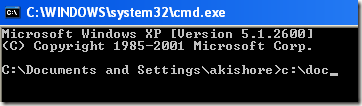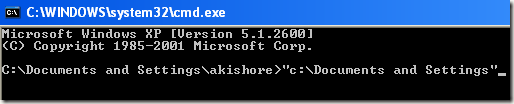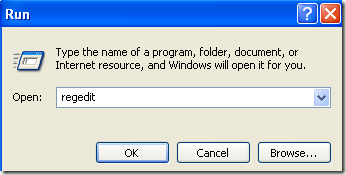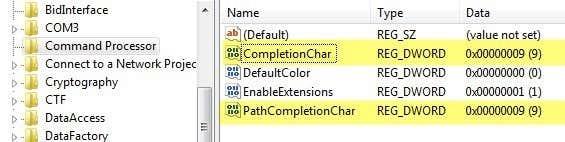Käytätkö komentokehotetta päivittäin? Jos näin on, löysin äskettäin tavan ottaa automaattinen täydennys käyttöön komentokehotteessa yksinkertaisen rekisterin muokkauksen avulla. Kun kirjoitat pitkiä polkujen nimiä, kirjoita muutama ensimmäinen kirjain ja paina sitten SARKAINTA täydentääksesi joko kansioiden tai tiedostojen nimet automaattisesti.
Jos esimerkiksi kirjoitan C:\Documents and Settings\ , minun tarvitsee vain kirjoittaa C:\Doc ja painaa SARKAINTA .
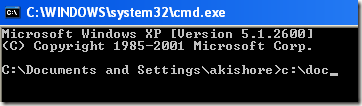
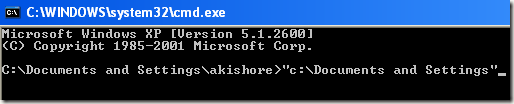
Kuten näet, on vain yksi kansio, joka alkaa sanalla " doc ", joten se täydentyy automaattisesti lainausmerkeillä. Nyt on aika siistiä. Jos haluat jatkaa, lisää vain toinen \ loppuun ja paina sitten SARKAINTA. Huomaa, että voit lisätä vinoviivan lainauksen jälkeen, ja se toimii silti hyvin.
Voit jatkaa hakemiston eri kansioiden ja tiedostojen läpi painamalla TAB-näppäintä. Joten jos kirjoitat C:\ ja pidät sitten sarkainnäppäintä painettuna, voit selata kaikkia polun kansioita ja tiedostoja aakkosjärjestyksessä, eli C:\Documents and Settings , C:\Program Files\ , jne.
Huomaa, että tämä koskee oikeastaan vain Windows XP:tä. Windows 7:ssä ja uudemmissa käyttöjärjestelmissä automaattinen täydennys toimii automaattisesti, kun painat TAB-näppäintä.
Ota automaattinen täydennys käyttöön komentokehotteessa
Vaihe 1 : Napsauta Käynnistä , sitten Suorita ja kirjoita regedit Windows XP:ssä. Windows 7:ssä ja uudemmissa käyttöjärjestelmissä napsauta Käynnistä ja kirjoita regedit.
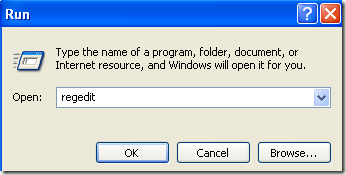
Vaihe 2 : Siirry johonkin seuraavista rekisteriavaimista:
HKEY_LOCAL_MACHINE\SOFTWARE\Microsoft\Command Processor
HKEY_CURRENT_USER\SOFTWARE\Microsoft\Command Processor
Joten kumman valitset? No, näin se toimii. Paikallisen koneen avain koskee kaikkia tietokoneen käyttäjiä, mutta Nykyinen käyttäjä -avain ohittaa sen, jos arvo on erilainen. Jos esimerkiksi automaattinen täydennys on poistettu käytöstä HKLM-avaimessa, mutta otettu käyttöön HKCU-avaimessa, se otetaan käyttöön. Voit selvittää, onko automaattinen täydennys poistettu käytöstä, kun SARKAIN-näppäintä painetaan yksinkertaisesti lisäämällä sarkainvälin.
Voit muuttaa asetuksia molemmissa paikoissa, jos haluat, mutta se tarvitaan vain HKCU-avaimessa, jotta automaattinen täydennys voidaan ottaa käyttöön.
Vaihe 3 : Kaksoisnapsauta CompletionChar - näppäintä ja muuta arvoksi 9 desimaalimuodossa. CompletionChar mahdollistaa kansion nimen täydentämisen.
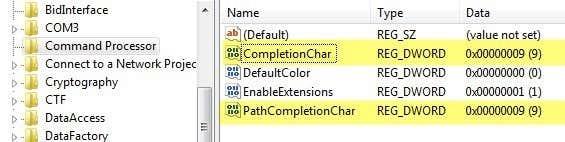
Voit myös ottaa tiedostonimen täydennyksen käyttöön muuttamalla PathCompletionCharin arvoksi myös 9 . Huomaa, että arvo 9 tai 0x9 heksadesimaalimuodossa tarkoittaa TAB-ohjausmerkkiä automaattisessa täydennyksessä. Halutessasi voit käyttää myös muita avaimia.
Voit esimerkiksi käyttää 0x4 : tä CTRL + D :lle ja 0x6 CTRL + F :lle . Itse pidän TAB-näppäintä intuitiivisin näppäimena, mutta sinulla on muita vaihtoehtoja, jos tarvitset.
Voit myös halutessasi käyttää samaa ohjausmerkkiä sekä tiedoston että kansion viimeistelyyn. Tässä tapauksessa automaattinen täydennys näyttää sinulle kaikki tietyn polun vastaavat tiedostot ja kansiot.
Kuten aiemmin mainittiin, oletusarvo Windows 7:ssä, Windows 8:ssa ja sitä uudemmissa versioissa on 0x40 (64 desimaalilukuna) HKLM-avaimessa. HKCU-avaimessa sen pitäisi olla oletusarvoisesti 0x9 (9 desimaalilukua), mikä tarkoittaa, että se on käytössä. Jos ei, voit vaihtaa sen manuaalisesti.
Kaiken kaikkiaan tämä on loistava ajansäästö kaikille, jotka joutuvat kirjoittamaan paljon DOS-komentoja. Jos sinulla on kysyttävää, voit lähettää kommentin. Nauttia!