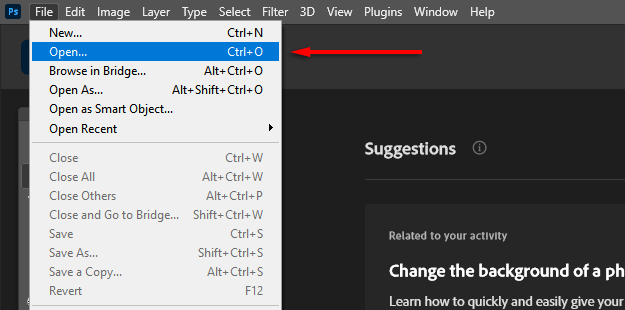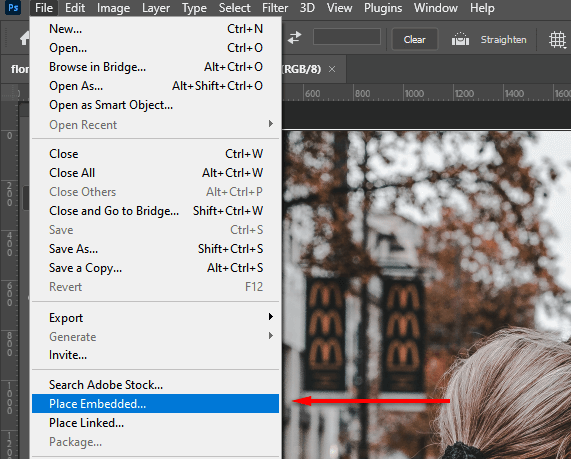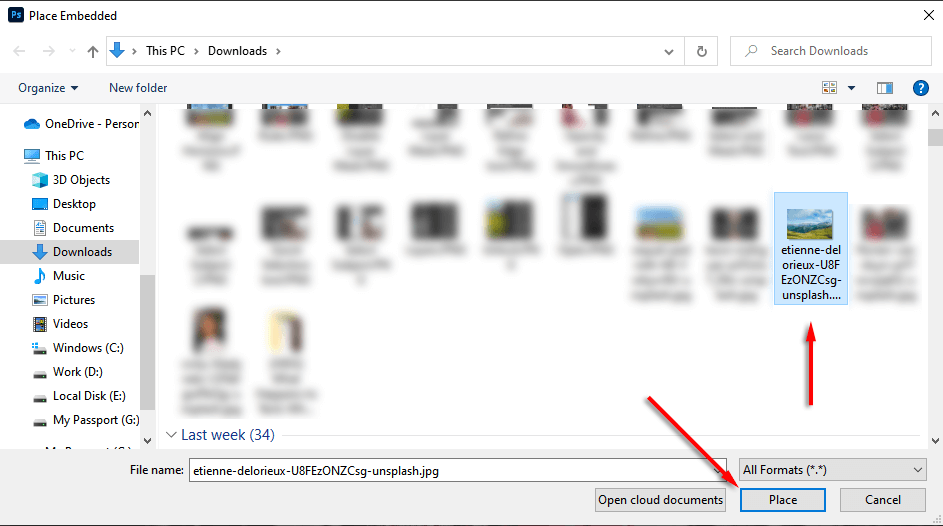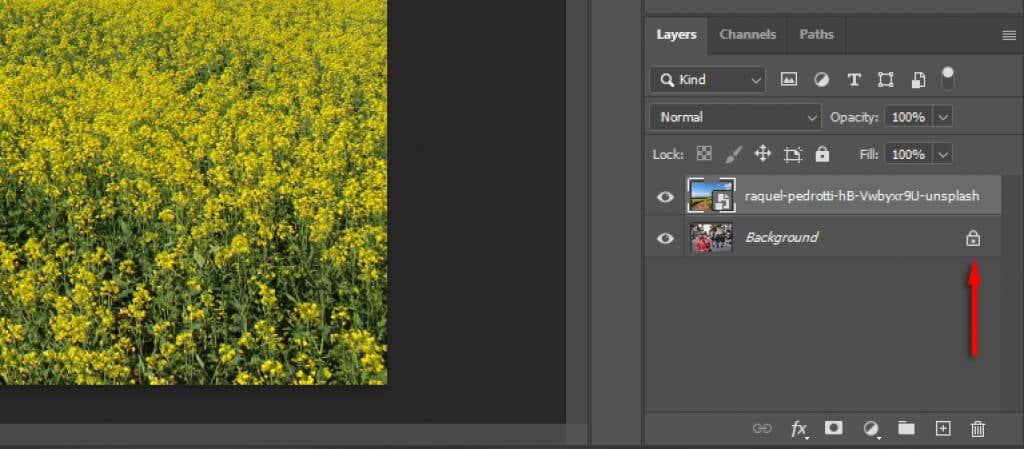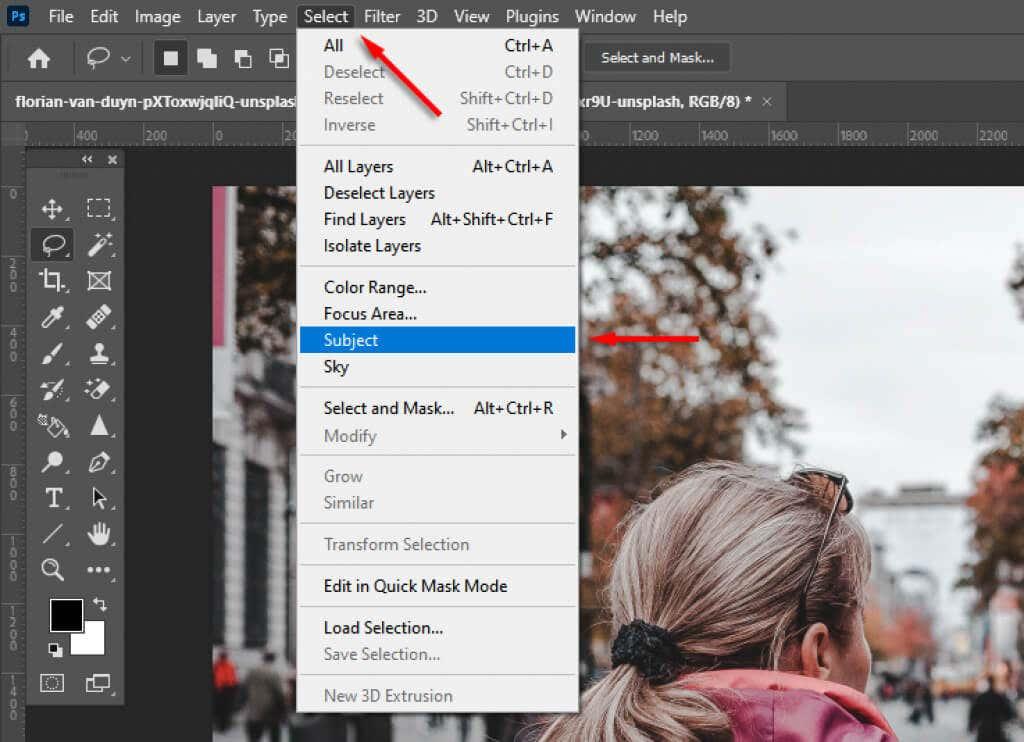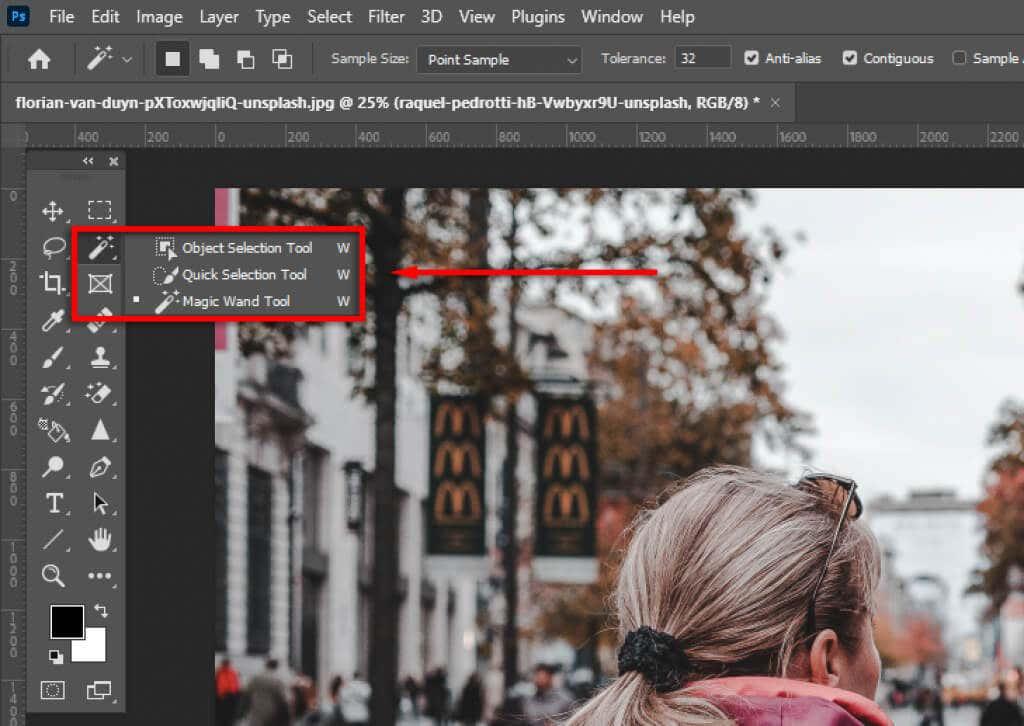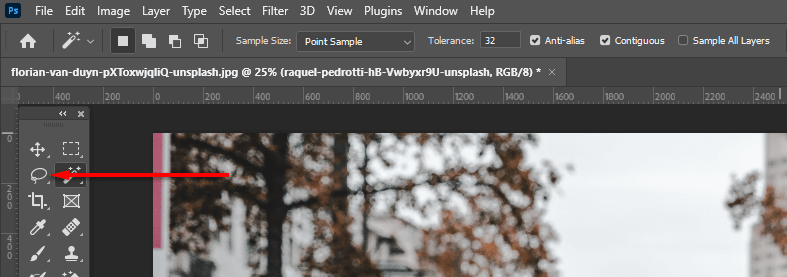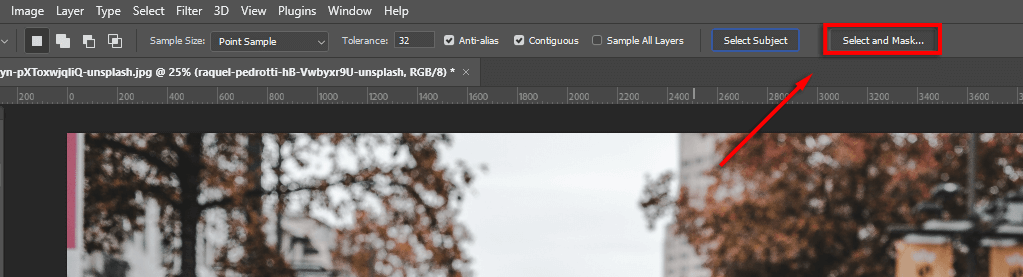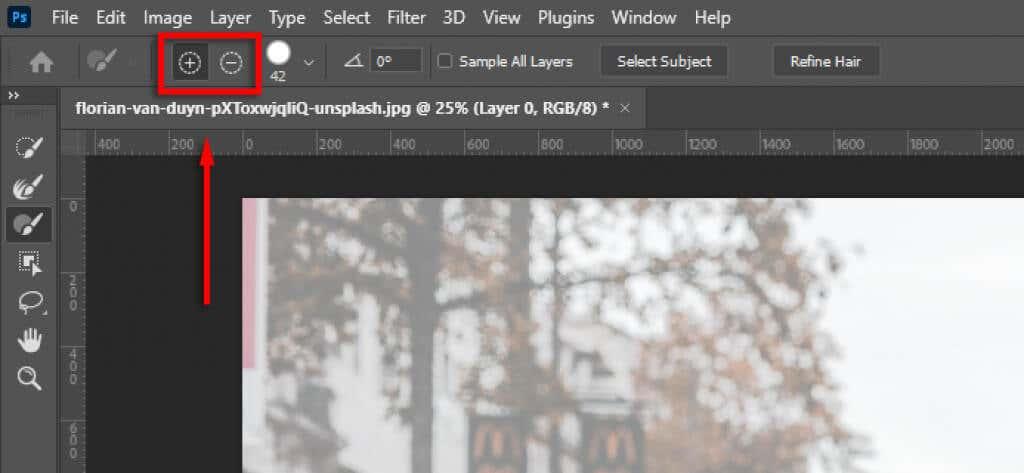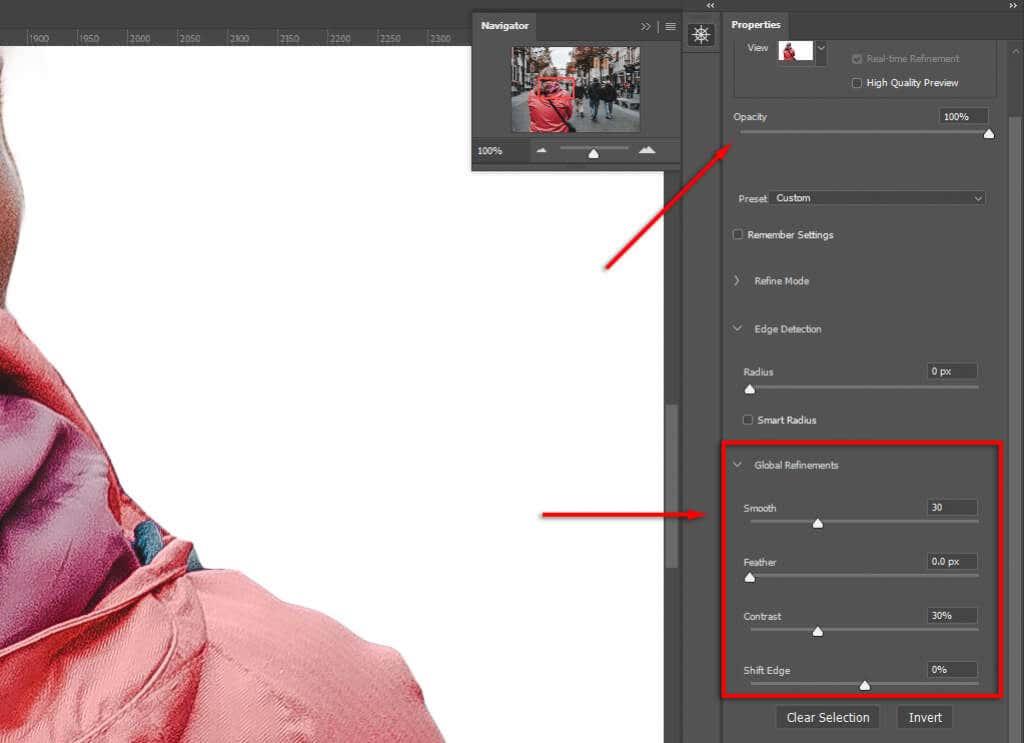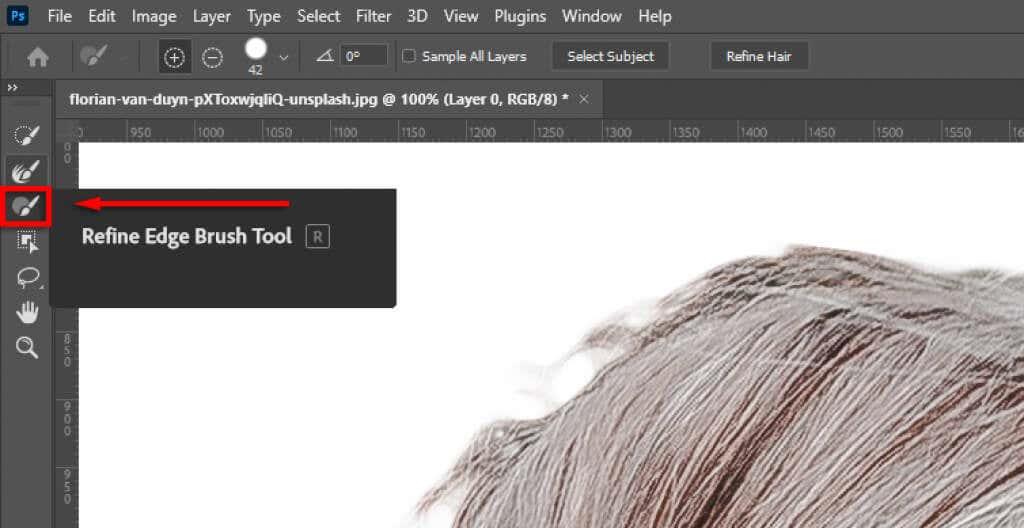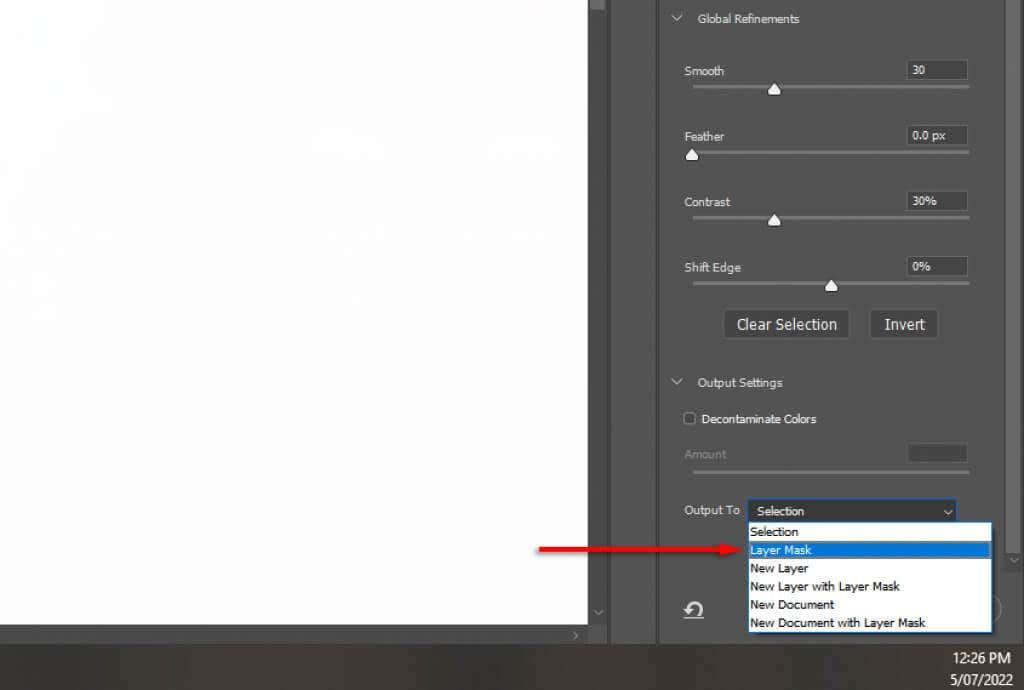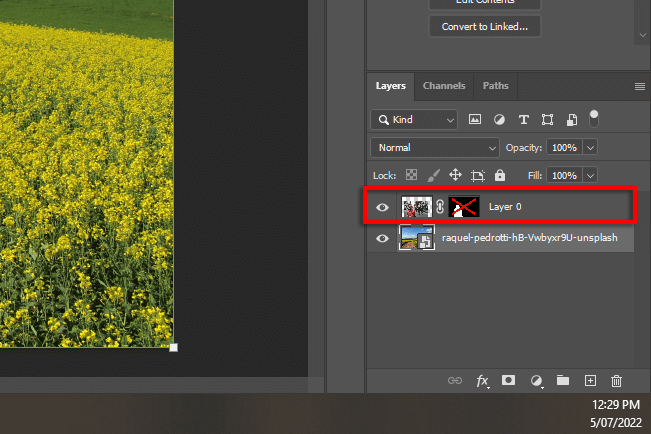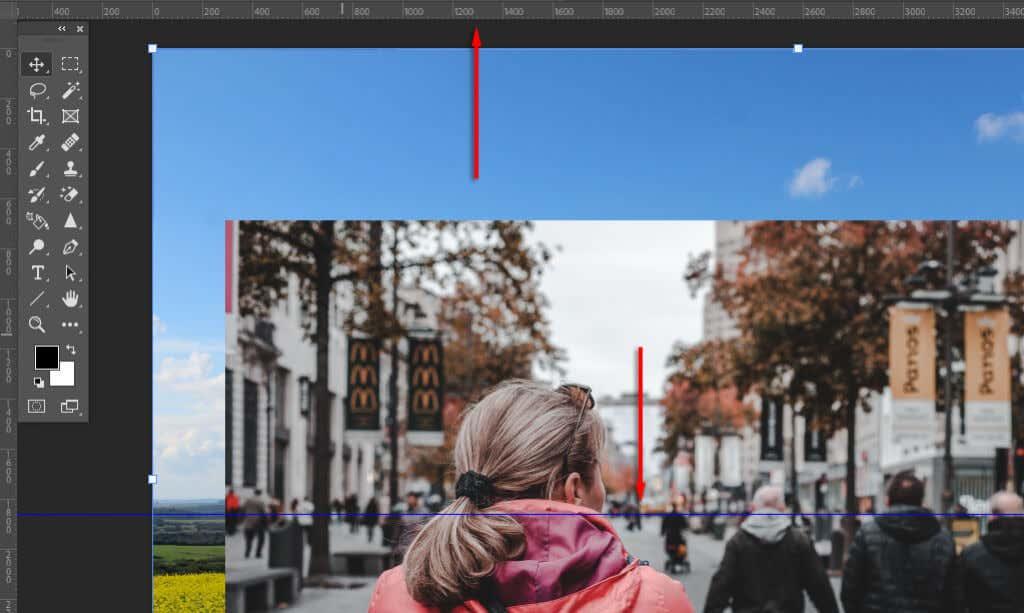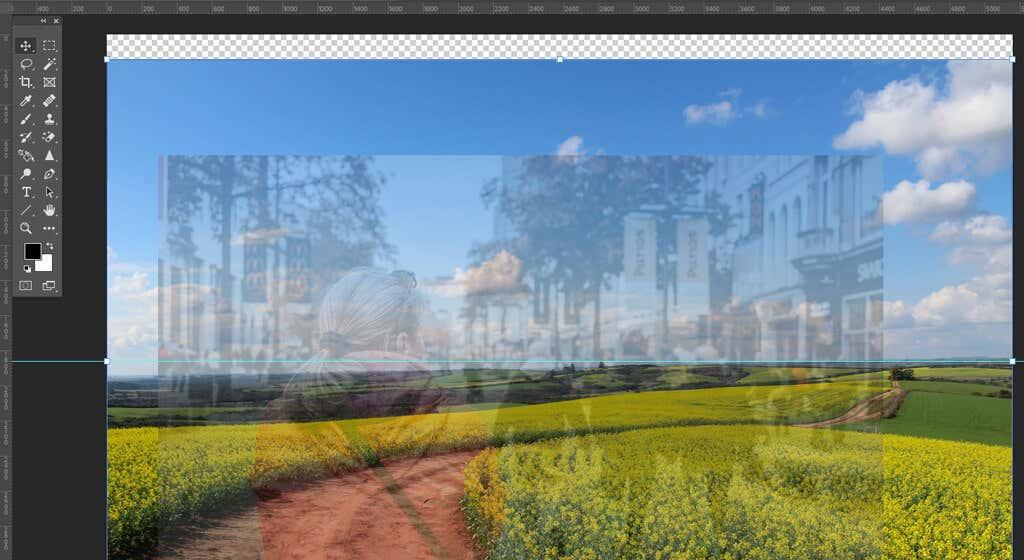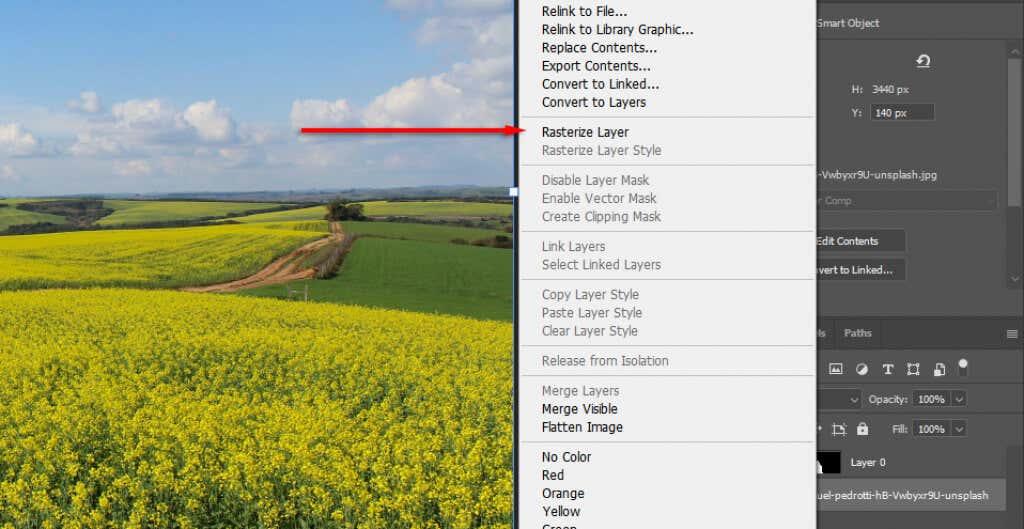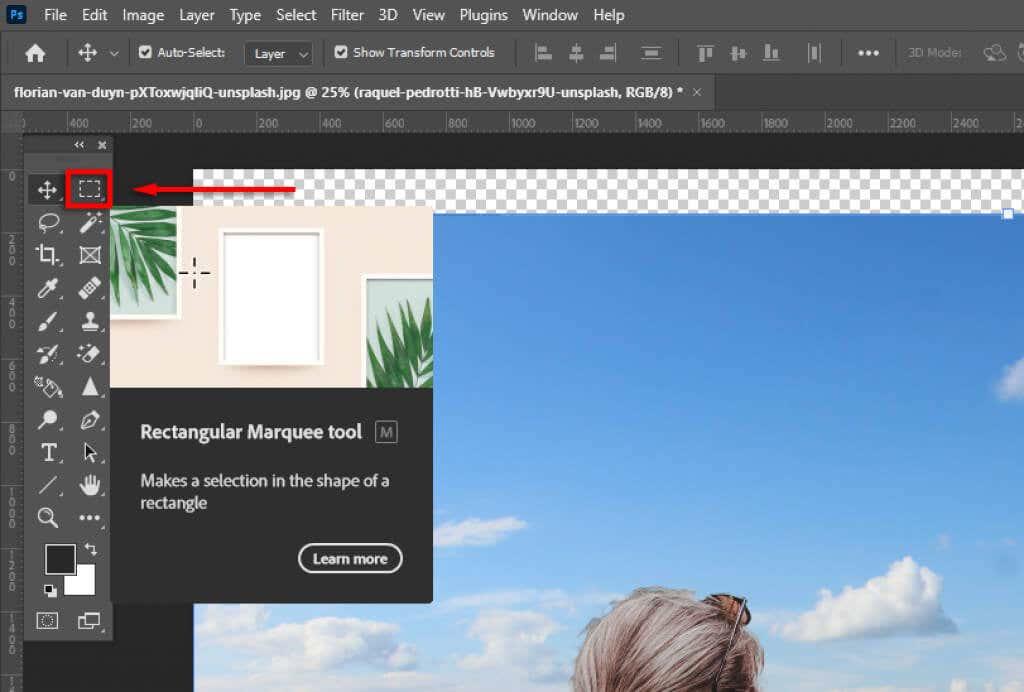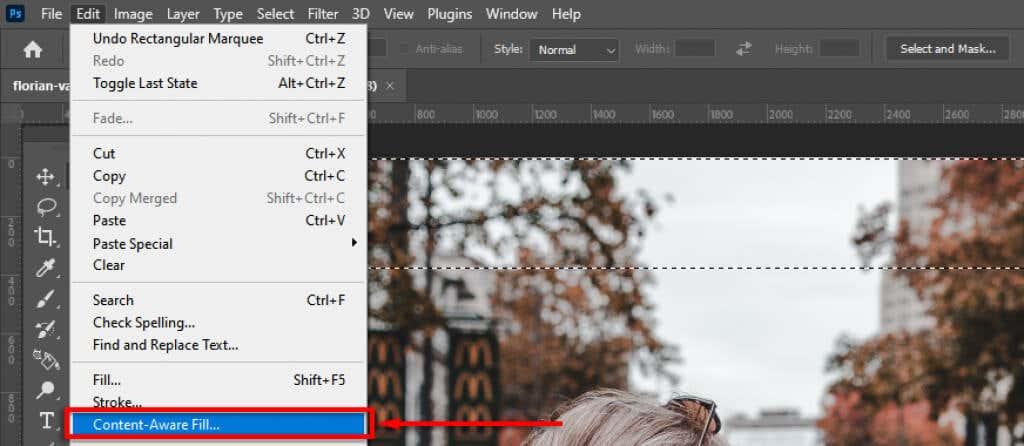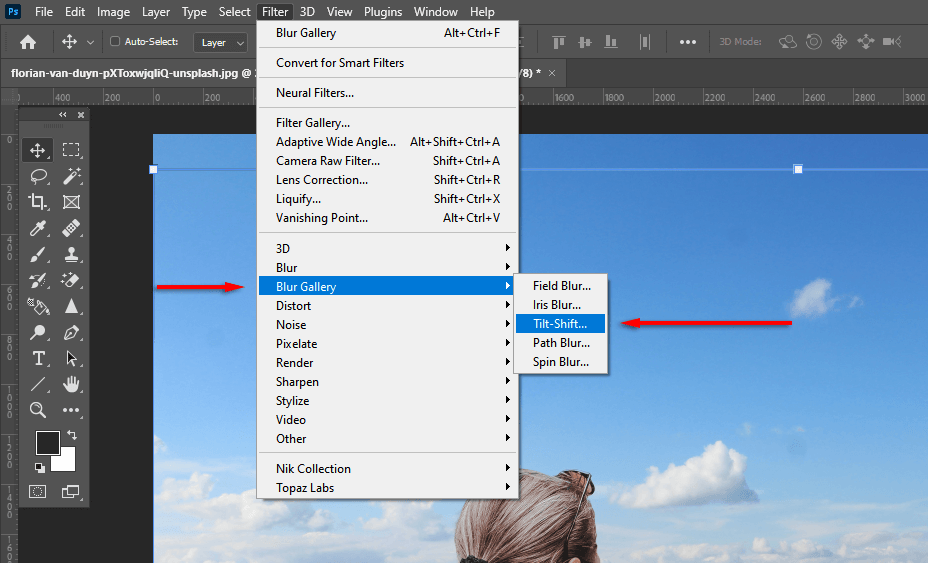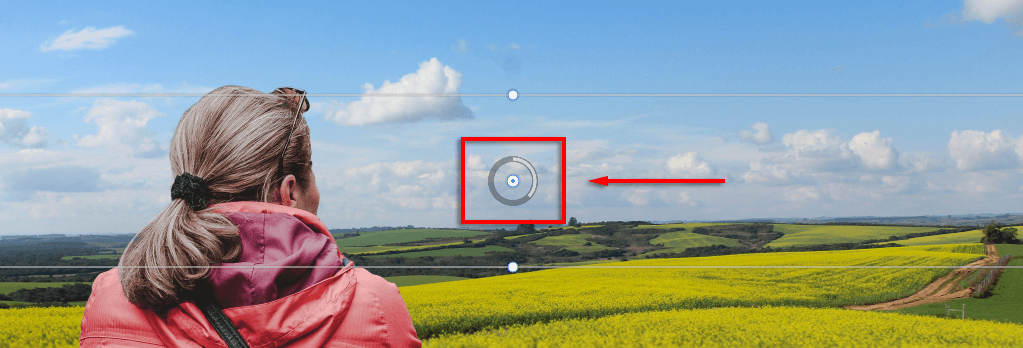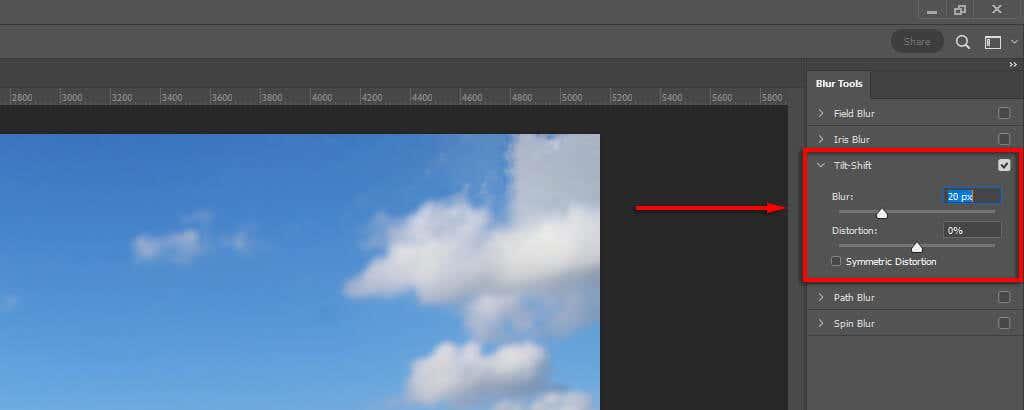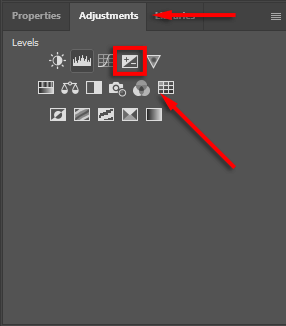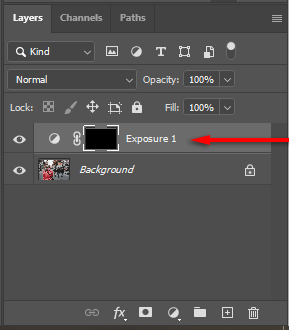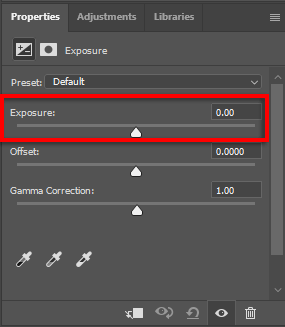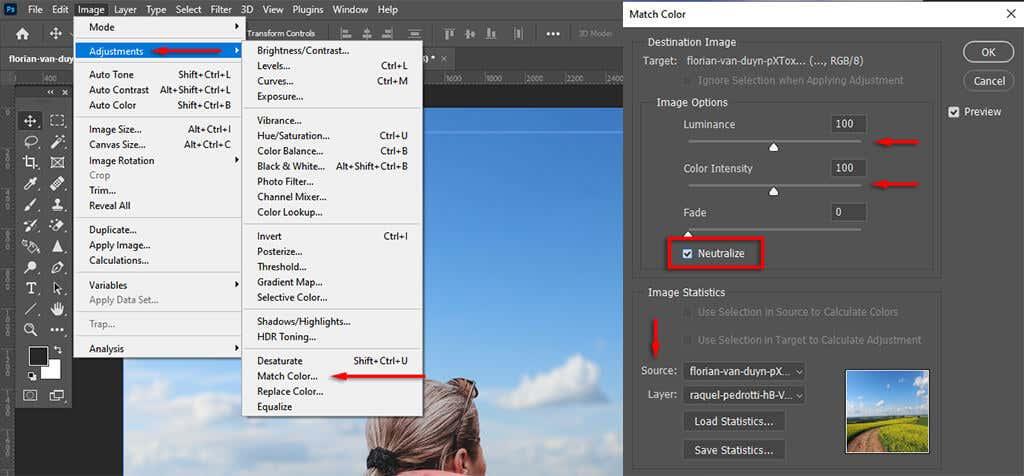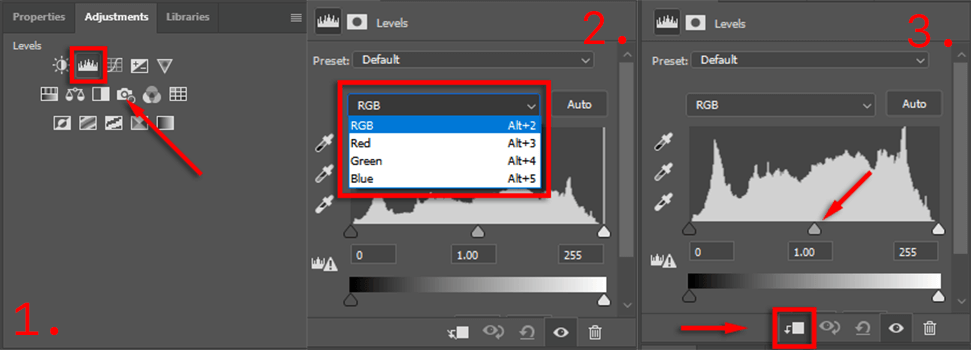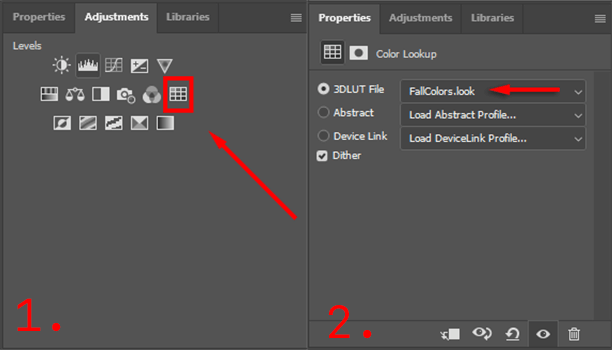Jos olet ottanut upean valokuvan kohteestasi, mutta tausta ei vain sovi, älä huoli – voit helposti muuttaa taustan haluamaksesi muutamassa vaiheessa käyttämällä kuvankäsittelyohjelmia, kuten Adobe Lightroomia tai Photoshop.
Tässä Photoshop-opetusohjelmassa näytämme, kuinka voit korvata taustakuvan, mukaan lukien kuinka valita aihe ja väri vastaamaan alkuperäisiä kuvia.

Kuinka vaihtaa taustakuvia Photoshopilla
Adobe Photoshop CC: n taustakuvan korvaamiseen on useita vaiheita . Ensinnäkin sinun on tuotava sekä alkuperäinen kuva että uusi taustakuvasi. Sitten sinun on valittava ja maskattava kohde, vähennettävä tausta ja asetettava kohde uudelle taustalle. Lopuksi voit lisätä viimeistelyjä, kuten värin, vastaamaan kahta kuvaa.

Tietysti tämä on helpompaa kuvalla, jolla on selkeästi määritelty aihe ja tausta, kuten kuva, jonka olemme valinneet havainnollistamaan prosessia. Jos aiheita on useita tai etuala tai tausta on epäselvä, vakuuttavan kuvan luominen on vaikeampaa.
Kun tämä on poissa tieltä, voit muuttaa kuvan taustaa seuraavasti.
Vaihe 1: Tuo uusi taustakuva
Ensimmäinen askel on avata kuva ja tuoda uusi tausta. Temppu tässä on käyttää taustakuvaa, joka sopii mahdollisimman hyvin kohteen perspektiiviin.
Esimerkissämme nainen katsoo kaukaisuuteen ja hänen ylävartalonsa näkyy. Liian etualalla olevan kuvan valitseminen ei sovi siihen, joten valitsimme uudeksi taustaksi kaukaisen maiseman, jossa on samanlainen perspektiivi.
- Avaa kuva Photoshopissa joko napsauttamalla ja vetämällä tiedostoa tai valitsemalla Tiedosto > Avaa ja valitsemalla kuvatiedosto.
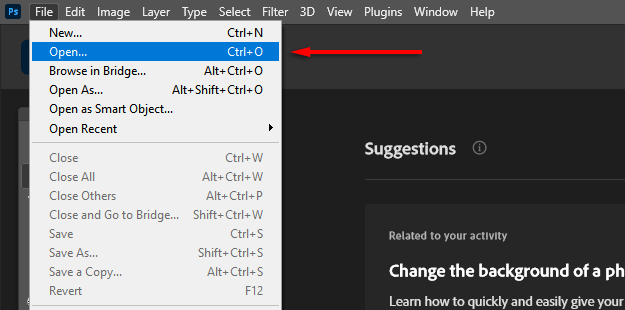
- Kun kuva on auki Photoshopissa, valitse Tiedosto > Sijoita upotettu .
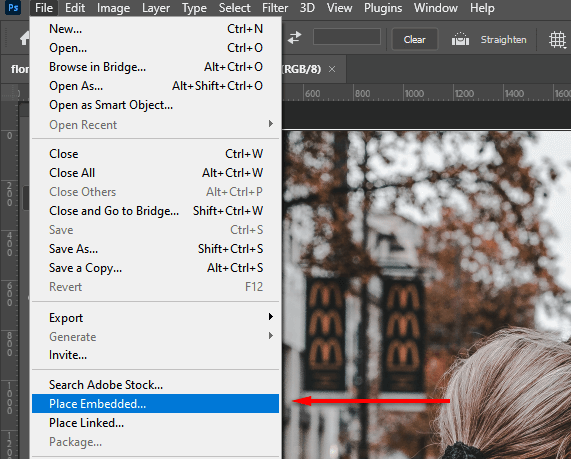
- Siirry uuteen taustakuvaasi ja valitse Paikka .
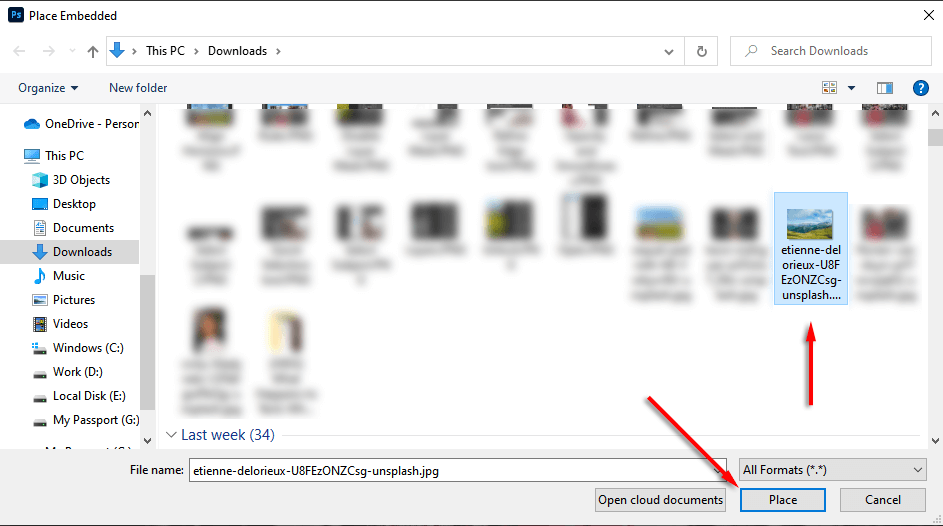
- Aseta uusi taso alkuperäisen tason alle napsauttamalla ja vetämällä sitä Tasot - paneelissa. Saatat joutua avaamaan alkuperäisen tason lukituksen napsauttamalla ensin lukkokuvaketta .
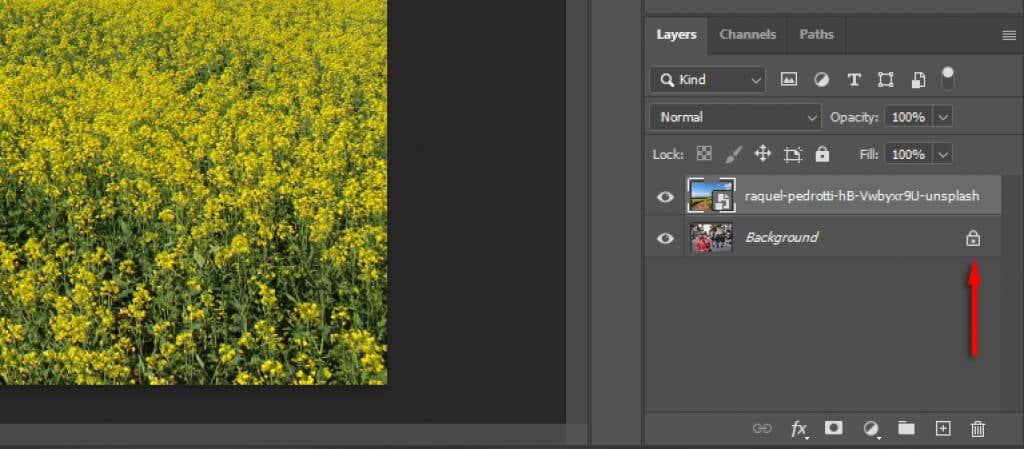
Vaihe 2: Valitse ja peitä aihe
Valinnan luomiseen on useita tapoja. Jos sinulla on selkeä aihe, Adobe Photoshopin automaattinen aiheenvalintatyökalu on helpoin käyttää. Voit kuitenkin käyttää myös pikavalintatyökalun, Magic Wand -työkalun ja lassotyökalun yhdistelmää kohteen valitsemiseen.
Valitse aiheesi
- Napsauta Valitse .
- Napsauta Valitse aihe ja anna Photoshopin suorittaa taikuutensa.
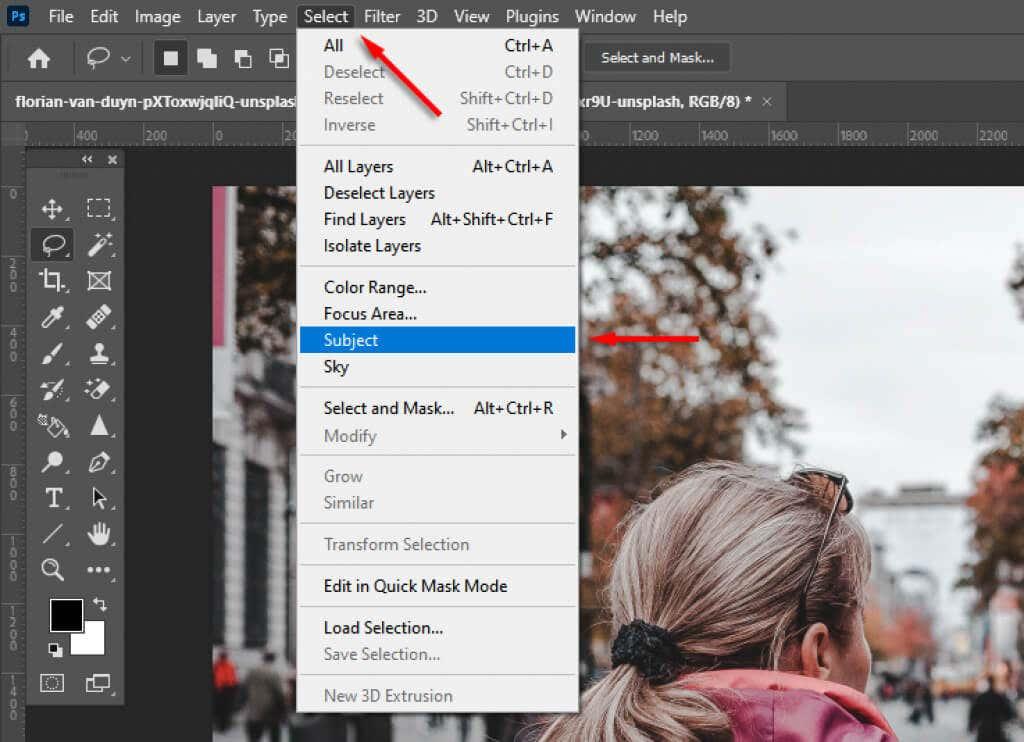
- Vaihtoehtoisesti voit käyttää Pikavalinta- tai Taikasauva -työkalua valitaksesi mahdollisimman paljon aihetta.
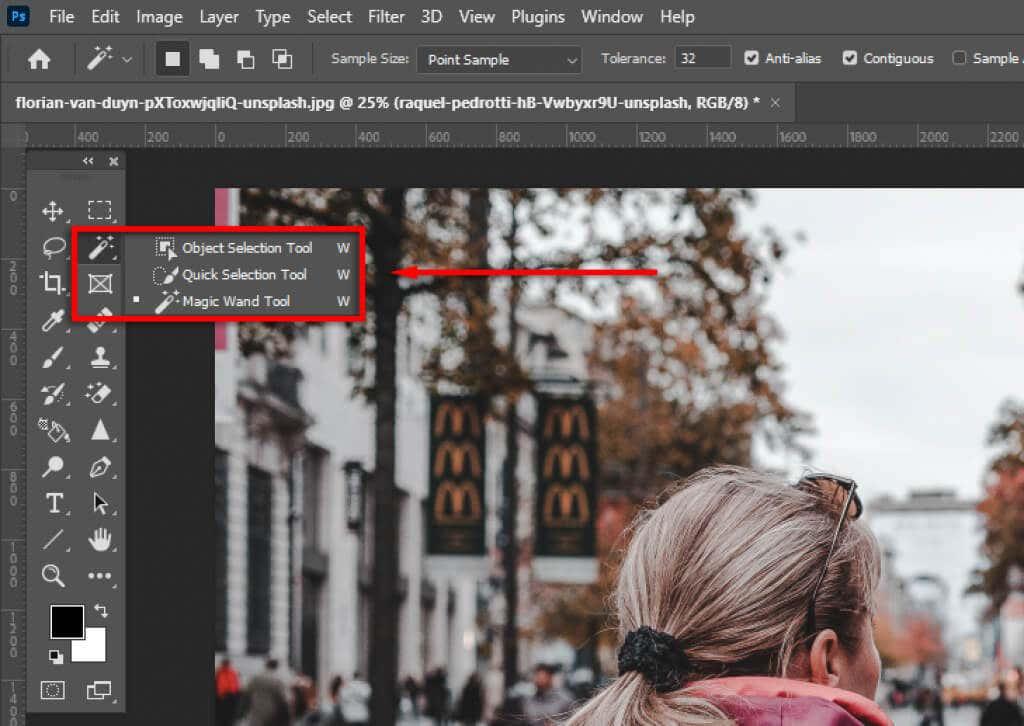
- Tarkenna valintaasi Lasso -työkalulla. Tämä on tarpeen vaikeammin tunnistettavien aiheiden vuoksi. Esimerkissämme voit nähdä, että Adobe on poiminut vääriä alueita.

- Lassotyökalulla Shift -näppäimen pitäminen painettuna ja alueen kiertäminen lisää valintaa samalla kun pidät alhaalla alt vähennetään.
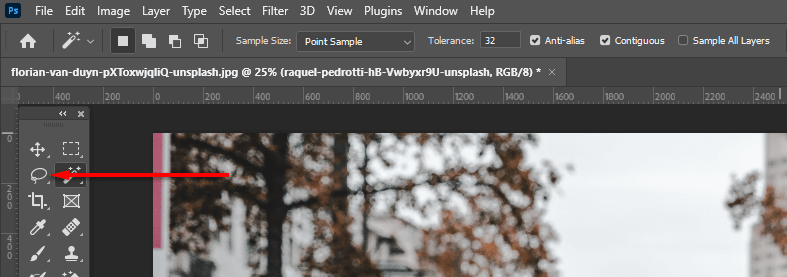
- Leikkaa aihe napsauttamalla Valitse ja peitä… .
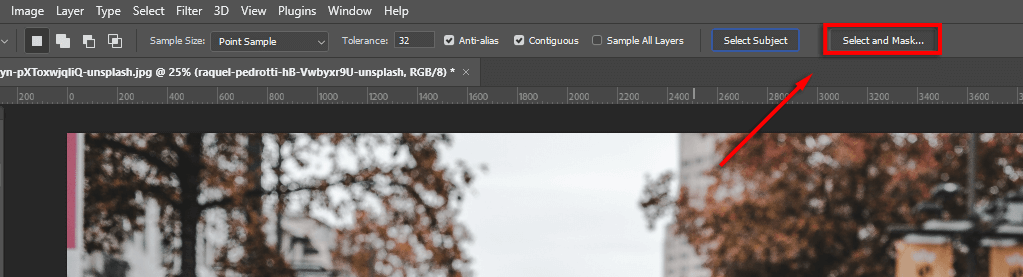
Tarkenna valintaa
- Tarkenna valintaa tarvittaessa lisää käyttämällä työkalupalkin lasso- ja sivellintyökaluja . Jos haluat lisätä valintaasi, varmista, että Lisää valintaan -painike on valittuna. Voit poistaa alueita napsauttamalla vähennä valinnasta -painiketta.
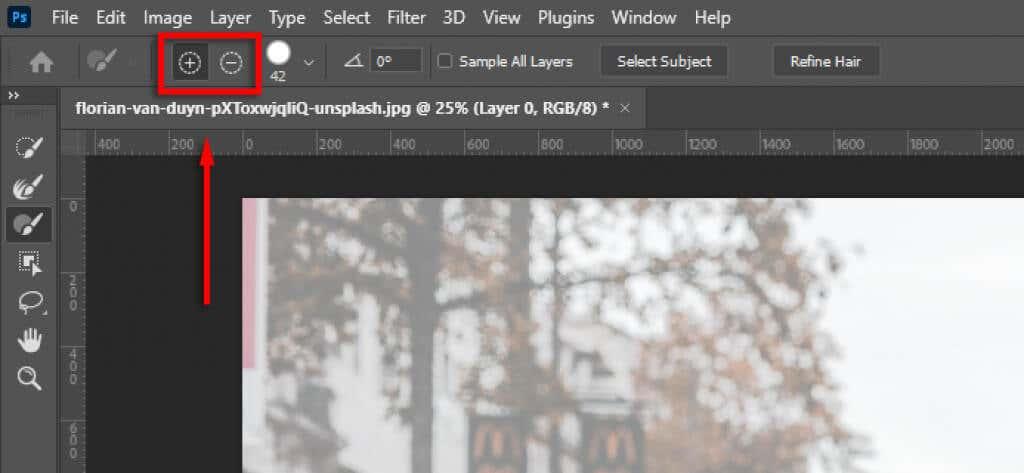
- Lopuksi lähennä valintasi reunaan. Jos reunat näyttävät epäluonnollisilta, muuta Yleiset tarkennukset -kohdassa Smoothness- ja Contrast -liukusäätimiä, kunnes valinta näyttää luonnollisemmalta. Voi olla hyödyllistä säätää Opacity - liukusäädin 100 %:iin, jotta näet reunat paremmin.
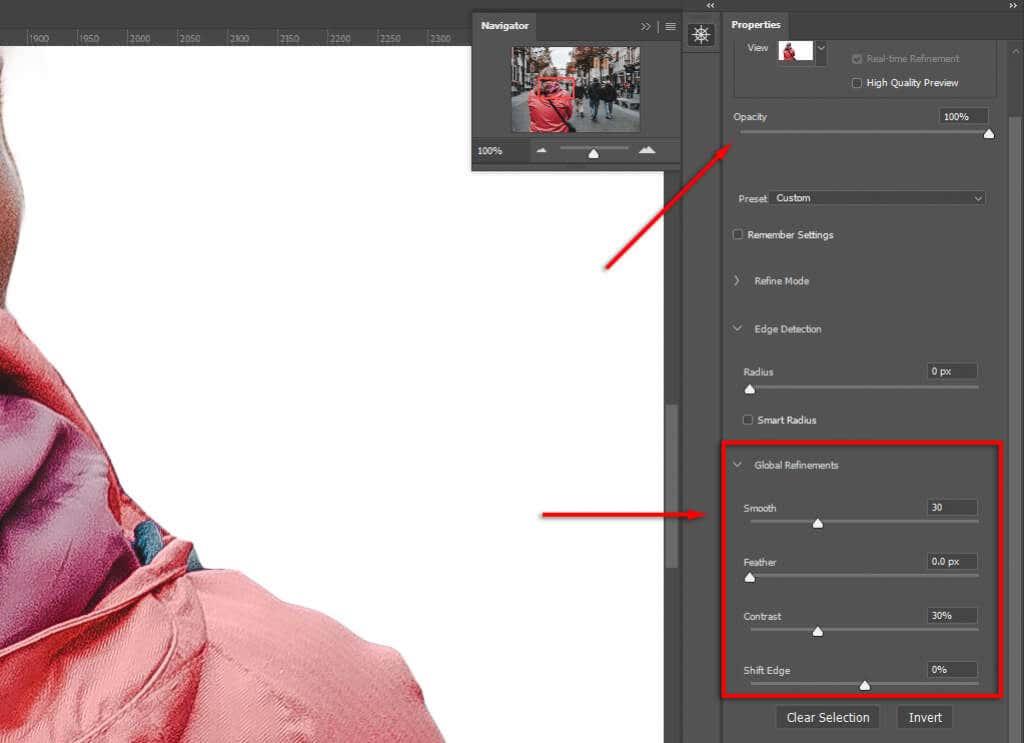
- Napsauta Refine Edges hienosäätääksesi vaikeita alueita, kuten hiuksia. Valitse sitten Refine Hair (jos se on hiuksia), jotta Photoshop tarkentaa reunaa automaattisesti, tai käytä harjaa lisätäksesi alueita valintaasi.
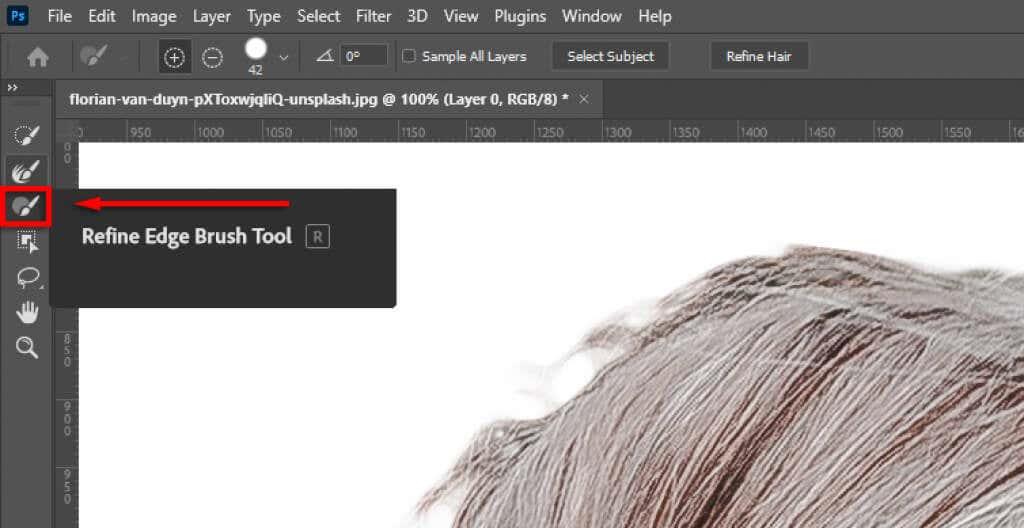
- Valitse Output Settings -kohdasta avattava valikko ja napsauta Layer Mask ja valitse sitten OK .
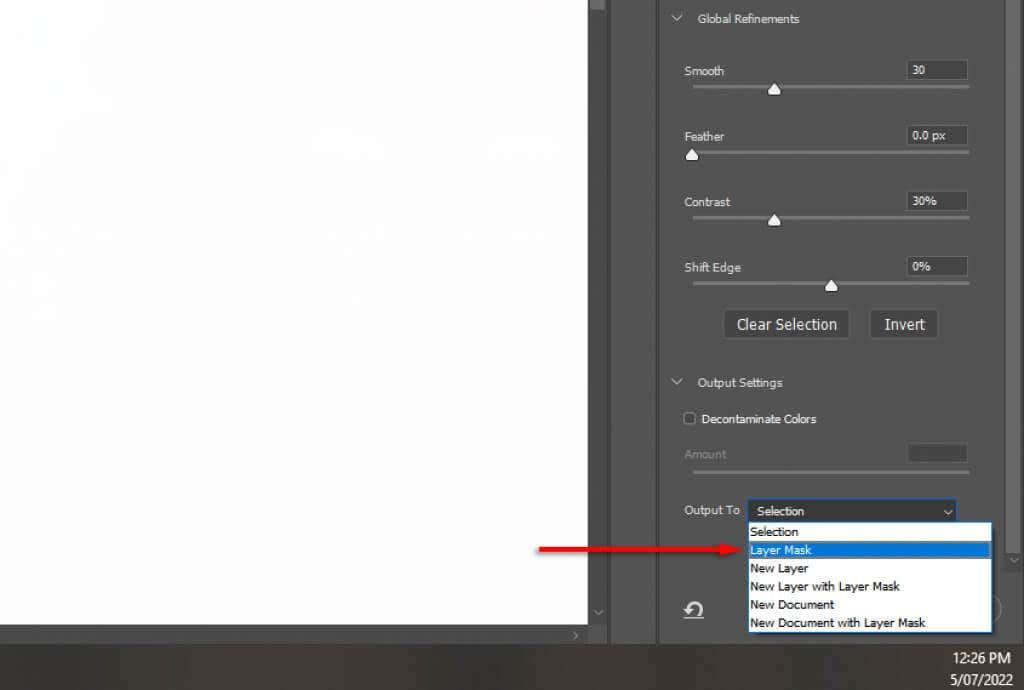
Huomautus: Mitä enemmän aikaa käytät valintasi tarkentamiseen, sitä parempia tuloksia saat. Lähennä ja kiinnitä erityistä huomiota kohtiin, jotka Photoshop on vahingossa lisännyt tai poistanut. Voit aina muokata valintaasi myöhemmin kaksoisnapsauttamalla maskitasoa.
Sijoita aiheesi sävellykseen
Napsauta nyt ja vedä kohdetta kohtaan, johon haluat sen näkyvän lopullisessa kuvassa. Tämä on täysin omasta halusta kiinni.
Vaihe 3: Yhdistä perspektiivi
Perspektiivin sovittaminen alkuperäisestä valokuvasta uuteen taustaasi auttaa saamaan kuvan näyttämään realistisemmalta. Voit tehdä tämän viivaimen avulla merkitsemään horisontin sijainnin alkuperäisessä kuvassa ja linjaamalla uuden taustan niin, että se on suurin piirtein samassa paikassa.
- Poista kerrosmaski käytöstä pitämällä vaihtonäppäintä painettuna ja napsauttamalla tasomaskia , jotta alkuperäinen tausta näkyy selvästi. Jos onnistuu, kerrosmaskin tulee peittää punainen risti.
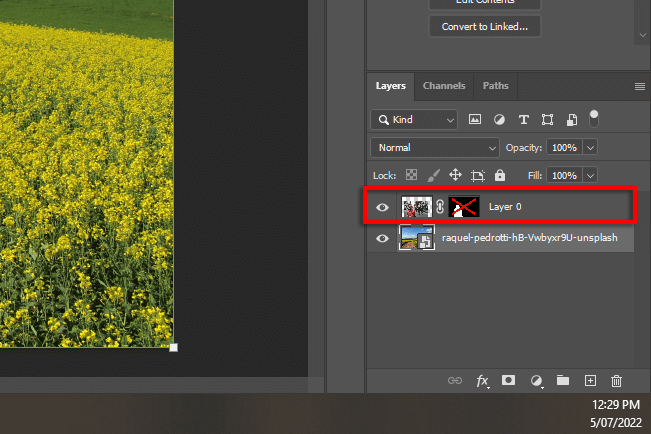
- Napsauta ja vedä vaakasuuntaisesta viivaimesta luodaksesi viiva, jossa horisontti todennäköisesti olisi.
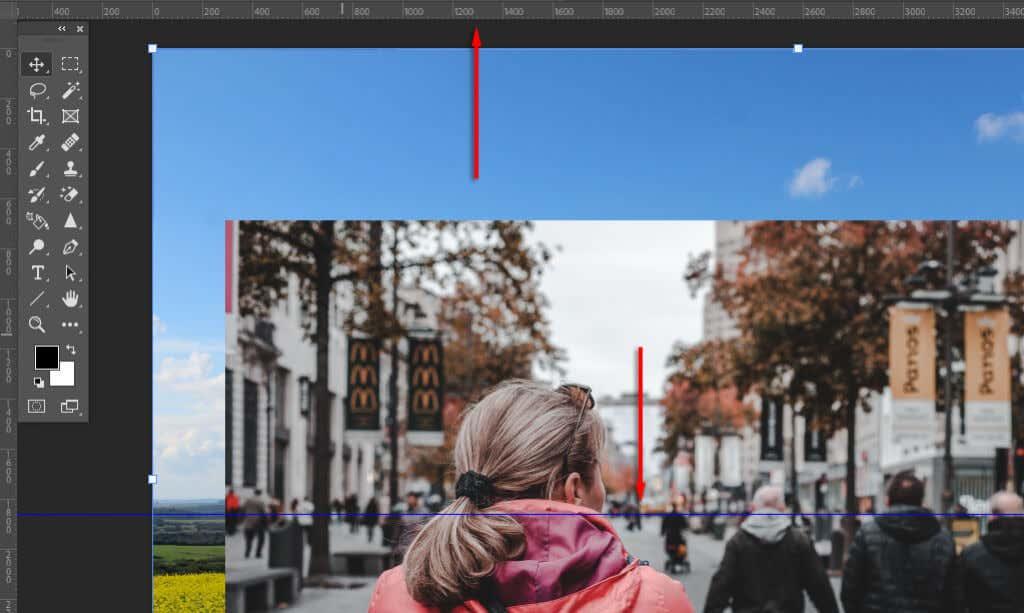
- Sijoita uusi tausta tai muuta sen kokoa Siirrä - työkalulla siten, että horisontti on kohdakkain alkuperäisen perspektiivin kanssa. Helpota tätä liu'uttamalla yläkerroksen peittävyyttä alaspäin.
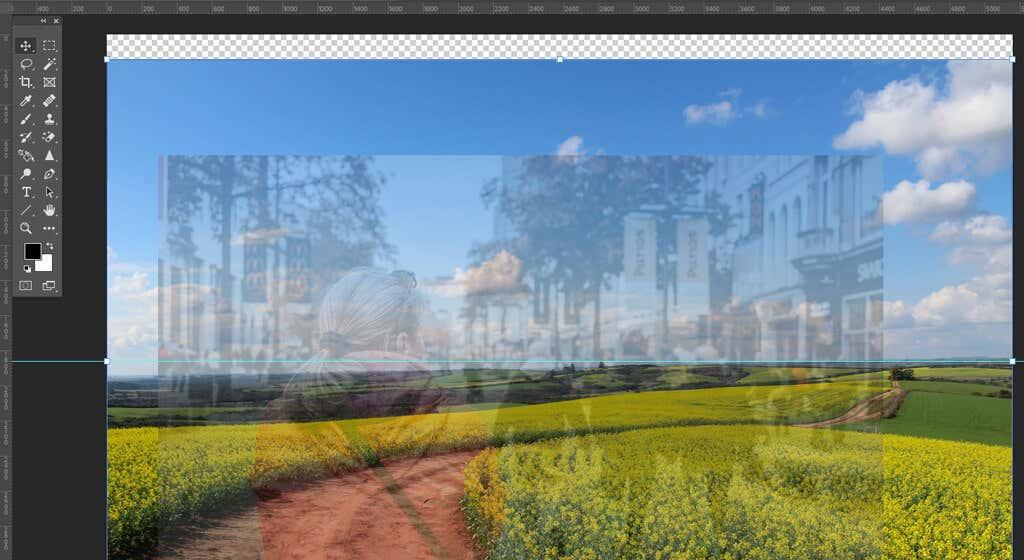
Vaihe 4: Sisältötietoinen täyttö
Jos olet saavuttanut kuvan reunan ja ottanut käyttöön läpinäkyvän taustan , voit käyttää Content Aware Fill -työkalua luodaksesi taustan tälle alueelle. Jos taustallasi ei ole läpinäkyviä pikseleitä, voit ohittaa tämän vaiheen.
Läpinäkyvän alueen täyttäminen:
- Napsauta taustatasoa hiiren kakkospainikkeella ja valitse Rasterize Layer .
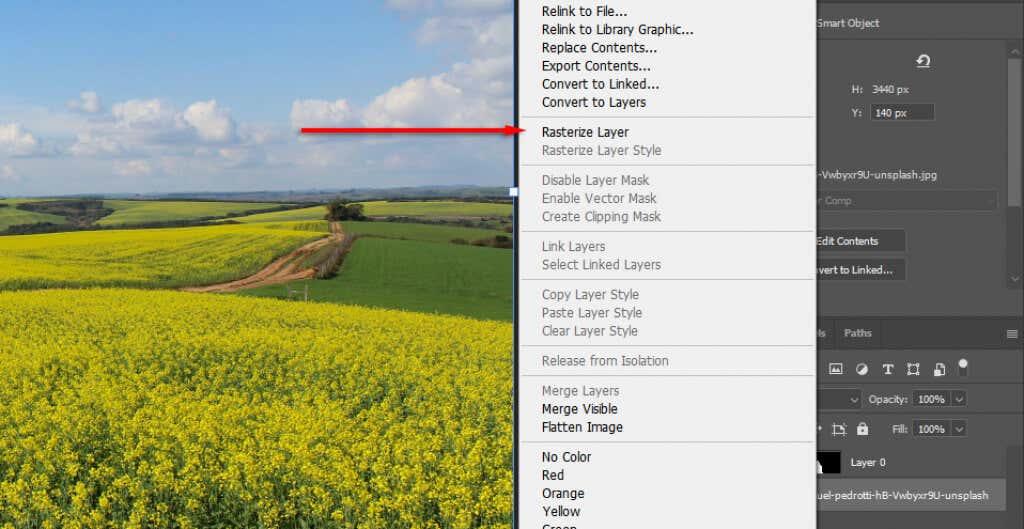
- Valitse suorakulmainen valintakehys ja tee valinta, joka sisältää läpinäkyvän alueen sekä pienen osan taustaasi.
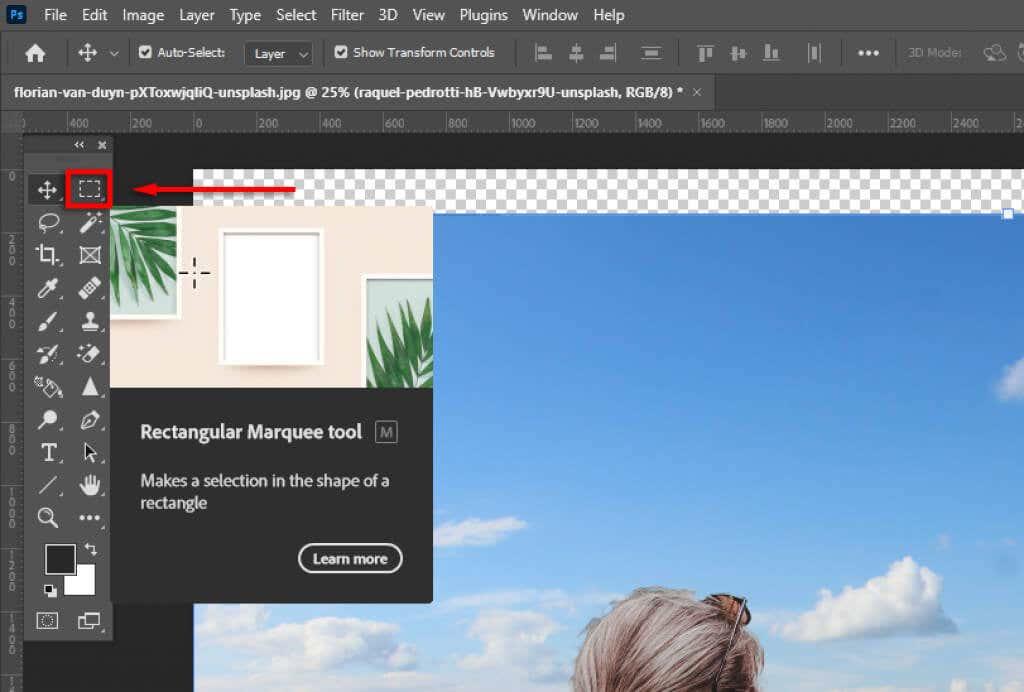
- Napsauta Muokkaa > Sisältötietoinen täyttö .
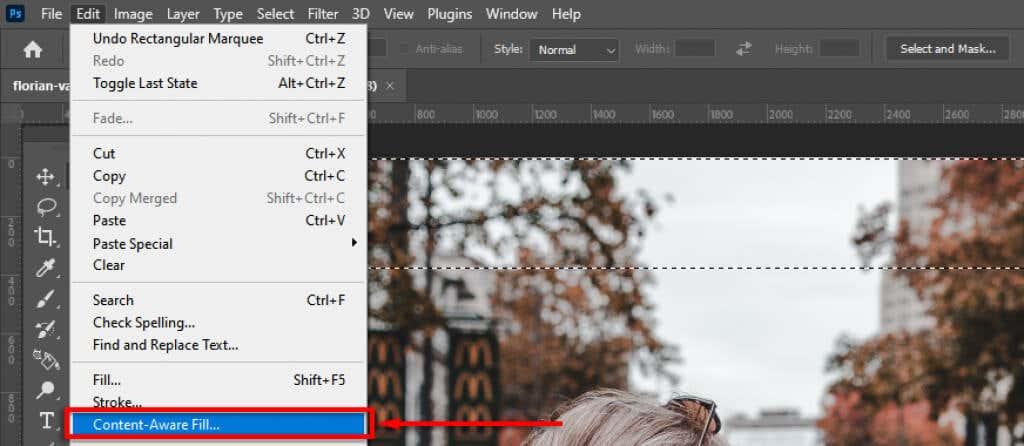
- Napsauta OK .
Vaihe 4: Sovita syväterävyys
Seuraava vaihe on sovittaa alkuperäisen kuvan syväterävyys. Tätä varten sinun on kuvattava, miten kamerat toimivat ja mitkä kuvan osat tulisi tarkentaa. Esimerkissämme etualalla oleva nainen on tarkentunut, mikä tarkoittaa, että kaikki kaukana oleva on epätarkka. Mitä kauempana, sitä epätarkempi se on.
Tämän tehosteen lisäämiseksi lisäämme taustakuvaan sumennuksen :
- Valitse taustataso .
- Valitse Suodatin > Sumennuksen galleria > Tilt Shift . Muut sumennustehosteet toimivat myös (kuten Gaussin sumeus), mutta kallistuksen siirto antaa vaikutelman, joka lisää asteittain epätarkkuutta kaukaisuuteen.
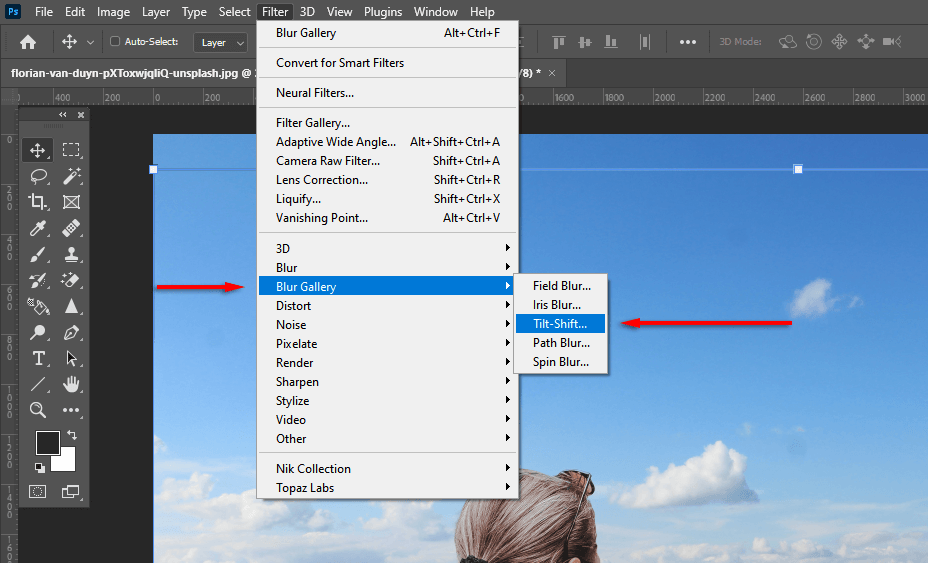
- Vedä keskimmäistä ympyrää alaspäin, kunnes se on kohteen tarkennustason kohdalla (meissä tapauksessa naisen jalat). Kaikki ylimmän katkoviivan yläpuolella on epätarkka.
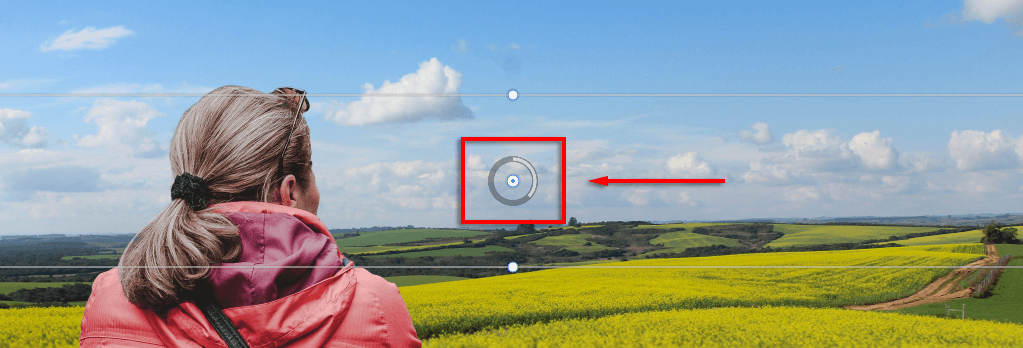
- Muuta sumennuksen määrää sumennuksen liukusäätimellä. Siirrä tätä, kunnes se näyttää realistiselta, ja valitse sitten OK .
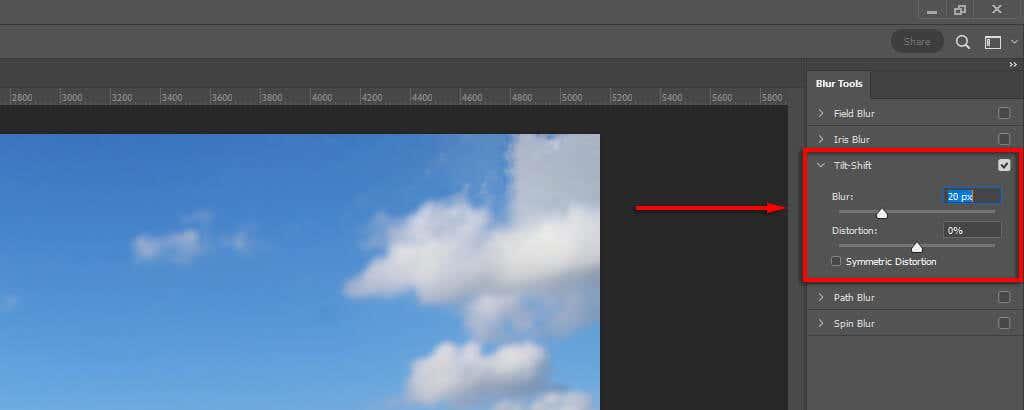
Vaihe 5: Yhdistä valaistus
Saatat huomata, että kohteellasi ja uudella taustalla on erilaiset valonlähteet. Tätä voi olla vaikea säätää, joten on parempi valita tausta, jolla on samanlainen valonlähde. Esimerkissämme voit nähdä taustalla, että valonlähde on vasemmalla (varjot putoavat oikealle). Aiheessa valonlähde on kuitenkin enemmän ylhäältä alaspäin.
Tätä voidaan säätää ottamalla käyttöön valaistus ja varjot. Tehdä niin:
- Valitse Säädöt ja sitten Valotus .
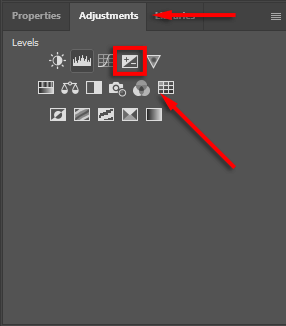
- Paina Ctrl + I kääntääksesi maskin.
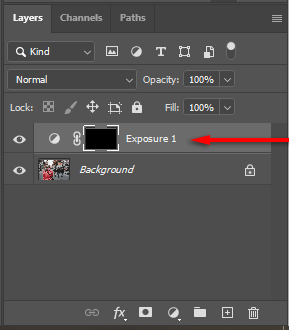
- Pienennä valotusta ja maalaa sitten käyttämällä valkoista tuodaksesi varjot kohteen oikealle puolelle.
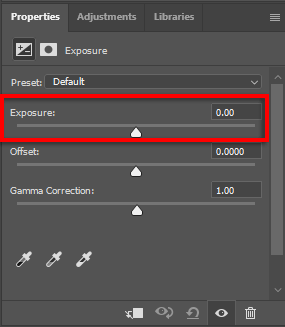
- Toista vaiheet 1–3, mutta nosta valotusta lisätäksesi kohokohtia.
Vaihe 5: Yhdistä kuviesi värit
Tässä vaiheessa sinun pitäisi olla kohde kauniisti kohdistettuna uudelle taustalle. Huomaat kuitenkin, että kahdella kuvalla on erilaiset värisävyt. Korjataksesi tämän saatat tarvita:
- Yhdistä värit automaattisesti valitsemalla taustakerroksen ja napsauttamalla sitten Kuva > Säädöt > Yhdistä värejä . Valitse Lähde -kohdassa aihe . Napsauta sitten Neutraloi saadaksesi värit yhteen. Käytä tarvittaessa Luminance- ja Color Intensity -liukusäätimiä ja valitse sitten OK .
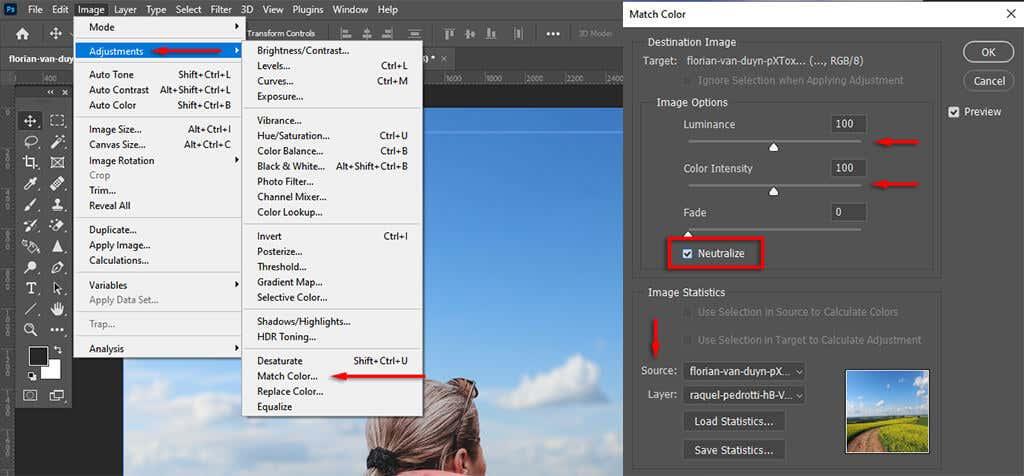
- Vaihtoehtoisesti voit sovittaa värit manuaalisesti säätämällä RGB-tasoja. Voit tehdä tämän valitsemalla Säädöt ja sitten Tasot . Varmista, että säädöt vaikuttavat vain kohteeseen valitsemalla leikkausmaskin kuvake. Säädä nyt punaista, sinistä ja vihreää kanavaa yksitellen, kunnes kohteen värit ovat tiiviimmin linjassa taustavärin kanssa.
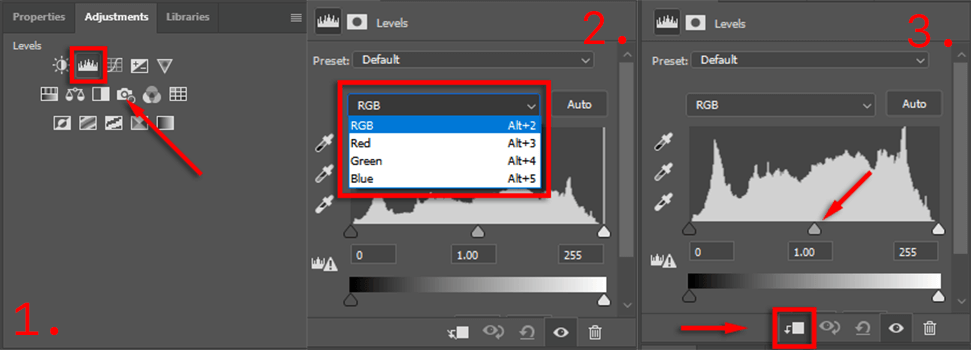
- Lisää lopuksi yleinen säätökerros, jotta kohde ja tausta vastaavat toisiaan. Tämä voi sisältää rakeisuuden, värisuodattimien tai vinjettien lisäämisen koheesion parantamiseksi. Paras tapa lisätä yleisiä värisäätöjä on valita Säädöt > Värihaku . Valitse sitten Ominaisuudet-paneelista 3DLUT-tiedosto, joka näyttää hyvältä kuvasi kanssa, ja säädä peittävyyden liukusäädintä muuttaaksesi sen voimakkuutta.
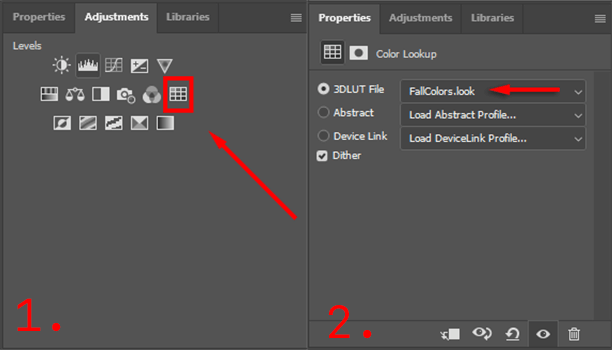
Tämä vaatii hieman leikkimistä, jotta siitä tulee täydellinen, mutta mitä enemmän kiinnität huomiota yksityiskohtiin, sitä paremmalta kuvasi näyttää loppujen lopuksi.
Vie lopullinen kuvasi
Se siitä. Napsauta vain Tiedosto ja sitten Tallenna nimellä tallentaaksesi lopullisen kuvan JPEG-muodossa. Kuten näet, taustan poistaminen on suhteellisen yksinkertaista, mutta se vaatii tarkkaa silmää yksityiskohtiin saadaksesi täydellisen – joten älä luovuta!