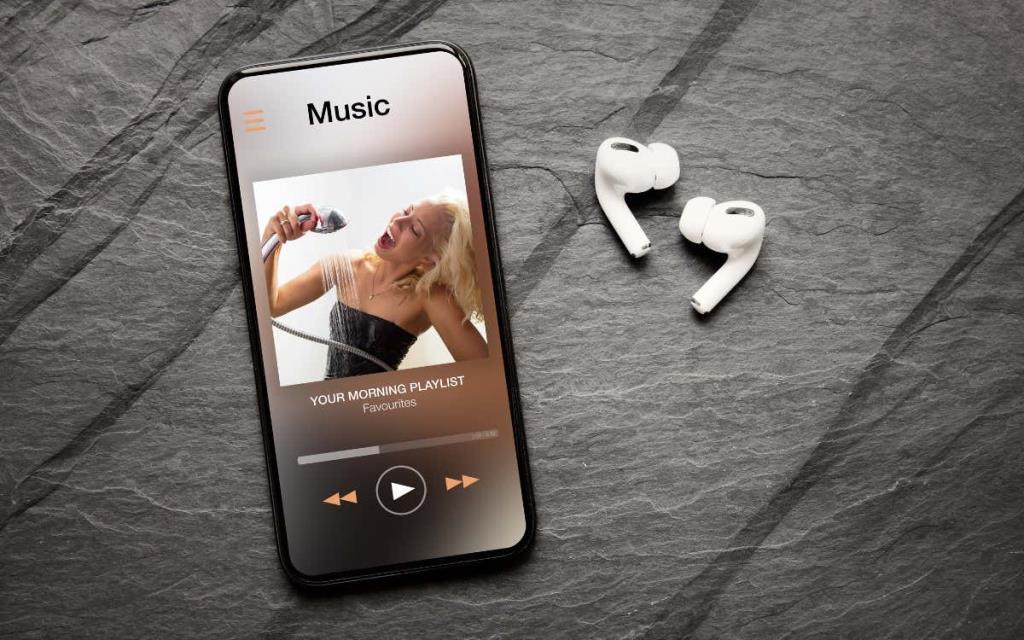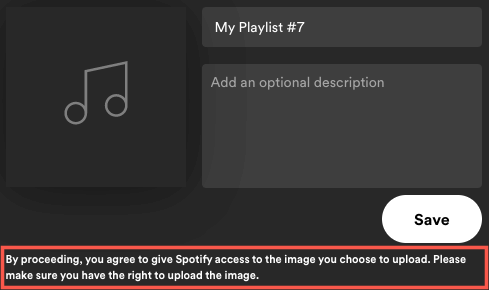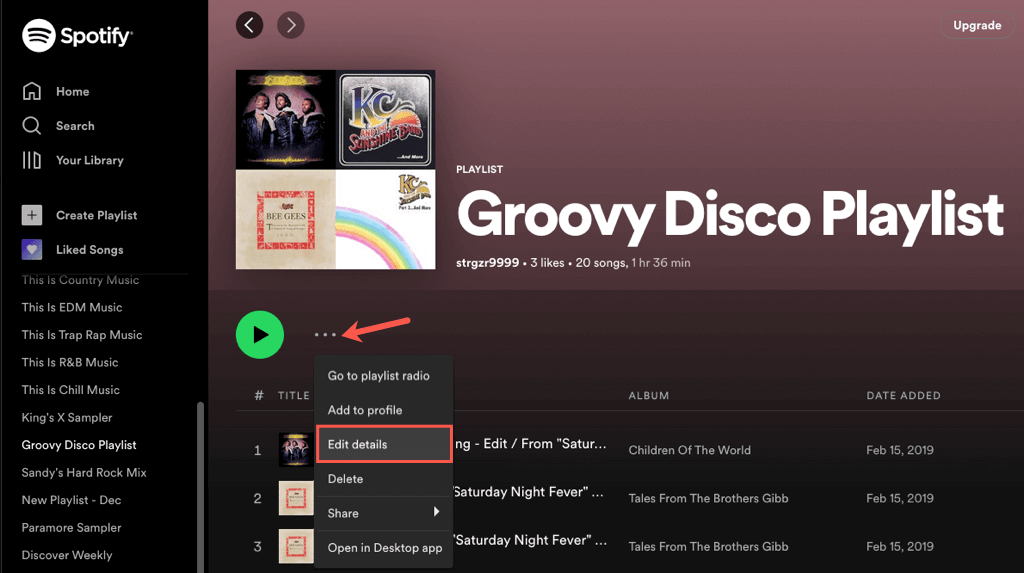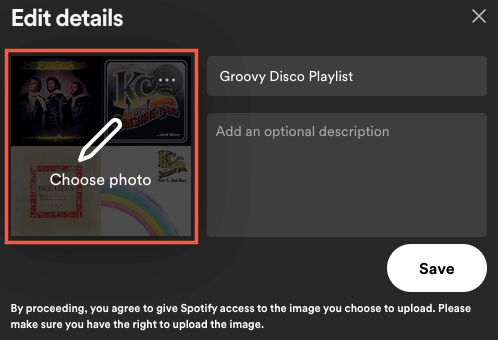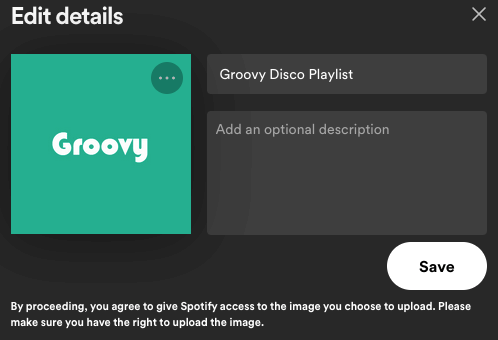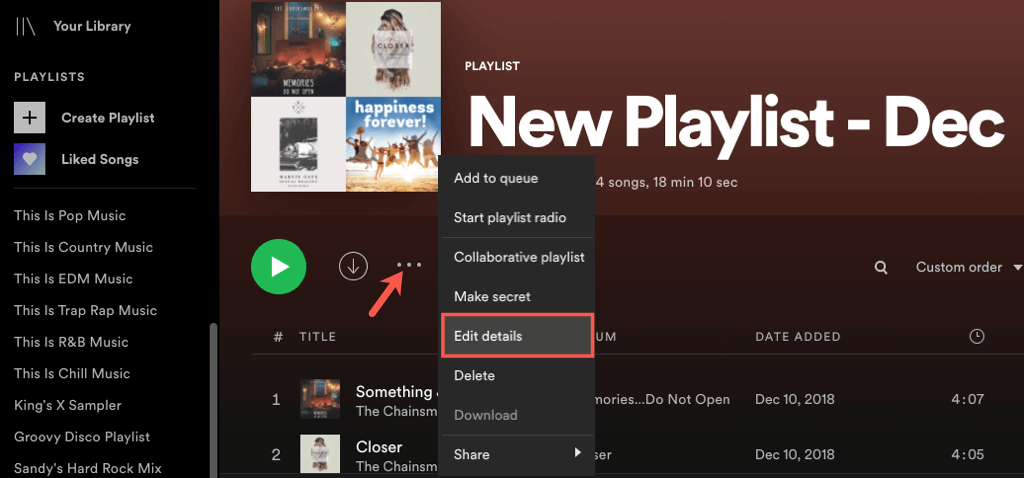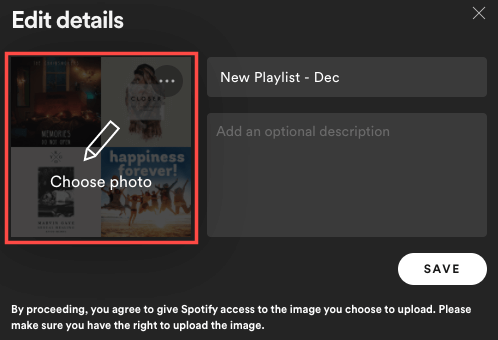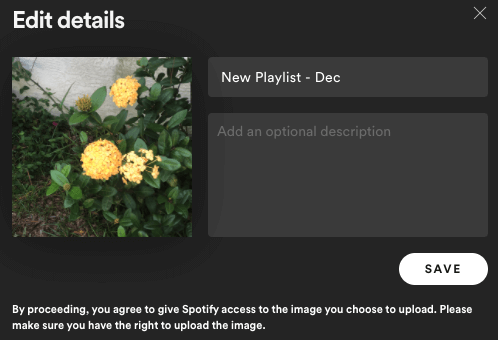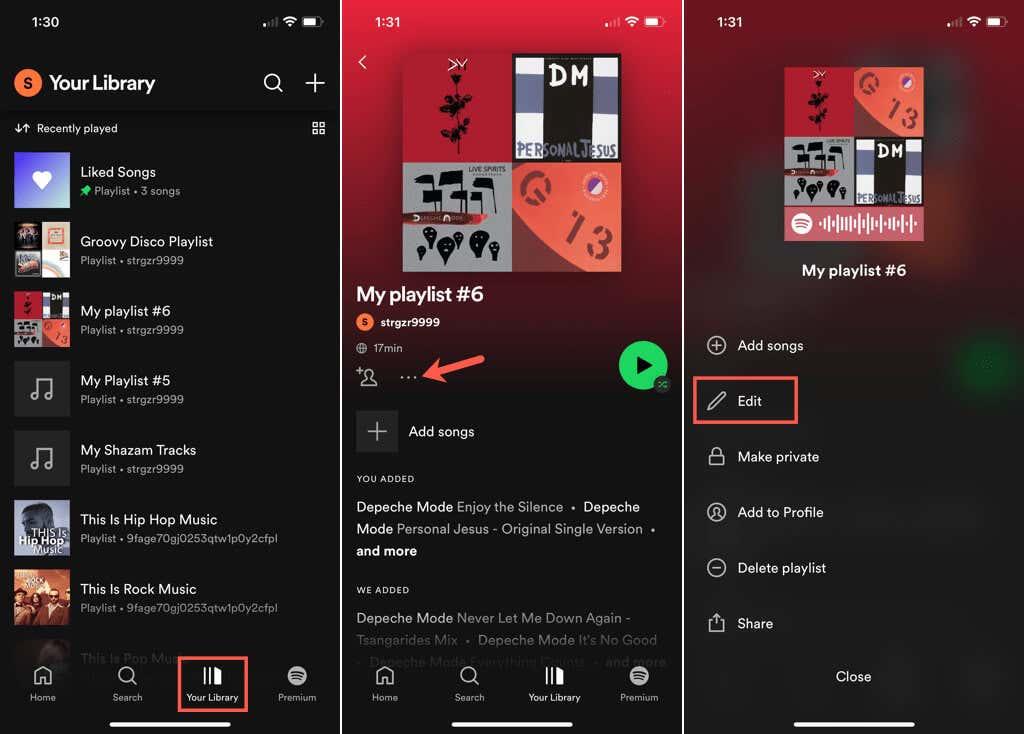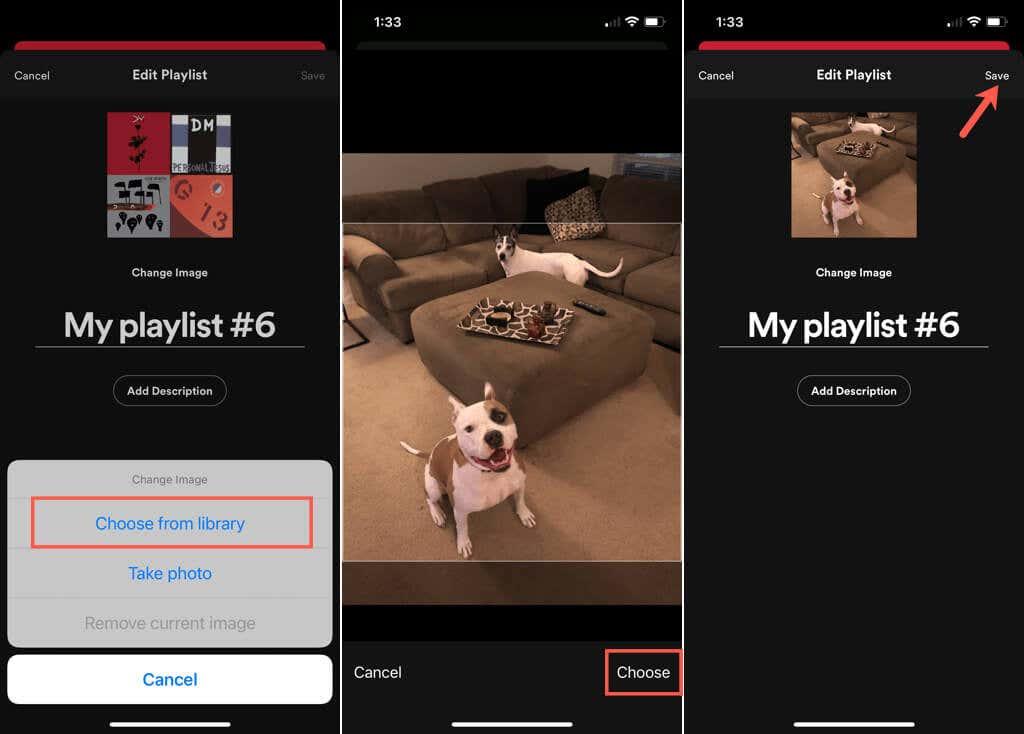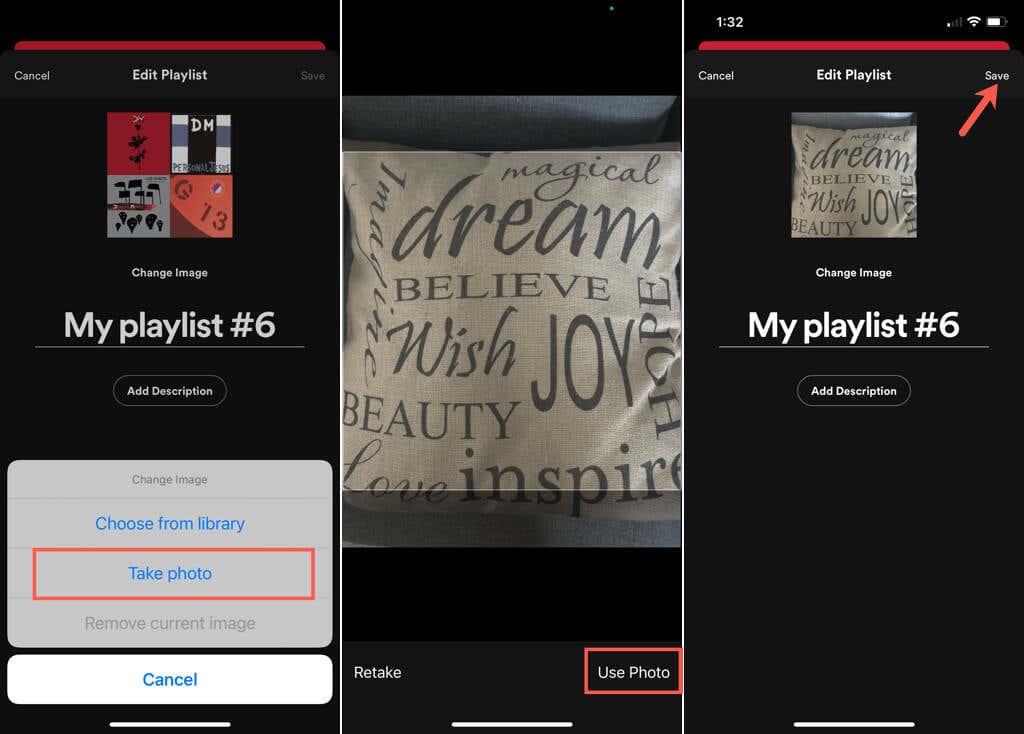Kun luot soittolistan Spotifyssa , näet tavallisesti oletuskansikuvan. Tämä on yleensä kokoelma soittolistan kappaleiden tai yksittäisen albumin kansikuvaa. Vaikka tämä saattaa olla hyvä joillekin soittolistoille, saatat haluta jotain, joka on helpompi tunnistaa muille.
Voit valita uuden kuvan tietokoneeltasi tai mobiililaitteella voit ottaa valokuvan kamerallasi. Tämän avulla voit näyttää mitä tahansa kansitaidetta, jonka haluat. Näin muokkaat Spotify-soittolistan kantta.
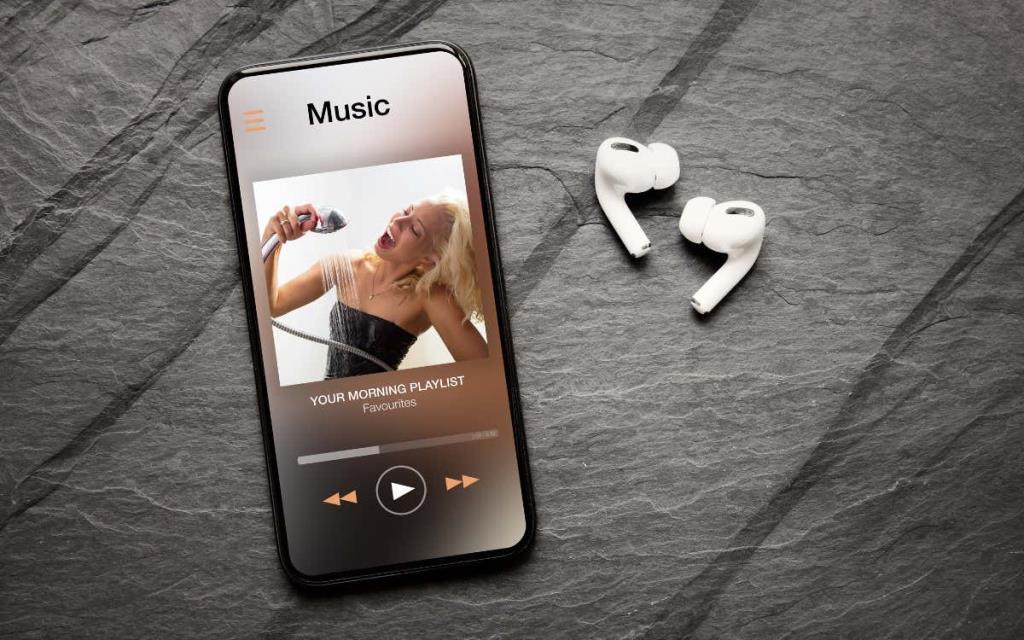
Vinkkejä Spotify-soittolistakuvaan
Kun valitset valokuvan tai kuvan soittolistan kanteen, Spotifylla on pääsy kyseiseen kuvaan. Varmista siis, että sinulla on oikeus käyttää kuvaa, että se ei sisällä sopimattomia kuvia, kuten alastomuutta, eikä myöskään näytä yksityisiä tietoja.
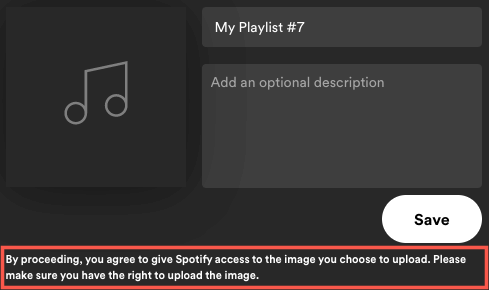
Tällä hetkellä voit vaihtaa vain sellaisen soittolistan kannen, jonka luot itse, tai sellaisen soittolistan, jonka näet ollessasi yhteydessä Shazamiin . Jos kaverisi jakaa soittolistan kanssasi tai löydät sellaisen Koti-välilehdeltä, et voi vaihtaa kantta.
Muista, että soittolistan kannet ovat neliömäisiä ja niiden koon on oltava alle 10 Mt. Yritä tämän mielessä valita tai rajata kuva samankokoisiksi, kuten 300 x 300 tai 400 x 400 pikseliä. Lisäksi, jos tallennat kuvan JPG-muodossa , sen tiedostokoko on todennäköisesti pienempi.
Tätä kirjoittaessa et tarvitse Spotify Premium -tiliä muuttaaksesi soittolistan kansikuvaa.
Vaihda soittolistan kansi Web Playerissa
Jos pidät kappaleiden kuuntelemisesta Spotify-verkkosoittimella , soittolistan kannen vaihtaminen siellä on helppoa.
- Käy Spotifyssa , kirjaudu sisään ja valitse soittolista vasemmalta.
- Kun soittolista tulee näkyviin oikealle, valitse kolme pistettä nähdäksesi Lisää vaihtoehtoja.
- Valitse Muokkaa tietoja .
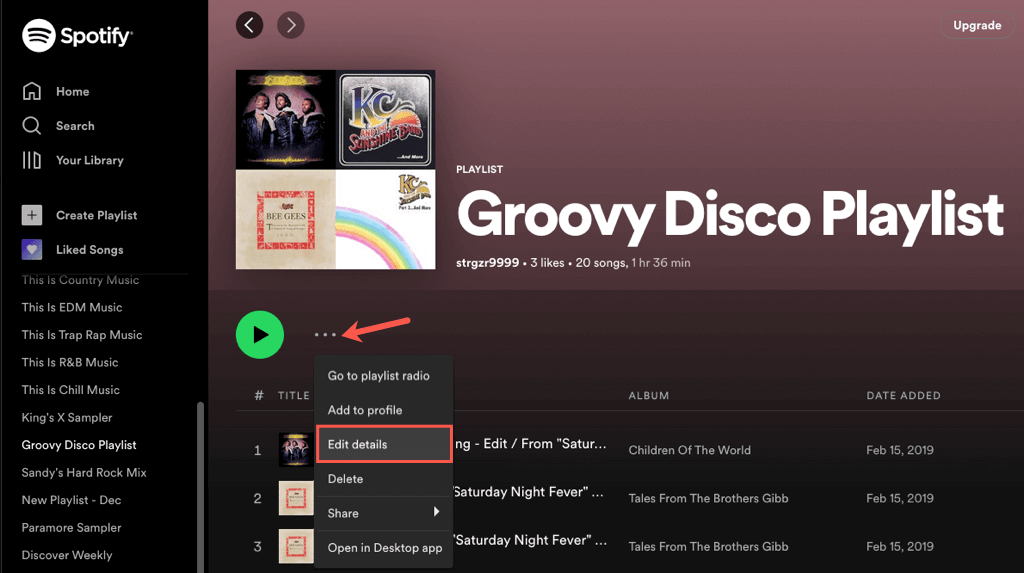
- Vie osoitin nykyisen kannen päälle ja valitse se. Voit myös valita kolme pistettä ja valita Vaihda valokuva tai Poista valokuva , jos haluat.
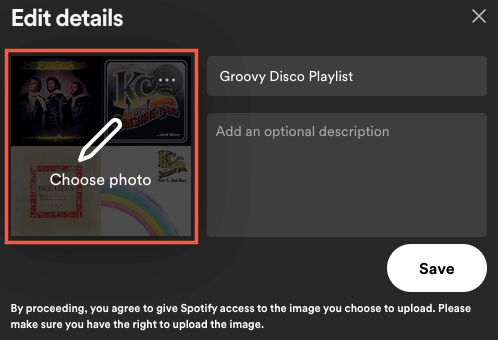
- Kun selausikkuna avautuu, siirry käytettävän valokuvan tai kuvan sijaintiin. Valitse se ja valitse Avaa .
- Näet sitten kuvasi. Tee siitä uusi soittolistan kansi valitsemalla Tallenna .
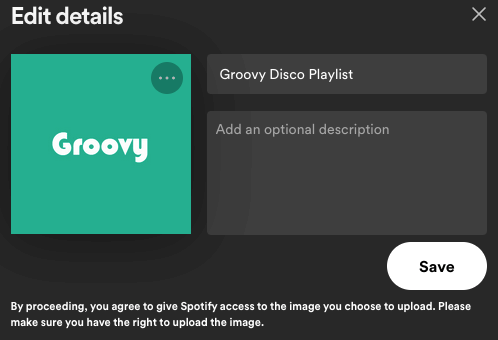
Vaihda soittolistan kansi työpöytäsovelluksessa
Ehkä sinulla on Spotifyn työpöytäversio Windowsissa tai Macissa. Voit muokata soittolistan kantta yhtä helposti kuin verkossa.
- Avaa Spotify-työpöytäsovellus tietokoneellasi ja kirjaudu sisään tarvittaessa.
- Valitse vasemmalta soittolista.
- Kun se näkyy oikealla, valitse Lisää vaihtoehtoja -kohtaan kolme pistettä .
- Valitse Muokkaa tietoja .
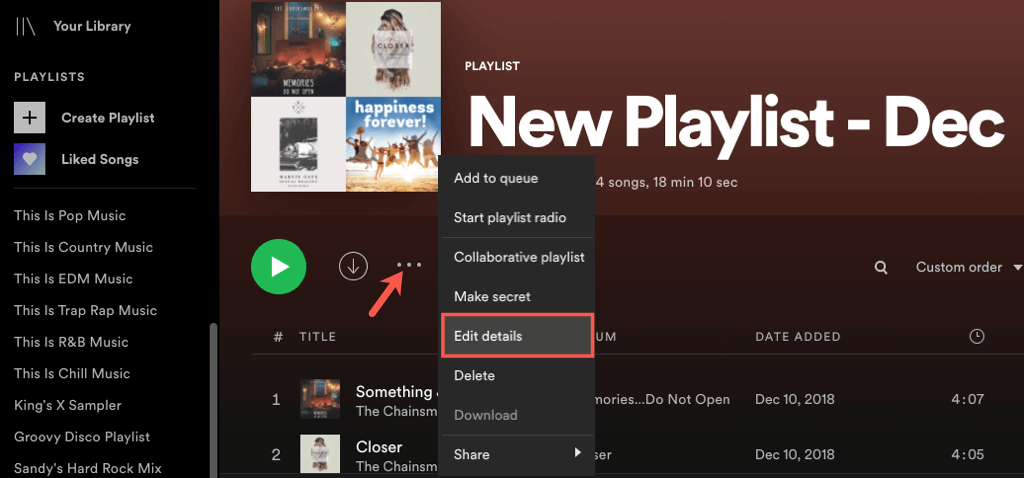
- Vie osoitin nykyisen kuvan päälle ja valitse se. Vaihtoehtoisesti voit valita kolme pistettä ja valita Vaihda valokuva tai Poista valokuva , jos et halua kansia ollenkaan.
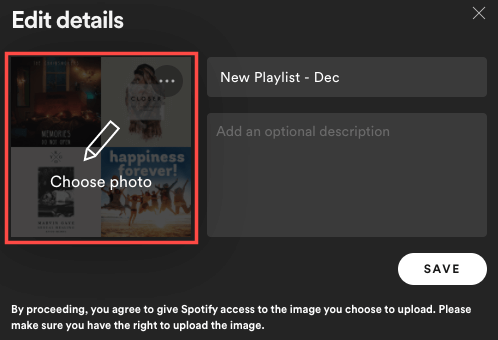
- Etsi avautuvasta selausikkunasta valokuva tai kuva, jota haluat käyttää, valitse se ja valitse Avaa .
- Kun uusi kuva tulee näkyviin, tee siitä uusi kansi valitsemalla Tallenna .
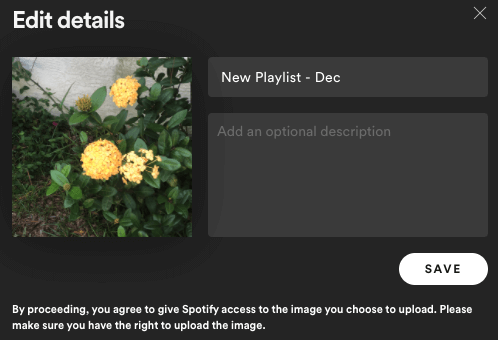
Vaihda soittolistan kansi mobiilisovelluksessa
Androidin tai iPhonen Spotify-sovelluksella voit valita kuvan kirjastostasi tai ottaa kuvan laitteesi kameralla. Tämä antaa sinulle enemmän vaihtoehtoja kuin verkossa tai työpöydälläsi.
Siirry Oma kirjasto -välilehteen ja valitse soittolista. Valitse kolmen pisteen kuvake soittolistanäytössä ja valitse Muokkaa soittolistaa Androidissa tai Muokkaa iPhonessa.
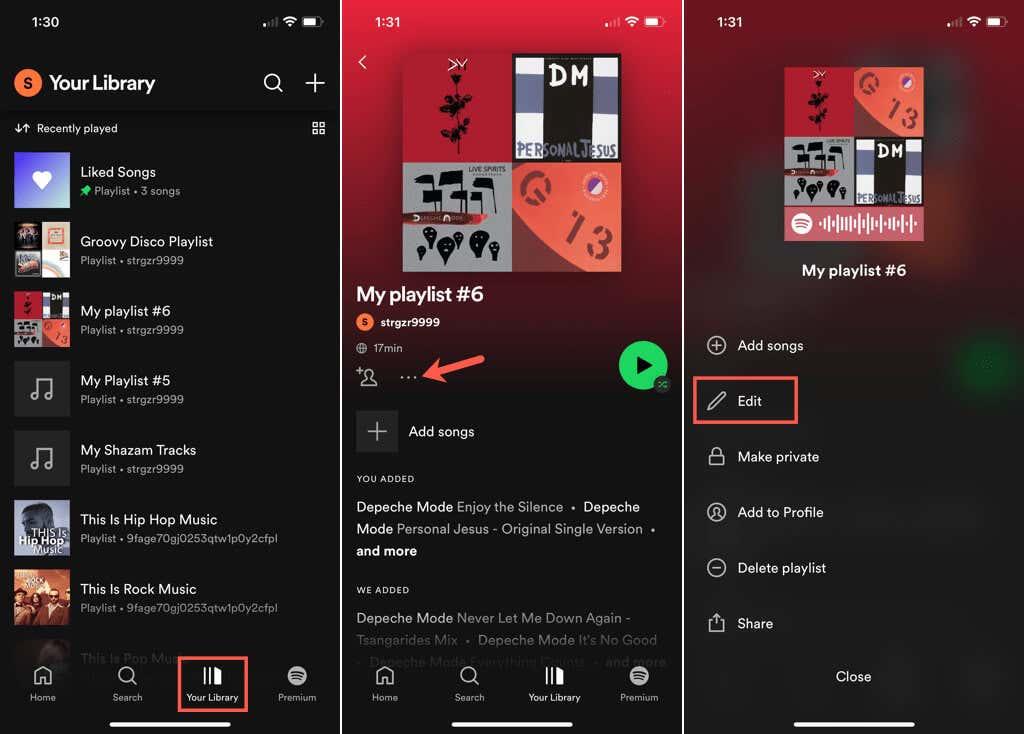
Valitse joko Vaihda kuva tai napauta vain nykyistä kansikuvaa yläreunassa. Tee sitten jokin seuraavista.
Käytä valokuvaa laitteeltasi
- Valitse Valitse valokuva Androidissa tai Valitse kirjastosta iPhonessa.
- Etsi ja valitse valokuva. Säädä kehyksessä olevaa kuvaa valinnaisesti vetämällä.
- Valitse Käytä valokuvaa Androidissa tai Valitse iPhonessa.
- Kun näet uuden kansikuvasi, säilytä se napauttamalla Tallenna .
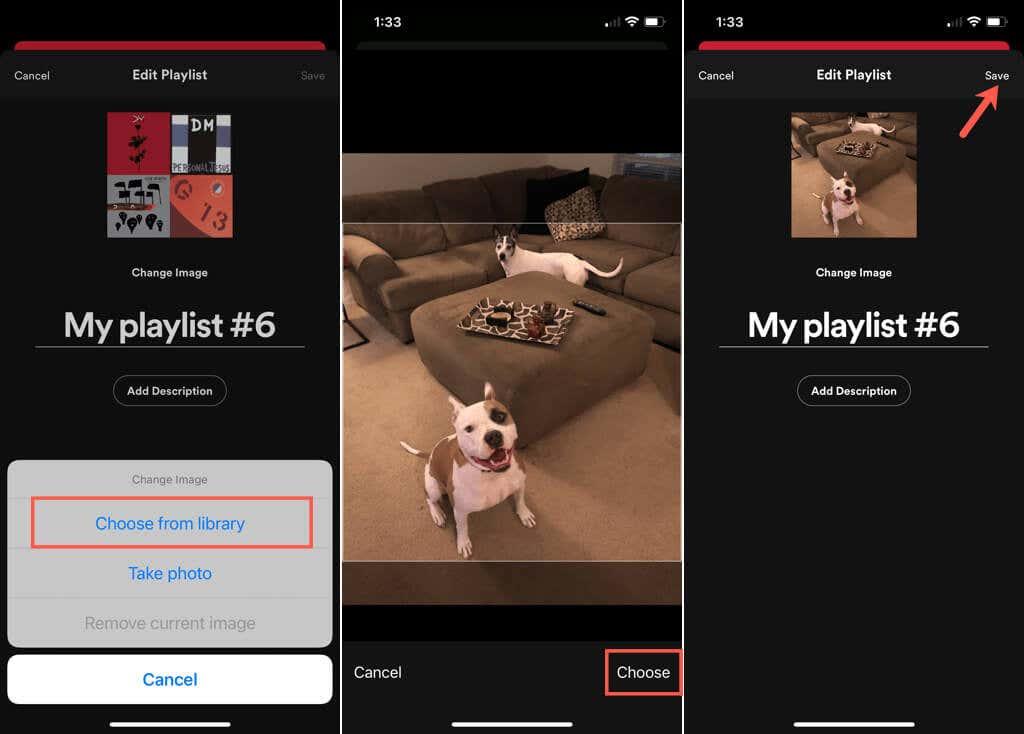
Ota kuva kamerallasi
- Valitse Ota valokuva ja ota valokuva tavalliseen tapaan kamerallasi.
- Androidissa napauta valintamerkkiä .
- Vaihtoehtoisesti vedä valokuvaa säätääksesi sitä kehyksessä.
- Valitse Käytä valokuvaa joko Androidissa tai iPhonessa.
- Kun näet uuden kansikuvasi, napauta Tallenna .
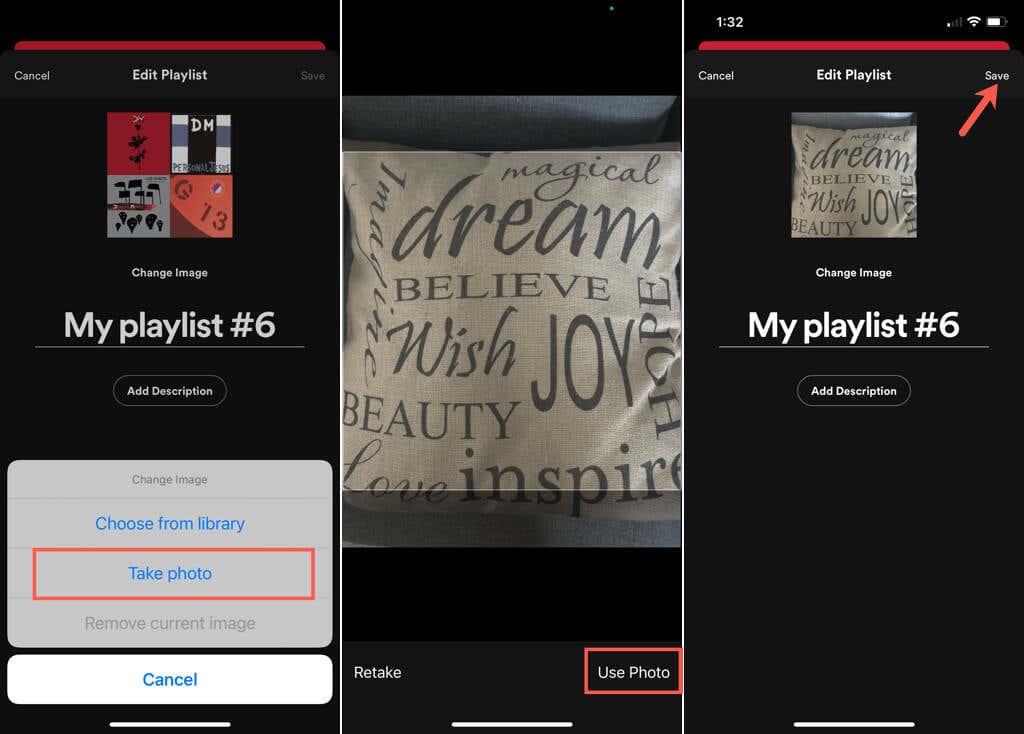
Halusitpa sitten lapsesi hymyilevät kasvot, koiran heiluttaa häntää tai yksinkertaisesti persoonallinen kosketus löytääksesi Spotify-soittolistasi nopeammin, voit vaihtaa kannen helposti.
Katso lisätietoja Spotify-koodin luomisesta ja skannaamisesta tai oman musiikin lataamisesta Spotify-albumeihin .