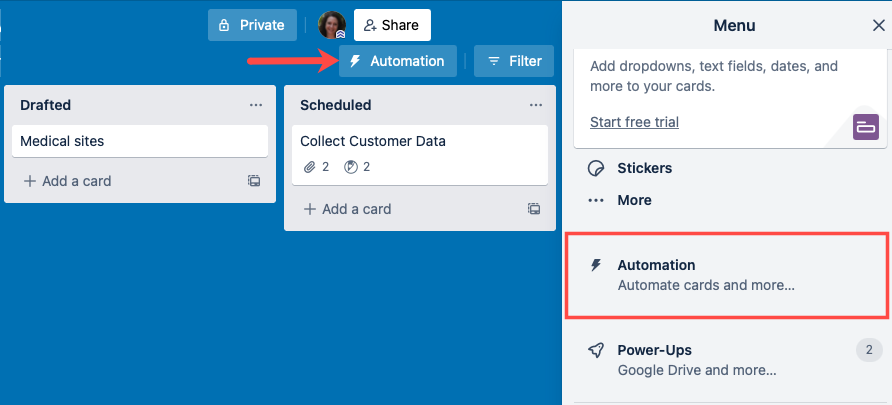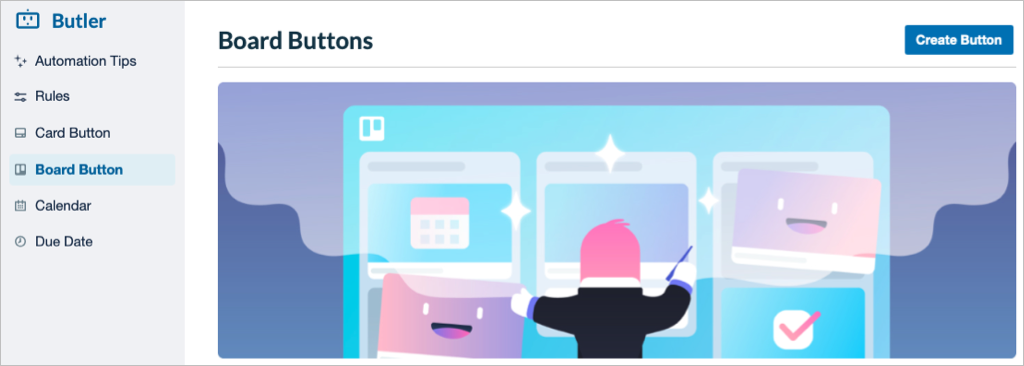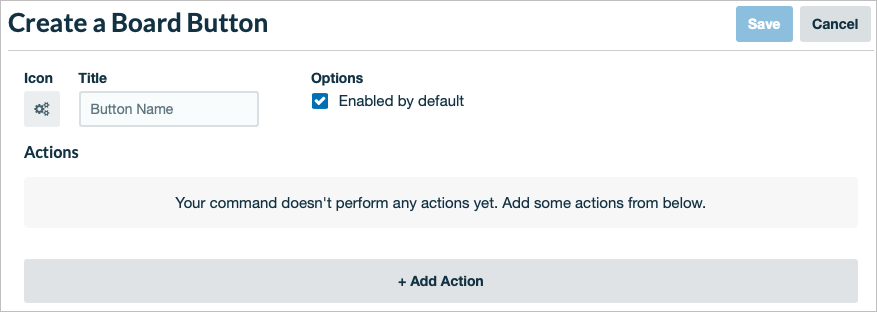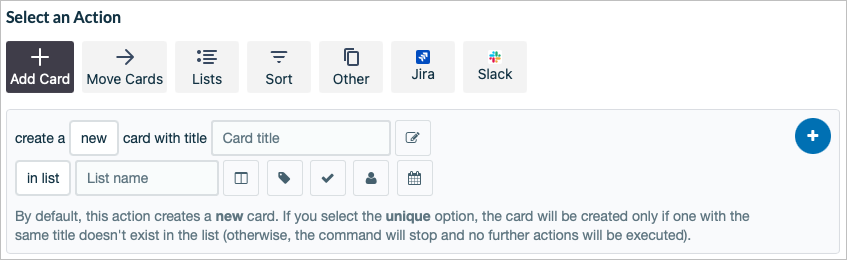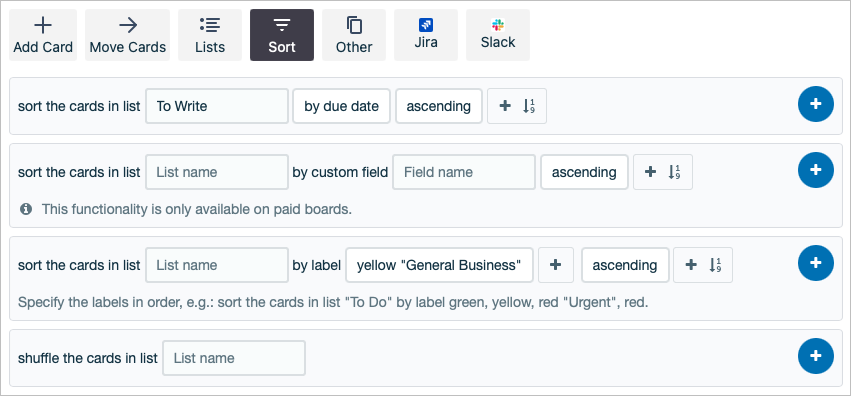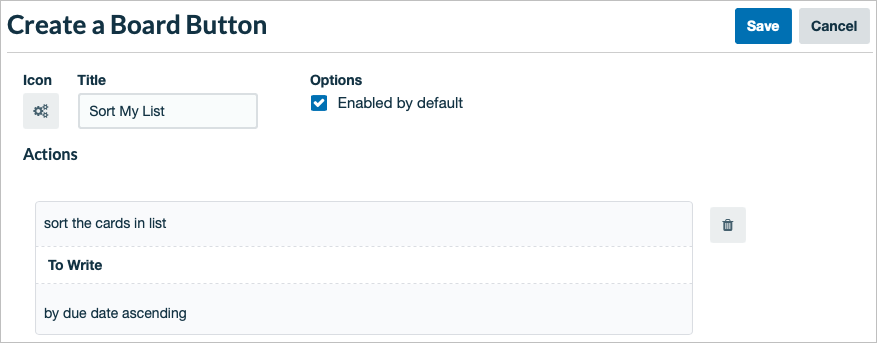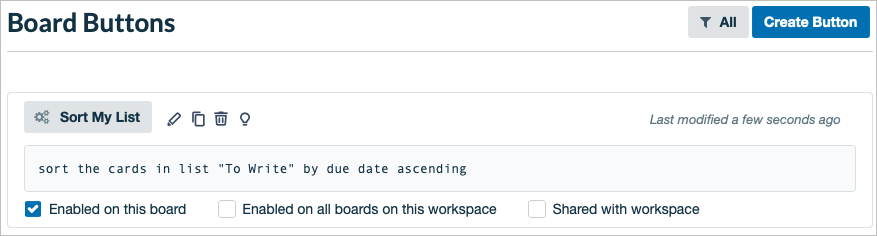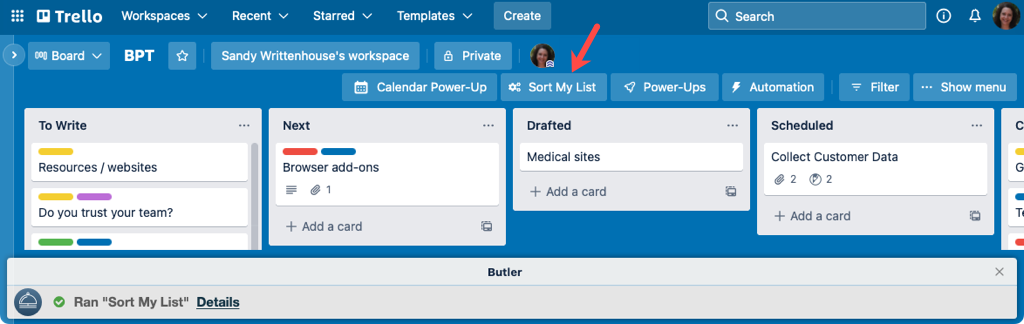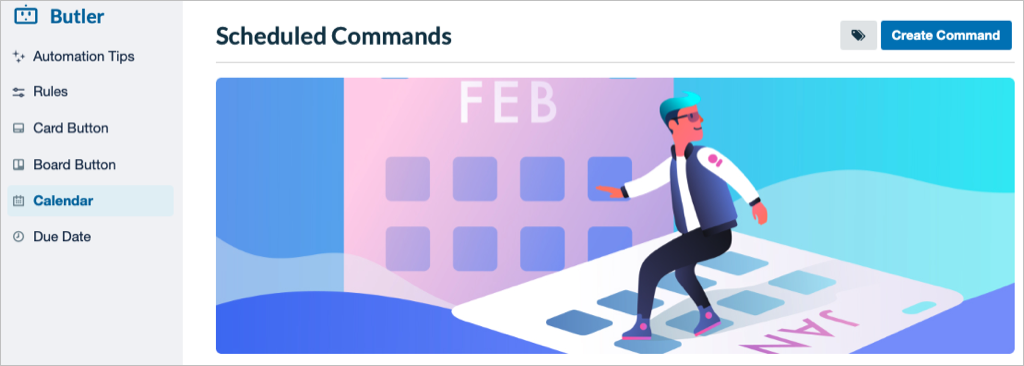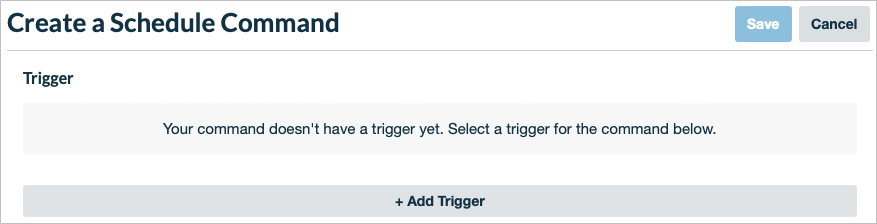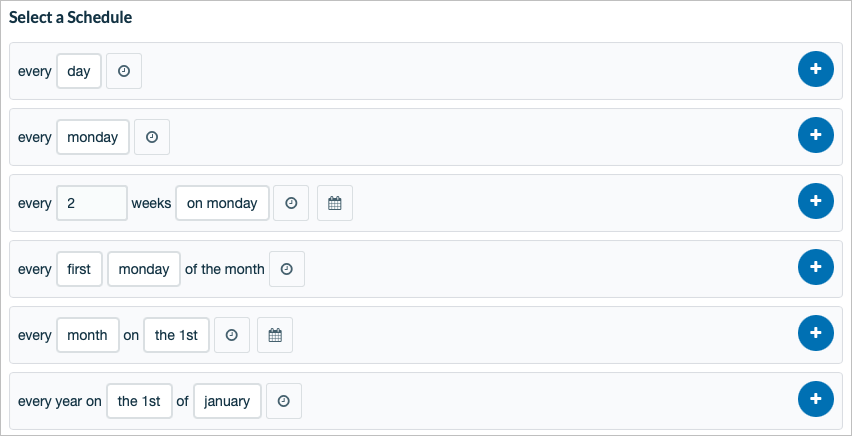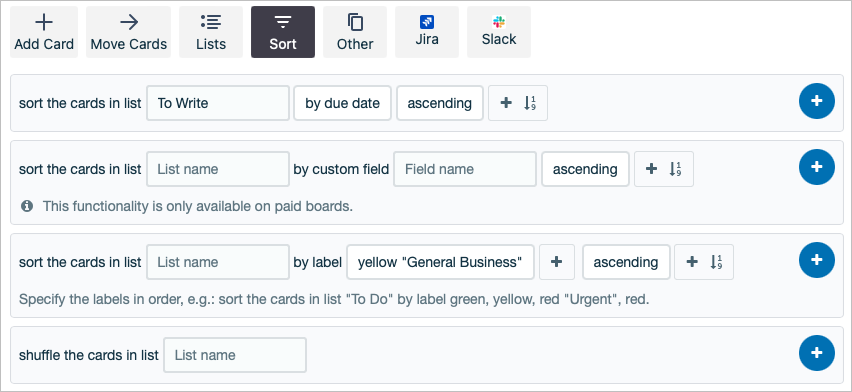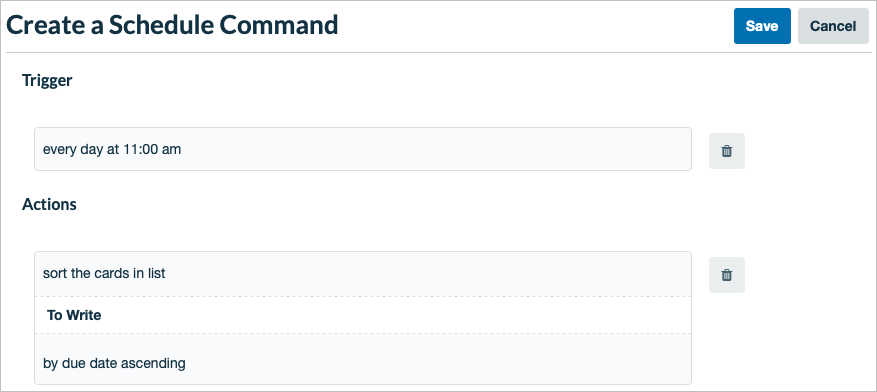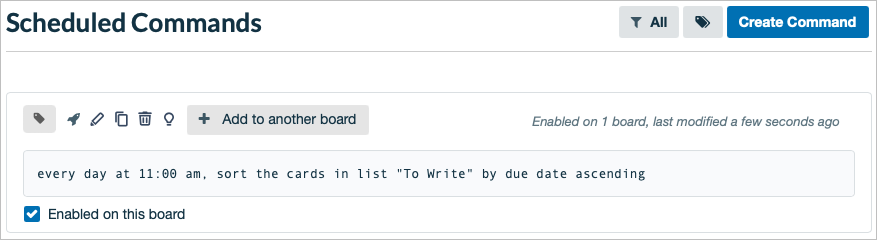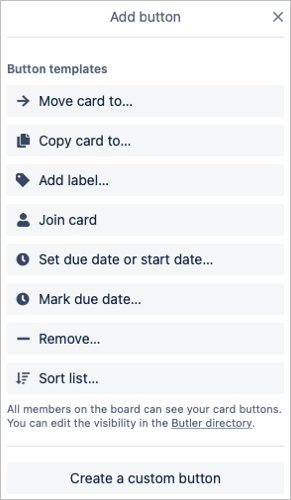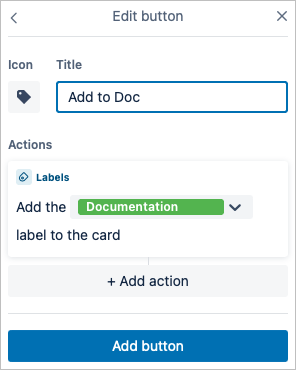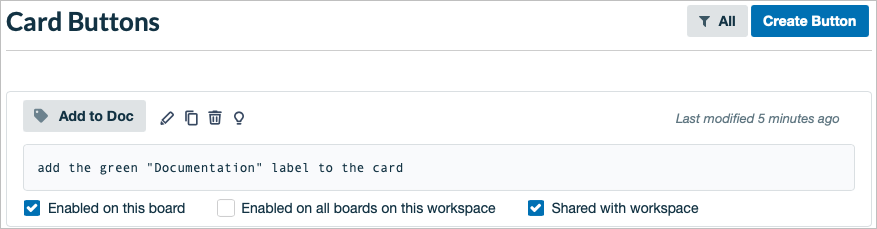Kun käytät Trelloa projektinhallintaan , voit tehdä monia tehtäviä manuaalisesti. Mutta Butler for Trellon avulla voit sen sijaan automatisoida työnkulkuja ja tehtäviä.
Luo automaattisesti luetteloita, siirrä kortteja, käytä tunnisteita, lisää tiimin jäseniä , lajittele luetteloita ja paljon muuta. Jos haluat luoda painikkeen, määrittää säännön tai suorittaa komennon, jolla automatisoidaan tämäntyyppisiä aikaa vieviä tehtäviä, perehdytään tarkemmin Butler for Trellon käyttöön.

Mikä on Butler Trellolle?
Butler on Trellon ilmainen automaatiotyökalu. Sen avulla voit automatisoida yksinkertaisia tai edistyneitä tehtäviä korteille ja tauluille. Parasta on, että se ei vaadi koodausosaamista, mikä tarkoittaa, että kuka tahansa voi luoda automaation Butlerin avulla.
Butler on saatavilla kaikille Trello-tileille. Tilityypistä riippuen on kuitenkin joitain rajoituksia ja kiintiöitä .
Mitä voit tehdä Butlerin kanssa?
Automaatiotyökaluna voit lisätä painikkeita, sääntöjä ja komentoja tehdäksesi päivittäisistä Trello-tehtävistäsi paljon yksinkertaisempia . Voit automatisoida työnkulkuja, suorittaa toimintoja ja käynnistää muita toimintoja.
- Säännöt : Säännöillä voit suorittaa Trellon triggereihin perustuvia toimintoja, kuten kortin lisäämisen tai luettelon luomisen.
- Korttipainikkeet : Trello-korteille ominaisia toimintoja varten voit lisätä tunnisteen, arkistoida kortin ja paljon muuta.
- Taulupainikkeet : Trello-laudan toimintoja varten voit järjestellä kortit uudelleen, luoda uusia listoja ja paljon muuta.
- Kalenterikomennot : Kalenterikomentojen avulla voit suorittaa toimintoja aikataulun mukaan.
- Eräpäiväkomennot : Eräpäiväkomennon avulla voit käynnistää toiminnon, joka vastaa tiettyä päivämäärää tai aikaa.
Kuinka käyttää Butleria Trellossa
Nyt kun tiedät perusasiat siitä, mitä Butler on ja mitä voit tehdä sillä Trellossa, luodaan automaatioita sen avulla.
Butlerilla on kaksi tapaa luoda automaatioita . Voit määrittää sellaisen suoraan kortista tai luettelosta tai käyttää Butler-hakemistoa. Tämän avulla voit määrittää Butler-komennot siellä, missä se sinulle parhaiten sopii. Butler-hakemiston käytön etuna on, että näet kaikki käytettävissä olevat automaatiot ja määrität ne yhdessä paikassa. Joten aloitetaan siitä.
Käytä Butler-hakemistoa
Avaa Butler-hakemisto joko valitsemalla taulun yläreunasta Automaatio ja valitsemalla automaatiotyyppi tai valitsemalla oikeasta yläkulmasta Näytä valikko > Automaatio .
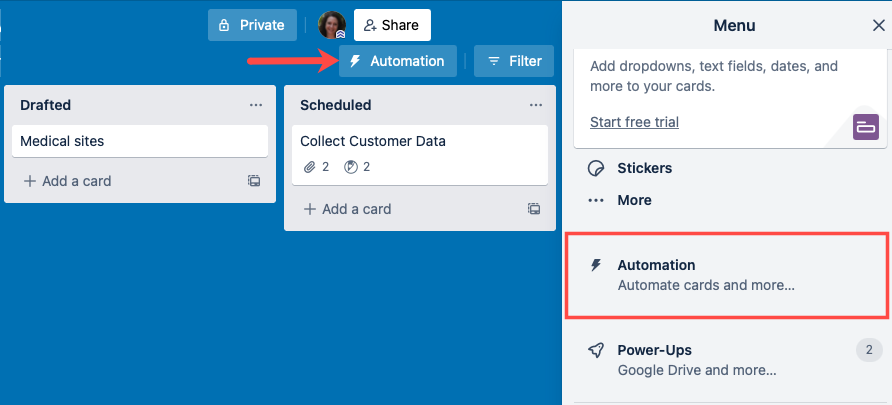
Vasemmalla puolella näet kaikki automaatiotyypit. Aloita valitsemalla vain yksi.
Luo taulupainike
Täällä valitsemme Board Button ja sitten Luo painike .
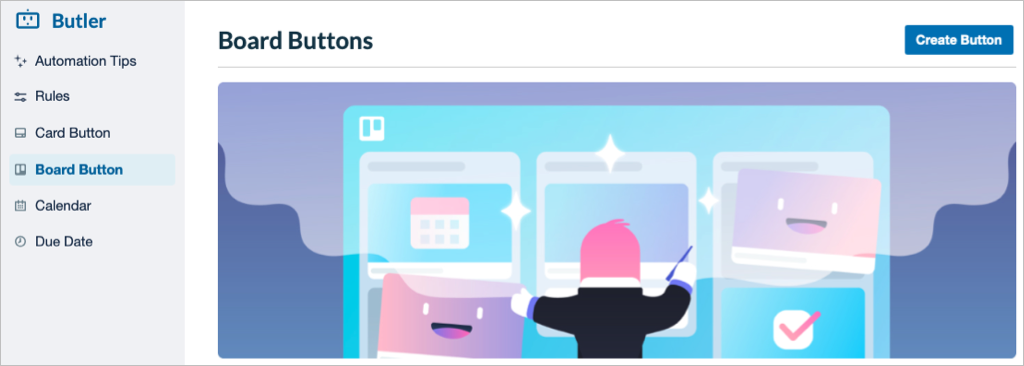
Anna painikkeelle otsikko, valitse sen kuvake ja ota painike käyttöön oletusarvoisesti. Valitse sitten Lisää toiminto .
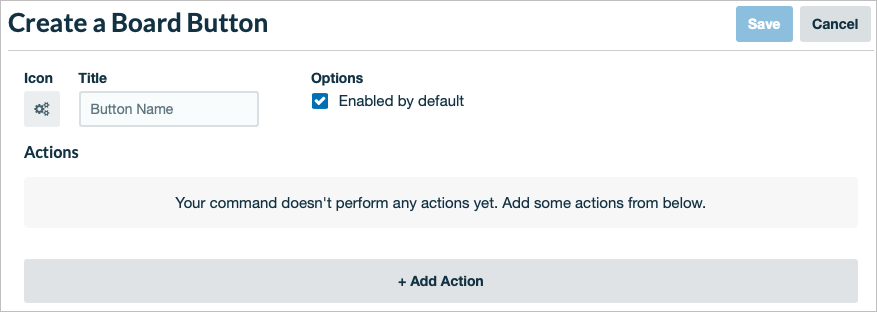
Valitse seuraavaksi painikkeelle toiminto. Voit esimerkiksi lisätä kortin, siirtää korttia, luoda luettelon tai lajitella luetteloa.
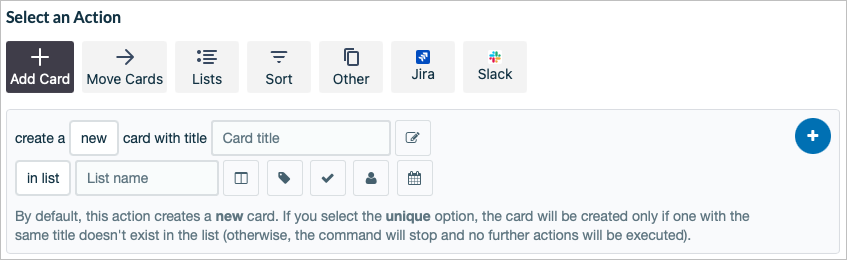
Täytä toiminnon edellyttämät kentät, kuten valitse luettelo, valitse tunniste tai lisää otsikko valitsemastasi toiminnosta riippuen. Lisää toiminto painikkeeseen valitsemalla oikealla oleva plusmerkki .
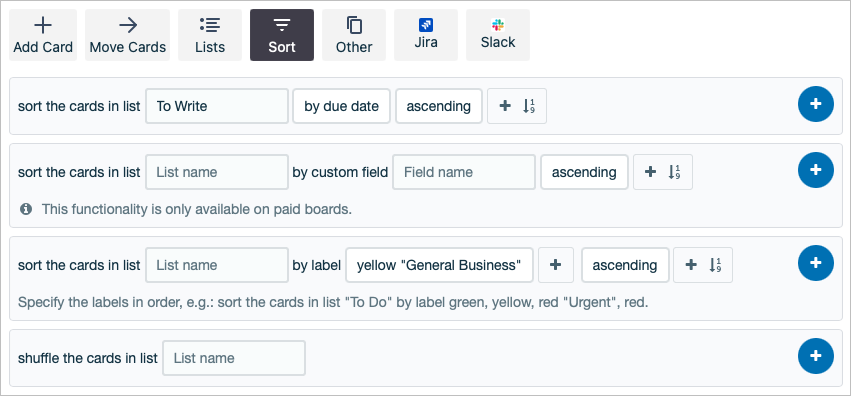
Voit määrittää painikkeellesi useita toimintoja, jos haluat. Muista vain käyttää plusmerkkiä toiminnon lisäämiseen.
Kun olet valmis, valitse yläreunasta Tallenna .
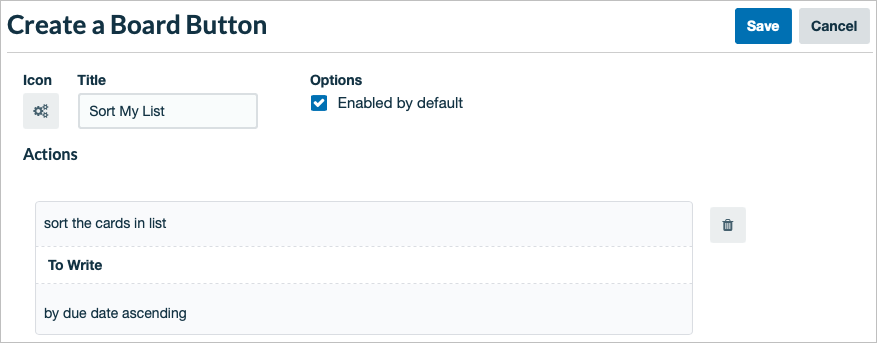
Näet sitten uuden taulusi painikkeen, kun valitset vaihtoehdon vasemmalta. Voit sitten muokata, kopioida tai poistaa painiketta tarvittaessa. Voit myös käyttää sitä nykyisellä tai kaikilla työtilan levyillä.
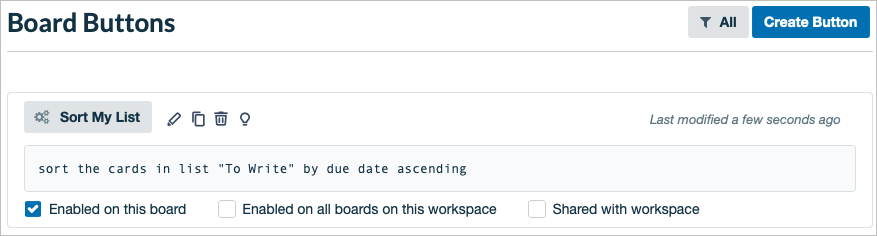
Näemme sitten taulun painikkeen taulun yläosassa ja voimme käyttää sitä aina, kun haluamme suorittaa kyseisen toiminnon.
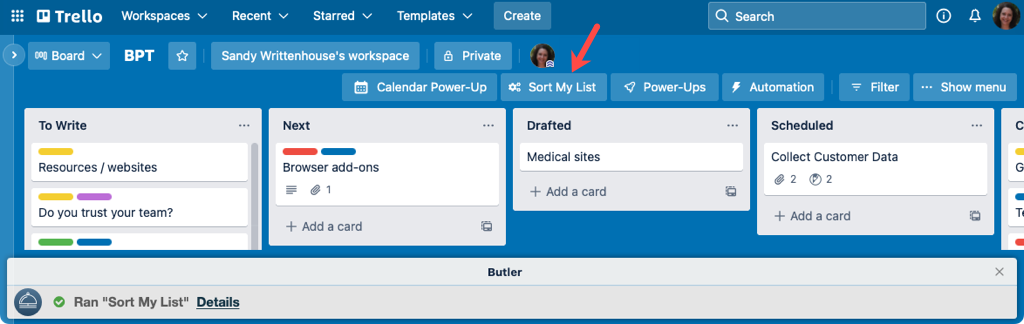
Luo kalenterikomento
Toisessa esimerkissä, jossa käytetään Butler-hakemistoa, luomme kalenterikomennon. Valitse vasemmalta Kalenteri ja oikealta Luo komento .
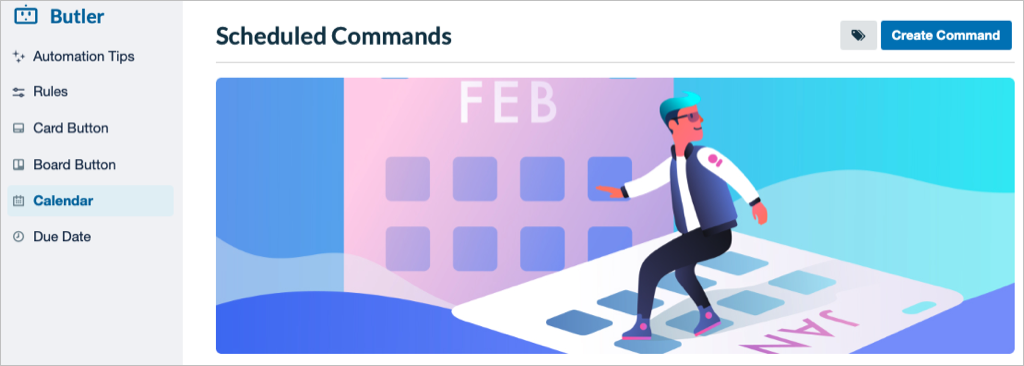
Kalenterikomennolla ei ole mitään valittavaa tai nimettävää, joten valitse vain Lisää laukaisin .
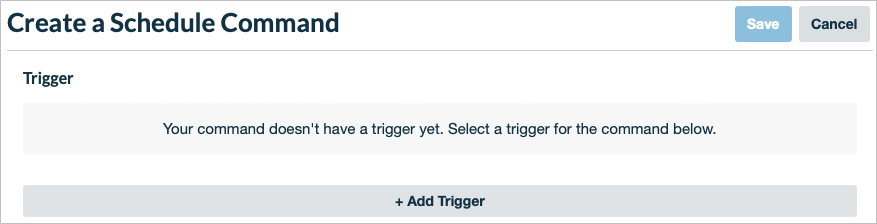
Käytä seuraavaksi Valitse aikataulu -osiota määrittääksesi komennon päivän, kuukauden, vuoden tai päivämäärän perusteella ja tarvittaessa kellonajan mukaan. Muista käyttää oikealla olevaa plusmerkkiä liipaisimen lisäämiseksi komentoon.
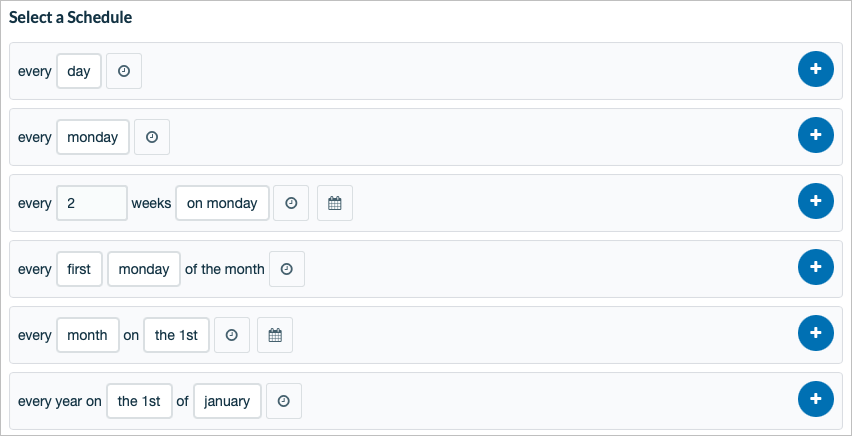
Kun liipaisin on valmis, määrität toiminnon. Nämä ovat samantyyppisiä toimintoja, joita näet painikkeilla, kuten kortin lisääminen tai luettelon lajittelu.
Täytä valitsemasi toiminnon pakolliset kentät ja lisää se komentoon plusmerkillä . Voit halutessasi lisätä toimintoja kalenterin laukaisimen perusteella.
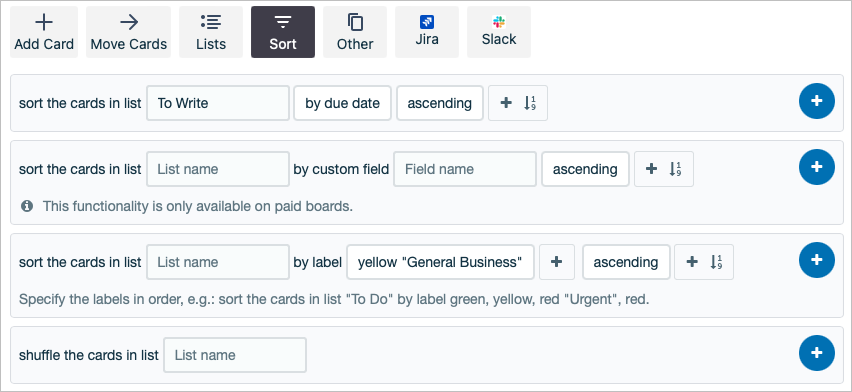
Kun olet valmis, tarkista komennon tiedot yläreunasta ja valitse Tallenna . Komentosi suoritetaan automaattisesti määrittämäsi aikataulun mukaan.
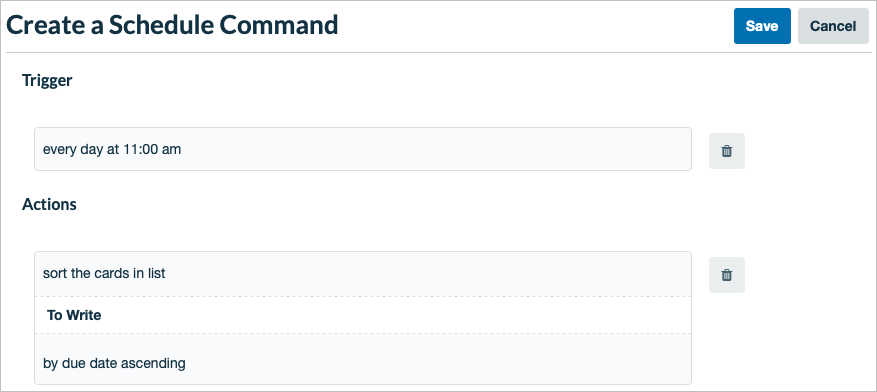
Voit sitten lisätä komennon toiselle taululle sekä suorittaa, muokata, kopioida tai poistaa komennon.
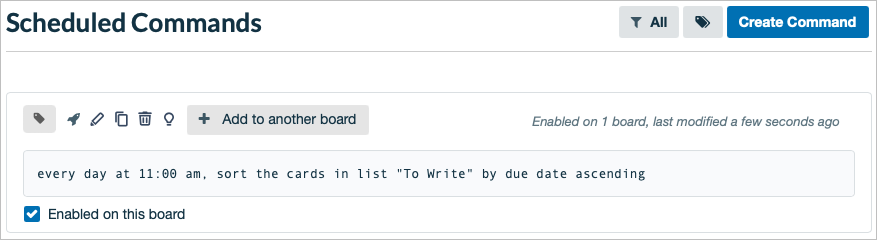
Luo korttipainike
Kuten mainittiin, voit myös luoda automaatioita suoraan korteille tai listoille. Joten käytetään vielä yhtä esimerkkiä ja määritetään korttipainike.
Avaa kortti ja valitse Lisää-painike kortin takana olevasta Automation -kohdasta. Valitse sitten painike, jonka haluat lisätä.
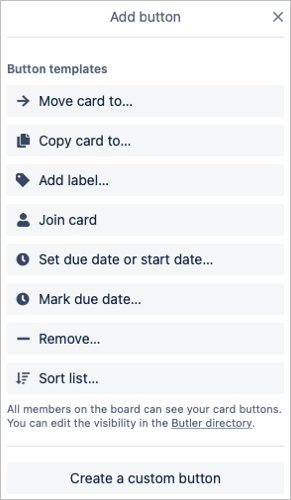
Nimeä painike, valitse sen kuvake ja täytä kaikki pakolliset kentät painikkeen valinnasta riippuen. Jos haluat lisätoimintoja, valitse Lisää toiminto sisällyttääksesi lisää.
Kun olet valmis, valitse Lisää painike ja olet valmis. Painike näkyy sitten kaikilla saman pelilaudan korteilla.
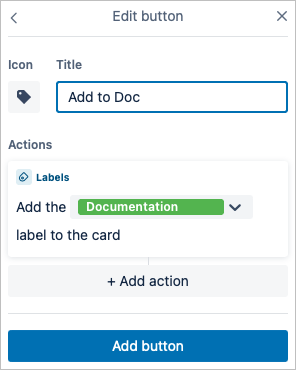
Jos vierailet Butler-hakemistossa, näet myös painikkeesi Card Button -osiossa. Tämän avulla voit hallita tauluja, muokata tai poistaa painiketta helposti.
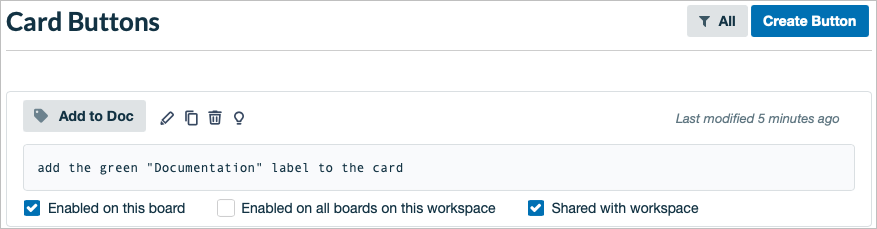
Tämän opetusohjelman ja näiden esimerkkien avulla sinun pitäisi olla valmis ottamaan käyttöön ensimmäisen Butler-automaatiosi. Miten tehostat Trello - työnkulkuasi ?