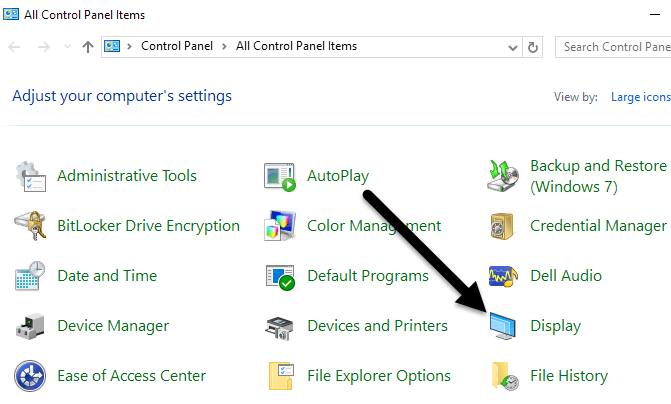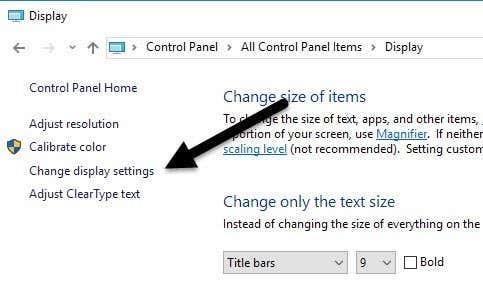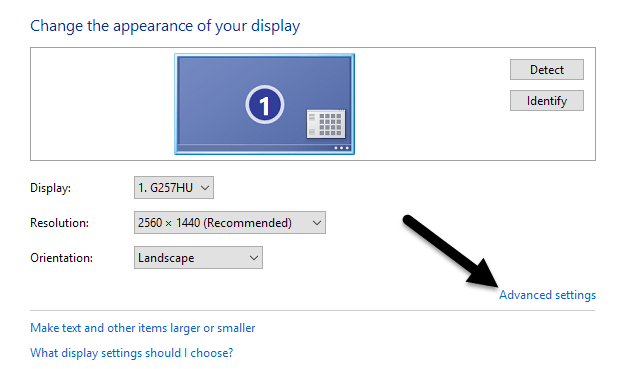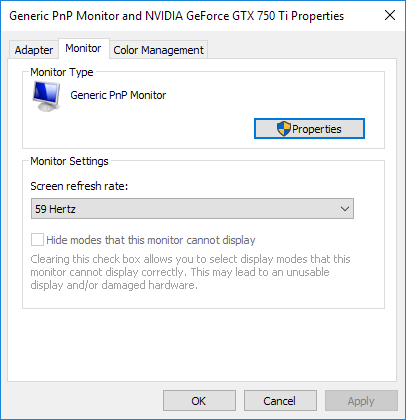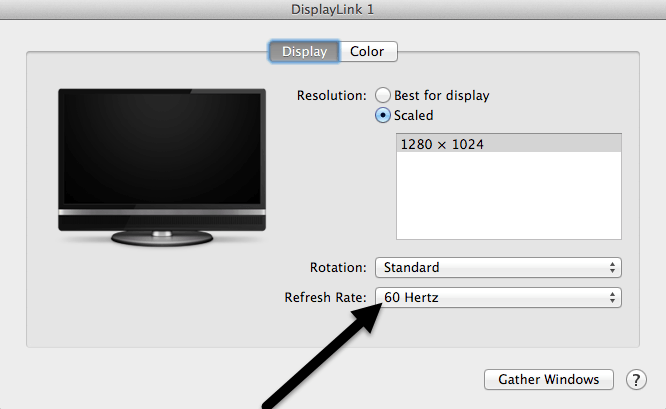Vanhoihin näyttöihin verrattuna LCD-näytöt ovat erinomainen edullinen ja vähän virtaa kuluttava ratkaisu tietokonenäytön tarpeeseen. Valitettavasti jotkin näytön asetukset voivat saada LCD-näytön näyttämään välkkyvän.
Vilkkuva LCD-näyttö on enemmän kuin pelkkä ärsytys. Se voi aiheuttaa silmien rasitusta, päänsärkyä ja monia muita vaivoja, varsinkin jos vietät paljon aikaa tietokoneen edessä. Onneksi on joitain toimenpiteitä, joiden avulla voit lopettaa välkkymisen ja välttää nämä ongelmat. Tässä artikkelissa näytän sinulle, kuinka voit estää LCD-näytön välkkymisen.
Sisällysluettelo
- Mikä aiheuttaa LCD-näytön välkkymisen
- LCD-näytön virkistystaajuuden asettaminen
- Muita näytön välkkymisen syitä
Mikä aiheuttaa LCD-näytön välkkymisen
Vaikka tietokoneesi näyttö saattaa näyttää pysäytyskuvalta, kun kukaan ei käytä sitä, sitä päivitetään jatkuvasti. Aivan kuten filminauha on vain joukko staattisia kuvia, jotka näytetään nopeasti, näyttösi päivittyy nopeasti, jotta asiat näyttävät sujuvan näytöllä.
Näytön päivitysnopeus mitataan hertseinä. Yksi hertsi on yhtä jaksoa sekunnissa. Jos näyttösi on asetettu päivittymään 100 hertsin taajuudella, se päivittyy 100 kertaa sekunnissa. Näytön virkistystaajuuksien mittaamiseen käytetty hertsi on samanlainen kuin prosessorin nopeuden mittaamiseen käytetty gigahertsi, paitsi että gigahertsi on mitta, joka ilmaistaan miljardeina jaksoina sekunnissa.

Jos LCD-näytön virkistystaajuus on asetettu liian alhaiseksi, se voi näyttää välkkyvän, koska päivityksiä ei ole tarpeeksi sekunnissa. Vaikka jotkut ihmiset pitävät noin 30 hertsin taajuudesta, toiset voivat nähdä välkkymisen ja vaatia korkeamman virkistystaajuuden. Yleisin virkistystaajuus on 60 hertsiä.
On muitakin tekijöitä, jotka voivat aiheuttaa näytön välkkymistä, ja olen maininnut ne tämän viestin lopussa.
LCD-näytön virkistystaajuuden asettaminen
Virkistystaajuudet, jotka voit asettaa LCD-näytöllesi, määräytyvät suurelta osin näytön ominaisuuksien mukaan. Jotkut LCD-näytöt voivat hyödyntää useita erilaisia virkistystaajuuksia, kun taas toiset rajoittuvat vain yhteen tai kahteen.
Jos haluat valita uuden virkistystaajuuden LCD-näytölle Windowsissa, aloita napsauttamalla Käynnistä > Ohjauspaneeli > Ulkoasu ja mukauttaminen > Näyttö . Jos käytät Windows 8- tai 10-käyttöjärjestelmää, napsauta hiiren kakkospainikkeella Käynnistä-painiketta ja valitse Ohjauspaneeli. Jos olet kuvakenäkymässä, voit napsauttaa suoraan Näyttö .
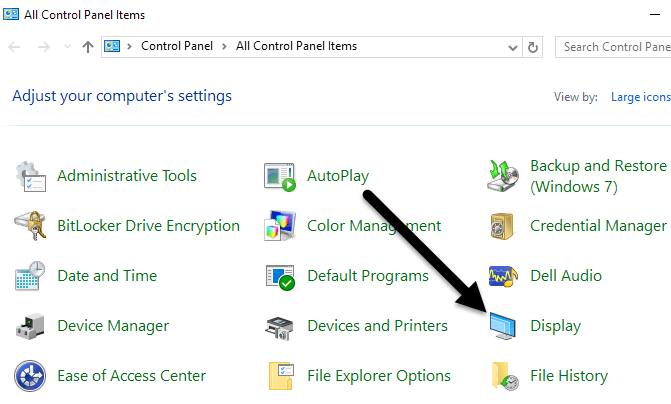
Napsauta ikkunan vasemmassa reunassa Muuta näyttöasetuksia .
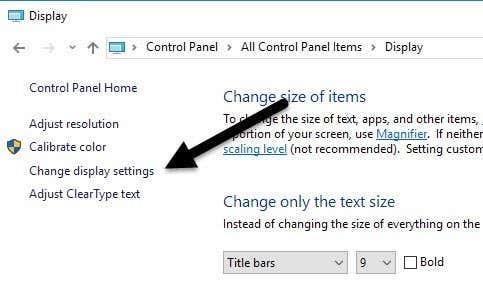
Napsauta lopuksi Lisäasetukset ikkunan oikeassa alakulmassa.
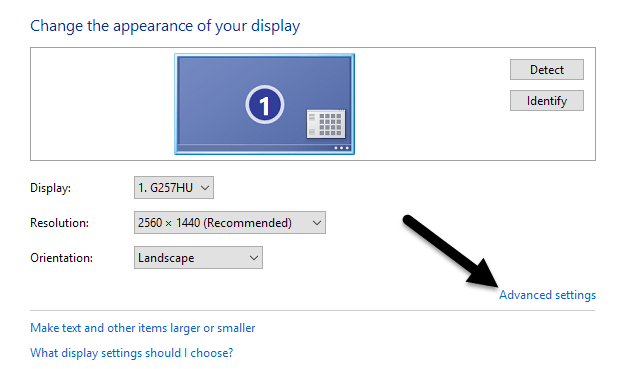
Napsauta Monitor - välilehteä ja huomaat muutamia asioita. Huomioi ensin asetus Näytön virkistystaajuus . Tämä on LCD-näytön nykyinen virkistystaajuus. Napsauta pudotusvalikkoa ja Windows näyttää kaikki näytön mahdolliset virkistystaajuudet.
On todennäköistä, että näyttösi voi käyttää vain yhtä tai kahta virkistystaajuutta, joten tämä luettelo ei ehkä ole pitkä. Jotkut valmistajat rakentavat näyttöjä, jotka voivat näyttää missä tahansa 30 hertsistä 200 hertsiin. Normaalisti näytöt, joissa on korkeampi virkistystaajuus, ovat kalliimpia. Pelimonitoreiden yleinen virkistystaajuus on 144 hertsiä. Jos näytön hinta vaikuttaa sinusta liian halvalta, se johtuu todennäköisesti siitä, että sillä on alhainen virkistystaajuus. Esimerkiksi jotkin uudet 4K-näytöt ovat halpoja, mutta vain 30 hertsiä, mikä voi saada kaiken näyttämään näppylältä näytöllä.
Lisäksi monet näytöt näyttävät 59 Hz ja 60 Hz, ja voit valita näiden kahden välillä. Joten mitä eroa sillä on? Se liittyy pohjimmiltaan pyöristämiseen, eikä sillä oikeastaan ole väliä. Voit lukea tarkat tiedot 59Hz vs 60Hz täältä.
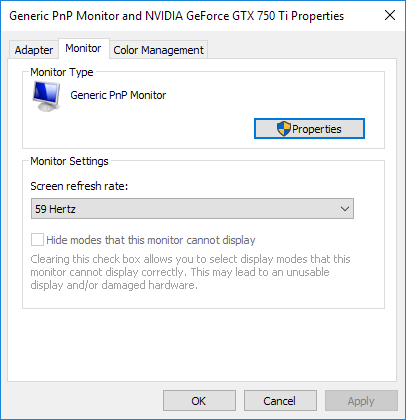
Täältä voit kokeilla suurempaa virkistystaajuutta ja katsoa, lakkaako välkkyminen. Yleensä tämä tekee tempun. Jos se ei toimi tai luettelossa on vain yksi virkistystaajuus, voit kokeilla kahta asiaa.
Varmista ensin, että käytät LCD-näytön uusinta ohjainta. Jos ohjain on vanhentunut tai Windows käyttää yleistä ohjainta, käytettävissä olevien päivitystaajuuksien määrä saattaa olla rajoitettu. Vieraile valmistajan verkkosivustolla ja lataa uusin ohjain Windows-versiollesi.
Jos tämä ei auta, voit pakottaa Windowsin käyttämään virkistystaajuutta, jota näyttö ei teknisesti tue. Ole kuitenkin varovainen, koska tämä voi vahingoittaa näytön laitteistoa.
Yllä näytetyllä Näyttö - välilehdellä on oletusarvoisesti valittuna oleva vaihtoehto nimeltä Piilota tilat, joita tämä näyttö ei voi näyttää . Poistamalla tämän vaihtoehdon valinnan voit pakottaa Windowsin käyttämään mitä tahansa haluamaasi virkistystaajuutta näytössäsi.
Huomaa, että aivan tämän vaihtoehdon alla Windows varoittaa käyttökelvottomasta tai vahingoittuneesta näytöstä. Poista tämän vaihtoehdon valinta ja aseta näyttösi ei-tuettuun virkistystaajuuteen omalla vastuullasi. Windows-versiostasi riippuen tämä vaihtoehto voi olla harmaana, mikä tarkoittaa, että voit valita vain ruudussa luetelluista virkistystaajuuksista.
Jos Mac-käyttäjät käyttävät OS X:ää, voit siirtyä Järjestelmäasetuksiin ja napsauttaa Näyttö . Täällä voit muuttaa Maciin liitetyn ulkoisen näytön virkistystaajuutta.
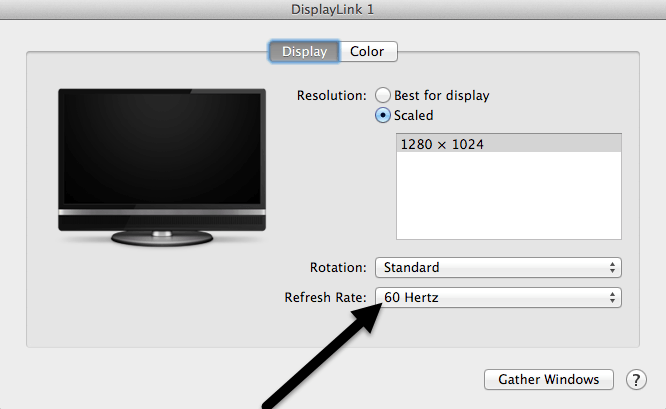
Muita näytön välkkymisen syitä
Jos virkistystaajuuden muuttaminen ei korjaa näytön välkkymistä, se voi johtua muista tekijöistä. Tässä on luettelo muista kohteista, jotka sinun tulee tarkistaa:
Kaapeli – Jos mahdollista, vaihda kaapeli, joka yhdistää näytön tietokoneeseen. Joissakin tapauksissa viallinen kaapeli voi aiheuttaa signaalin katkeamisen, kun se lähetetään johdon yli.
Tuloportti – Toinen ratkaisu on käyttää näytössä toista porttia, jos mahdollista. Jos liität esimerkiksi HDMI:llä, kokeile DVI:tä tai DisplayPortia tai VGA:ta ja katso, korjaako se ongelman.
Ympäristö – Laitteisto-ongelmien lisäksi sähkömagneettiset kentät voivat aiheuttaa näytön välkkymisongelmia. Jos samaan jatkojohtoon on kytketty jotain muuta, kuten lämmitin, tuuletin jne., yritä poistaa se.
Näytönohjain – Jos näytönohjaimessasi on ongelma, se luonnollisesti vaikuttaa näytön lähtöön. Päivitä ohjaimet ja avaa tietokone varmistaaksesi, että näytönohjain on kunnolla paikallaan.
Näyttö – Lopuksi itse näyttö saattaa olla vaurioitunut tai viallinen. Yritä kytkeä näyttö toiseen tietokoneeseen nähdäksesi, häviääkö ongelma vai jatkuuko ongelma.
Toivottavasti tämä auttaa sinua selvittämään, mikä aiheuttaa näytön välkkymisongelmia. Jos sinulla on kysyttävää, kommentoi. Nauttia!