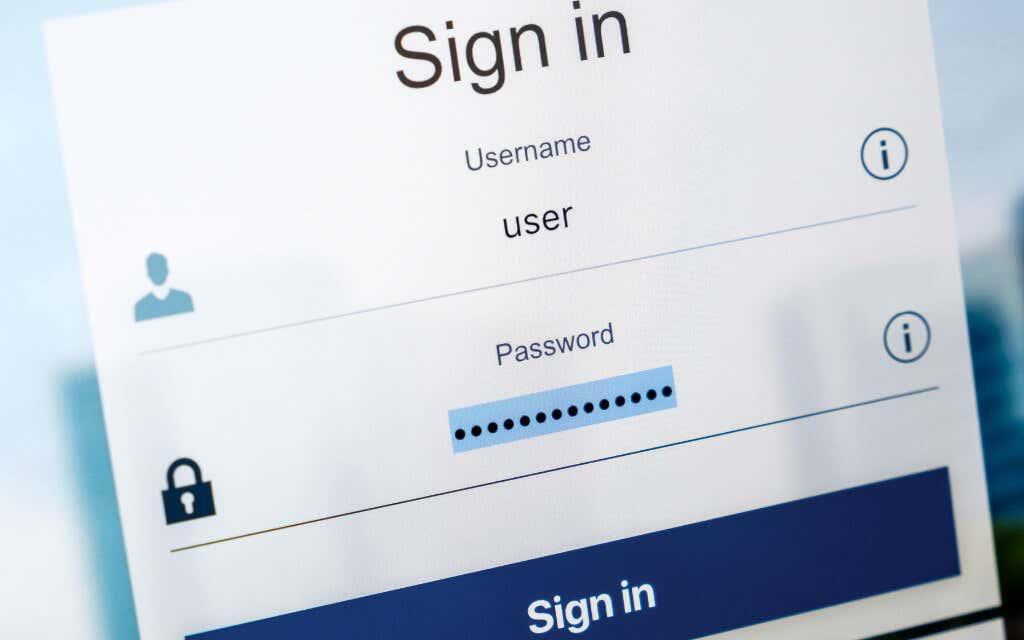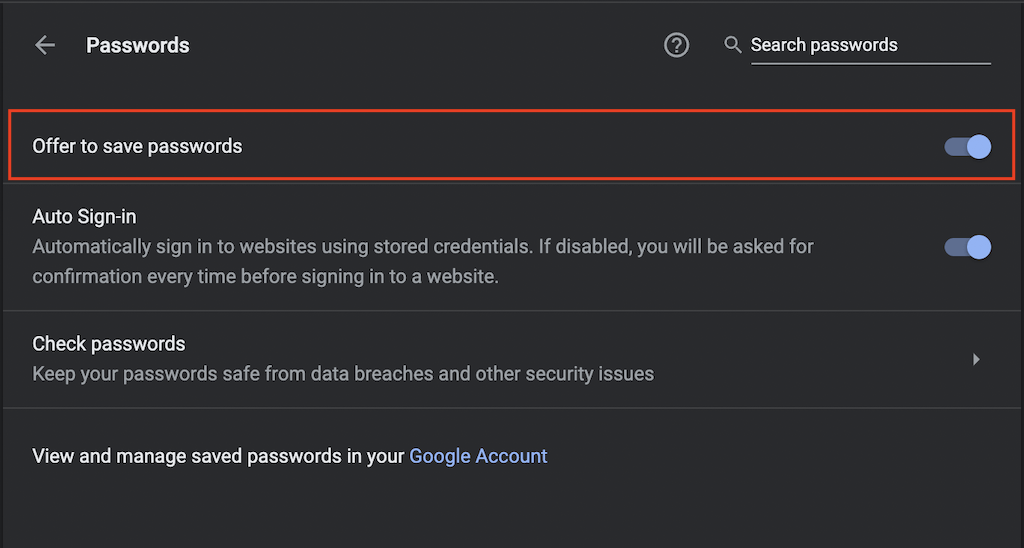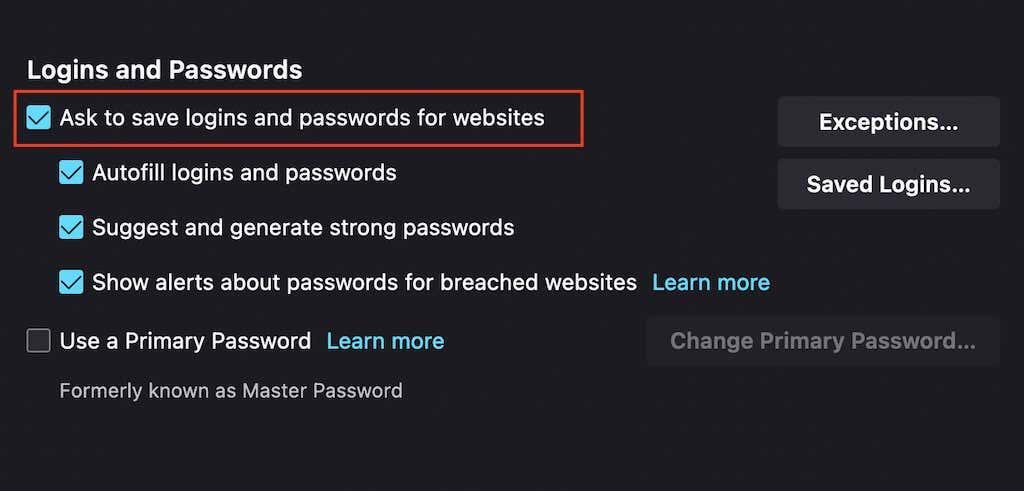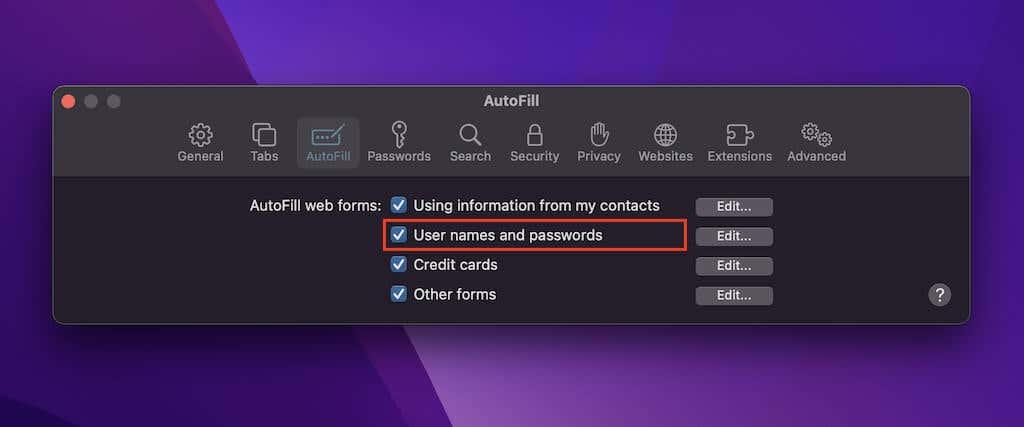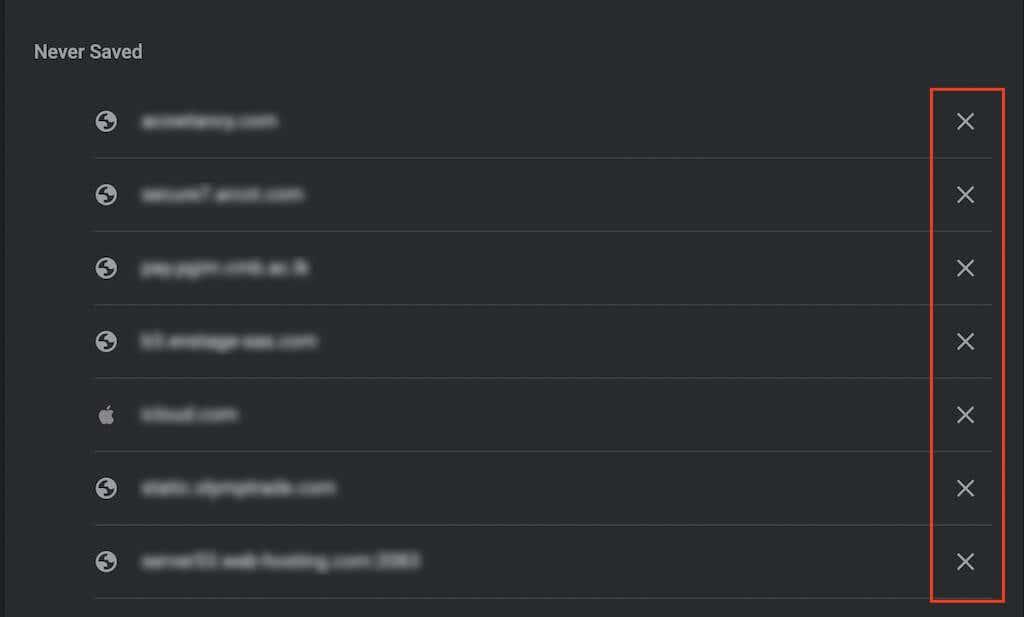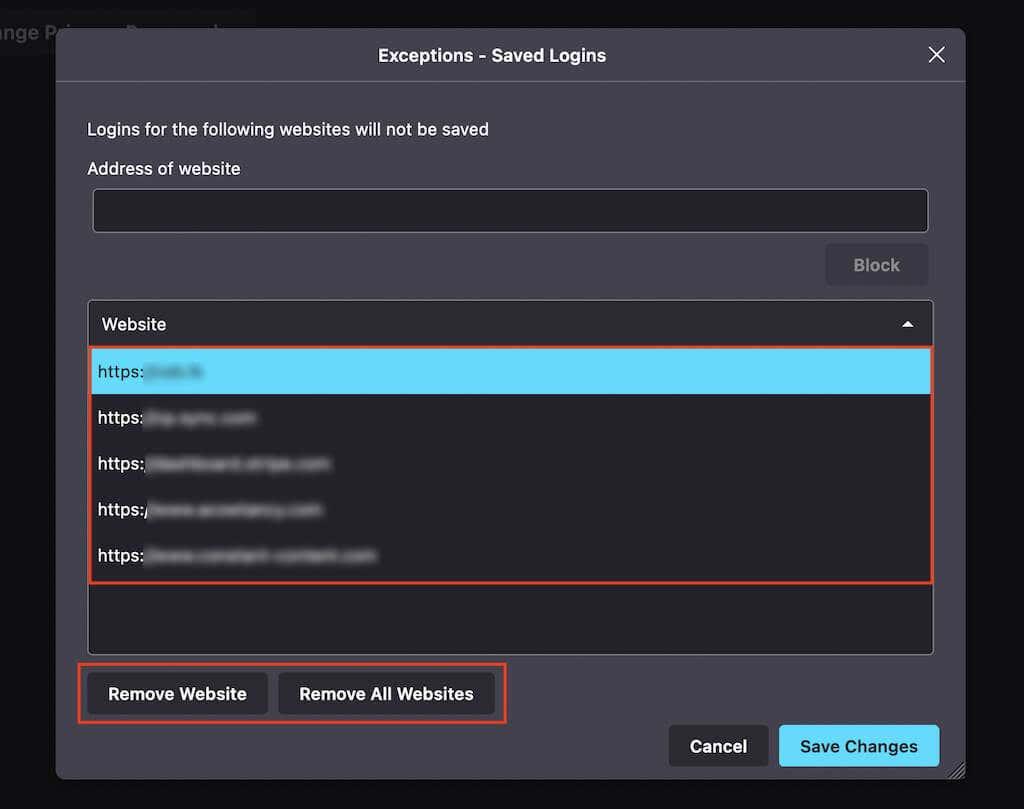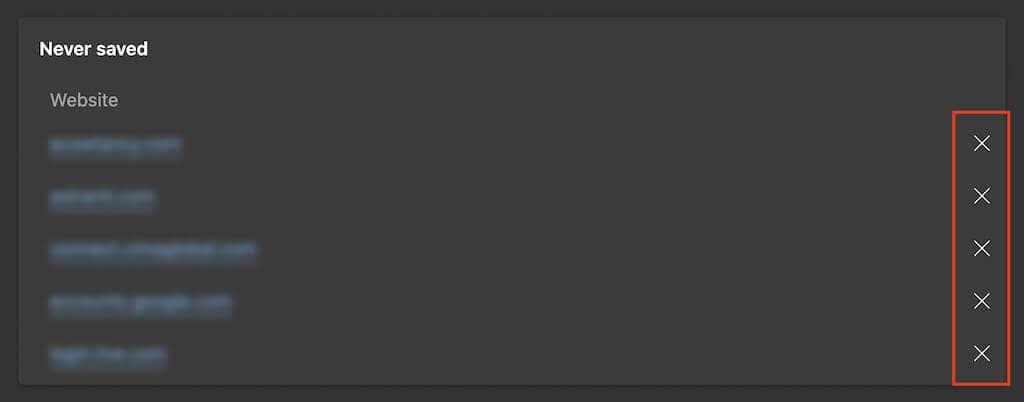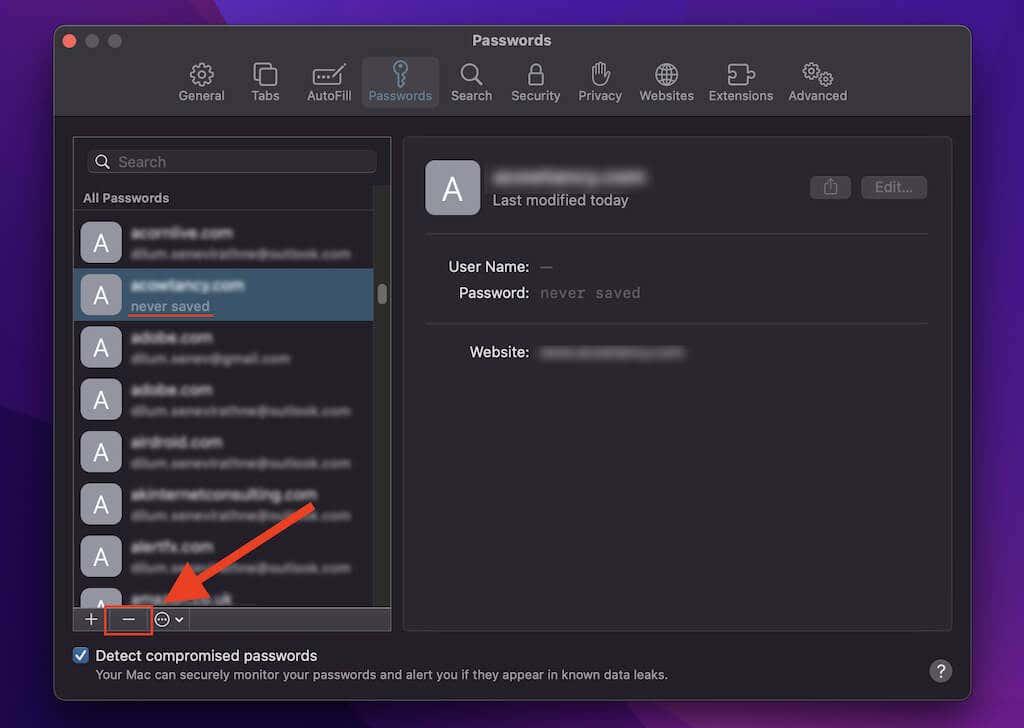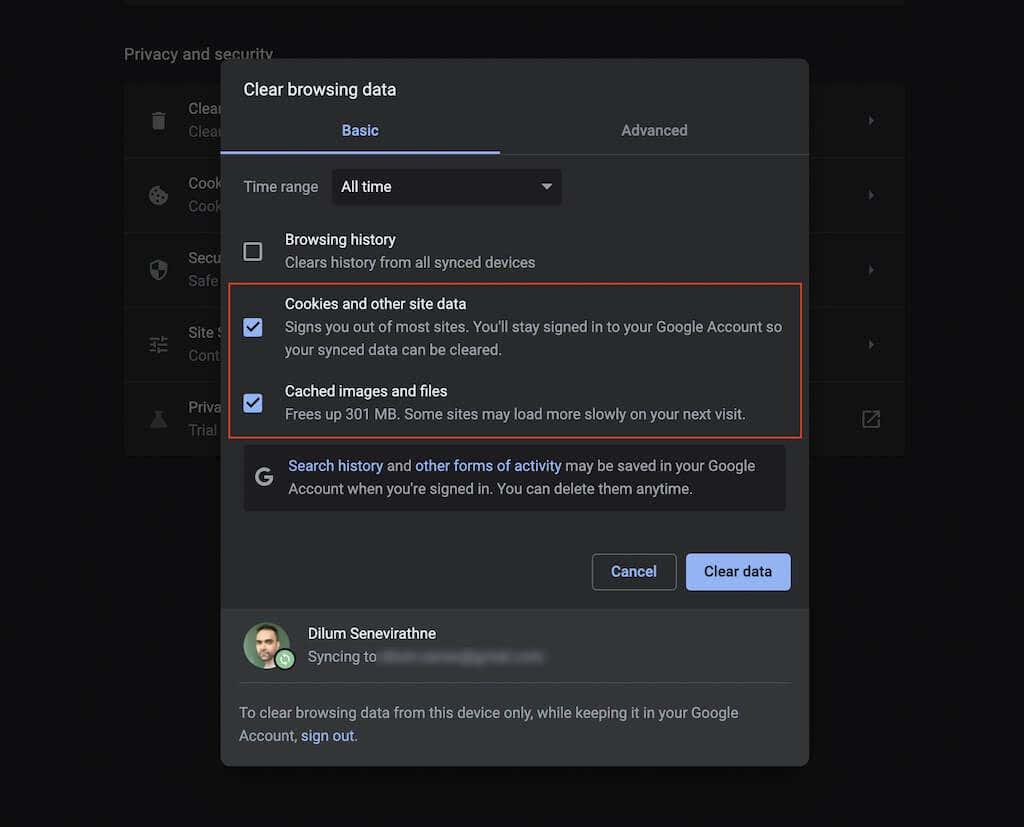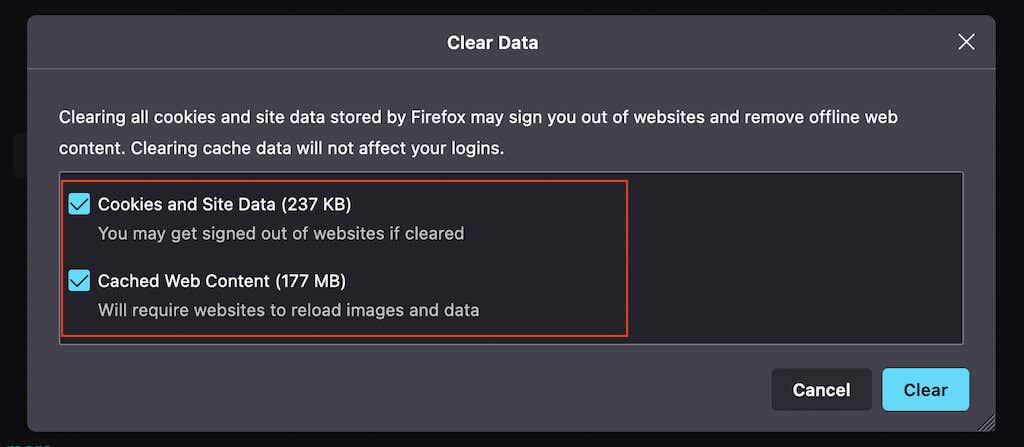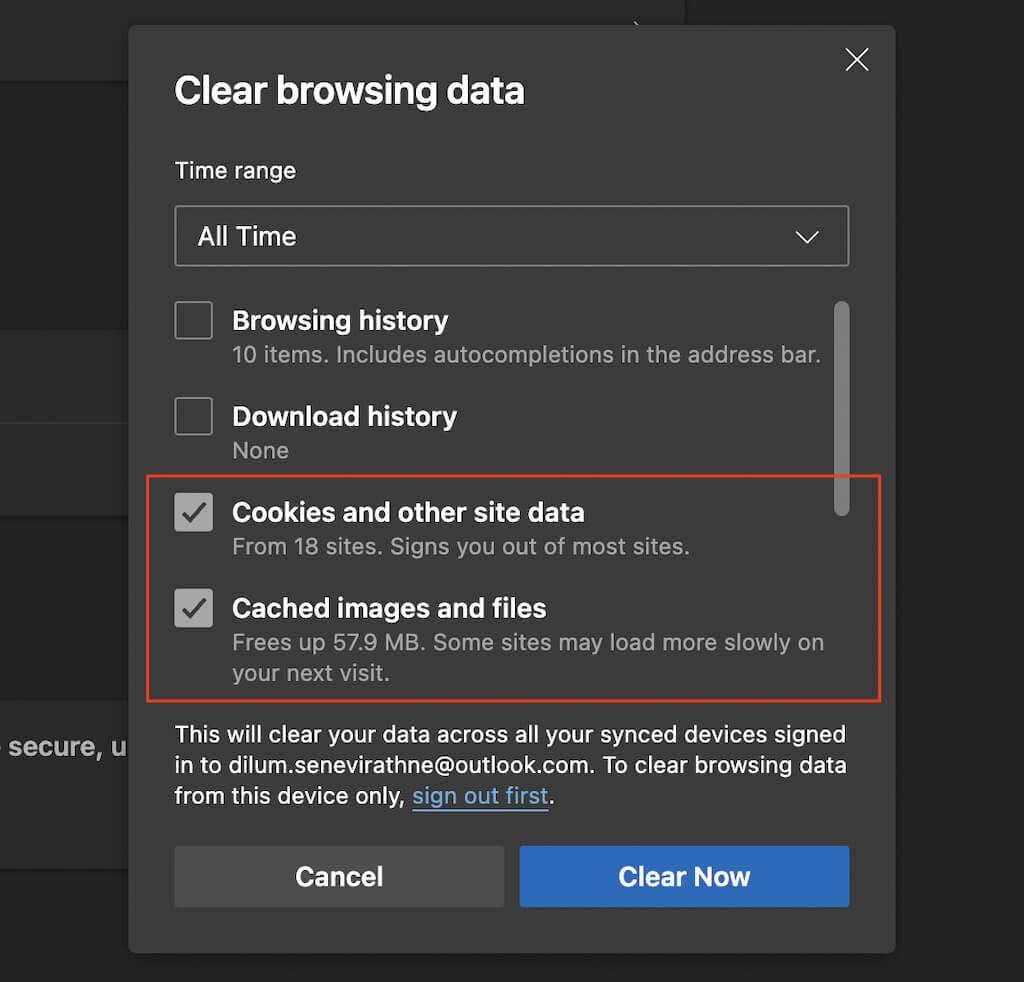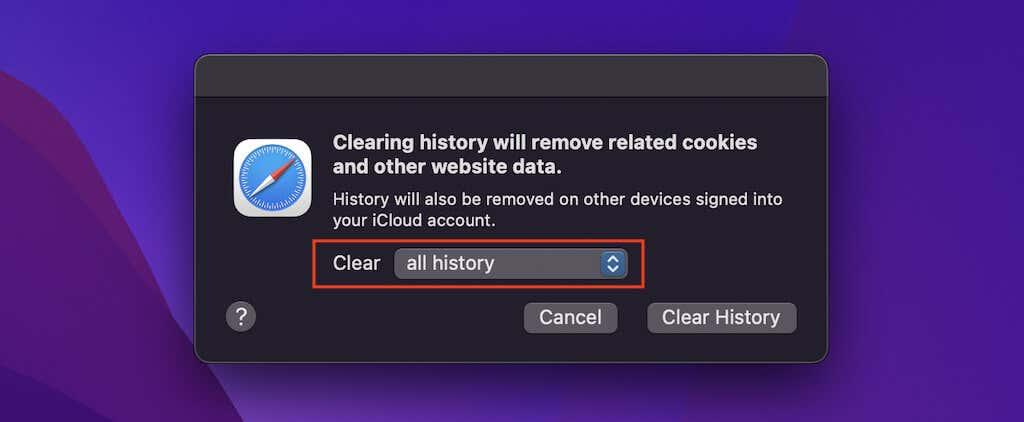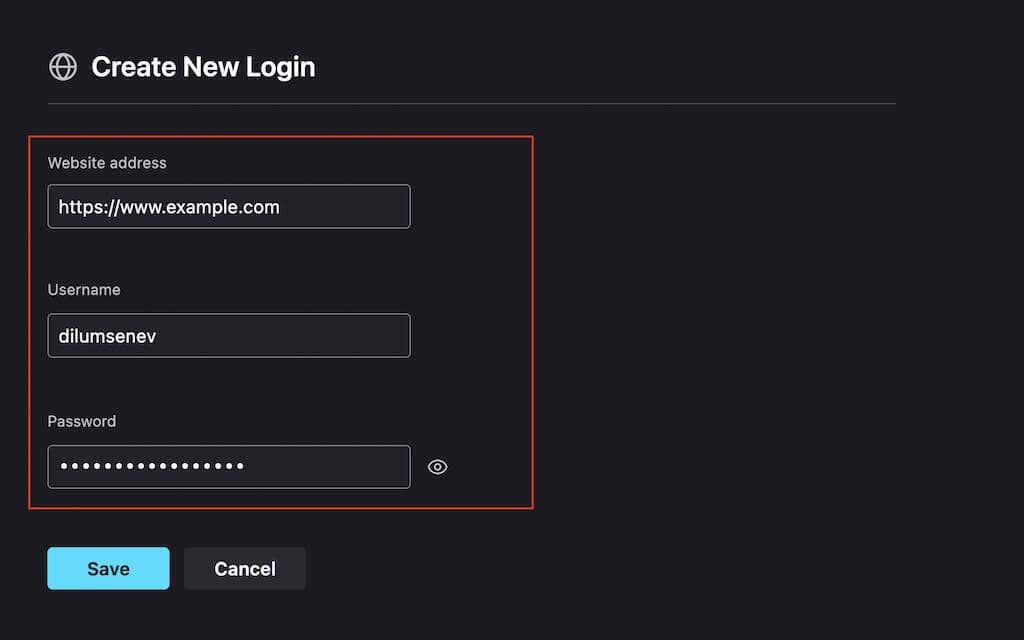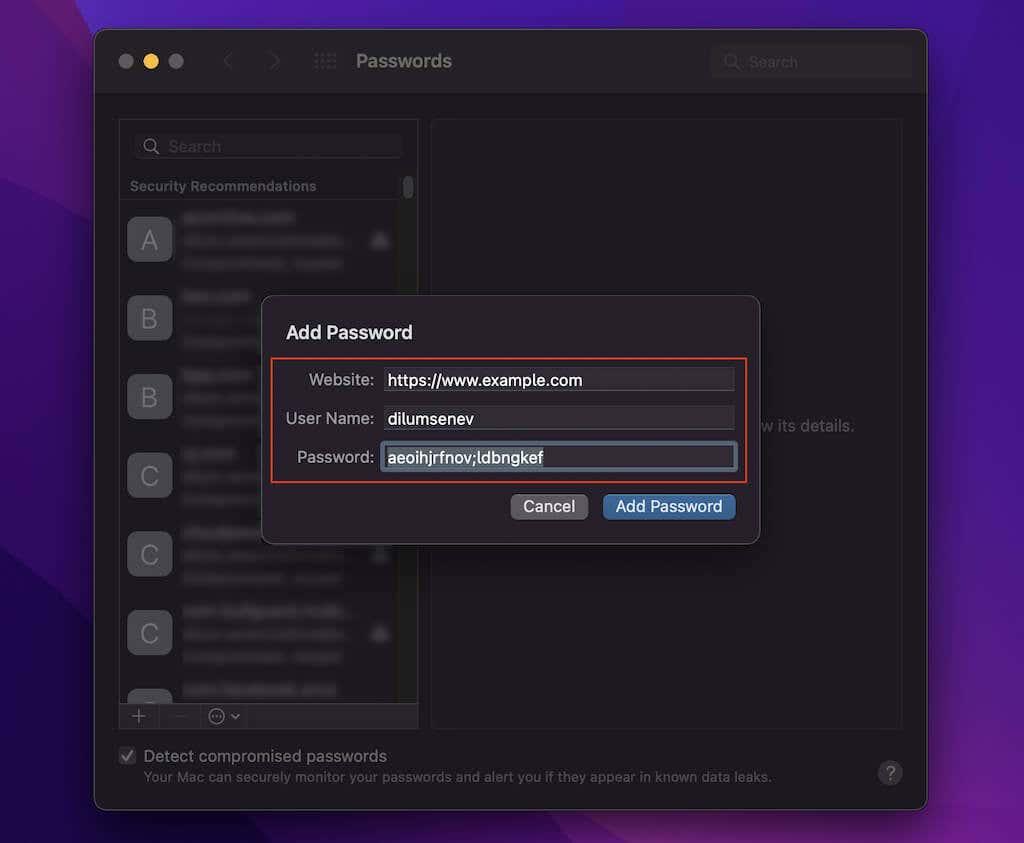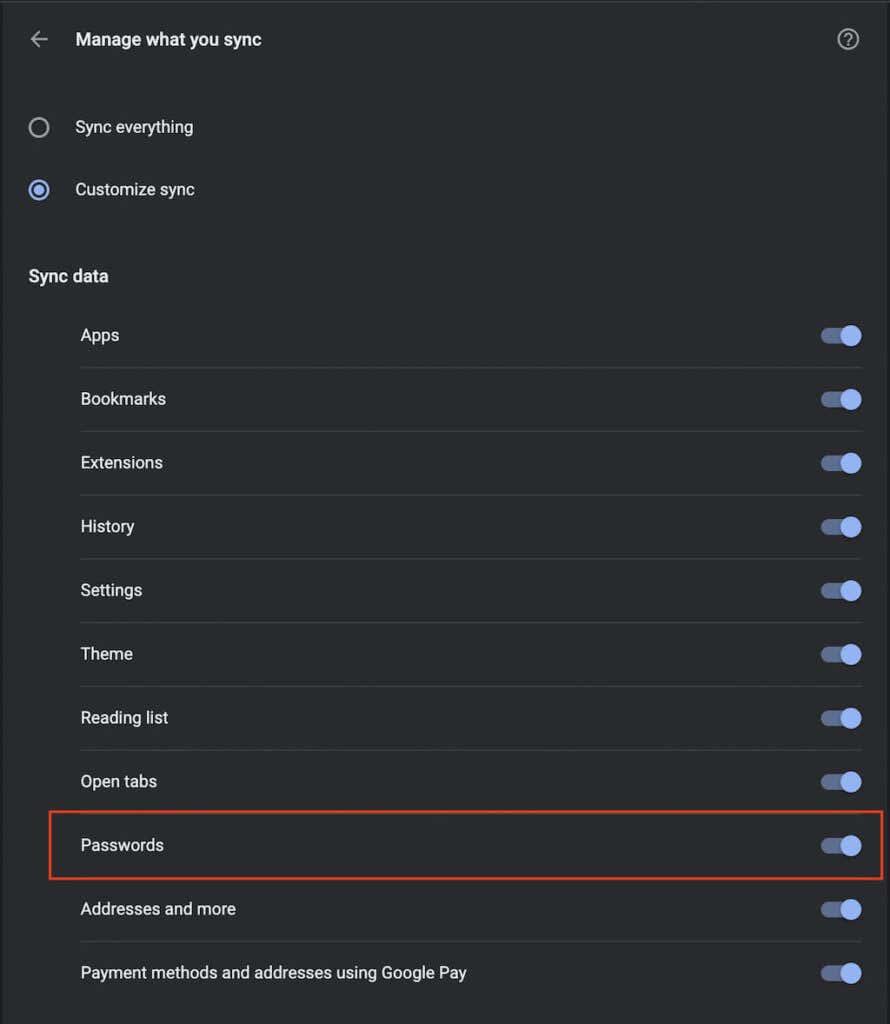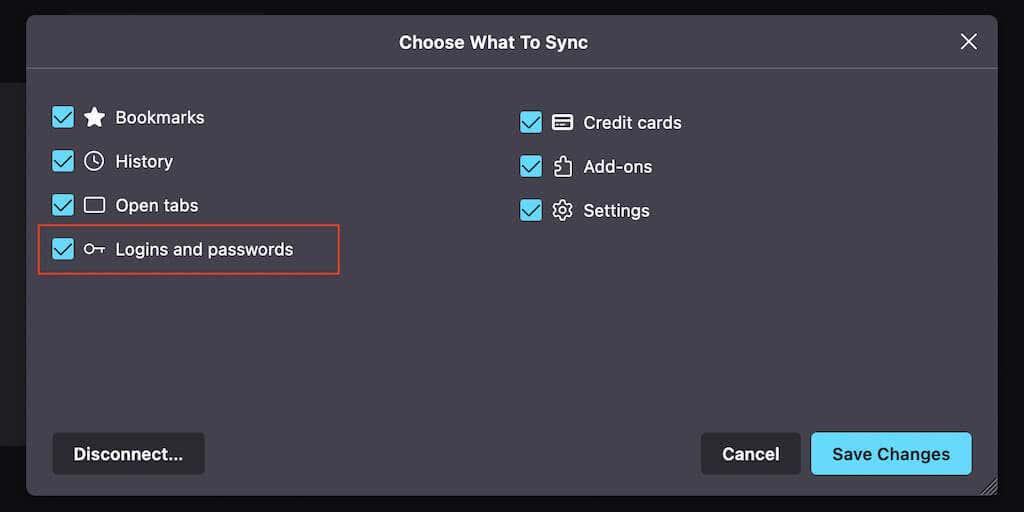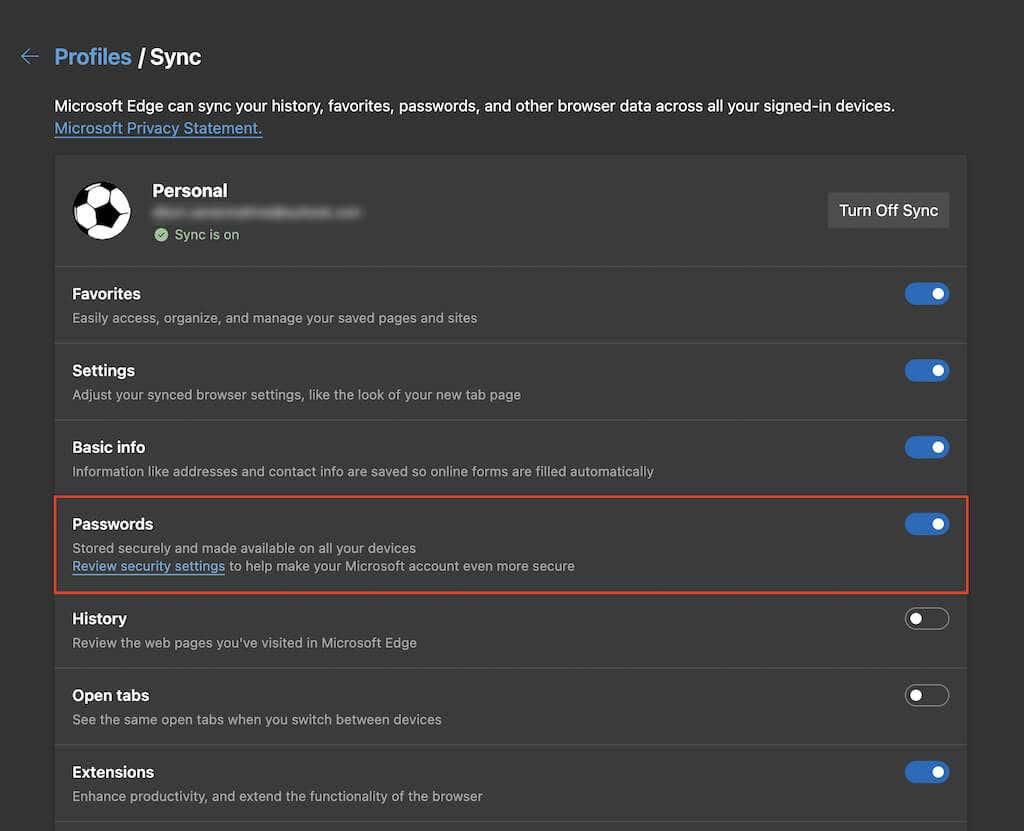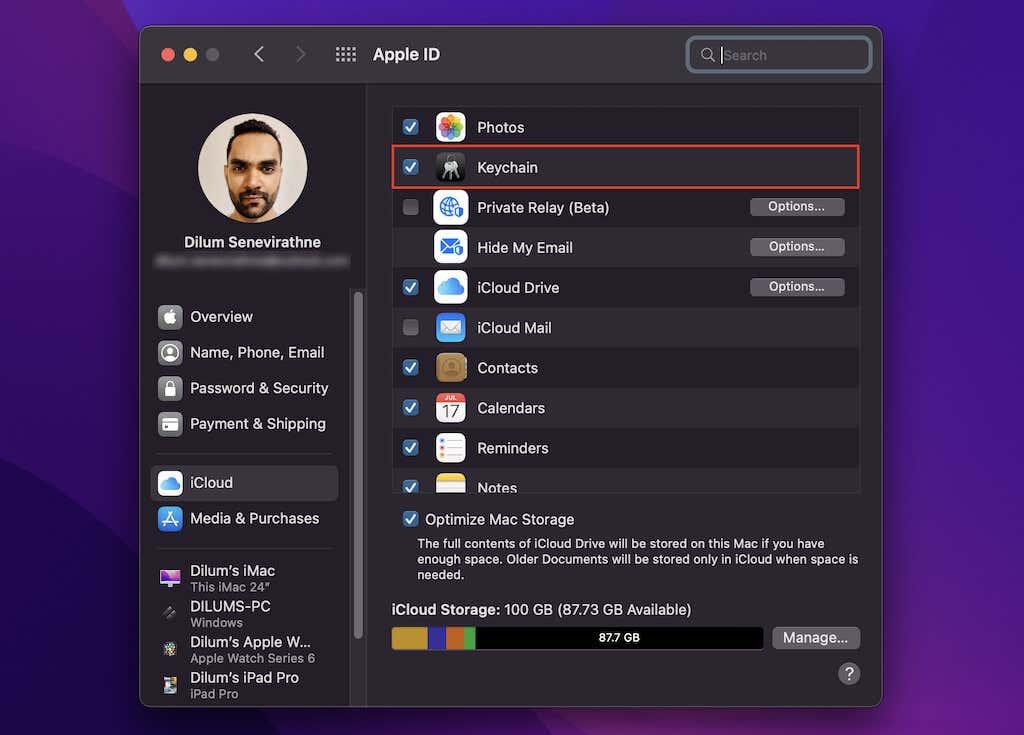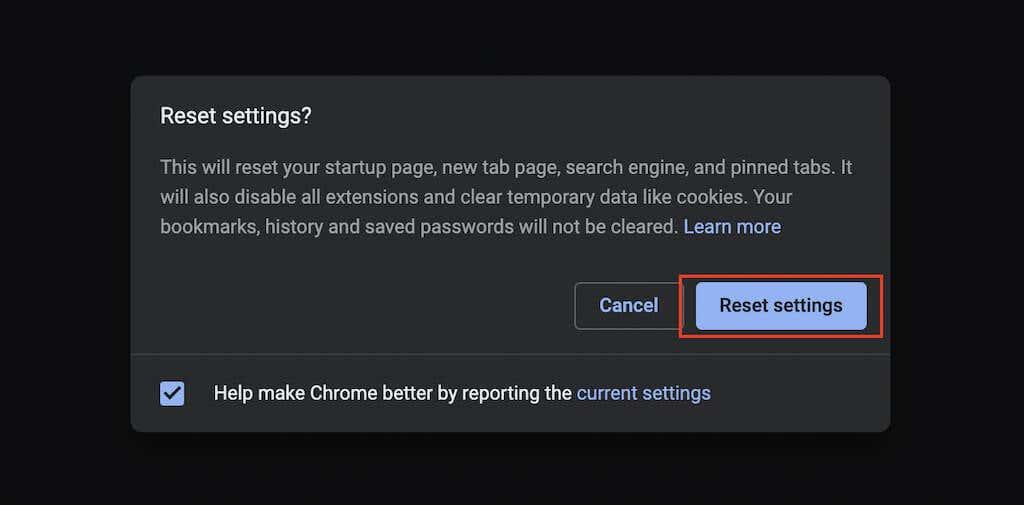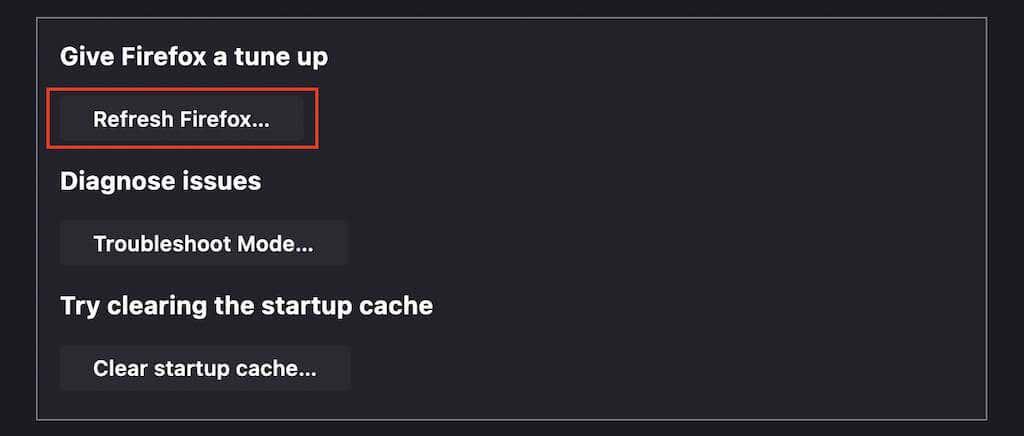Jokaisessa suuressa verkkoselaimessa, mukaan lukien Chrome, Firefox, Edge ja Safari, on sisäänrakennettu salasananhallinta, jonka avulla voit tallentaa ja täyttää salasanat automaattisesti. Luo tai kirjoita joukko kirjautumistietoja, niin selaimesi kysyy, haluatko sen muistavan tiedot.
Joskus selaimesi ei kuitenkaan tallenna tai muista salasanoja. Esimerkiksi väärin määritetyt asetukset, salasanapoikkeukset, ristiriitaiset selainlaajennukset jne. voivat aiheuttaa tämän ongelman.
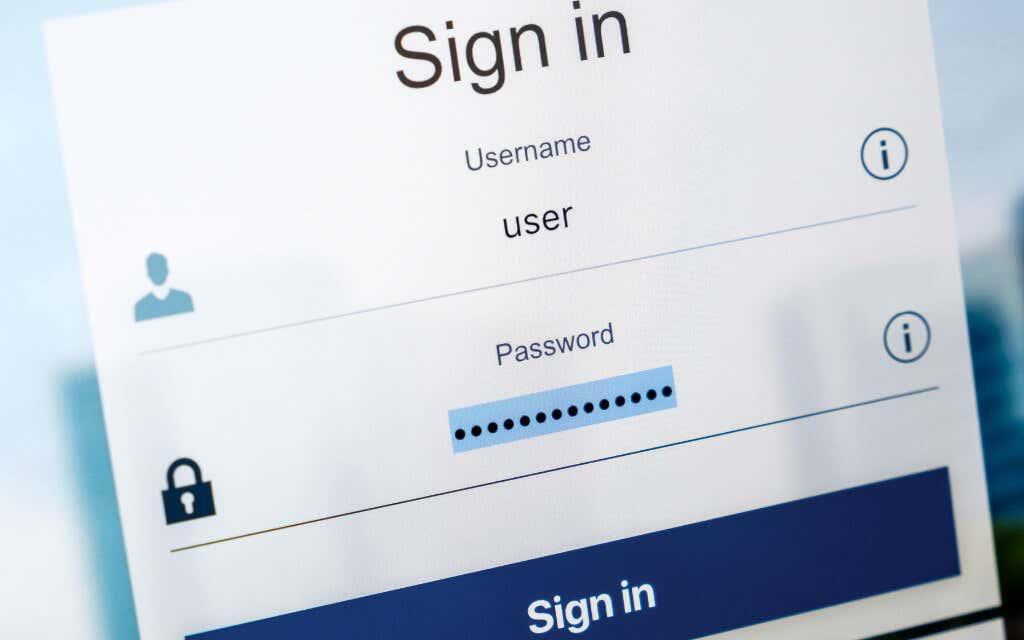
Tee alla olevat korjaukset, jotta selaimesi alkaa taas tallentaa ja muistaa salasanoja.
Ota salasanan tallennus käyttöön selaimessasi
Jos selaimesi ei pysty tallentamaan salasanoja jokaiselle sivustolle, jolle kirjaudut, sinun on ehkä aktivoitava vaihtoehto, joka muistaa kirjautumistietosi. Voit tehdä sen käymällä läpi salasana-asetukset tai automaattisen täytön asetukset.
Google Chrome
1. Avaa Chrome - valikko (valitse kuvake, jossa on kolme pistettä ikkunan oikeassa yläkulmassa) ja valitse Asetukset .
2. Valitse sivupalkista Automaattinen täyttö . Valitse sitten vaihtoehto Salasanat Asetukset-näytön vasemmasta reunasta.
3. Kytke päälle Tarjoa salasanojen tallennus -kohdan vieressä oleva kytkin .
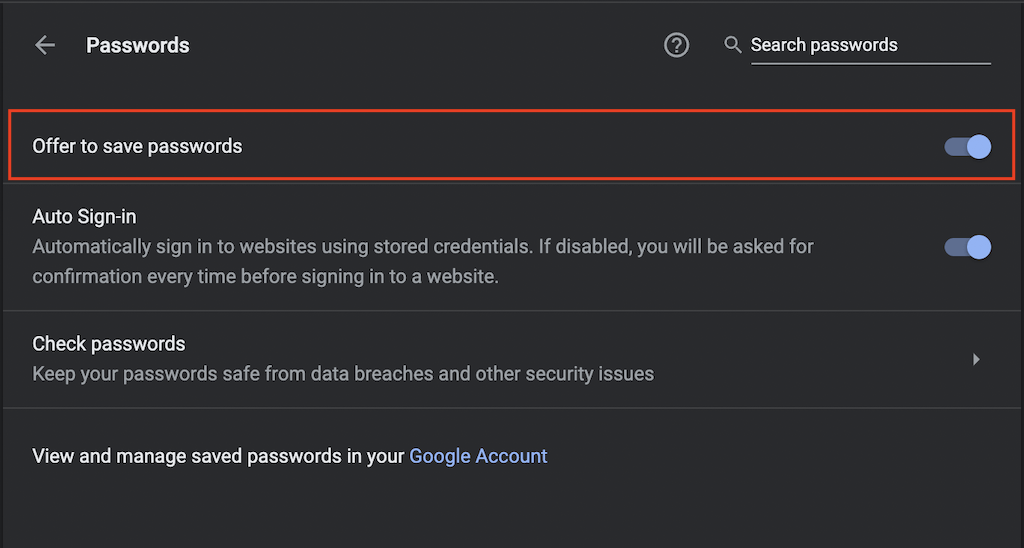
Mozilla Firefox
1. Avaa Firefox - valikko (valitse kuvake, jossa on kolme pinottua riviä ikkunan oikeassa yläkulmassa) ja valitse Asetukset .
2. Valitse sivupalkista Tietosuoja ja suojaus .
3. Vieritä alas Kirjautumistunnukset ja salasanat -osioon ja valitse valintaruudut Pyydä tallentamaan verkkosivustojen kirjautumistunnukset ja salasanat .
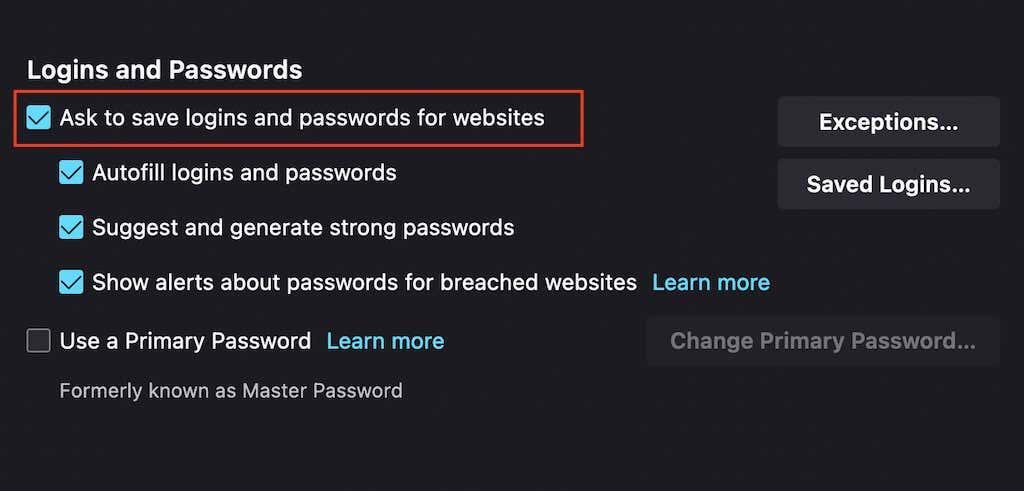
Microsoft Edge
1. Avaa Edge - valikko (valitse kuvake, jossa on kolme pistettä ikkunan oikeassa yläkulmassa) ja valitse Asetukset .
2. Valitse Salasanat .
3. Kytke päälle Tarjoa salasanojen tallennus -kohdan vieressä oleva kytkin .
Apple Safari
1. Valitse valikkopalkista Safari ja valitse Asetukset .
2. Vaihda Automaattinen täyttö -välilehteen.
3. Valitse Käyttäjänimet ja salasanat -kohdan vieressä oleva valintaruutu .
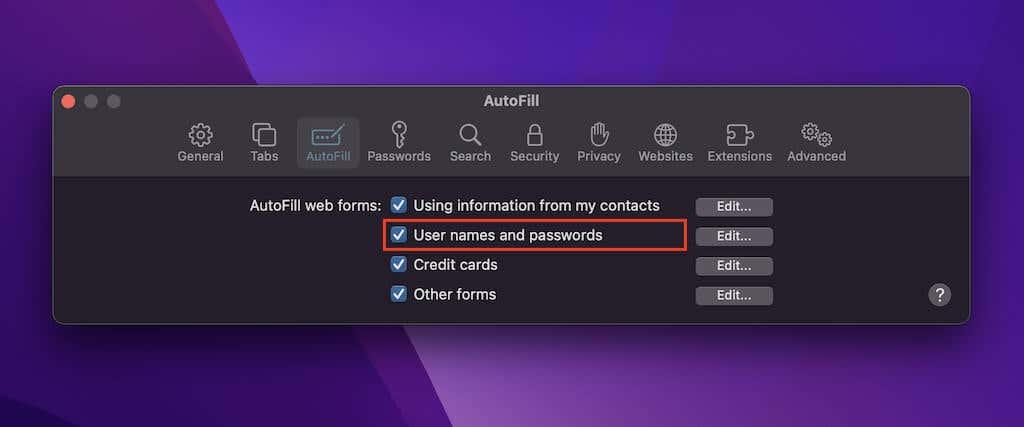
Poista sivusto Ei koskaan tallennettujen luettelosta
Onko ongelma rajoitettu tiettyyn sivustoon tai sivustojen joukkoon? Olet todennäköisesti aiemmin päättänyt olla muistamatta näiden sivustojen salasanoja. Jos näin on, selaimesi ei pyydä sinua tallentamaan kirjautumistietoja uudelleen, ellet poista niitä salasanapoikkeusluettelosta. Noudata näitä ohjeita.
Google Chrome
1. Avaa Chrome - valikko ja valitse Asetukset .
2. Valitse Automaattinen täyttö > Salasanat .
3. Vieritä alaspäin, kunnes pääset Ei koskaan tallennettu -osioon. Poista sitten kaikki sivustot, joita et halua säilyttää luettelosta, valitsemalla X - kuvakkeen kunkin merkinnän vieressä.
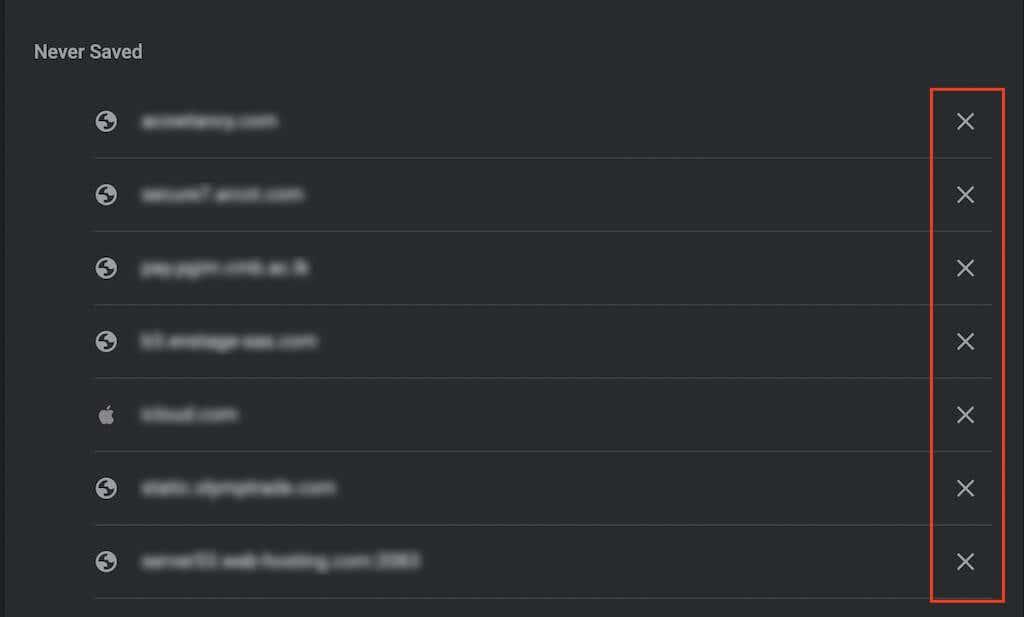
Mozilla Firefox
1. Avaa Firefox - valikko ja valitse Asetukset .
2. Valitse sivupalkista Tietosuoja ja suojaus .
3. Vieritä alas Kirjautumiset ja salasanat -osioon ja valitse Poikkeukset .
4. Valitse sivusto ja poista se valitsemalla Poista verkkosivusto -painike. Tai poista kaikki luettelon merkinnät valitsemalla Poista kaikki verkkosivustot .
5. Valitse Tallenna muutokset .
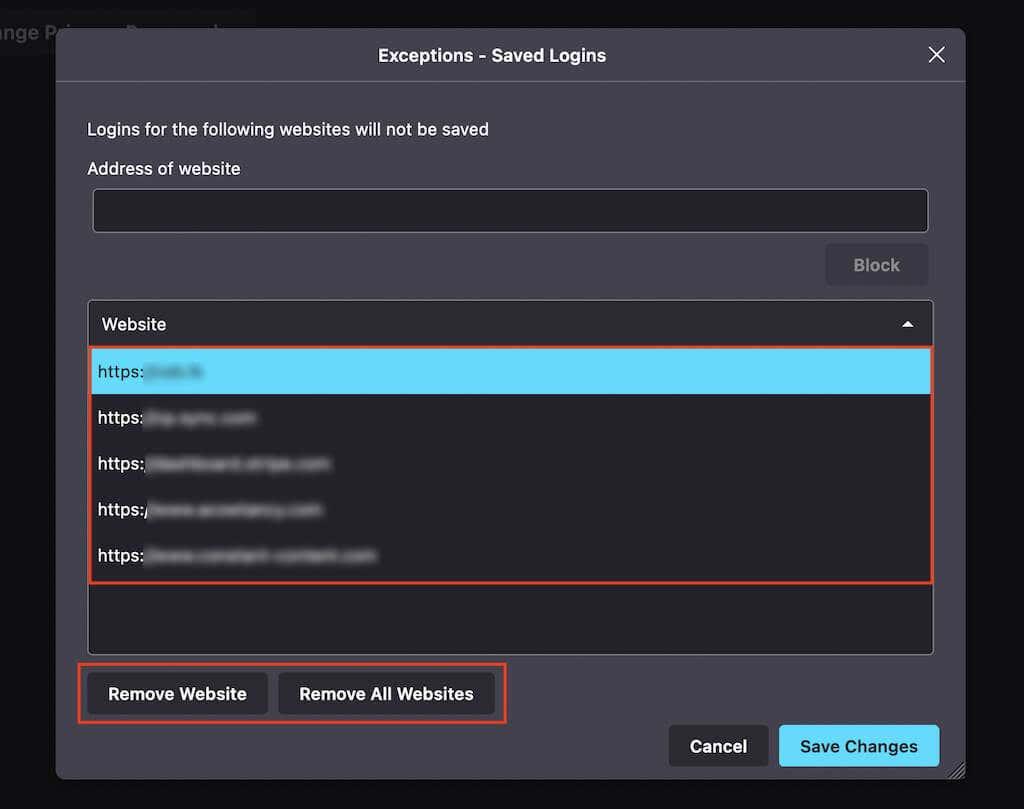
Microsoft Edge
1. Avaa Edge - valikko ja valitse Asetukset .
2. Valitse Salasanat .
3. Vieritä alas Ei koskaan tallennettu -osioon ja poista haluamasi merkinnät alla olevasta luettelosta.
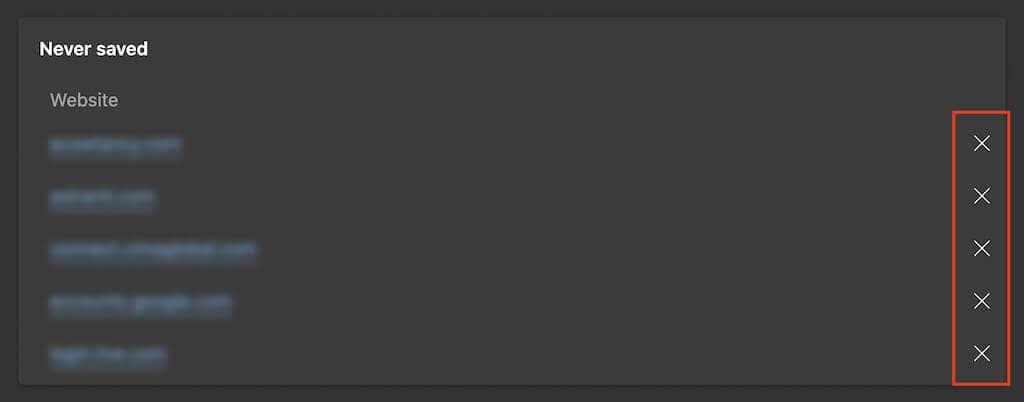
Apple Safari
1. Valitse valikkoriviltä Safari > Asetukset .
2. Siirry Salasanat - välilehteen ja avaa tallennettujen salasanojen luettelo kirjoittamalla käyttäjätilisi salasana (tai käytä Touch ID:tä).
3. Safarin salasanojen hallinta yhdistää sekä tallennetut salasanat että vapautetut sivustot, mutta voit tunnistaa jälkimmäiseen ryhmään kuuluvat merkinnät etsimällä koskaan tallentamatonta tarraa. Kun olet valinnut merkinnän, valitse Poista - painike.
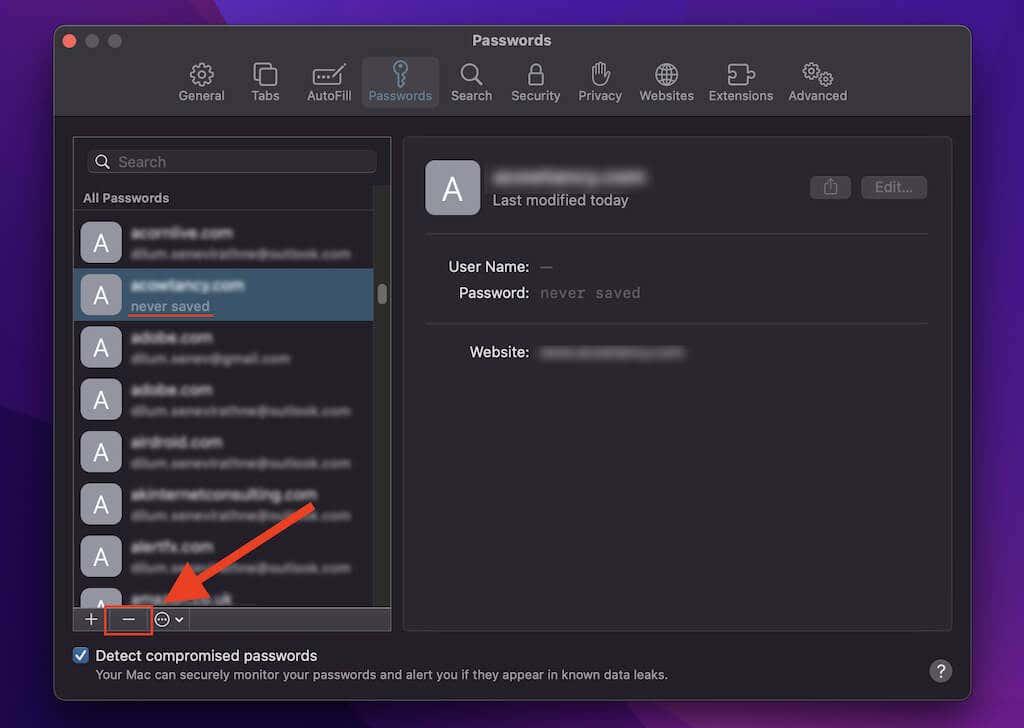
Tyhjennä selaustietosi
Jos selaimesi ei edelleenkään pyydä sinua tallentamaan salasanoja (tai jos mitään ei tapahdu, kun yrität muistaa ne), yritä tyhjentää selaimesi evästeet ja välimuisti . Tämä yleensä auttaa korjaamaan vanhentuneiden selaustietojen aiheuttamat ongelmat.
Google Chrome
1. Avaa Chrome - valikko ja valitse Asetukset .
2. Valitse sivupalkista Tietosuoja ja turvallisuus .
3. Valitse Tyhjennä selaustiedot -vaihtoehto .
4. Aseta Time Range -asetukseksi All Time ja valitse Evästeet ja sivustotiedot sekä Välimuistissa olevat kuvat ja tiedostot .
5. Valitse Tyhjennä tiedot .
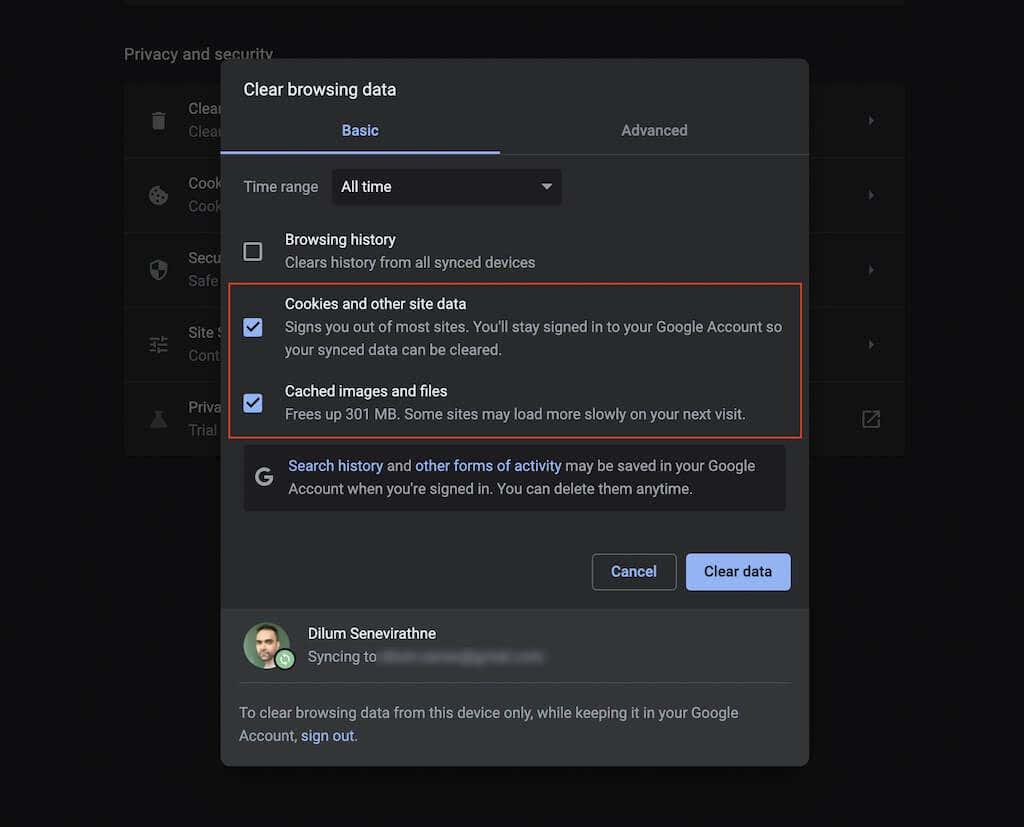
Mozilla Firefox
1. Avaa Firefox - valikko ja valitse Asetukset .
2. Valitse sivupalkista Tietosuoja ja suojaus .
3. Vieritä alas Evästeet ja sivustotiedot -osioon ja valitse Tyhjennä tiedot .
4. Valitse Evästeet ja sivustotiedot sekä Välimuistissa oleva verkkosisältö valintaruudut ja valitse Tyhjennä .
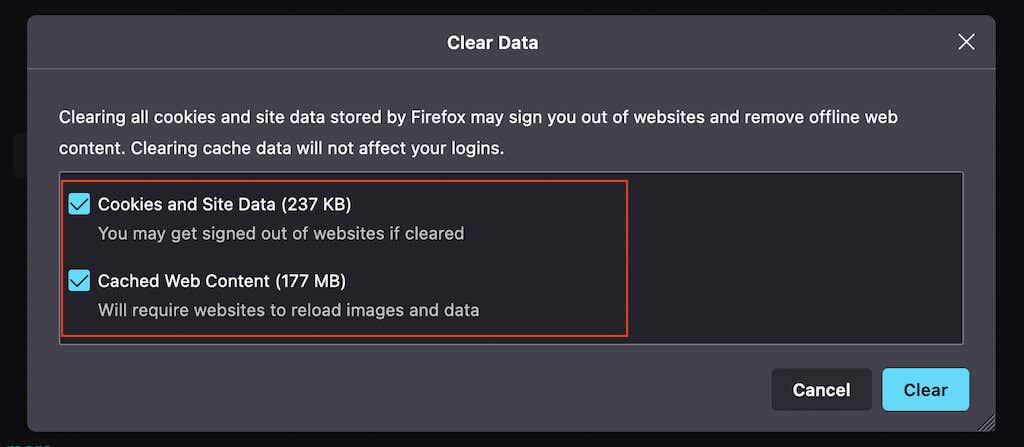
Microsoft Edge
1. Avaa Edge - valikko ja valitse Asetukset .
2. Valitse sivupalkista Tietosuoja, haku ja palvelut .
3. Valitse Tyhjennä selaustiedot -osiossa Valitse tyhjennettävät tiedot .
4. Valitse Evästeet ja sivustotiedot ja Välimuistissa olevat kuvat ja tiedostot valintaruudut ja valitse Tyhjennä nyt .
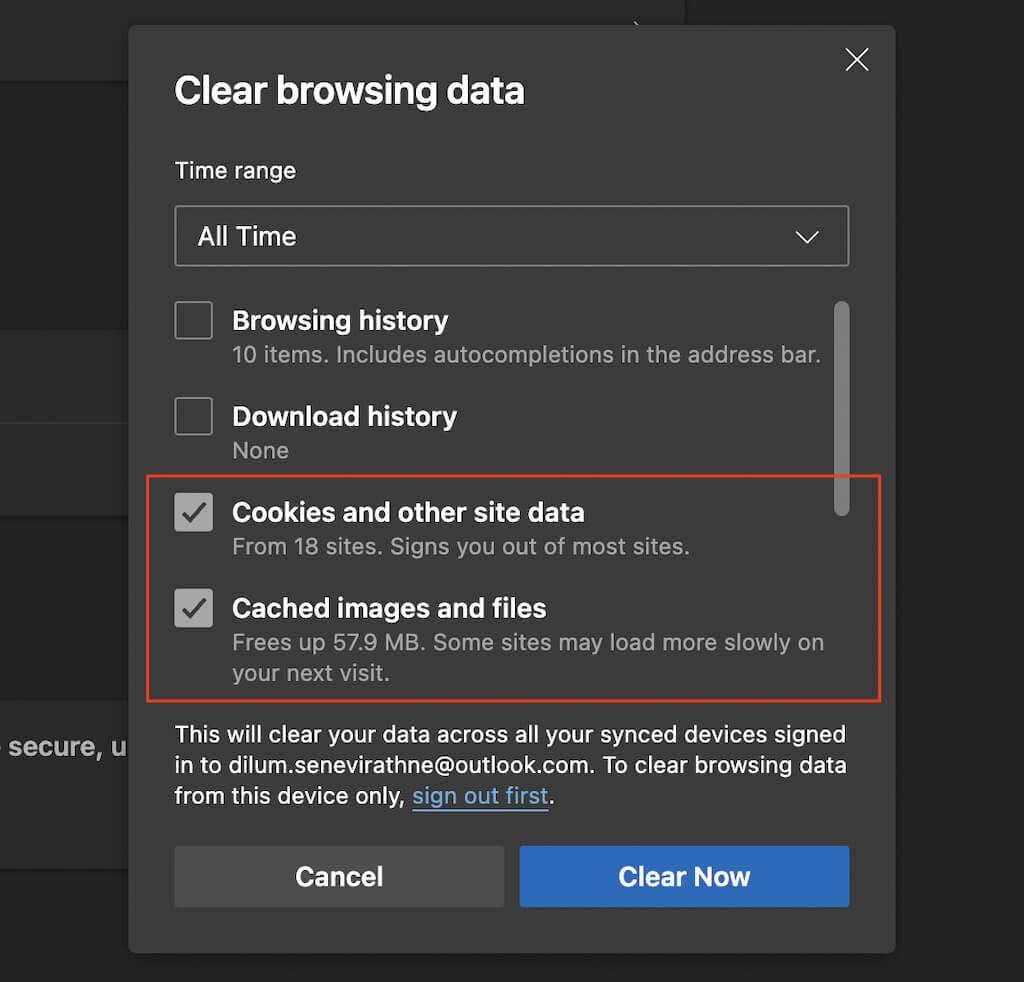
Apple Safari
1. Valitse valikkoriviltä Safari > Clear History .
2. Aseta Tyhjennä koko historia -asetukseksi .
3. Valitse Tyhjennä historia .
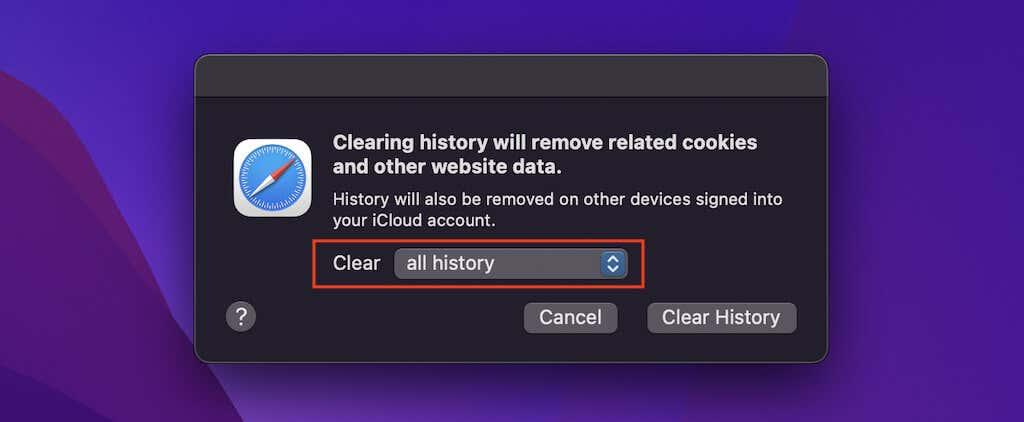
Poista selaimen laajennukset käytöstä
Laajennukset voivat aiheuttaa ristiriitoja, joten tarkista, palauttaako niiden poistaminen käytöstä selaimesi kyvyn muistaa salasanat. Voit sitten eristää ongelmallisen laajennuksen aktivoimalla ne uudelleen yksitellen. Näin pääset selaimesi laajennusten hallintaan.
Google Chrome
Valitse Laajennukset -kuvake näytön vasemmasta yläkulmasta ja valitse Hallitse laajennuksia. Tai avaa Chrome - valikko, osoita Lisää työkaluja ja valitse Laajennukset .
Mozilla Firefox
Avaa Firefox - valikko ja valitse Lisäosat ja teemat . Valitse sitten sivupalkista Laajennukset .
Microsoft Edge
Valitse Laajennukset -kuvake näytön vasemmasta yläkulmasta ja valitse Laajennusten hallinta . Tai avaa Edge - valikko ja valitse Laajennukset .
Apple Safari
Valitse valikkoriviltä Safari > Asetukset ja siirry Laajennukset - välilehteen.
Kokeile tallentaa salasanat manuaalisesti
Jos selaimellasi on edelleen ongelmia tietyn sivuston tai sivustojoukon salasanojen muistamisessa, voit yrittää tallentaa kirjautumistiedot manuaalisesti. Valitettavasti voit tehdä sen vain Firefoxissa ja Safarissa.
Mozilla Firefox
1. Avaa Firefox - valikko ja valitse Salasanat .
2. Valitse Luo uusi kirjautuminen -painike ikkunan vasemmasta alakulmasta.
3. Täytä kentät ja valitse Tallenna . Toista kaikki muut kirjautumistiedot, jotka haluat selaimesi muistavan.
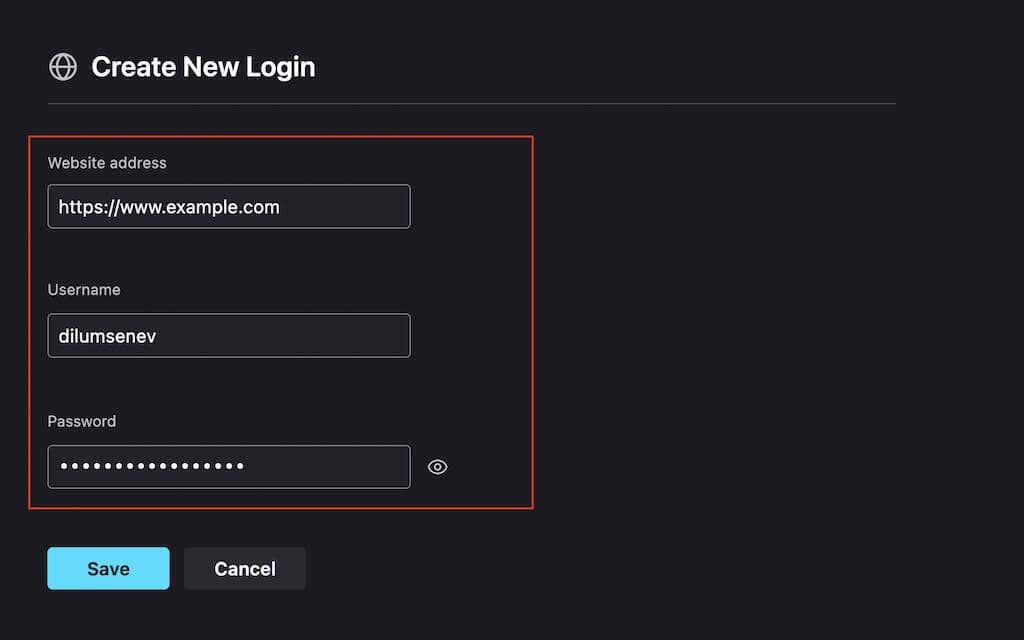
Apple Safari
1. Valitse valikkoriviltä Safari > Asetukset .
2. Valitse Salasanat - välilehti ja avaa tallennettujen salasanojen luettelo.
3. Valitse Lisää - painike. Täytä sitten kentät ja valitse Lisää salasana . Toista seuraavaksi kaikille muille tallennettaville salasanoille.
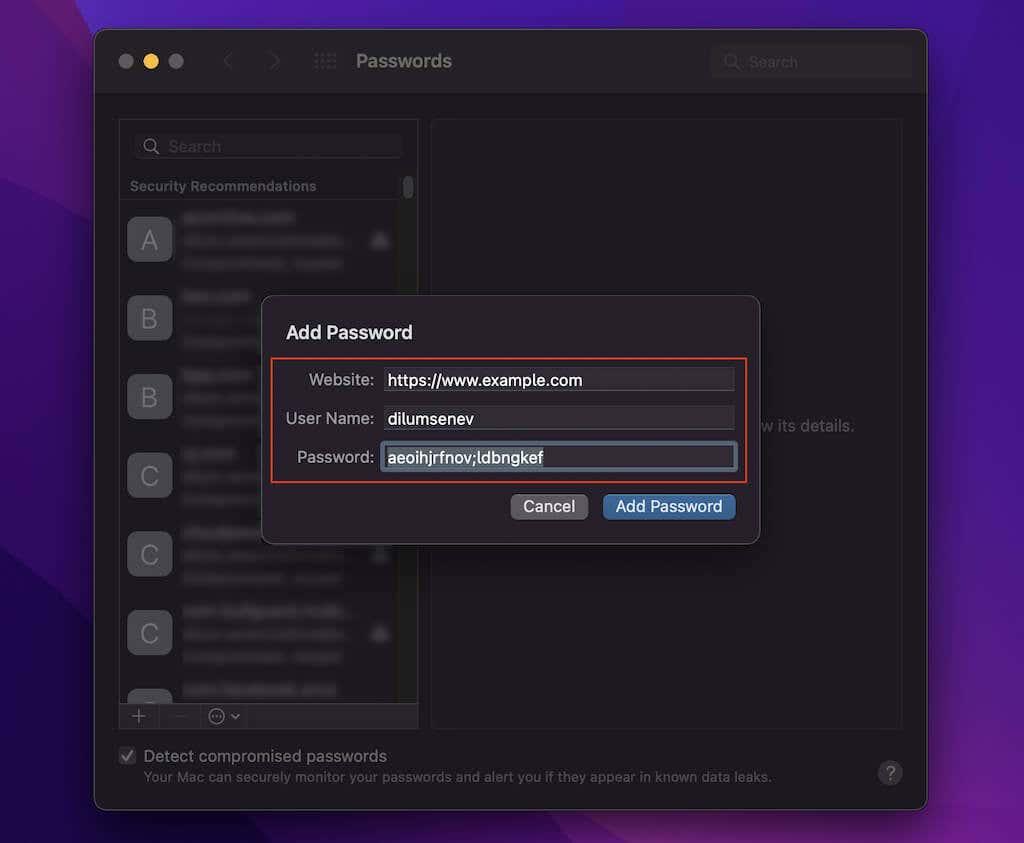
Ota salasanojen synkronointi käyttöön
Jos salasanasi eivät näytä synkronoituvan laitteiden välillä, kannattaa tarkistaa selaimesi synkronointiasetukset.
Google Chrome
1. Avaa Chrome - valikko ja valitse Asetukset .
2. Valitse Synkronointi ja Google-palvelut .
3. Valitse Hallitse synkronoitavaa sisältöä .
4. Kytke päälle Salasanat -kohdan vieressä oleva kytkin .
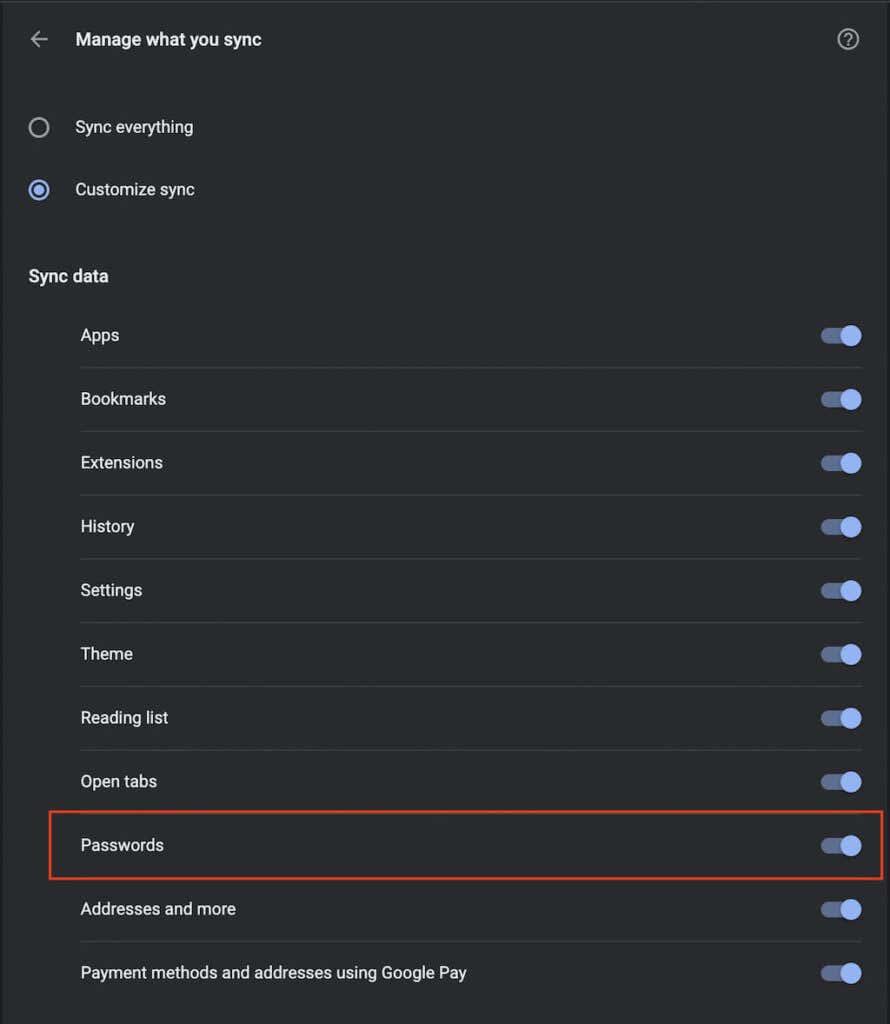
Mozilla Firefox
1. Avaa Firefox - valikko ja valitse Asetukset .
2. Valitse Sync .
3. Valitse Synkronointi -osiosta Muuta .
4. Valitse Kirjautumistunnukset ja salasanat -kohdan vieressä oleva valintaruutu .
5. Valitse Tallenna muutokset .
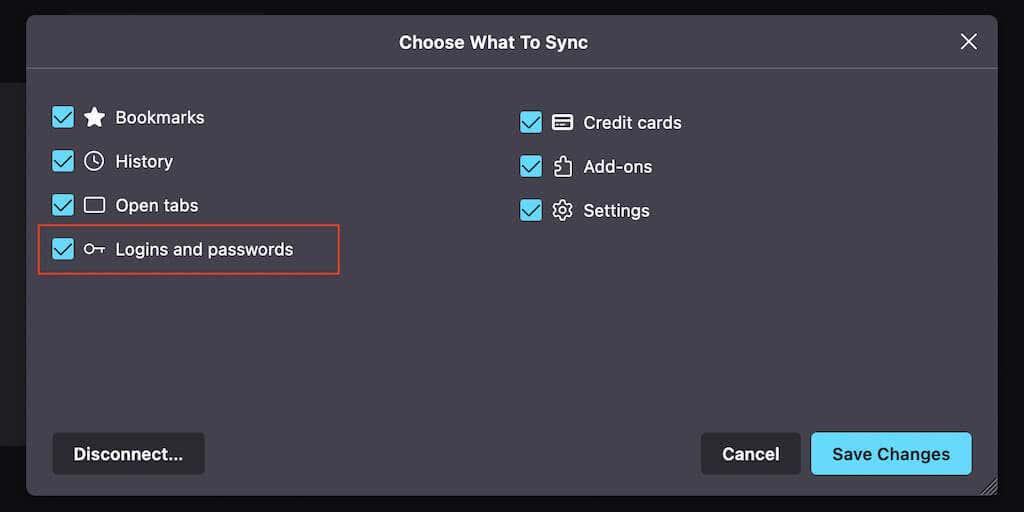
Microsoft Edge
1. Avaa Edge - valikko ja valitse Asetukset .
2. Valitse Sync .
3. Kytke päälle Salasanat -kohdan vieressä oleva kytkin .
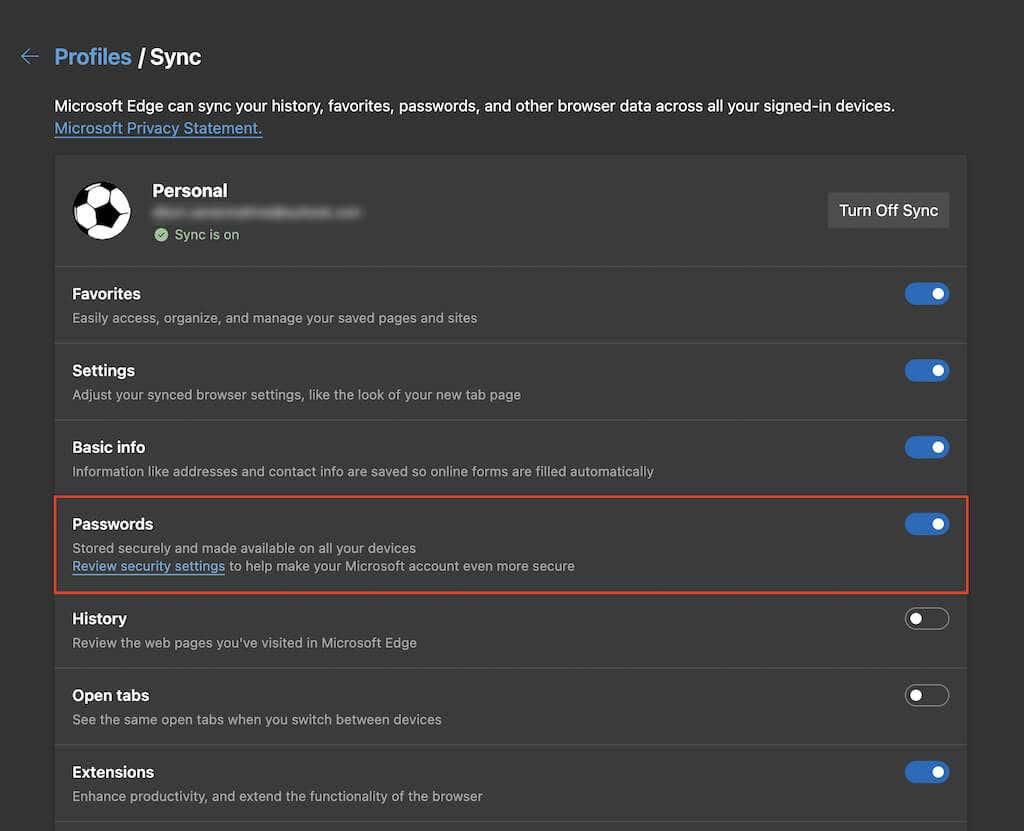
Apple Safari
1. Avaa Omenavalikko ja valitse Järjestelmäasetukset .
2. Valitse Apple ID .
3. Valitse Avainnipun vieressä oleva valintaruutu .
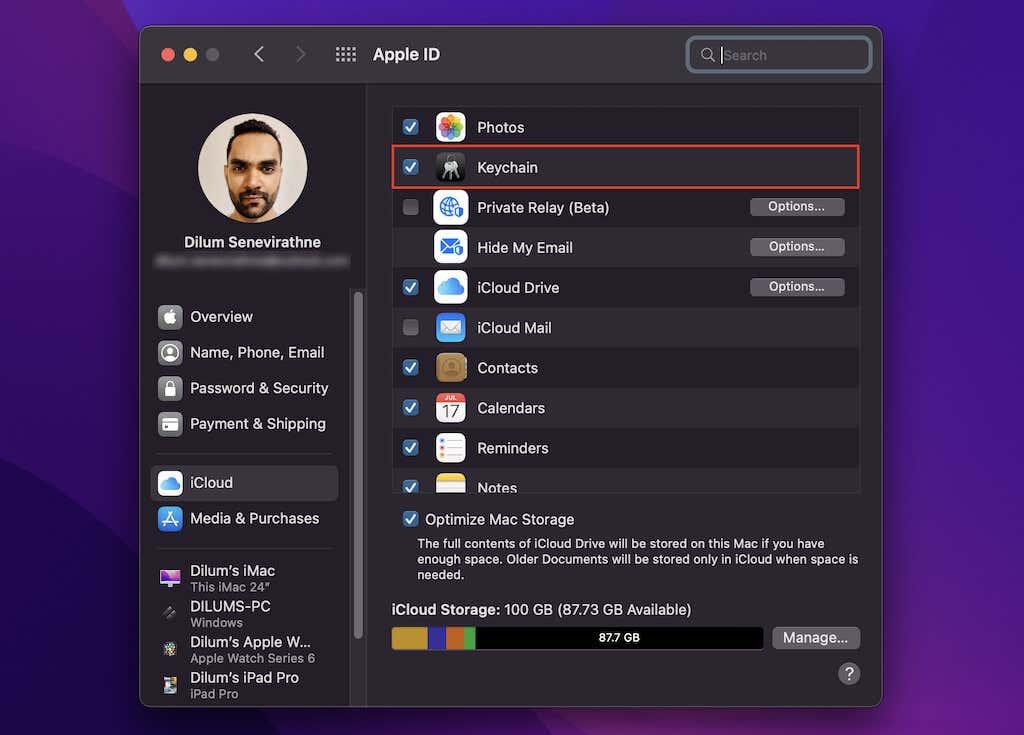
Nollaa selaimesi
Jos mikään yllä olevista korjauksista ei toimi, yritä palauttaa selaimesi tehdasasetukset. Et menetä tallennettuja kirjanmerkkejä tai salasanoja, mutta on parasta synkronoida tietosi Google- , Firefox- tai Microsoft-tileihin ennen kuin jatkat.
Huomautus: Safari ei tarjoa palautusvaihtoehtoa, mutta voit sen sijaan tyhjentää sen evästeet, välimuistin ja muut selaustiedot .
Google Chrome
1. Avaa Chrome - valikko ja valitse Asetukset .
2. Valitse sivupalkista Lisäasetukset > Palauta asetukset .
3. Valitse Palauta asetukset alkuperäisiin oletusarvoihinsa .
4. Vahvista valitsemalla Palauta asetukset .
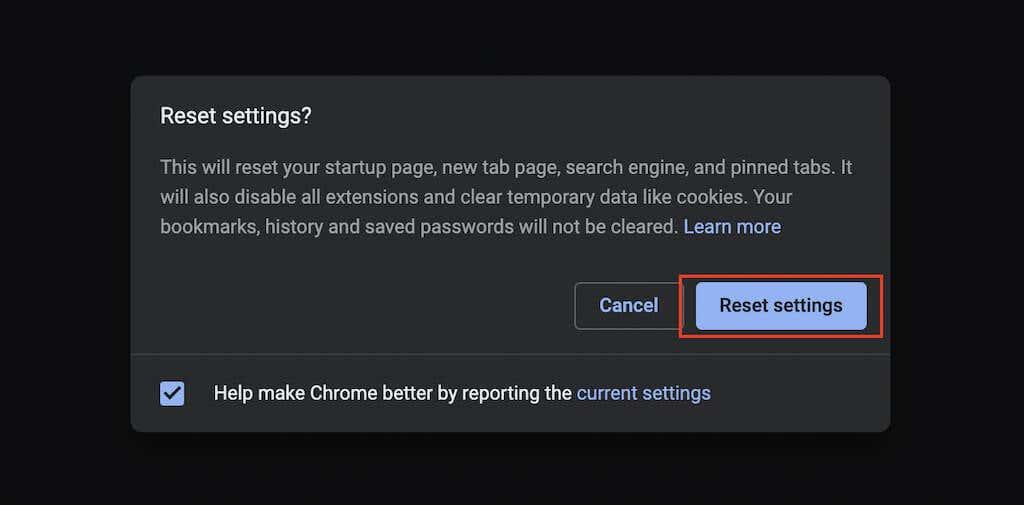
Mozilla Firefox
1. Avaa Firefox - valikko ja valitse Ohje .
2. Valitse Lisää vianetsintätietoja .
3. Valitse Päivitä Firefox .
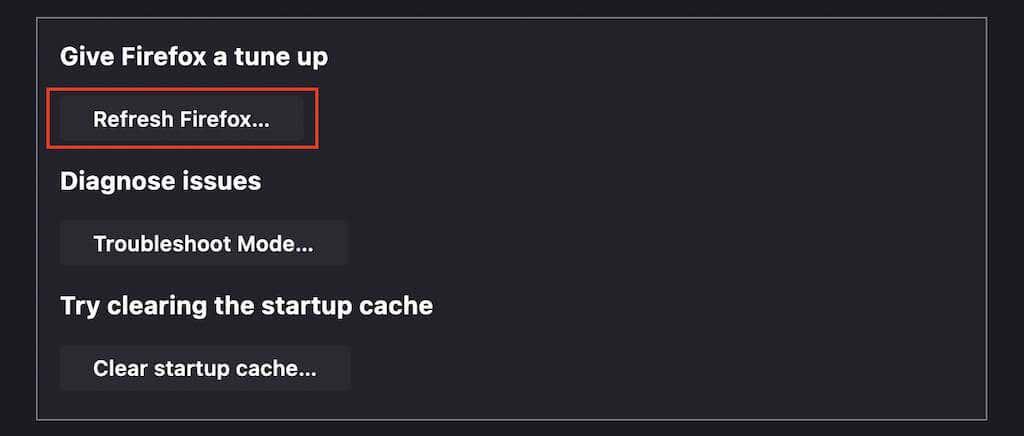
Microsoft Edge
1. Avaa Edge - valikko ja valitse Asetukset .
2. Valitse sivupalkista Palauta asetukset .
3. Valitse Palauta asetukset oletusarvoihinsa .
4. Vahvista valitsemalla Nollaa .
Miksi et kokeilisi kolmannen osapuolen salasananhallintaa?
Yllä olevien korjausten olisi pitänyt auttaa sinua saamaan selaimesi aloittamaan salasanojen tallentamisen tai muistamisen uudelleen. Mutta jos haluat paremman kokemuksen kirjautumistietojen käsittelystä, harkitse sijoittamista kolmannen osapuolen huippuluokan salasananhallintaohjelmaan . Ne tekevät salasanojen tallentamisesta, synkronoinnista ja hallinnasta vähemmän vaivaa. Lisäksi ne ovat myös paljon turvallisempia.