Kuinka löytää ja poistaa tallennettuja salasanoja Microsoft Edgessä

Katso, kuinka voit pitää salasanasi Microsoft Edgessä hallinnassa ja estää selainta tallentamasta tulevia salasanoja.
Bitwarden on luotettava ja monipuolinen salasananhallinta. Mutta kukaan ei voi rakentaa bugittomia ohjelmistoja. Ohjelma ei välttämättä täytä kirjautumistietojasi automaattisesti tai pyytää sinua tallentamaan uudet kirjautumistunnukset. Tutkitaan, miksi Bitwarden ei tallenna uusia salasanoja ja kuinka voit ratkaista tämän ongelman.
Monet käyttäjät huomasivat, että tämä häiriö katosi sen jälkeen, kun automaattinen täyttö poistettiin käytöstä sivun latauksessa . Siirry kohtaan Asetukset ja etsi sitten tämä vaihtoehto ja poista se käytöstä. Käynnistä Bitwarden uudelleen ja tarkista, jatkuuko ongelma.
Pidä tässä mielessä, että automaattinen täyttö on vielä kokeellinen ominaisuus. Nykyisestä määrityksestäsi riippuen saatat kohdata erilaisia häiriöitä sen käyttöönoton jälkeen .
Tarkista lisäksi, oletko poistanut Päivitä salasana -ilmoituksen käytöstä. Jos poistat tämän vaihtoehdon käytöstä, Bitwarden ei kehota sinua päivittämään salasanaasi, kun vaihdat salasanoja.
Napsauta Bitwarden-laajennuskuvaketta, siirry kohtaan Asetukset ja valitse Asetukset . Vieritä sitten alas kohtaan Poista salasanan muutosilmoitus käytöstä ja Poista käytöstä lisää kirjautumisilmoitus ja poista valintaruudut.
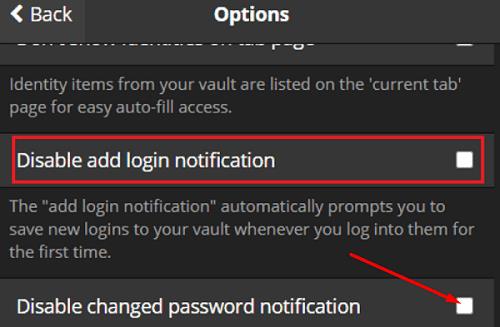
Jos ongelma jatkuu, varmista, että otat käyttöön Poista lisäkirjautumisilmoitus käytöstä ja poista sitten tämä vaihtoehto uudelleen.
Kiertokeinona syötä kirjautumistietosi Bitwardeniin ennen rekisteröitymistä tai kirjautumista verkkosivulle tai salasanan vaihtamista. Voit sitten käyttää Bitwardenia täyttääksesi kirjautumistiedot kyseiselle verkkosivustolle. Tarkista, onko Bitwarder tallentanut käyttäjätunnuksesi ja salasanasi turvallisesti.
Tarkista, onko saatavilla uudempaa Bitwarder-versiota, ja asenna se laitteellesi. Monet käyttäjät huomasivat näkyviä salasanoja säästäviä parannuksia uusimmissa Bitwarder-versioissa. Joten jos käytät vanhempaa Bitwarden-versiota, tarkista päivitykset ja päivitä sovelluksesi tai laajennusversiosi.
Lisätietoja voit tarkistaa julkaisutiedot uusimman Bitwarden versiot GitHub.
Selaimesi salasanan automaattisen täytön asetukset saattavat syrjäyttää Bitwardenin. Sammuta selaimesi salasanan tallennusominaisuus ja tarkista, ratkaisiko tämä ratkaisu ongelman.
Käynnistä Chrome ja napsauta Asetukset .
Vieritä alas kohtaan Automaattinen täyttö ja valitse Salasanat .
Etsi ja poista käytöstä nämä kaksi asetusta: Tarjoa salasanojen tallentamista ja automaattinen sisäänkirjautuminen .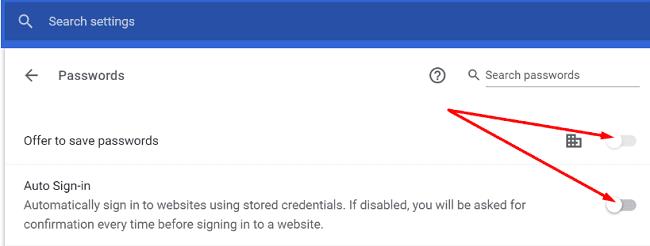
Käynnistä Chrome uudelleen ja tarkista tulokset.
Siirry Asetukset-kohtaan ja napsauta Automaattinen täyttö -kuvaketta.
Poista automaattisen täytön asetukset käytöstä poistamalla seuraavat asetukset:
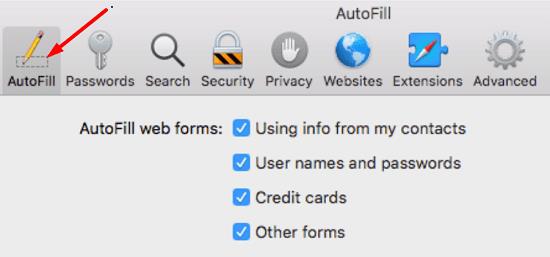
Jos ongelma jatkuu, poista Bitwardenin asennus ja käynnistä laite uudelleen. Asenna sitten työkalu uudelleen ja tarkista, pyytääkö se sinua tallentamaan uusia salasanoja. Jos sovellus ei edelleenkään pysty tallentamaan salasanojasi, ota yhteyttä Bitwarden-tukeen tai vaihda toiseen salasananhallintaohjelmaan .
Jos Bitwarden ei kehota sinua tallentamaan uusia salasanoja, varmista, että sovellus voi lähettää sinulle ilmoituksia, kun se havaitsee, että olet vaihtanut salasanasi. Lisäksi poista käytöstä selaimesi salasanan automaattisen täytön asetukset ohjelmistoristiriitojen välttämiseksi. Napsauta alla olevia kommentteja ja kerro meille, auttoivatko nämä ratkaisut sinua korjaamaan ongelman.
Katso, kuinka voit pitää salasanasi Microsoft Edgessä hallinnassa ja estää selainta tallentamasta tulevia salasanoja.
Jos sivustokuvakkeet ovat mielestäsi tarpeettomia Bitwardenissa, voit poistaa ne käytöstä seuraavasti.
Tarvitseeko profiilikuvasi muutosta? Katso, kuinka gravatars voi auttaa ja kuinka ottaa se käyttöön.
Pysy järjestyksessä poistamalla tarpeettomat kansiot Bitwardenista. Näin.
Pidä salasanasi turvassa tietämällä kuinka lukita Bitwarden-laajennus. Näin.
Kun tarvitset lisätietoja merkinnästä, voit tarkastella kaikkia Bitardenin tietoja näin.
Ota selvää, kuinka helppoa on vaihtaa Bitwarden-tilisi sähköpostiosoite. Tässä on noudatettavat vaiheet.
Jos Bitwarden ei kehota sinua tallentamaan uusia salasanoja, varmista, että sovellus voi lähettää sinulle ilmoituksia, kun se havaitsee, että olet vaihtanut salasanasi.
Jos selaimesi ei pysty muodostamaan yhteyttä 1Password-työpöytäsovellukseesi, päivitä tietokoneesi, sulje 1Password ja käynnistä kone uudelleen.
Jos 1Password ei pysty vahvistamaan Chromen koodin allekirjoitusta, tyhjennä selaimen välimuisti ja poista käytöstä kaikki selaimen laajennukset paitsi 1Password.
Suojaa Windows 10 -tietokoneesi vaihtamalla salasana säännöllisesti. Näin voit muuttaa sen.
Etkö halua tallentaa kirjautumistietosi tietylle sivustolle? Näin voit sulkea verkkotunnuksen pois Bitwardenia käytettäessä.
Kun et malta odottaa, että Bitwarden synkronoi salasanasi, voit tehdä sen manuaalisesti seuraavasti.
Bitwarden ei välttämättä toimi kaikissa sovelluksissa. Näin kopioit salasanasi ja käyttäjänimesi yhteensopimattomiin sovelluksiin.
Pitääkö sinun avata Bitwardenin merkintään liittyvä URL-osoite? Sitten tämä opas on sinua varten.
Tarkoituksena on määrittää, kuinka URL-osoitteet yhdistetään Botwardenissa. Tämä opas voi auttaa sinua siinä.
Jos 1Password ei saa yhteyttä palvelimeen, säädä selaimesi asetuksia sallimaan kaikki evästeet ja päivitä selainversiosi.
Katso, kuinka voit lisätä mukautettuja vastaavia verkkotunnuksia Bitwardeniin sisäänkirjautumisen helpottamiseksi.
Etkö ole varma, kuinka Bitwarden-laajennuksen lukitus avataan? Näin voit tehdä sen nastalla tai biometrisilla tiedoilla.
Jos 1Password ei voi muodostaa yhteyttä 1Password mini -sovellukseen, käynnistä tietokone uudelleen ja asenna uusin 1Password-sovelluksen versio.
Näetkö usein virheen "Anteeksi, emme voineet yhdistää sinua" MS Teamsissa? Kokeile näitä vianetsintävinkkejä päästäksesi eroon tästä ongelmasta heti!
Tarvitsetko toistuvien kokousten aikataulutusta MS Teamsissa samoille tiimin jäsenille? Opi, kuinka perustaa toistuva kokous Teamsissa.
Onko sinulla RAR-tiedostoja, jotka haluat muuntaa ZIP-tiedostoiksi? Opi, kuinka RAR-tiedosto muutetaan ZIP-muotoon.
Opi, kuinka korjata OneDrive-virhekoodi 0x8004de88, jotta pilvitallennuksesi toimisi jälleen.
Microsoft Teams ei tällä hetkellä tue kokousten ja puheluiden lähettämistä televisioon suoraan. Mutta voit käyttää näyttöpeilausohjelmaa.
Spotify voi olla ärsyttävä, jos se avautuu automaattisesti aina, kun käynnistät tietokoneesi. Poista automaattinen käynnistys seuraamalla näitä ohjeita.
Mietitkö, miten ChatGPT voidaan integroida Microsoft Wordiin? Tämä opas näyttää sinulle tarkalleen, miten se tehdään ChatGPT for Word -lisäosan avulla kolmessa helpossa vaiheessa.
Tällä hetkellä Microsoft Teams Live Events -tilanteissa anonyymiä kysymistä ei voi poistaa käytöstä. Rekisteröityneet käyttäjät voivat jopa lähettää anonyymejä kysymyksiä.
Tässä oppaassa näytämme, kuinka voit vaihtaa oletusarvoisen zoom-asetuksen Adobe Readerissa.
Ristik viittaukset voivat tehdä asiakirjastasi paljon käyttäjäystävällisemmän, järjestelmällisemmän ja saavutettavamman. Tämä opas opettaa sinulle, kuinka luoda ristik viittauksia Wordissä.



























