Kuinka löytää ja poistaa tallennettuja salasanoja Microsoft Edgessä

Katso, kuinka voit pitää salasanasi Microsoft Edgessä hallinnassa ja estää selainta tallentamasta tulevia salasanoja.
Ajan myötä, kun luot ja poistat tilejä, saatat huomata, että luomasi kansiorakenne ei ole enää ihanteellinen. Haluat ehkä nimetä olemassa olevan kansion uudelleen, mikä on järkevää, kun lisäät siihen liittyviä kohteita. Voit myös haluta poistaa kansion kokonaan, jos et enää tarvitse sitä ja olet poistanut kaikki sen sisältämät tilit. Onneksi Bitwardenissa kansioita on helppo muokata tai poistaa milloin haluat.
Jos haluat muokata tai poistaa kansiota Bitwarden-selainlaajennuksessa, avaa laajennusruutu napsauttamalla Bitwarden-kuvaketta. Kun se on auki, vaihda " Asetukset " -välilehteen ja napsauta " Kansiot ".
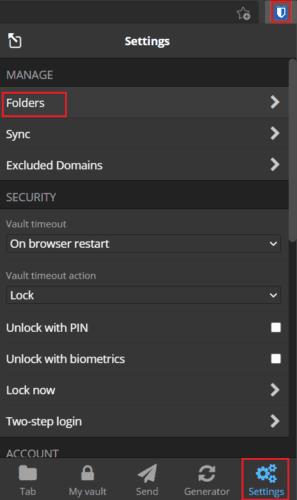
Napsauta "Kansiot" laajennusruudun "Asetukset" -välilehdessä.
Napsauta sen kansion nimeä, jota haluat muokata tai poistaa. Jos haluat muuttaa kansion nimeä, kirjoita haluamasi uusi nimi ja napsauta "Tallenna". Jos haluat poistaa kansion, napsauta "Poista kansio" ja napsauta sitten "Kyllä" vahvistusponnahdusikkunassa.
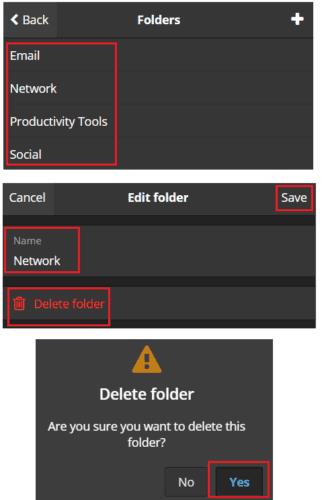
Kirjoita kansiolle uusi nimi ja napsauta "Tallenna" tai napsauta "Poista kansio" ja sitten "Kyllä" vahvistaaksesi.
Vihje : Kansion poistaminen ei poista kansion kohteita.
Jos haluat muokata tai poistaa kansiota verkkosivustolla, napsauta "Muokkaa kansiota" -painiketta, jossa on kynäkuvake sen kansion nimen vieressä, jota haluat muokata tai poistaa, "Suodattimet"-palkissa oletusarvoisen "Oma holvini" vasemmalla puolella. ”-välilehti. Kirjoita seuraavaksi ponnahdusikkunaan nimi, jonka haluat muuttaa kansion ja napsauta "Tallenna".
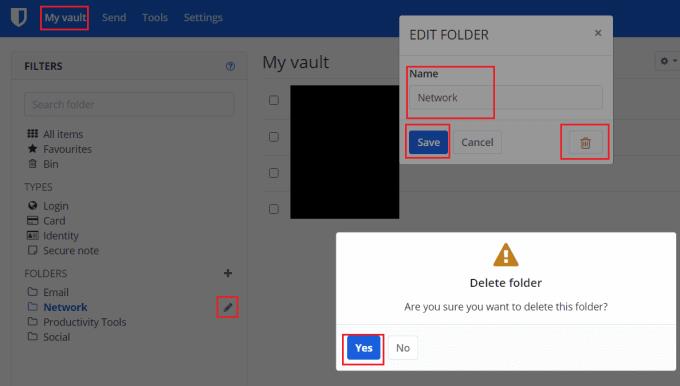
Napsauta muokattavan kansion nimen vieressä olevaa kynäkuvaketta "Oma holvi" -välilehden "Suodattimet" -luettelossa. Muokkaa nimeä ja napsauta "Tallenna" tai napsauta "Poista kansio" ja napsauta "Kyllä" vahvistaaksesi.
Salasanahallinnan kansiorakenteen muuttaminen voi olla hyödyllistä, koska merkinnäsi muuttuvat ajan myötä. Noudattamalla tämän oppaan ohjeita voit muokata tai poistaa olemassa olevan kansion.
Katso, kuinka voit pitää salasanasi Microsoft Edgessä hallinnassa ja estää selainta tallentamasta tulevia salasanoja.
Jos sivustokuvakkeet ovat mielestäsi tarpeettomia Bitwardenissa, voit poistaa ne käytöstä seuraavasti.
Tarvitseeko profiilikuvasi muutosta? Katso, kuinka gravatars voi auttaa ja kuinka ottaa se käyttöön.
Pysy järjestyksessä poistamalla tarpeettomat kansiot Bitwardenista. Näin.
Pidä salasanasi turvassa tietämällä kuinka lukita Bitwarden-laajennus. Näin.
Kun tarvitset lisätietoja merkinnästä, voit tarkastella kaikkia Bitardenin tietoja näin.
Ota selvää, kuinka helppoa on vaihtaa Bitwarden-tilisi sähköpostiosoite. Tässä on noudatettavat vaiheet.
Jos Bitwarden ei kehota sinua tallentamaan uusia salasanoja, varmista, että sovellus voi lähettää sinulle ilmoituksia, kun se havaitsee, että olet vaihtanut salasanasi.
Jos selaimesi ei pysty muodostamaan yhteyttä 1Password-työpöytäsovellukseesi, päivitä tietokoneesi, sulje 1Password ja käynnistä kone uudelleen.
Jos 1Password ei pysty vahvistamaan Chromen koodin allekirjoitusta, tyhjennä selaimen välimuisti ja poista käytöstä kaikki selaimen laajennukset paitsi 1Password.
Suojaa Windows 10 -tietokoneesi vaihtamalla salasana säännöllisesti. Näin voit muuttaa sen.
Etkö halua tallentaa kirjautumistietosi tietylle sivustolle? Näin voit sulkea verkkotunnuksen pois Bitwardenia käytettäessä.
Kun et malta odottaa, että Bitwarden synkronoi salasanasi, voit tehdä sen manuaalisesti seuraavasti.
Bitwarden ei välttämättä toimi kaikissa sovelluksissa. Näin kopioit salasanasi ja käyttäjänimesi yhteensopimattomiin sovelluksiin.
Pitääkö sinun avata Bitwardenin merkintään liittyvä URL-osoite? Sitten tämä opas on sinua varten.
Tarkoituksena on määrittää, kuinka URL-osoitteet yhdistetään Botwardenissa. Tämä opas voi auttaa sinua siinä.
Jos 1Password ei saa yhteyttä palvelimeen, säädä selaimesi asetuksia sallimaan kaikki evästeet ja päivitä selainversiosi.
Katso, kuinka voit lisätä mukautettuja vastaavia verkkotunnuksia Bitwardeniin sisäänkirjautumisen helpottamiseksi.
Etkö ole varma, kuinka Bitwarden-laajennuksen lukitus avataan? Näin voit tehdä sen nastalla tai biometrisilla tiedoilla.
Jos 1Password ei voi muodostaa yhteyttä 1Password mini -sovellukseen, käynnistä tietokone uudelleen ja asenna uusin 1Password-sovelluksen versio.
Voit löytää useita laajennuksia Gmailille, jotta sähköpostinhallintasi olisi tuottavampaa. Tässä ovat parhaat Gmail Chrome -laajennukset.
Aseta Chrome tyhjentämään evästeet poistuttaessa parantaaksesi tietoturvaa poistamalla evästeet heti, kun suljet kaikki selainikkunat. Tässä on kuinka se tehdään.
Oikean maksukortin etsiminen taskustasi tai lompakostasi voi olla todellinen vaiva. Viime vuosina useat yritykset ovat kehittäneet ja lanseeranneet lähimaksuratkaisuja.
Muuta minkä tahansa videon nopeutta Android-laitteellasi ilmaisella hyödyllisellä sovelluksella. Lisää sekä hidastustoiminto että nopeasti eteenpäin -efekti samaan videoon.
Aseta ajastimia Android-sovelluksiin ja pidä käytön hallinta erityisesti silloin, kun sinulla on tärkeitä töitä tehtävänä.
Facebook-kaverisi voivat nähdä kaikki kommentit, joita kirjoitat julkisille julkaisuilla. Facebookin kommentit eivät sisällä yksittäisiä yksityisyysasetuksia.
Kun kuulet sanan evästeet, saatat ajatella suklaahippuevästeitä. Mutta on myös evästeitä, joita löydät selaimista, jotka auttavat sinua saamaan sujuvan selailukokemuksen. Tässä artikkelissa kerrotaan, kuinka voit konfiguroida evästeasetuksia Opera-selaimessa Androidille.
Tyhjennä sovelluksen lataushistoria Google Playssa saadaksesi uuden alun. Tässä ovat aloittelijaystävälliset vaiheet, joita seurata.
Jos USB-äänet ilmenevät ilman syytä, on olemassa muutamia menetelmiä, joilla voit päästä eroon tästä kummallisesta laitteiden katkaisuääneistä.
Katso, mitä vaiheita sinun tulee seurata poistaaksesi Google Assistant käytöstä nopeasti rauhoittuaksesi. Tunne itsesi vähemmän vakoilluksi ja poista Google Assistant käytöstä.



























