Kuinka löytää ja poistaa tallennettuja salasanoja Microsoft Edgessä

Katso, kuinka voit pitää salasanasi Microsoft Edgessä hallinnassa ja estää selainta tallentamasta tulevia salasanoja.
Jos käytät salasanan hallintaa, pääsy holviin on lähes aina rajoitettu pääsalasanalla . Pääsalasanasi kirjaa sinut online-palveluun ja purkaa varastotietosi. On selvää, että tällaiselle arkaluontoiselle tilille on valittava ainutlaatuinen, vahva ja pitkä salasana . Tämä voi kuitenkin olla ärsyttävää kirjoittamisesta. Tämä pätee erityisesti, jos asetat holvin lukittumaan lyhyen käyttämättömyyden jälkeen, koska sinun on kirjoitettava sitä paljon.
Bitwarden tarjoaa kaksi vaihtoehtoista lukituksen avaustapaa selainlaajennukselle. Voit määrittää lukituksen avauksen PIN-koodin tai ottaa käyttöön biometrisen lukituksen – laitteissa, joissa on tukilaitteisto. Ennen kuin otat jommankumman näistä vaihtoehdoista käyttöön, on tärkeää ymmärtää, että ne toimivat vain holvin lukituksen avaamiseen, eivät siihen kirjautumiseen.
Vinkki : Jos sisäänkirjautumisen ja lukituksen avaamisen välinen ero on epäselvä. Kirjaudu sisään, kun käytät sähköpostiosoitettasi ja pääsalasanaa todentaaksesi Bitwardeniin, ladataksesi salatut tietosi ja purkaaksesi niiden salauksen. Lukituksen avaaminen on paikka, jossa holvin tiedot on jo tallennettu laitteellesi. Sinun tarvitsee vain antaa pääsalasanasi vahvistaaksesi omistajuuden ja käyttääksesi muistissa olevaa salauksenpurkuavainta kirjautuessasi sisään. Varaston lukituksen avaaminen ei vaadi Internet-yhteyttä, kun taas sisäänkirjautuminen vaatii. Koska salauksen purkuavain on jo tallennettu muistiin, holvin lukituksen avaamiseen voidaan käyttää vaihtoehtoisia todennusmenetelmiä.
Jotta voit ottaa PIN-koodin käyttöön Bitwarden-selainlaajennuksessa, sinun on avattava laajennusruutu. Voit tehdä tämän napsauttamalla Bitwarden-laajennuskuvaketta ja siirtymällä sitten Asetukset-välilehteen. Valitse "Turvallisuus"-osiossa "Avaa lukitus PIN-koodilla" -valintaruutu.
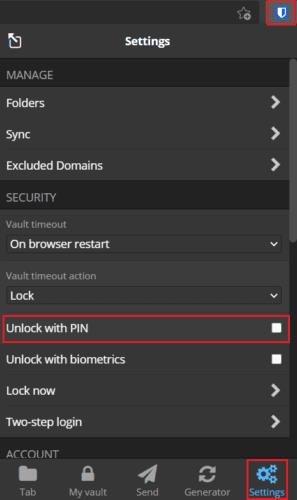
Avaa laajennusruudussa "Asetukset"-välilehti ja valitse sitten "Avaa lukitus PIN-koodilla" -valintaruutu.
Kun olet valinnut valintaruudun, näkyviin tulee ponnahdusikkuna, jossa sinua pyydetään antamaan käytettävä PIN-koodi. PIN-koodillasi ei ole merkkirajoituksia. voit käyttää erikoismerkkejä, jos haluat. Näet myös valmiiksi valitun valintaruudun "Lukitse pääsalasanalla selaimen uudelleenkäynnistyksen yhteydessä". Jos jätät tämän vaihtoehdon valittuna, sinun on käytettävä pääsalasanaasi holvin lukituksen avaamiseen, jos käynnistät selaimen uudelleen. Jos poistat sen käytöstä, voit jatkaa PIN-koodin käyttöä. Napsauta "Lähetä" ottaaksesi PIN-koodin lukituksen käyttöön.
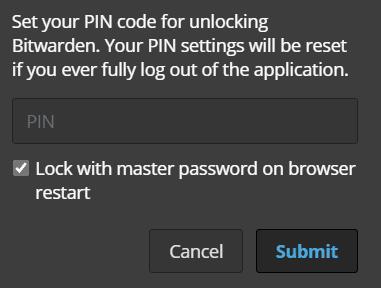
Valitse PIN-koodisi ja jos haluat, että laajennus vaatii pääsalasanaasi aina, kun käytät sitä ensimmäisen kerran selaimesi uudelleenkäynnistyksen jälkeen.
Yksi huomioitava asia on, että kun kirjaudut kokonaan ulos selainlaajennuksesta, PIN-koodiasetuksesi nollataan ja poistetaan käytöstä. Sinun on otettava ominaisuus uudelleen käyttöön manuaalisesti, jos haluat käyttää sitä uudelleen. Tämä ei päde, jos sinun on käytettävä pääsalasanaa holvin lukituksen avaamiseen selaimen uudelleenkäynnistyksen jälkeen, koska tämä on silti vain lukituksen avaustoiminto.
Biometriset lukituksen avaukset edellyttävät, että sinulla on asennettuna Bitwarden-sovelluksen erillinen työpöytäversio. Se tukee mitä tahansa Windows Hello -yhteensopivaa laitteistoa tai Touch ID:tä MacOS:ssa. Jos haluat ottaa biometriset lukitukset käyttöön selainlaajennuksessa, sinun on ensin asennettava erillinen työpöytäsovellus, kirjauduttava sisään, otettava käyttöön biometrinen tuki ja otettava käyttöön selaimen integrointi. Chromium-pohjaiset selaimet ovat tällä hetkellä ainoita, jotka tukevat tätä ominaisuutta.
Kun olet määrittänyt työpöytäsovelluksen, avaa selaimen laajennusasetukset ja valitse sitten "Avaa lukitus biometrisilla tiedoilla". Sinua saatetaan pyytää antamaan selaimelle lupa "kommunikoida yhteistyössä toimivien alkuperäisten sovellusten kanssa". Tämä lupa on turvallinen käyttää. Se mahdollistaa vain biometrisen todennuksen.
Vinkki : Jos et halua myöntää lupaa, sinun ei tarvitse sitä tehdä. se on valinnainen. Et kuitenkaan voi käyttää biometriikkaa selaimen laajennuksen avaamiseen ilman sitä.
Voit nyt nähdä "Avaa lukitus biometrisilla tiedoilla" -vaihtoehdon laajennusruudussa.
Huomautus : Jos et näe vaihtoehtoa edelleen, sinun on ehkä myönnettävä laajennukselle lupa käyttää tiedostojen URL-osoitteita. Voit tehdä tämän selaamalla selaimesi laajennusten hallintaan (esim. chrome://extensions), napsauttamalla Bitwarden-laajennusta ja ottamalla asetuksen käyttöön.
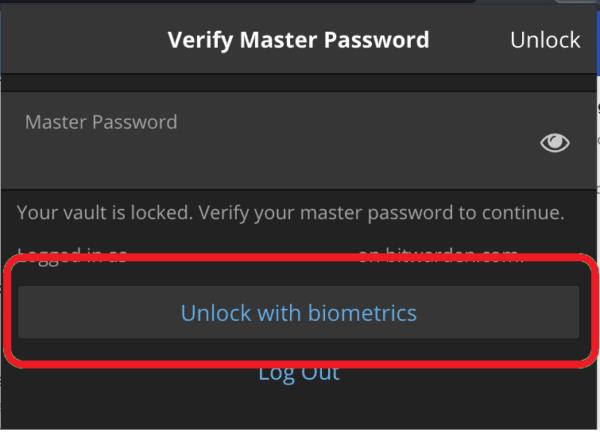
Sinun pitäisi nähdä "Avaa lukitus biometrisilla tiedoilla" -painike.
PIN-koodit ja biometriset tiedot ovat kaksi kätevää lukituksen avausvaihtoehtoa, mikä tarkoittaa, että sinun ei tarvitse käyttää täyttä pääsalasanaasi holvin lukituksen avaamiseen. Noudattamalla tämän oppaan ohjeita voit ottaa käyttöön PIN-koodin ja biometrisen lukituksen Bitwarden-selainlaajennuksessa.
Katso, kuinka voit pitää salasanasi Microsoft Edgessä hallinnassa ja estää selainta tallentamasta tulevia salasanoja.
Jos sivustokuvakkeet ovat mielestäsi tarpeettomia Bitwardenissa, voit poistaa ne käytöstä seuraavasti.
Tarvitseeko profiilikuvasi muutosta? Katso, kuinka gravatars voi auttaa ja kuinka ottaa se käyttöön.
Pysy järjestyksessä poistamalla tarpeettomat kansiot Bitwardenista. Näin.
Pidä salasanasi turvassa tietämällä kuinka lukita Bitwarden-laajennus. Näin.
Kun tarvitset lisätietoja merkinnästä, voit tarkastella kaikkia Bitardenin tietoja näin.
Ota selvää, kuinka helppoa on vaihtaa Bitwarden-tilisi sähköpostiosoite. Tässä on noudatettavat vaiheet.
Jos Bitwarden ei kehota sinua tallentamaan uusia salasanoja, varmista, että sovellus voi lähettää sinulle ilmoituksia, kun se havaitsee, että olet vaihtanut salasanasi.
Jos selaimesi ei pysty muodostamaan yhteyttä 1Password-työpöytäsovellukseesi, päivitä tietokoneesi, sulje 1Password ja käynnistä kone uudelleen.
Jos 1Password ei pysty vahvistamaan Chromen koodin allekirjoitusta, tyhjennä selaimen välimuisti ja poista käytöstä kaikki selaimen laajennukset paitsi 1Password.
Suojaa Windows 10 -tietokoneesi vaihtamalla salasana säännöllisesti. Näin voit muuttaa sen.
Etkö halua tallentaa kirjautumistietosi tietylle sivustolle? Näin voit sulkea verkkotunnuksen pois Bitwardenia käytettäessä.
Kun et malta odottaa, että Bitwarden synkronoi salasanasi, voit tehdä sen manuaalisesti seuraavasti.
Bitwarden ei välttämättä toimi kaikissa sovelluksissa. Näin kopioit salasanasi ja käyttäjänimesi yhteensopimattomiin sovelluksiin.
Pitääkö sinun avata Bitwardenin merkintään liittyvä URL-osoite? Sitten tämä opas on sinua varten.
Tarkoituksena on määrittää, kuinka URL-osoitteet yhdistetään Botwardenissa. Tämä opas voi auttaa sinua siinä.
Jos 1Password ei saa yhteyttä palvelimeen, säädä selaimesi asetuksia sallimaan kaikki evästeet ja päivitä selainversiosi.
Katso, kuinka voit lisätä mukautettuja vastaavia verkkotunnuksia Bitwardeniin sisäänkirjautumisen helpottamiseksi.
Etkö ole varma, kuinka Bitwarden-laajennuksen lukitus avataan? Näin voit tehdä sen nastalla tai biometrisilla tiedoilla.
Jos 1Password ei voi muodostaa yhteyttä 1Password mini -sovellukseen, käynnistä tietokone uudelleen ja asenna uusin 1Password-sovelluksen versio.
Voit löytää useita laajennuksia Gmailille, jotta sähköpostinhallintasi olisi tuottavampaa. Tässä ovat parhaat Gmail Chrome -laajennukset.
Aseta Chrome tyhjentämään evästeet poistuttaessa parantaaksesi tietoturvaa poistamalla evästeet heti, kun suljet kaikki selainikkunat. Tässä on kuinka se tehdään.
Oikean maksukortin etsiminen taskustasi tai lompakostasi voi olla todellinen vaiva. Viime vuosina useat yritykset ovat kehittäneet ja lanseeranneet lähimaksuratkaisuja.
Muuta minkä tahansa videon nopeutta Android-laitteellasi ilmaisella hyödyllisellä sovelluksella. Lisää sekä hidastustoiminto että nopeasti eteenpäin -efekti samaan videoon.
Aseta ajastimia Android-sovelluksiin ja pidä käytön hallinta erityisesti silloin, kun sinulla on tärkeitä töitä tehtävänä.
Facebook-kaverisi voivat nähdä kaikki kommentit, joita kirjoitat julkisille julkaisuilla. Facebookin kommentit eivät sisällä yksittäisiä yksityisyysasetuksia.
Kun kuulet sanan evästeet, saatat ajatella suklaahippuevästeitä. Mutta on myös evästeitä, joita löydät selaimista, jotka auttavat sinua saamaan sujuvan selailukokemuksen. Tässä artikkelissa kerrotaan, kuinka voit konfiguroida evästeasetuksia Opera-selaimessa Androidille.
Tyhjennä sovelluksen lataushistoria Google Playssa saadaksesi uuden alun. Tässä ovat aloittelijaystävälliset vaiheet, joita seurata.
Jos USB-äänet ilmenevät ilman syytä, on olemassa muutamia menetelmiä, joilla voit päästä eroon tästä kummallisesta laitteiden katkaisuääneistä.
Katso, mitä vaiheita sinun tulee seurata poistaaksesi Google Assistant käytöstä nopeasti rauhoittuaksesi. Tunne itsesi vähemmän vakoilluksi ja poista Google Assistant käytöstä.



























