Kuinka löytää ja poistaa tallennettuja salasanoja Microsoft Edgessä

Katso, kuinka voit pitää salasanasi Microsoft Edgessä hallinnassa ja estää selainta tallentamasta tulevia salasanoja.
Salasanan vaihtamiseen on useita syitä . Joko unohdit sen tai haluat vain varmistaa, että tietokoneesi pysyy turvassa. Joka tapauksessa salasanan vaihtaminen on aina hyvä asia, paitsi jos unohdat sen.
Voit vaihtaa salasanan Windows 10 -tietokoneellasi eri tavoilla. Mitä enemmän vaihtoehtoja sinulla on, sitä parempi, jolloin voit valita sinulle helpomman menetelmän. Näin voit vaihtaa salasanasi.
Yksi tapa vaihtaa salasanasi on käyttää Asetukset-sovelluksia. Kun olet avannut sen, siirry kohtaan Tilit .

Napsauta vasemmalla olevaa kirjautumisvaihtoehtoa ja sen jälkeen Salasana .
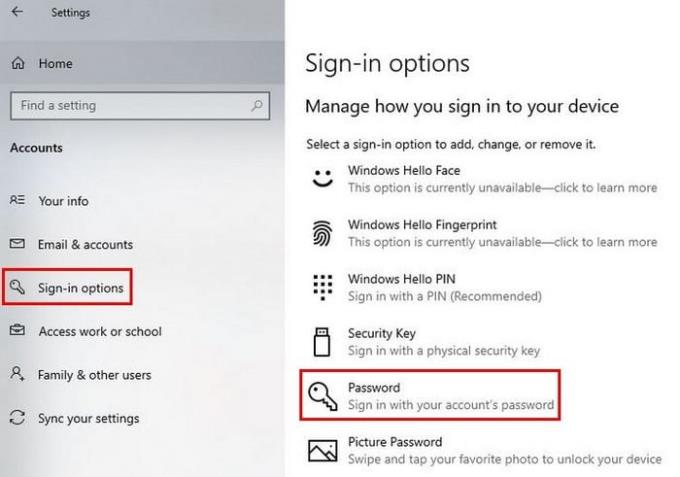
Kun napsautat Salasana-vaihtoehtoa, näkyviin tulee Vaihda- painike. Napsauta sitä ja ole valmis antamaan nykyinen salasanasi ja sen jälkeen uusi. Muista, että et voi käyttää vanhaa salasanaa jatkossa, kun vaihdat salasanan.
Kun olet syöttänyt uuden salasanan, älä unohda napsauttaa sinistä Seuraava-painiketta. Jos vaihdat paikallisen tilin salasanaa, salasanan vaihtamisvaiheet ovat samat. Sinun on myös mietittävä salasanavihjeitä.
Jos olet edelleen Salasana-osiossa, näet oikealla vaihtoehdon, jossa lukee Vaihda Microsoft-tilisi salasana .

Kun käytät linkkiä, sinun on kirjauduttava sisään tilillesi. Yläreunassa on useita vaihtoehtoja, kuten palkinnot, maksu ja laskutus sekä suojaus. Napsauta tätä viimeistä ja napsauta Muuta salasana -vaihtoehdon alla olevaa Muuta-vaihtoehtoa sen alla.
Voit nollata salasanasi kirjautumisnäytöstä, mutta vasta sen jälkeen, kun et ole syöttänyt oikeaa salasanaa. Näet salasanan nollausvaihtoehdon kohdassa, jossa kirjoitit salasanasi. Sinun on päästävä yli suojauksen määrittämilläsi menetelmillä. Napsauta nuolinäppäintä jatkaaksesi ja luodaksesi uuden salasanasi.
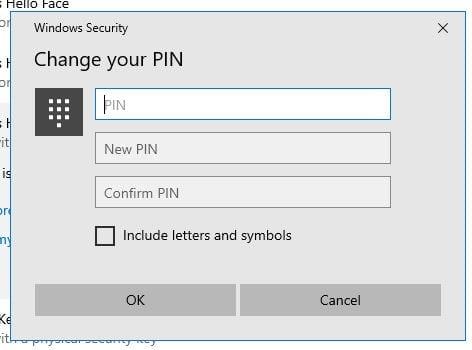
Jos sinun on vaihdettava neula, hyvä uutinen on, että se on myös helppo vaihtaa. Voit nollata PIN-koodin siirtymällä kohtaan Asetukset > Tilit > Kirjautumisasetukset > Windows Hello Pin. Napsauta Muuta-painiketta ja kirjoita nykyinen PIN-koodisi ja sen jälkeen uusi PIN-koodi kahdesti. Älä unohda napsauttaa ok. Jos unohdit PIN-koodisi, siihen on myös vaihtoehto.
Salasanan vaihtaminen on hyvä idea, varsinkin jos olet antanut sen useammalle kuin muutamalle henkilölle. Kuten näet, sen muuttaminen ei ole pitkä ja työläs prosessi. Kuinka usein vaihdat salasanasi? Kerro minulle alla olevissa kommenteissa, ja älä unohda jakaa artikkelia muiden kanssa sosiaalisessa mediassa.
Katso, kuinka voit pitää salasanasi Microsoft Edgessä hallinnassa ja estää selainta tallentamasta tulevia salasanoja.
Jos sivustokuvakkeet ovat mielestäsi tarpeettomia Bitwardenissa, voit poistaa ne käytöstä seuraavasti.
Tarvitseeko profiilikuvasi muutosta? Katso, kuinka gravatars voi auttaa ja kuinka ottaa se käyttöön.
Pysy järjestyksessä poistamalla tarpeettomat kansiot Bitwardenista. Näin.
Pidä salasanasi turvassa tietämällä kuinka lukita Bitwarden-laajennus. Näin.
Kun tarvitset lisätietoja merkinnästä, voit tarkastella kaikkia Bitardenin tietoja näin.
Ota selvää, kuinka helppoa on vaihtaa Bitwarden-tilisi sähköpostiosoite. Tässä on noudatettavat vaiheet.
Jos Bitwarden ei kehota sinua tallentamaan uusia salasanoja, varmista, että sovellus voi lähettää sinulle ilmoituksia, kun se havaitsee, että olet vaihtanut salasanasi.
Jos selaimesi ei pysty muodostamaan yhteyttä 1Password-työpöytäsovellukseesi, päivitä tietokoneesi, sulje 1Password ja käynnistä kone uudelleen.
Jos 1Password ei pysty vahvistamaan Chromen koodin allekirjoitusta, tyhjennä selaimen välimuisti ja poista käytöstä kaikki selaimen laajennukset paitsi 1Password.
Suojaa Windows 10 -tietokoneesi vaihtamalla salasana säännöllisesti. Näin voit muuttaa sen.
Etkö halua tallentaa kirjautumistietosi tietylle sivustolle? Näin voit sulkea verkkotunnuksen pois Bitwardenia käytettäessä.
Kun et malta odottaa, että Bitwarden synkronoi salasanasi, voit tehdä sen manuaalisesti seuraavasti.
Bitwarden ei välttämättä toimi kaikissa sovelluksissa. Näin kopioit salasanasi ja käyttäjänimesi yhteensopimattomiin sovelluksiin.
Pitääkö sinun avata Bitwardenin merkintään liittyvä URL-osoite? Sitten tämä opas on sinua varten.
Tarkoituksena on määrittää, kuinka URL-osoitteet yhdistetään Botwardenissa. Tämä opas voi auttaa sinua siinä.
Jos 1Password ei saa yhteyttä palvelimeen, säädä selaimesi asetuksia sallimaan kaikki evästeet ja päivitä selainversiosi.
Katso, kuinka voit lisätä mukautettuja vastaavia verkkotunnuksia Bitwardeniin sisäänkirjautumisen helpottamiseksi.
Etkö ole varma, kuinka Bitwarden-laajennuksen lukitus avataan? Näin voit tehdä sen nastalla tai biometrisilla tiedoilla.
Jos 1Password ei voi muodostaa yhteyttä 1Password mini -sovellukseen, käynnistä tietokone uudelleen ja asenna uusin 1Password-sovelluksen versio.
On monia syitä, miksi kannettava tietokoneesi ei voi muodostaa yhteyttä WiFi-verkkoon, ja siksi on monia tapoja korjata virhe. Jos kannettava tietokoneesi ei voi muodostaa yhteyttä WiFi-verkkoon, voit kokeilla seuraavia tapoja korjata ongelma.
Kun käyttäjät ovat luoneet USB-käynnistyksen Windowsin asentamista varten, heidän tulisi tarkistaa USB-käynnistyksen suorituskyky nähdäkseen, onnistuiko sen luominen.
Useat ilmaiset työkalut voivat ennustaa levyn vikoja ennen niiden tapahtumista, jolloin sinulla on aikaa varmuuskopioida tietosi ja vaihtaa levy ajoissa.
Oikeilla työkaluilla voit skannata järjestelmäsi ja poistaa vakoiluohjelmat, mainosohjelmat ja muut haittaohjelmat, jotka saattavat väijyä järjestelmässäsi.
Kun tietokone, mobiililaite tai tulostin yrittää muodostaa yhteyden Microsoft Windows -tietokoneeseen verkon kautta, esimerkiksi virheilmoitus verkkopolkua ei löytynyt — Virhe 0x80070035 saattaa tulla näkyviin.
Sininen kuolemanruutu (BSOD) on yleinen eikä uusi Windows-virhe, joka ilmenee, kun tietokoneessa on jokin vakava järjestelmävirhe.
Sen sijaan, että suorittaisimme manuaalisia ja suoria käyttötoimintoja Windowsissa, voimme korvata ne käytettävissä olevilla CMD-komennoilla nopeamman käytön saavuttamiseksi.
Käytettyään lukemattomia tunteja yliopiston kannettavaa tietokonetta ja pöytäkoneen kaiuttimia monet huomaavat, että muutamalla nerokkaalla päivityksellä ahtaat asuntolatilat voivat muuttaa täydelliseksi striimauskeskukseksi ilman, että pankkitili tyhjenee.
Internet Explorer poistetaan Windows 11:stä. Tässä artikkelissa WebTech360 opastaa sinua Internet Explorerin käytössä Windows 11:ssä.
Kannettavan kosketuslevy ei ole tarkoitettu vain osoittamiseen, klikkaamiseen ja zoomaamiseen. Suorakulmainen pinta tukee myös eleitä, joiden avulla voit vaihtaa sovellusten välillä, hallita mediatoistoa, hallita tiedostoja ja jopa tarkastella ilmoituksia.




























