Korjaa Microsoft Teams: Anteeksi, emme voineet yhdistää sinua

Näetkö usein virheen "Anteeksi, emme voineet yhdistää sinua" MS Teamsissa? Kokeile näitä vianetsintävinkkejä päästäksesi eroon tästä ongelmasta heti!
Jos tietokoneessasi on useita äänilaitteita, sinun on valittava tietty laite Teams-kokouksissa käytettäväksi. Jos et tee niin, Teams saattaa lähettää äänilähdön väärään laitteeseen . Ainoa ongelma on, että Laitteet-osio saattaa joskus kadota Teamsin asetuksista.
⇒ Tärkeä huomautus : Laiteasetukset eivät ole käytettävissä Teamsin verkkoasiakassovelluksessa. Suunnittelun mukaan tämä vaihtoehto näkyy vain työpöytäsovelluksessa. Joten jos haluat muuttaa äänilaitteen asetuksia, käytä työpöytäsovellusta.
Nopeana ratkaisuna voit muuttaa ääniasetuksiasi ja haluamaasi tulostuslaitetta kokoukseen liittymisen jälkeen.
Avaa Laiteasetukset valitsemalla nykyiset ääniasetukset (hammaspyöräkuvake) .
Valitse sitten Äänilaitteet -kohdassa laitteet, joita haluat käyttää kaiuttimena ja mikrofonina.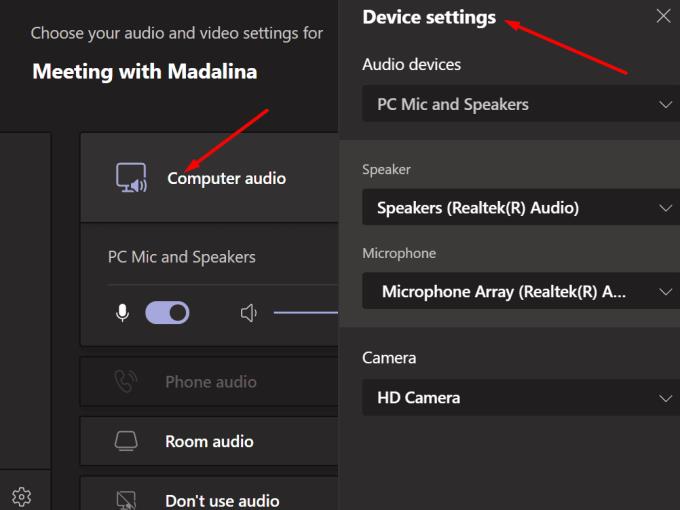
Tallenna muutokset ja tarkista, oletko tyytyväinen tuloksiin.
Käytätkö Teams-sovelluksen vanhentunutta versiota? Jos et, tarkista päivitykset ja asenna uusin sovellusversio tietokoneellesi. Tarkista sitten, näkyvätkö laitteen asetukset uudelleen.
Voit päivittää Teamsin napsauttamalla profiilikuvaasi ja napsauttamalla Tarkista päivitykset -painiketta.
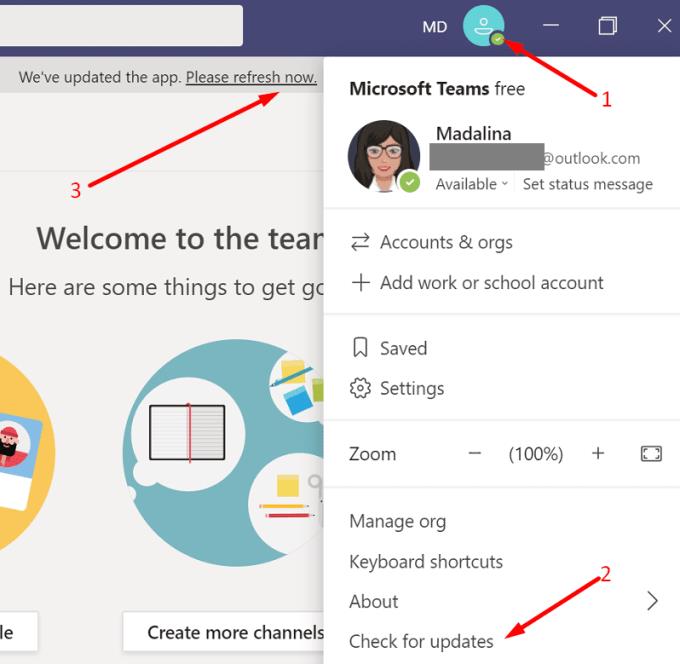
Jos sovellus ei päivity, voit pakottaa prosessin lataamalla manuaalisesti Teams-asennusohjelman uusimman version.
Siirry osoitteeseen https://whatpulse.org/app/microsoft-teams ja kopioi uusimman Teams-julkaisun sovellusversionumero.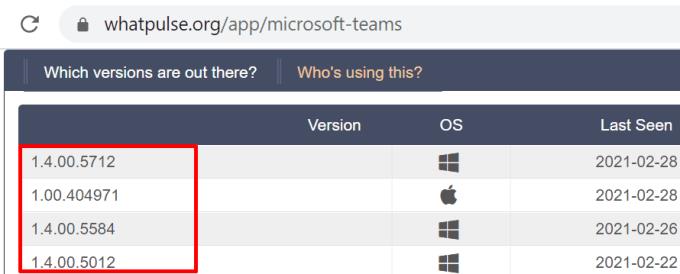
Kopioi sitten tämä verkko-osoite uudelle selaimen välilehdelle: https://statics.teams.cdn.office.net/production-windows-x64/AppVersionNumber/Teams_windows_x64.exe .
Sinun on korvattava AppVersionNumber aiemmin kopioimallasi sovelluksen versionumerolla.
Paina Enter ladataksesi uusin Teams-sovellusversio koneellesi.
Käynnistä Teams ja tarkista, ovatko laiteasetukset taas näkyvissä.
Yritä poistaa sovellusvälimuisti ja tarkista, palauttaako tämä laitteen asetukset.
Sulje Teams-sovellus ja kirjoita %appdata%\Microsoft\teams Windowsin hakupalkkiin.
Poista kaikki kansion sisältä.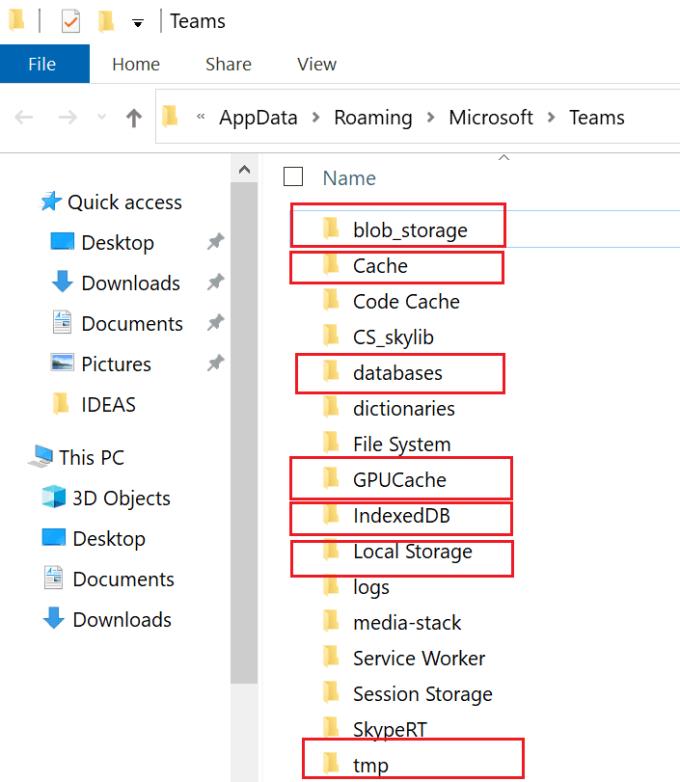
Käynnistä Teams uudelleen ja tarkista, ovatko laiteasetukset taas näkyvissä.
Useat käyttäjät vahvisti, että poistamalla koko joukkueet kansion, kuten TeamsMeetingAddin ja TeamsPresenceAddin alkaen C: \ Users \ Käyttäjänimi \ AppData \ Local \ Microsoft ratkaisi ongelman heille.
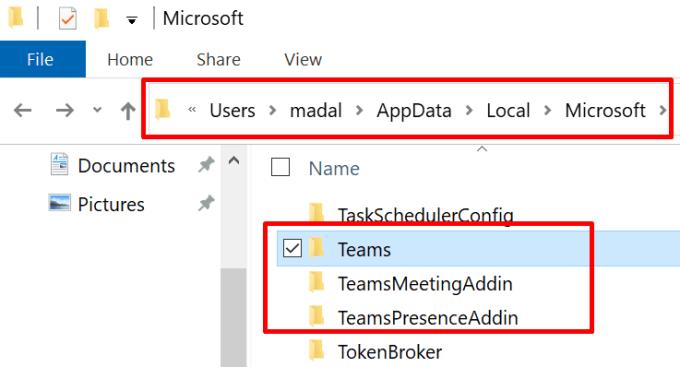
Tarkista, onko taustalla käynnissä sovelluksia, jotka saattavat käyttää äänilaitteitasi. Käynnistä Tehtävienhallinta ja sulje kaikki nämä sovellukset. Tällä tavalla Teams on edelleen ainoa sovellus, joka voi käyttää äänilaitteitasi.
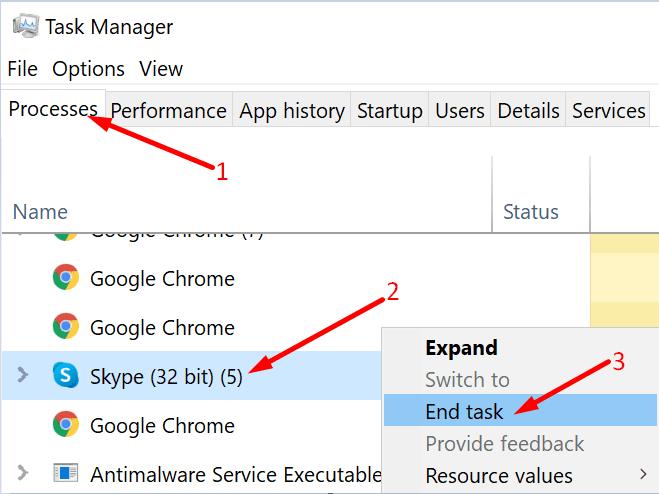
Jotkut käyttäjät korjasivat tämän ongelman käyttämällä Laitehallintaa äänilaitteiden asennuksen poistamiseen.
Käynnistä Laitehallinta ja napsauta Äänet, videot ja peliohjaimet .
Poista kaikki äänilaitteet. Voit tehdä tämän napsauttamalla kutakin laitetta hiiren kakkospainikkeella ja valitsemalla Poista laite .
Siirry sitten Bluetoothiin, toista samat vaiheet ja poista kaikki Bluetooth-äänilaitteet (jos sellaisia on).
Käynnistä tietokoneesi uudelleen ja käynnistä Teams uudelleen.
Monet Teamsin käyttäjät vahvistivat, että ChromaCam oli syyllinen pitkään Teamsin ääni- ja videoongelmiin . Tärkeintä on, että jos käytät Teamsia, älä asenna ChromaCamia. Valitettavasti ohjelman mukana tulee usein USB-kamerasi. Se lukitsee usein kamera- ja mikrofoniasetukset Teamsissa.
Poistaaksesi ChromaCamin asennuksen, siirry Ohjauspaneeliin , valitse Poista ohjelma , napsauta ChromaCam ja paina Uninstall- painiketta.
Yhteenvetona voidaan todeta, että jos laiteasetukset puuttuvat Teamsista, päivitä työpöytäsovellus ja muuta ääniasetuksia kokoukseen liittymisen jälkeen. Onko sinulla edelleen sama ongelma? Kerro meille alla olevissa kommenteissa.
Näetkö usein virheen "Anteeksi, emme voineet yhdistää sinua" MS Teamsissa? Kokeile näitä vianetsintävinkkejä päästäksesi eroon tästä ongelmasta heti!
Tarvitsetko toistuvien kokousten aikataulutusta MS Teamsissa samoille tiimin jäsenille? Opi, kuinka perustaa toistuva kokous Teamsissa.
Microsoft Teams ei tällä hetkellä tue kokousten ja puheluiden lähettämistä televisioon suoraan. Mutta voit käyttää näyttöpeilausohjelmaa.
Tällä hetkellä Microsoft Teams Live Events -tilanteissa anonyymiä kysymistä ei voi poistaa käytöstä. Rekisteröityneet käyttäjät voivat jopa lähettää anonyymejä kysymyksiä.
Virhekoodi caa70004 ilmenee yleensä, kun Microsoft Teams ei pysty kirjautumaan sisään tai kun sovellus jumiutuu ja kaatuu.
Bluetooth-kuulokkeesi ei toimi Microsoft Teamsin kanssa? Tässä oppaassa näytetään parhaat menetelmät, joilla tämä ongelma voidaan korjata.
Opi, kuinka voit säilyttää Microsoft Teamsin tilasi aktiivisena ja näkyvissä asiakkaille ja kollegoille, vaikka et olisikaan varsinaisesti paikalla.
Amazon ja Slack ovat yhdistäneet kätensä laajentaakseen yritysasiakaskuntaansa. Slack hyödyntää useita AWS-pilvipohjaisia resursseja.
Korjataksesi sen, että Microsoft Teams ei voi lisätä vierasongelmatarkistusviiveongelmia, myöntää ongelma Powershell-komennoilla ja asentaa kaikki odottavat päivitykset.
Jos et näe kuvatiedostojasi Microsoft Teamsissa, harkitse selaimen välimuistin tyhjentämistä tai selaimen vaihtamista kokonaan.
Korjataksesi Microsoft Teamsin kaatumisen tarkista ensin Teams-palvelun tila Office 365:n hallintapaneelista, tyhjennä Microsoft Office -tunnistetiedot tai poista Teamsin välimuisti.
Korjaa Microsoft Teams -virhe Postilaatikkoa ei ole, Vahvista OAuth-kokoonpano, Poista Microsoft Teamsin asennus ja asenna se uudelleen tai palauta työ manuaalisesti.
Jos yrität kirjautua sisään Microsoft Teamsiin ja saat virhekoodin max_reload_exceeded, sinun on korjattava AD FS:n URL-ongelmat tai käytä vain verkkoasiakasta.
Saatko anteeksi, jos sinulla oli ongelmia muistikirjan virheen saamisessa? Korjaa se päivittämällä käyttäjäprofiili ja käyttämällä toista sovellusta.
Jos Microsoft Teams ei merkitse keskusteluja luetuiksi, sammuta ensin kaikki ilmoitukset, tarkista sitten, onko chat-istunto piilotettu, ja kirjaudu ulos ja kirjaudu takaisin sisään.
Kun Microsoft Teams -tehtävät eivät näy, yritä nähdä ne Android-mobiilisovelluksessa, tarkista päivitykset tai odota ilmoitusta arvioinnista.
Voit korjata virheilmoituksen, jonka mukaan Emme voineet tallentaa välilehtiasetuksiasi Microsoft Teamsissa, tarkistamalla koodisi ja varmistamalla, että URL-osoitteet on kirjoitettu oikein.
Jos Microsoft Teams -ryhmäsi käyttäjät eivät voi lähettää live-tapahtumia suurelle yleisölle, sinun on tarkistettava, onko suorien tapahtumien käytännöt asetettu.
Voit korjata Outlookin Microsoft Teams -apuohjelman puuttuvan ongelman varmistamalla, että apuohjelma on otettu käyttöön Outlookissa sekä Microsoft Teamsin kokousten tietosuoja-asetukset.
Microsoft Teams saa joukon uusia Meetings-ominaisuuksia, mukaan lukien dynaaminen näkymä, Together-tila, videosuodattimet ja live-reaktiot.
Näetkö usein virheen "Anteeksi, emme voineet yhdistää sinua" MS Teamsissa? Kokeile näitä vianetsintävinkkejä päästäksesi eroon tästä ongelmasta heti!
Tarvitsetko toistuvien kokousten aikataulutusta MS Teamsissa samoille tiimin jäsenille? Opi, kuinka perustaa toistuva kokous Teamsissa.
Onko sinulla RAR-tiedostoja, jotka haluat muuntaa ZIP-tiedostoiksi? Opi, kuinka RAR-tiedosto muutetaan ZIP-muotoon.
Opi, kuinka korjata OneDrive-virhekoodi 0x8004de88, jotta pilvitallennuksesi toimisi jälleen.
Microsoft Teams ei tällä hetkellä tue kokousten ja puheluiden lähettämistä televisioon suoraan. Mutta voit käyttää näyttöpeilausohjelmaa.
Spotify voi olla ärsyttävä, jos se avautuu automaattisesti aina, kun käynnistät tietokoneesi. Poista automaattinen käynnistys seuraamalla näitä ohjeita.
Mietitkö, miten ChatGPT voidaan integroida Microsoft Wordiin? Tämä opas näyttää sinulle tarkalleen, miten se tehdään ChatGPT for Word -lisäosan avulla kolmessa helpossa vaiheessa.
Tällä hetkellä Microsoft Teams Live Events -tilanteissa anonyymiä kysymistä ei voi poistaa käytöstä. Rekisteröityneet käyttäjät voivat jopa lähettää anonyymejä kysymyksiä.
Tässä oppaassa näytämme, kuinka voit vaihtaa oletusarvoisen zoom-asetuksen Adobe Readerissa.
Ristik viittaukset voivat tehdä asiakirjastasi paljon käyttäjäystävällisemmän, järjestelmällisemmän ja saavutettavamman. Tämä opas opettaa sinulle, kuinka luoda ristik viittauksia Wordissä.























