Korjaa Microsoft Teams: Anteeksi, emme voineet yhdistää sinua

Näetkö usein virheen "Anteeksi, emme voineet yhdistää sinua" MS Teamsissa? Kokeile näitä vianetsintävinkkejä päästäksesi eroon tästä ongelmasta heti!
Etkö vain vihaa sitä, kun Microsoft Teamsista ei kuulu ääntä? Joskus ilmoitusäänet eivät toimi, eikä ääntä kuulu kokoukseen tullessa tai pikaviestin vastaanottamisessa. Katsotaanpa, mitä voit tehdä palauttaaksesi Teamsin ilmoitusäänet.
Ensin sinun on tarkistettava järjestelmän ääniasetukset ja varmistettava, että äänenvoimakkuus kuuluu.
Napsauta hiiren kakkospainikkeella Speakers-kuvaketta ja valitse Open Volume Mixer .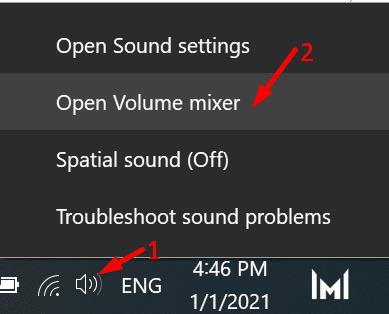
Varmista, että sekä laitteiden että sovellusten äänenvoimakkuus kuuluu.
Jos käytät Teams for Web -sovellusta, lisää selaimen äänenvoimakkuutta.
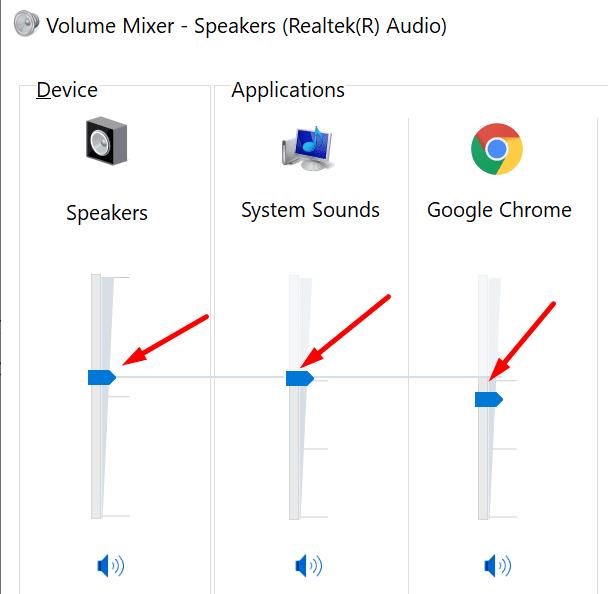
Napsauta sitten Teams-profiilikuvaasi, valitse Asetukset ja siirry kohtaan Laitteet . Varmista, että valitsit oikean äänentoistolaitteen. Jos käytät Teamsin kanssa useita laitteita, kuten kuulokkeita tai ulkoista kaiutinta, sovellus saattaa lähettää ilmoitusäänet toiseen laitteeseen.
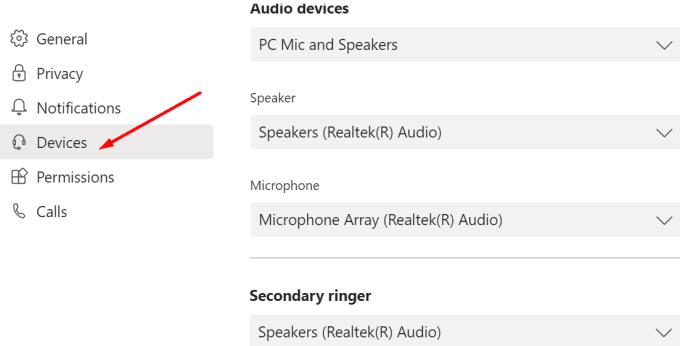
Lisäksi, jos määrität toissijaisen soittoäänen, tarkista, signaloiko Teams saapuvat puhelut toisella laitteella.
Yksi mahdollinen selitys sille, miksi Teamsissa ei kuulu ääntä, on se, että olet itse asiassa poistanut käytöstä tiettyjen tapahtumien ja toimien ilmoitukset.
Palaa Teamsin asetuksiin ja valitse Ilmoitukset . Tarkista ilmoitusasetukset ja varmista, että Toista ilmoitusten ääni on päällä.
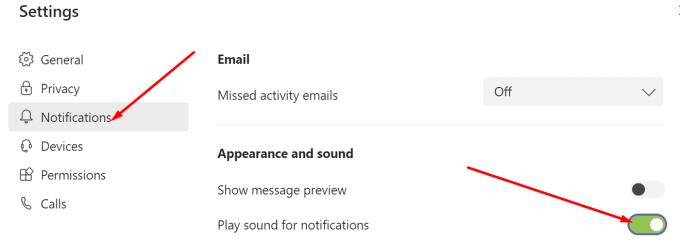
Jos haluat suorittaa pikatestin, voit ottaa käyttöön kaikki ilmoitukset joukkueille ja kanaville. Tällä tavalla saat välittömästi ilmoituksen uusista viesteistä, reaktioista ja maininnoista. Voit palata mukautettuihin asetuksiin myöhemmin.
Muista tarkistaa chat-viesteihin, kokouksiin ja ihmisiin liittyvät henkilökohtaiset asetuksesi.
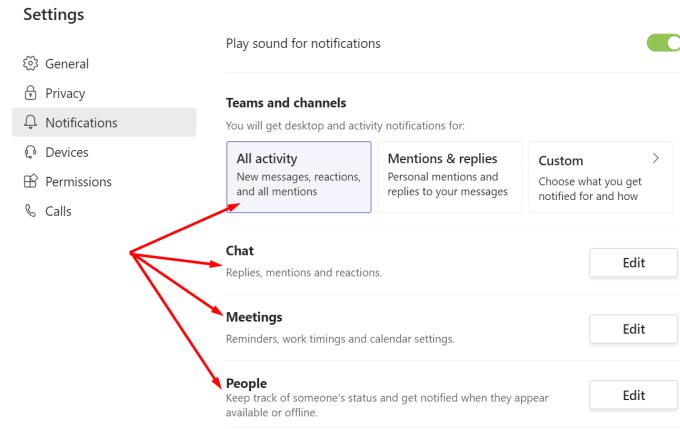
Vaikka otat Teamsin ilmoitusäänet käyttöön, muista, että Focus Assist voi ohittaa sovelluksesi asetukset. Nopeana muistutuksena, Focus Assist on tuottavuusominaisuus, joka estää automaattisesti ilmoitukset tiettyinä aikoina.
Siirry kohtaan Asetukset , napsauta Järjestelmä ja valitse Focus Assist (vasen ruutu).
Vieritä alas kohtaan Automaattiset säännöt ja tarkista asetuksesi. Jos esimerkiksi otat päällekkäisen näyttövaihtoehdon, et saa Teams-ilmoituksia, kun kopioit näyttöäsi.
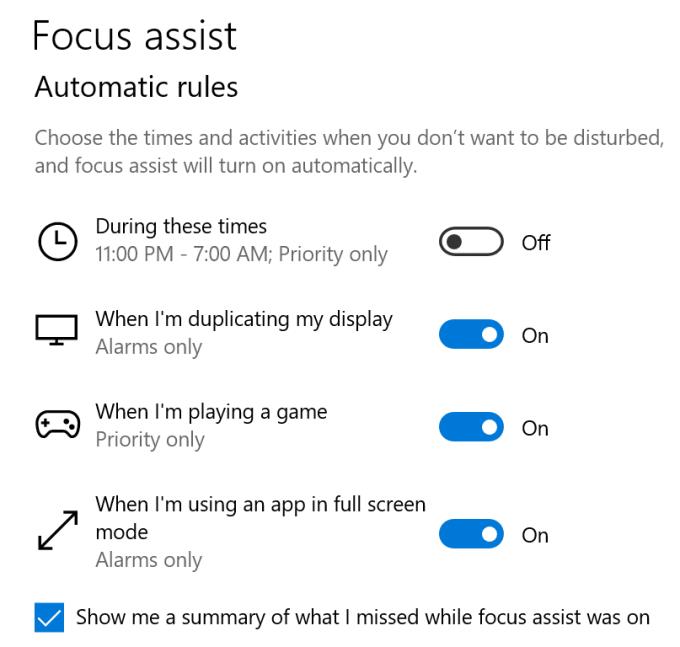
Jos käytät usean näytön asennusta, irrota lisänäytöt ja tarkista, toimiiko Teams-ääni. Monet käyttäjät, joiden kannettaviin tietokoneisiin oli kytketty lisänäyttöjä, ratkaisivat tämän ongelman irrotettuaan ulkoiset näytöt.
Muut käyttäjät onnistuivat ratkaisemaan tämän ääniongelman poistamalla "Uusi kokouskokemus" -vaihtoehdon käytöstä. Siirry kohtaan Asetukset , valitse Yleiset ja poista Uusi kokouskokemus -ruudun valinta.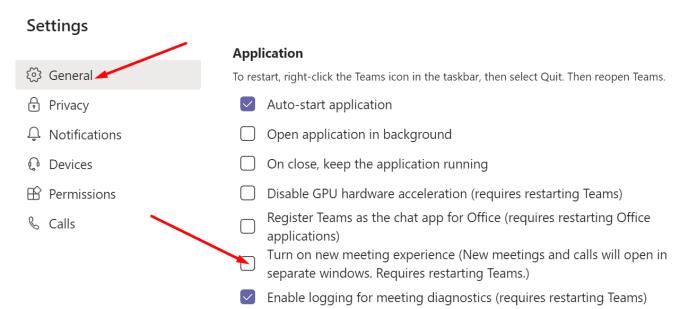
Käynnistä Teams uudelleen ja tarkista, onko ongelma poistunut.
Napsauta profiilikuvaasi ja tarkista päivitykset. Jos saatavilla on uusi Teams-sovelluksen versio, asenna se ja tarkista, onko ongelma poistunut.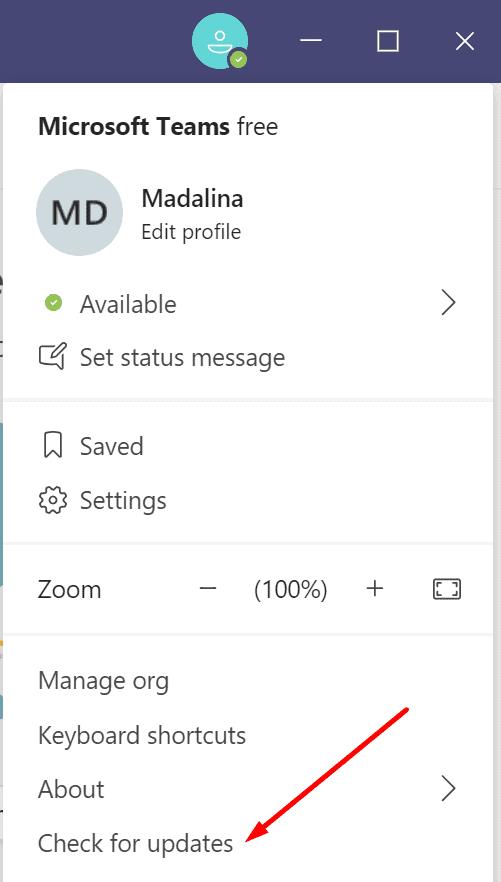
Jos Teamsissa ei vieläkään kuulu ääntä, asenna sovellus uudelleen. Käynnistä ensin Ohjauspaneeli ja valitse Poista ohjelma . Valitse Teams ja paina Poista- painiketta.
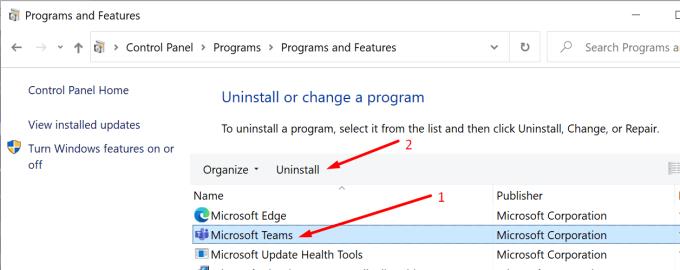
Käynnistä tietokone uudelleen ja lataa sovellus uudelleen.
Jos Teamsista ei kuulu ääntä, tarkista sovelluksesi ja ilmoitusasetukset. Varmista, että sovellus saa toistaa ilmoitusääniä. Jos ongelma jatkuu, irrota ulkoiset näytöt ja poista Uusi kokouskokemus käytöstä. Kerro meille, onnistuitko korjaamaan ongelman. Liity keskusteluun alla olevissa kommenteissa.
Näetkö usein virheen "Anteeksi, emme voineet yhdistää sinua" MS Teamsissa? Kokeile näitä vianetsintävinkkejä päästäksesi eroon tästä ongelmasta heti!
Tarvitsetko toistuvien kokousten aikataulutusta MS Teamsissa samoille tiimin jäsenille? Opi, kuinka perustaa toistuva kokous Teamsissa.
Microsoft Teams ei tällä hetkellä tue kokousten ja puheluiden lähettämistä televisioon suoraan. Mutta voit käyttää näyttöpeilausohjelmaa.
Tällä hetkellä Microsoft Teams Live Events -tilanteissa anonyymiä kysymistä ei voi poistaa käytöstä. Rekisteröityneet käyttäjät voivat jopa lähettää anonyymejä kysymyksiä.
Virhekoodi caa70004 ilmenee yleensä, kun Microsoft Teams ei pysty kirjautumaan sisään tai kun sovellus jumiutuu ja kaatuu.
Bluetooth-kuulokkeesi ei toimi Microsoft Teamsin kanssa? Tässä oppaassa näytetään parhaat menetelmät, joilla tämä ongelma voidaan korjata.
Opi, kuinka voit säilyttää Microsoft Teamsin tilasi aktiivisena ja näkyvissä asiakkaille ja kollegoille, vaikka et olisikaan varsinaisesti paikalla.
Amazon ja Slack ovat yhdistäneet kätensä laajentaakseen yritysasiakaskuntaansa. Slack hyödyntää useita AWS-pilvipohjaisia resursseja.
Korjataksesi sen, että Microsoft Teams ei voi lisätä vierasongelmatarkistusviiveongelmia, myöntää ongelma Powershell-komennoilla ja asentaa kaikki odottavat päivitykset.
Jos et näe kuvatiedostojasi Microsoft Teamsissa, harkitse selaimen välimuistin tyhjentämistä tai selaimen vaihtamista kokonaan.
Korjataksesi Microsoft Teamsin kaatumisen tarkista ensin Teams-palvelun tila Office 365:n hallintapaneelista, tyhjennä Microsoft Office -tunnistetiedot tai poista Teamsin välimuisti.
Korjaa Microsoft Teams -virhe Postilaatikkoa ei ole, Vahvista OAuth-kokoonpano, Poista Microsoft Teamsin asennus ja asenna se uudelleen tai palauta työ manuaalisesti.
Jos yrität kirjautua sisään Microsoft Teamsiin ja saat virhekoodin max_reload_exceeded, sinun on korjattava AD FS:n URL-ongelmat tai käytä vain verkkoasiakasta.
Saatko anteeksi, jos sinulla oli ongelmia muistikirjan virheen saamisessa? Korjaa se päivittämällä käyttäjäprofiili ja käyttämällä toista sovellusta.
Jos Microsoft Teams ei merkitse keskusteluja luetuiksi, sammuta ensin kaikki ilmoitukset, tarkista sitten, onko chat-istunto piilotettu, ja kirjaudu ulos ja kirjaudu takaisin sisään.
Kun Microsoft Teams -tehtävät eivät näy, yritä nähdä ne Android-mobiilisovelluksessa, tarkista päivitykset tai odota ilmoitusta arvioinnista.
Voit korjata virheilmoituksen, jonka mukaan Emme voineet tallentaa välilehtiasetuksiasi Microsoft Teamsissa, tarkistamalla koodisi ja varmistamalla, että URL-osoitteet on kirjoitettu oikein.
Jos Microsoft Teams -ryhmäsi käyttäjät eivät voi lähettää live-tapahtumia suurelle yleisölle, sinun on tarkistettava, onko suorien tapahtumien käytännöt asetettu.
Voit korjata Outlookin Microsoft Teams -apuohjelman puuttuvan ongelman varmistamalla, että apuohjelma on otettu käyttöön Outlookissa sekä Microsoft Teamsin kokousten tietosuoja-asetukset.
Microsoft Teams saa joukon uusia Meetings-ominaisuuksia, mukaan lukien dynaaminen näkymä, Together-tila, videosuodattimet ja live-reaktiot.
Näetkö usein virheen "Anteeksi, emme voineet yhdistää sinua" MS Teamsissa? Kokeile näitä vianetsintävinkkejä päästäksesi eroon tästä ongelmasta heti!
Tarvitsetko toistuvien kokousten aikataulutusta MS Teamsissa samoille tiimin jäsenille? Opi, kuinka perustaa toistuva kokous Teamsissa.
Onko sinulla RAR-tiedostoja, jotka haluat muuntaa ZIP-tiedostoiksi? Opi, kuinka RAR-tiedosto muutetaan ZIP-muotoon.
Opi, kuinka korjata OneDrive-virhekoodi 0x8004de88, jotta pilvitallennuksesi toimisi jälleen.
Microsoft Teams ei tällä hetkellä tue kokousten ja puheluiden lähettämistä televisioon suoraan. Mutta voit käyttää näyttöpeilausohjelmaa.
Spotify voi olla ärsyttävä, jos se avautuu automaattisesti aina, kun käynnistät tietokoneesi. Poista automaattinen käynnistys seuraamalla näitä ohjeita.
Mietitkö, miten ChatGPT voidaan integroida Microsoft Wordiin? Tämä opas näyttää sinulle tarkalleen, miten se tehdään ChatGPT for Word -lisäosan avulla kolmessa helpossa vaiheessa.
Tällä hetkellä Microsoft Teams Live Events -tilanteissa anonyymiä kysymistä ei voi poistaa käytöstä. Rekisteröityneet käyttäjät voivat jopa lähettää anonyymejä kysymyksiä.
Tässä oppaassa näytämme, kuinka voit vaihtaa oletusarvoisen zoom-asetuksen Adobe Readerissa.
Ristik viittaukset voivat tehdä asiakirjastasi paljon käyttäjäystävällisemmän, järjestelmällisemmän ja saavutettavamman. Tämä opas opettaa sinulle, kuinka luoda ristik viittauksia Wordissä.























