Kuinka löytää ja poistaa tallennettuja salasanoja Microsoft Edgessä

Katso, kuinka voit pitää salasanasi Microsoft Edgessä hallinnassa ja estää selainta tallentamasta tulevia salasanoja.
Salasanahallinnan päätehtävä on tallentaa kirjautumistietosi ja täyttää ne automaattisesti tarvittaessa. Tällä tavalla sinun ei tarvitse syöttää käyttäjänimeäsi ja salasanaasi manuaalisesti joka kerta, kun haluat kirjautua eri työkaluihin ja alustoihin. Mutta joskus salasananhallinta ei välttämättä täytä käyttäjätunnus- ja salasanakenttiä automaattisesti, eikä Bitwarden ole poikkeus. Katsotaanpa, kuinka voit ratkaista tämän ongelman.
→ Pikahuomautus : Jos käytät useita salasanojen hallintaohjelmia (jota emme suosittele), poista ne käytöstä ja varmista, että Bitwarden on ainoa aktiivinen salasananhallinta laitteessasi.
Varmista ensin, että Bitwarden-laajennuksesi on lukitsematon; muuten automaattinen täyttö ei toimi. Siirry kohtaan Lisää työkaluja , valitse Laajennukset ja ota Bitwarden käyttöön.
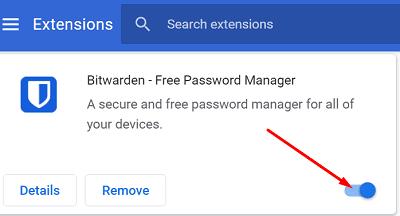
Voit käynnistää automaattisen täyttötoiminnon manuaalisesti napsauttamalla hiiren oikealla painikkeella käyttäjätunnus- tai salasanakenttää ja valitsemalla Bitwarden → Auto-fill . Paina sitten Kirjaudu- painiketta. Varmista vain, että Holvisi on avattu; muuten et voi kutsua automaattista täyttöä.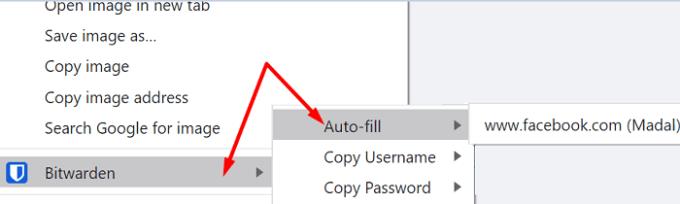
Vaihtoehtoisesti voit myös käyttää automaattisen täytön pikanäppäintä kiertääksesi tämän ongelman. Jos et ole vielä määrittänyt automaattisen täytön pikanäppäimiä, siirry osoitteeseen chrome://extensions/shortcuts ja määritä pikakuvakkeet. Käytä sitä sitten automaattisen täyttötoiminnon käynnistämiseen.

⇒ Pikavinkki: Voit myös ottaa käyttöön Automaattinen täyttö sivulatauksen yhteydessä -vaihtoehdon, joka täyttää automaattisesti kirjautumistietosi, kun kirjautumislomakkeella varustettu verkkosivu latautuu selaimeesi.
Siirry Bitwarden-laajennukseen, valitse Asetukset , napsauta Asetukset ja sitten Ota automaattinen täyttö käyttöön sivun latauksessa .
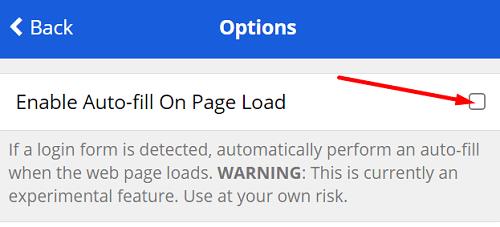
Varmista, että Chrome-selain toimii oikein. Tyhjennä selausvälimuisti ja evästeet , tarkista päivitykset ja käynnistä selain uudelleen. Jos ongelma jatkuu, poista Chrome ja asenna se uudelleen tai vaihda toiseen selaimeen.
Jos Bitwardenin automaattinen täyttö ei toimi iOS:ssä, tarkista, onko Vault Timeout Action -asetuksena Kirjaudu ulos. Tarkista lisäksi, vaativatko kaksivaiheiset kirjautumisasetuksesi NFC:tä . Jos näin on, aseta Vault Timeout Action -asetukseksi Lock tai käytä toista kaksivaiheista kirjautumistapaa.
Siirry sitten iOS-asetuksiin, valitse Salasanat , napauta Automaattinen täyttö salasanat ja varmista, että vaihtoehto on käytössä Bitwardenille.
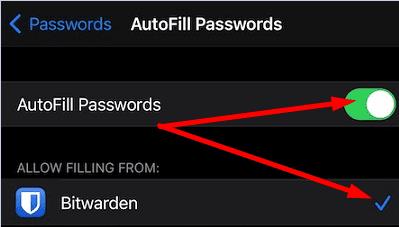
Tarkista sitten, onko iPhonellesi saatavilla uudempaa Bitwarden-sovelluksen versiota, ja asenna se laitteellesi. Käynnistä puhelin uudelleen ja tarkista tulokset. Tee sama iOS-versiollesi.
Jos Bitwardenin automaattisen täytön peittokuva ei näy puhelimesi näytöllä, varmista, että Dropzone- ja Floating Windows -ominaisuudet ovat käytössä.
Joten jos sinulla on Huawei- tai Honor-puhelin, käynnistä Phone Manager ja ota Dropzone käyttöön . Jos käytät Oppoa ja muita laitteita, siirry Android-asetuksiin , siirry kohtaan Tietosuoja/Suojaus , napauta Kelluvat ikkunat tai Sovellusten hallinta ja ota kelluvat ikkunat käyttöön. Siirry sitten Bitwardenin asetuksiin , valitse Automaattisen täytön palvelut ja ota Draw-Over käyttöön .
Siirry lisäksi puhelimesi esteettömyysasetuksiin , vieritä alas Ladatut palvelut -kohtaan ja anna Bitwardenin havaita ja lukea puhelimesi näytön syöttökentät.
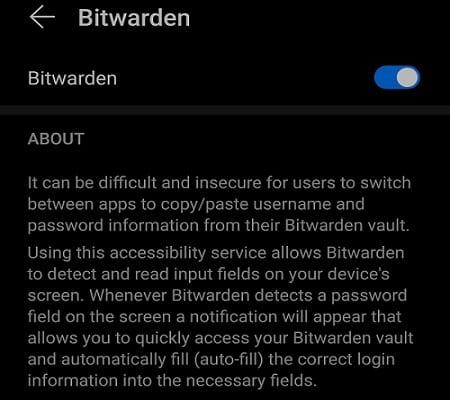
Käynnistä Bitwarden-sovellus, napauta Asetukset ja varmista, että kaikki automaattisen täytön palvelut ovat käytössä.
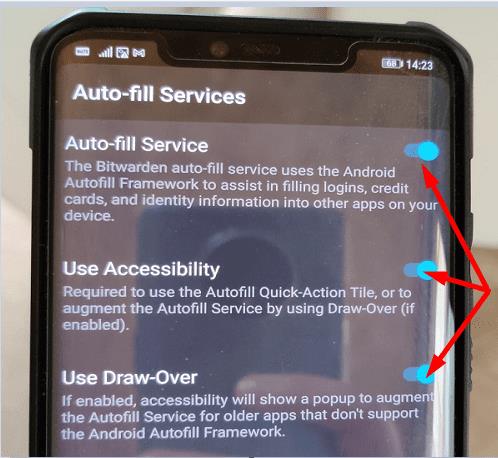
Älä unohda päivittää sovellusta, käynnistää puhelin uudelleen ja tarkistaa, onko ongelma poistunut.
Virransäästö voi automaattisesti sulkea Bitwardenin ja muut sovellukset pidentääkseen puhelimesi akun käyttöikää . Siirry akun optimointiasetuksiin, poista virransäästö käytöstä ja tarkista, toimiiko automaattinen täyttötoiminto nyt.
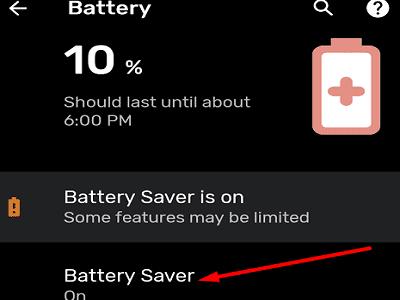
Jos Bitwardenin automaattinen täyttötoiminto ei toimi, varmista, että ominaisuus on käytössä. Androidissa poista akun säästö käytöstä ja varmista, että sovellus voi näyttää ponnahdusikkunan muiden aktiivisten sovellusten päällä. Onnistuitko korjaamaan ongelman? Napsauta alla olevia kommentteja ja kerro meille, mikä ratkaisu toimi sinulle.
Katso, kuinka voit pitää salasanasi Microsoft Edgessä hallinnassa ja estää selainta tallentamasta tulevia salasanoja.
Jos sivustokuvakkeet ovat mielestäsi tarpeettomia Bitwardenissa, voit poistaa ne käytöstä seuraavasti.
Tarvitseeko profiilikuvasi muutosta? Katso, kuinka gravatars voi auttaa ja kuinka ottaa se käyttöön.
Pysy järjestyksessä poistamalla tarpeettomat kansiot Bitwardenista. Näin.
Pidä salasanasi turvassa tietämällä kuinka lukita Bitwarden-laajennus. Näin.
Kun tarvitset lisätietoja merkinnästä, voit tarkastella kaikkia Bitardenin tietoja näin.
Ota selvää, kuinka helppoa on vaihtaa Bitwarden-tilisi sähköpostiosoite. Tässä on noudatettavat vaiheet.
Jos Bitwarden ei kehota sinua tallentamaan uusia salasanoja, varmista, että sovellus voi lähettää sinulle ilmoituksia, kun se havaitsee, että olet vaihtanut salasanasi.
Jos selaimesi ei pysty muodostamaan yhteyttä 1Password-työpöytäsovellukseesi, päivitä tietokoneesi, sulje 1Password ja käynnistä kone uudelleen.
Jos 1Password ei pysty vahvistamaan Chromen koodin allekirjoitusta, tyhjennä selaimen välimuisti ja poista käytöstä kaikki selaimen laajennukset paitsi 1Password.
Suojaa Windows 10 -tietokoneesi vaihtamalla salasana säännöllisesti. Näin voit muuttaa sen.
Etkö halua tallentaa kirjautumistietosi tietylle sivustolle? Näin voit sulkea verkkotunnuksen pois Bitwardenia käytettäessä.
Kun et malta odottaa, että Bitwarden synkronoi salasanasi, voit tehdä sen manuaalisesti seuraavasti.
Bitwarden ei välttämättä toimi kaikissa sovelluksissa. Näin kopioit salasanasi ja käyttäjänimesi yhteensopimattomiin sovelluksiin.
Pitääkö sinun avata Bitwardenin merkintään liittyvä URL-osoite? Sitten tämä opas on sinua varten.
Tarkoituksena on määrittää, kuinka URL-osoitteet yhdistetään Botwardenissa. Tämä opas voi auttaa sinua siinä.
Jos 1Password ei saa yhteyttä palvelimeen, säädä selaimesi asetuksia sallimaan kaikki evästeet ja päivitä selainversiosi.
Katso, kuinka voit lisätä mukautettuja vastaavia verkkotunnuksia Bitwardeniin sisäänkirjautumisen helpottamiseksi.
Etkö ole varma, kuinka Bitwarden-laajennuksen lukitus avataan? Näin voit tehdä sen nastalla tai biometrisilla tiedoilla.
Jos 1Password ei voi muodostaa yhteyttä 1Password mini -sovellukseen, käynnistä tietokone uudelleen ja asenna uusin 1Password-sovelluksen versio.
Näetkö usein virheen "Anteeksi, emme voineet yhdistää sinua" MS Teamsissa? Kokeile näitä vianetsintävinkkejä päästäksesi eroon tästä ongelmasta heti!
Tarvitsetko toistuvien kokousten aikataulutusta MS Teamsissa samoille tiimin jäsenille? Opi, kuinka perustaa toistuva kokous Teamsissa.
Onko sinulla RAR-tiedostoja, jotka haluat muuntaa ZIP-tiedostoiksi? Opi, kuinka RAR-tiedosto muutetaan ZIP-muotoon.
Opi, kuinka korjata OneDrive-virhekoodi 0x8004de88, jotta pilvitallennuksesi toimisi jälleen.
Microsoft Teams ei tällä hetkellä tue kokousten ja puheluiden lähettämistä televisioon suoraan. Mutta voit käyttää näyttöpeilausohjelmaa.
Spotify voi olla ärsyttävä, jos se avautuu automaattisesti aina, kun käynnistät tietokoneesi. Poista automaattinen käynnistys seuraamalla näitä ohjeita.
Mietitkö, miten ChatGPT voidaan integroida Microsoft Wordiin? Tämä opas näyttää sinulle tarkalleen, miten se tehdään ChatGPT for Word -lisäosan avulla kolmessa helpossa vaiheessa.
Tällä hetkellä Microsoft Teams Live Events -tilanteissa anonyymiä kysymistä ei voi poistaa käytöstä. Rekisteröityneet käyttäjät voivat jopa lähettää anonyymejä kysymyksiä.
Tässä oppaassa näytämme, kuinka voit vaihtaa oletusarvoisen zoom-asetuksen Adobe Readerissa.
Ristik viittaukset voivat tehdä asiakirjastasi paljon käyttäjäystävällisemmän, järjestelmällisemmän ja saavutettavamman. Tämä opas opettaa sinulle, kuinka luoda ristik viittauksia Wordissä.



























