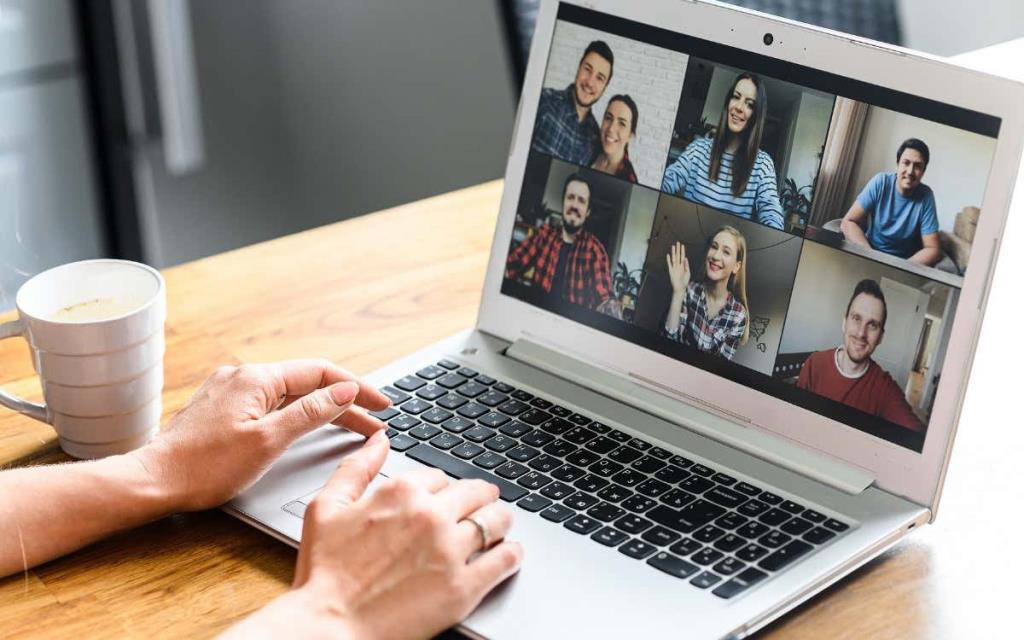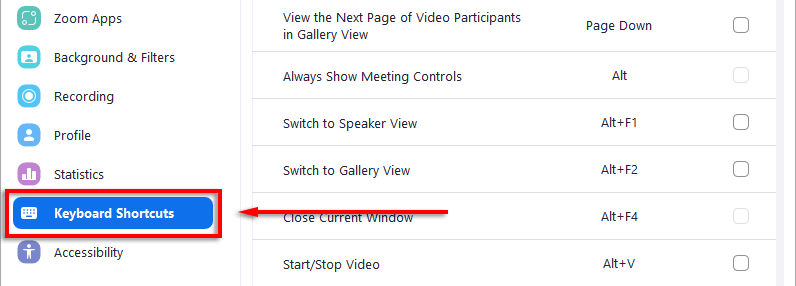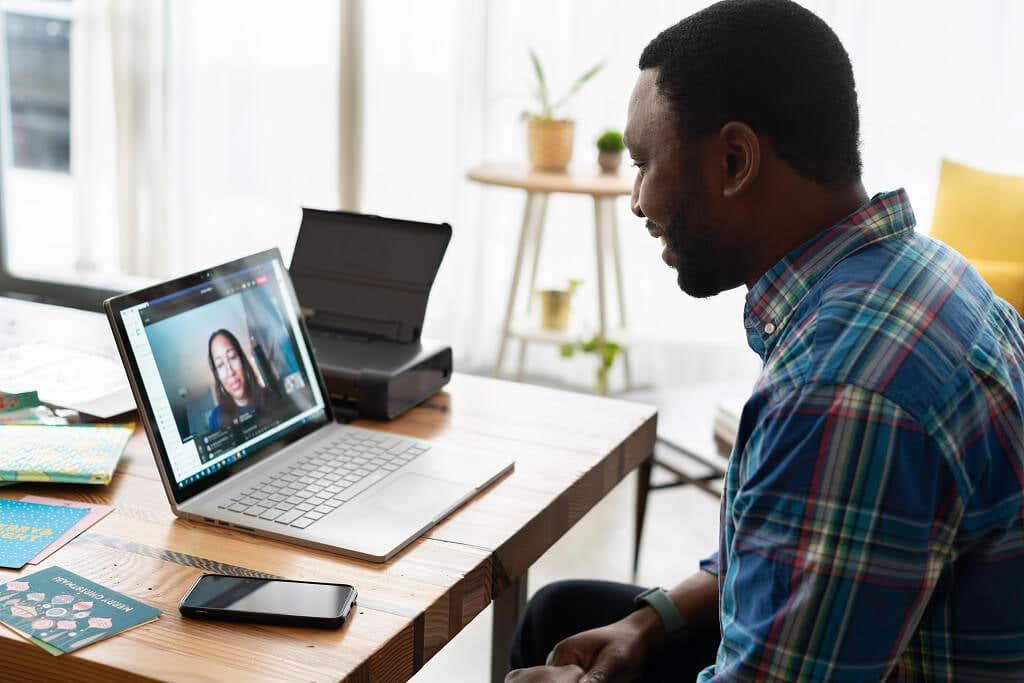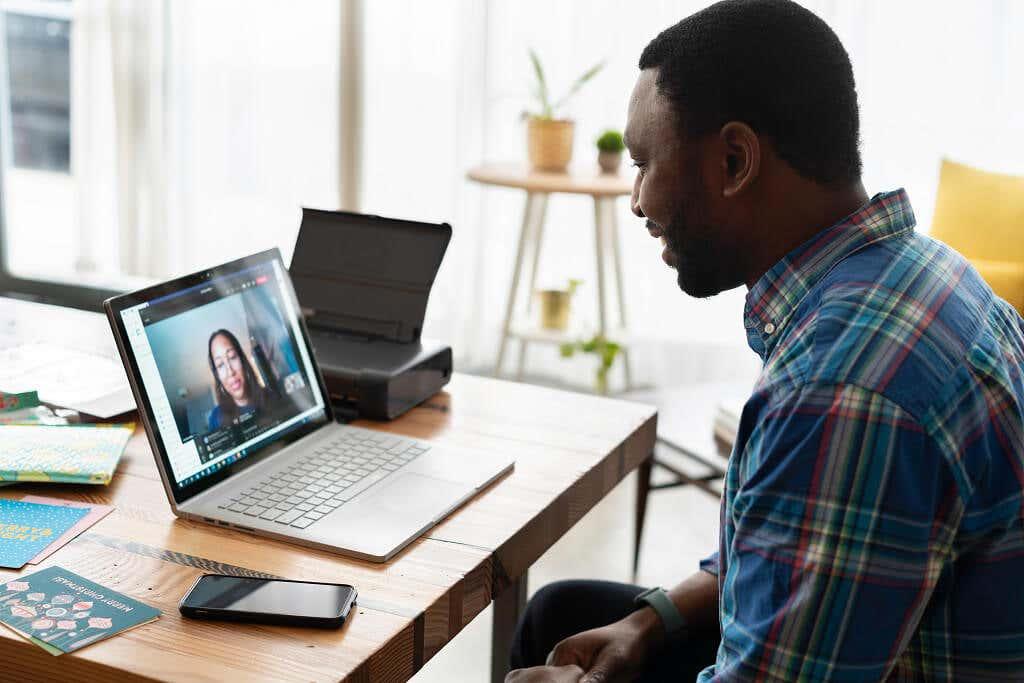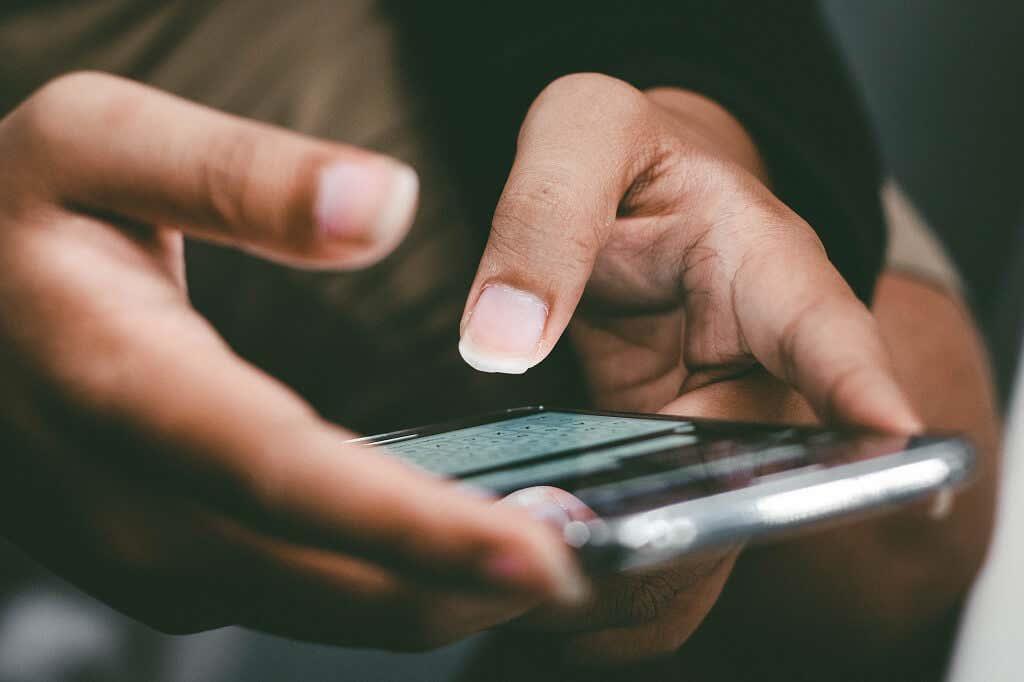Koska yhä useammat ihmiset työskentelevät kotoa käsin kokopäiväisesti, on yleistä, että Zoom on auki koko päivän. Mutta et ehkä ymmärrä, että on olemassa kymmeniä pikanäppäimiä, jotka voivat parantaa käyttökokemustasi ja tehostaa.
Tässä artikkelissa käsitellään kaikkia Windowsin, Macin, Linuxin ja iOS:n zoomin pikanäppäimiä sekä niiden käyttöä.
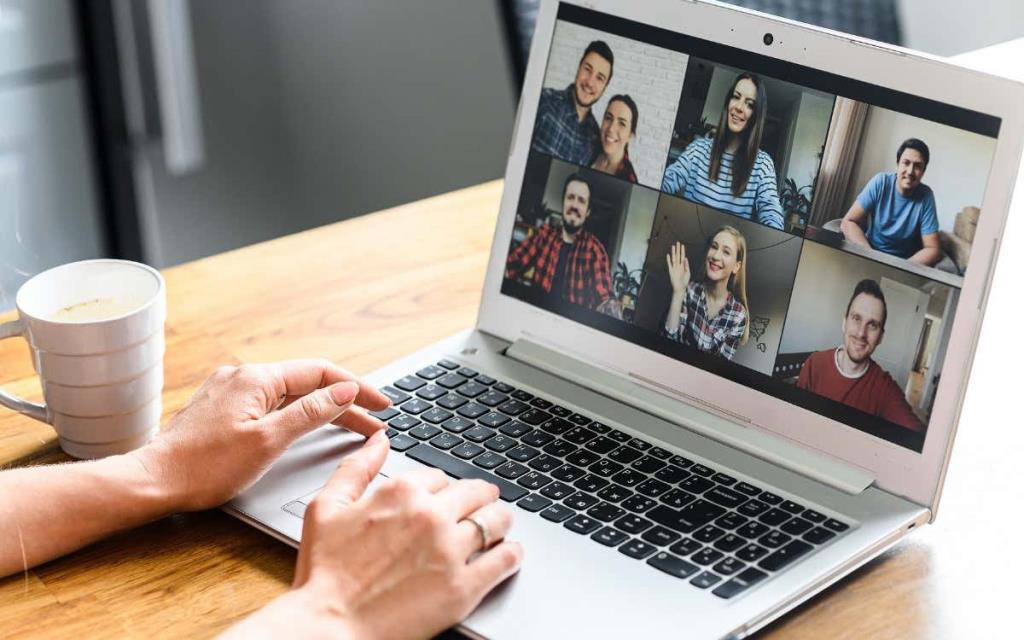
Zoomin pikakuvakkeet Windowsille, Macille ja Linuxille
Zoomissa on useita pikakuvakkeita jokaiselle tuetulle alustalle. Nämä esteettömyysasetukset on suunniteltu säästämään aikaa ja vaivaa Zoom-kokouksissa .
Jotta pikakuvakkeet toimivat Windowsissa, sinun on käytettävä Zoom-työpöytäasiakasohjelman versiota 5.2.0 tai uudempaa. Lisäksi kaikkia pikanäppäimiä voidaan tarkastella ja mukauttaa. Pikanäppäinten muuttaminen:
- Avaa Zoom-työpöytäohjelma ja kirjaudu sisään.
- Napsauta profiilikuvasi alla olevaa hammasrataskuvaketta näytön oikeassa yläkulmassa avataksesi Asetukset .

- Napsauta vasemmanpuoleisessa valikossa Pikanäppäimet .
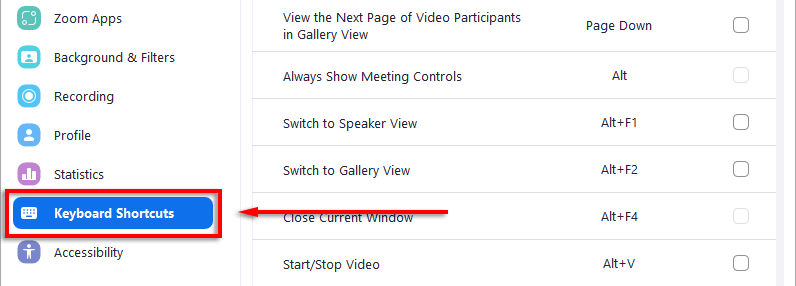
- Valitse mikä tahansa pikakuvake ja paina näppäintä, jota haluat käyttää siihen.
Kun tämä ei ole tiedossa, tässä ovat oletuspikakuvakkeet:
Yleiset pikanäppäimet

- Voit vaihtaa avoimien zoomausikkunoiden välillä painamalla F6 Microsoft Windowsissa, Ctrl + T Macissa ja Ctrl + Tab Linuxissa.
- Voit siirtää kohdistuksen Zoomin kokoussäätimiin painamalla Ctrl + Alt + Vaihto Windowsissa.
Kokouksen pikakuvakkeet
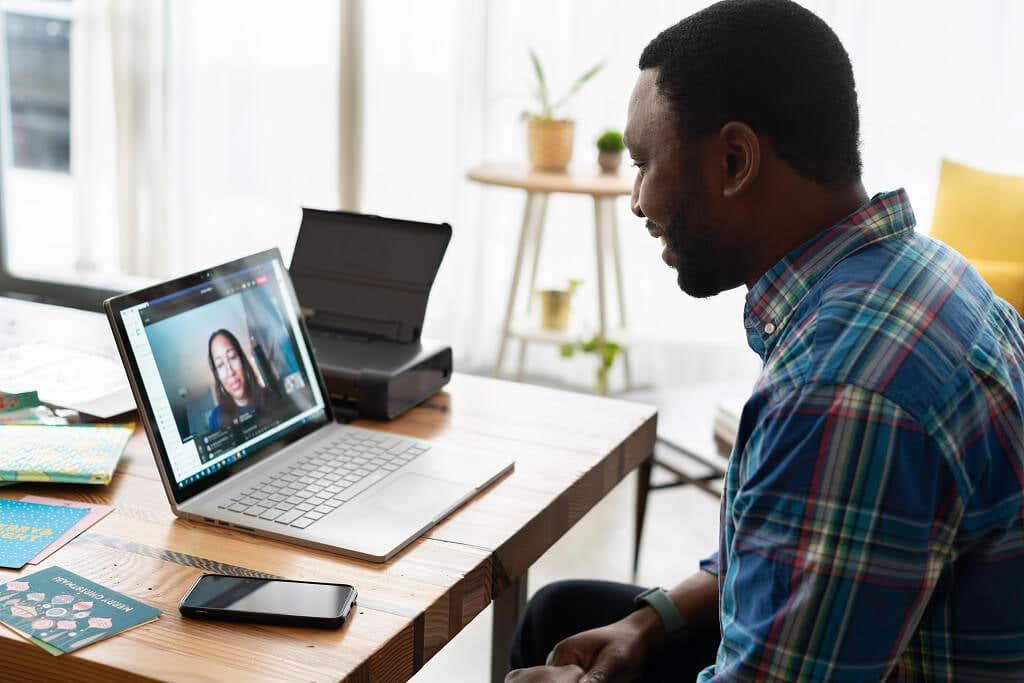
- Pidä näppäintä painettuna puhuaksesi mykistettynä: välilyönti Windowsissa, Linuxissa ja Macissa.
- Näytä tai piilota kokousohjaimet: Alt Windowsissa ja Linuxissa ja Ctrl + / Macissa (tämä vaihtaa Näytä aina kokousohjaimet -vaihtoehdon).
- Vaihda aktiiviseen kaiutinnäkymään: Alt + F1 Windowsissa ja Command + Shift + W Macissa (riippuen nykyisestä näkymästä).
- Vaihda gallerianäkymään: Alt + F2 Windowsissa ja Command + Shift + W Macissa (riippuen nykyisestä näkymästä).
- Sulje nykyinen ikkuna: Alt + F4 Windowsissa ja Command + W Macissa.
- Aloita/pysäytä video: Alt + V Windowsissa ja Linuxissa ja Command + Shift + V Macissa.
- Mykistyksen poistaminen tai mykistys: Alt + A Windowsissa ja Linuxissa ja Command + Shift + A Macissa.
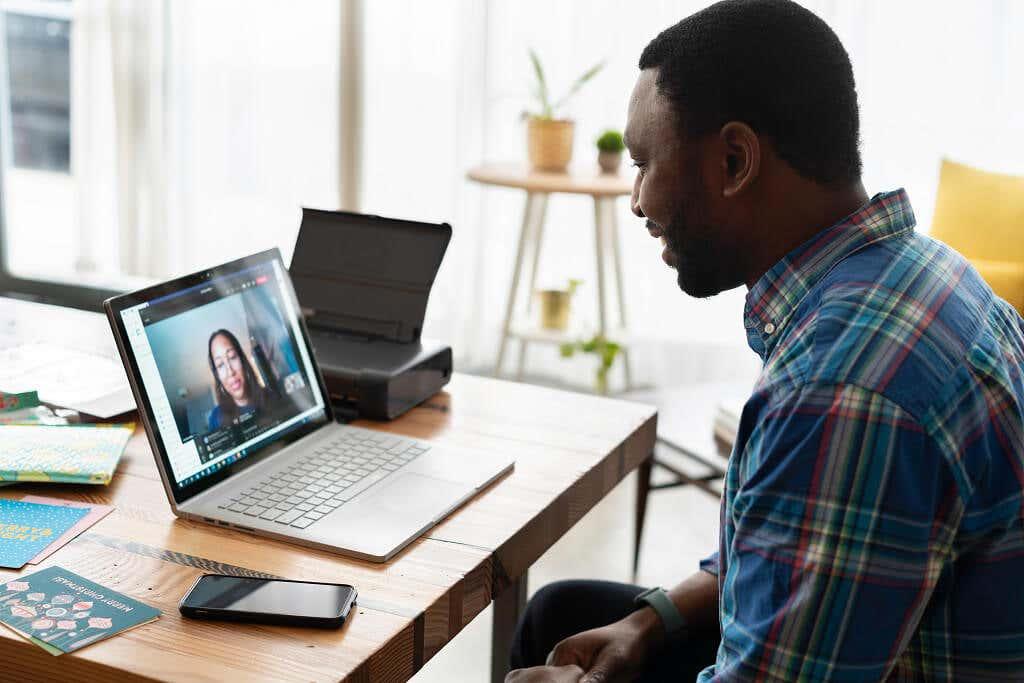
- Mykistä tai poista mykistys kaikille paitsi isännälle (vain kokouksen isäntä): Alt + M Windowsissa ja Linuxissa ja Command + Control + M Macissa (ja Command + Control + U mykistyksen poistamiseksi).
- Jaa näyttö (kokouksen ohjaimien on oltava kohdistettu): Alt + S Windowsissa ja Linuxissa ja Command + Control + S Macissa.
- Keskeytä tai jatka näytön jakamista (kokouksen ohjaimien on oltava kohdistettu): Alt + T Windowsissa ja Linuxissa ja Command + Shift + T Macissa.
- Aloita tai lopeta kokouksen paikallinen tallennus: Alt + R Windowsissa ja Linuxissa ja Command + Shift + R Macissa.
- Pilvitallennuksen aloittaminen tai lopettaminen: Alt + C Windowsissa ja Linuxissa ja Command + Shift + C Macissa.
- Tallennuksen keskeyttäminen tai jatkaminen: Alt + P Windowsissa ja Linuxissa ja Command + Shift + P Macissa.
- Vaihda kameraa: Alt + N Windowsissa ja Linuxissa ja Command + Shift + N Macissa.
- Vaihda koko näytön tila: Alt + F Windowsissa, Command + Shift + F Macissa ja Esc Linuxissa.
- Vaihda kokouksen keskustelupaneeli: Alt + H Windowsissa ja Command + Shift + H Macissa.
- Näytä tai piilota osallistujapaneeli: Alt + U Windowsissa ja Linuxissa ja Command + U Macissa.
- Avaa kutsuikkuna: Alt + I Windowsissa ja Linuxissa ja Command + I macOS:ssä.
- Nosta tai laske kättä kokouksessa : Alt + Y Windowsissa ja Linuxissa ja Optio + Y Macissa.

- Lue aktiivisen puhujan nimi: Ctrl + 2 Windowsissa.
- Vaihda kelluva kokoushallintatyökalurivi: Ctrl + Alt + Vaihto + H Windowsissa ja Ctrl + Optio + Komento + H Macissa.
- Kokouksen lopettaminen tai poistuminen: Alt + Q Windowsissa ja Command + W Macissa.
- Hanki kaukosäädin: Alt + Vaihto + R Windowsissa ja Linuxissa ja Control + Shift + R Macissa.
- Kaukosäätimen pysäyttäminen: Alt + Vaihto + G Windowsissa ja Linuxissa ja Control + Vaihto + G Macissa.
- Näytä 25 edellistä videovirtaa gallerianäkymässä: PageUp Windowsissa.
- Näytä seuraavat 25 suoratoistoa gallerianäkymässä: PageDown Windowsissa.
Chatin pikakuvakkeet
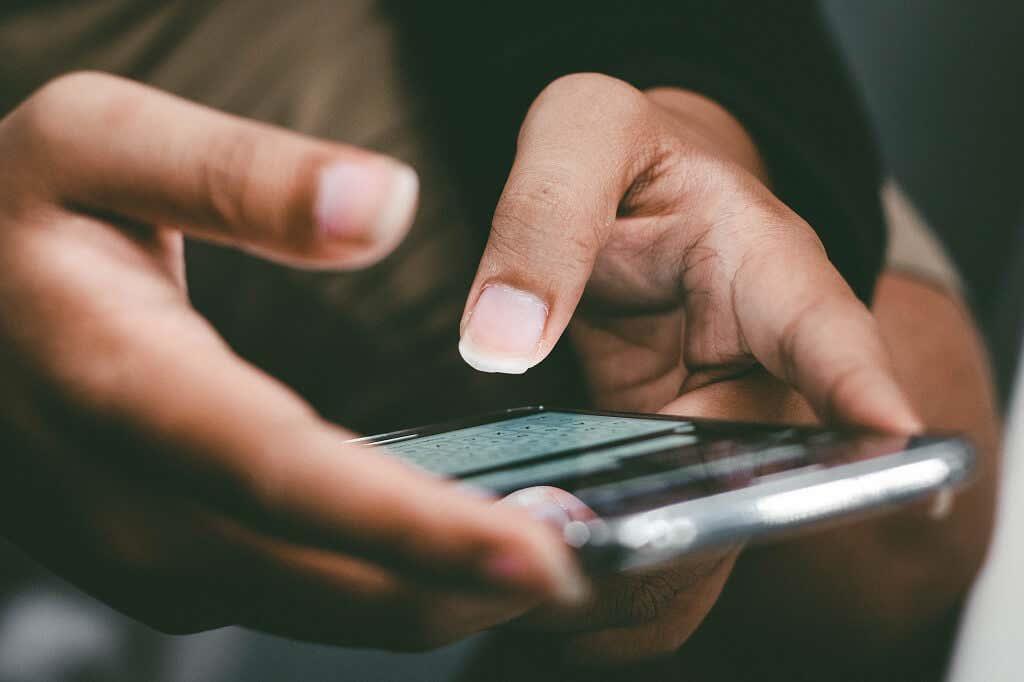
- Ota kuvakaappaus: Alt + Shift + T Windowsissa ja Linuxissa ja Command + T Macissa.
- Pysty- tai vaakanäkymän vaihtaminen: Alt + L Windowsissa ja Command + L Macissa.
- Sulje nykyinen keskustelu: Ctrl + W Windowsissa ja Linuxissa.
- Avaa edellinen keskustelu: Ctrl + Up Windowsissa.
- Avaa seuraava keskustelu: Ctrl + alas Windowsissa.
- Siirry chat-ikkunaan: Ctrl + T Windowsissa ja Command + K Macissa.
- Hae keskustelusta: Ctrl + F Windowsissa.
Puhelun pikavalinnat

- Hyväksy saapuva puhelu: Ctrl + Shift + A Windowsissa, Linuxissa ja macOS:ssä.
- Lopeta nykyinen puhelu: Ctrl + Shift + E Windowsissa, Linuxissa ja macOS:ssä.
- Hylkää saapuva puhelu: Ctrl + Shift + D Windowsissa, Linuxissa ja macOS:ssä.
- Mykistä mikrofoni tai poista mykistys: Ctrl + Shift + M Windowsissa, Linuxissa ja macOS:ssä.
- Nykyinen puhelu pitoon tai pidosta poistaminen: Ctrl + Shift + H Windowsissa, Linuxissa ja macOS:ssä.
- Soita korostettuun numeroon: Ctrl + Vaihto + P Windowsissa ja Ctrl + Vaihto + C Macissa.
Zoomin pikakuvakkeet iOS:lle

iOS Zoom -sovelluksessa on myös kourallinen pikanäppäimiä, joita voit käyttää, jos käytät Zoomia iPadilla tai iPhonella näppäimistöllä. Nämä ovat:
- Komento + Vaihto + A: Mykistä ääni tai poista mykistys.
- Komento + Vaihto + V: Aloita tai lopeta video.
- Komento + Vaihto + H: Näytä tai piilota chat.
- Komento + Vaihto + M: Minimoi kokous.
- Komento + U: Vaihda osallistujaluettelo.
- Komento + W: Sulje osallistuja- tai asetusikkuna (sen mukaan kumpi on auki).
Tehokkuuden vieminen seuraavalle tasolle
Tämä on jokainen Zoomin pikanäppäin Windows-, Mac-, Linux- ja iOS-sovelluksille. Näillä pikanäppäimillä voit parantaa yleistä käyttökokemustasi, säästää aikaa ja ryhtyä videoneuvottelujen ammattilaiseksi.