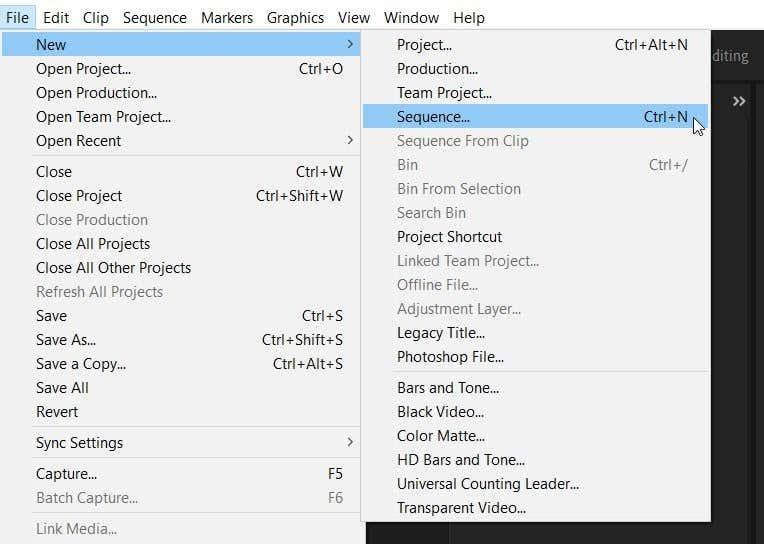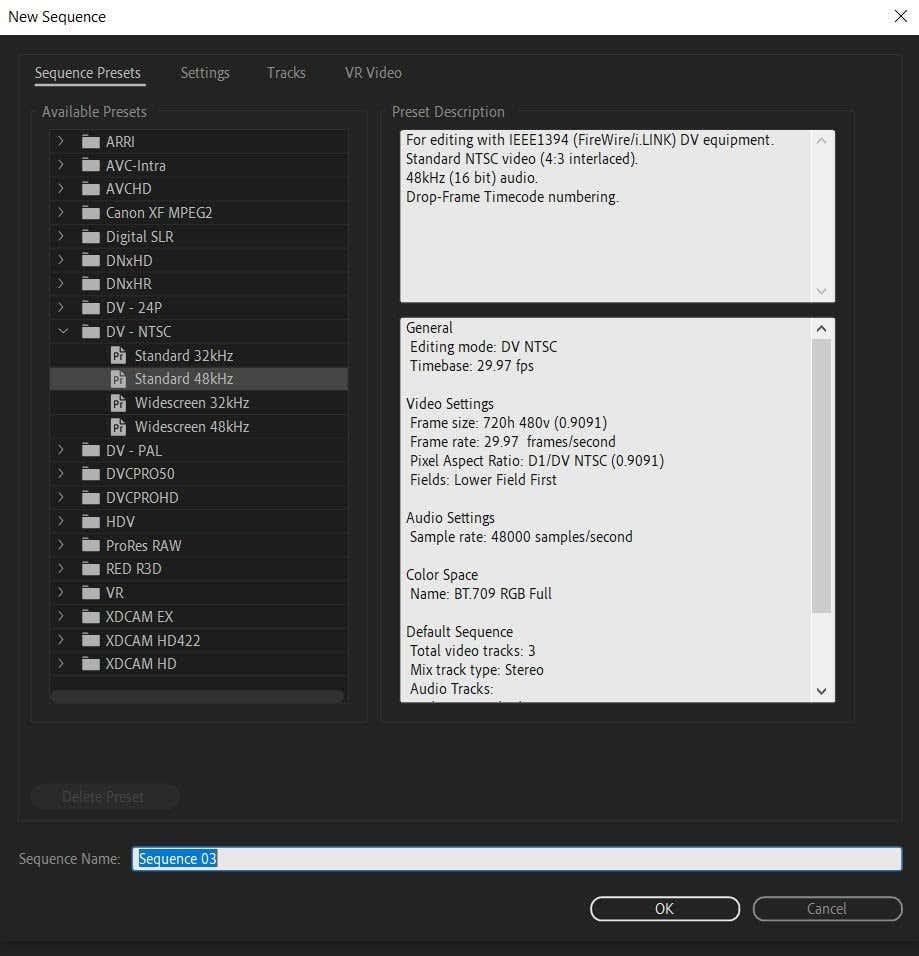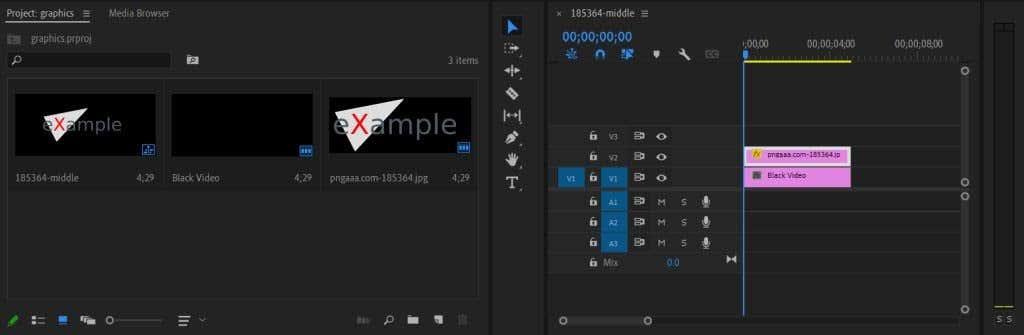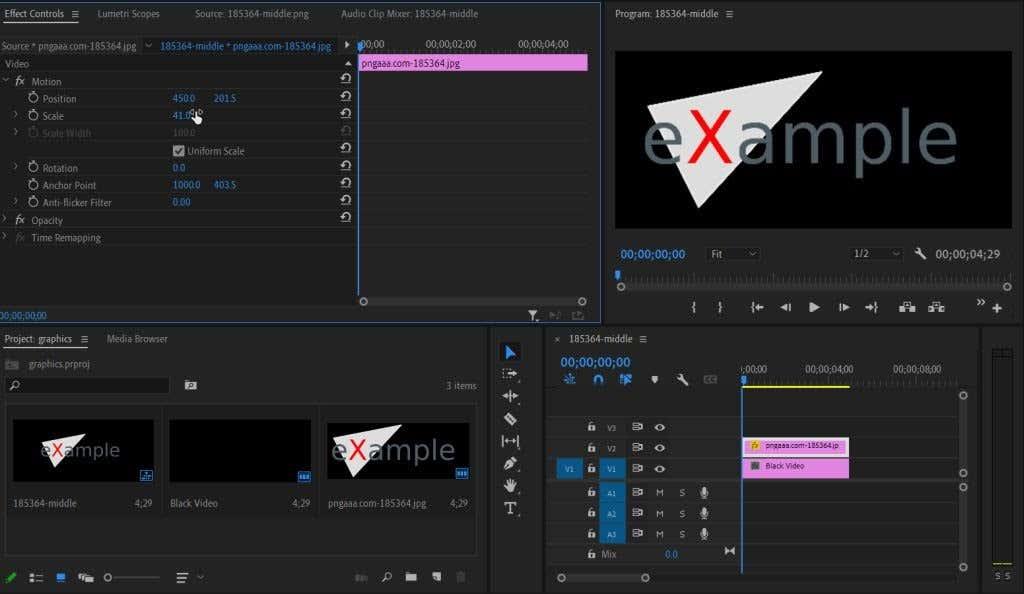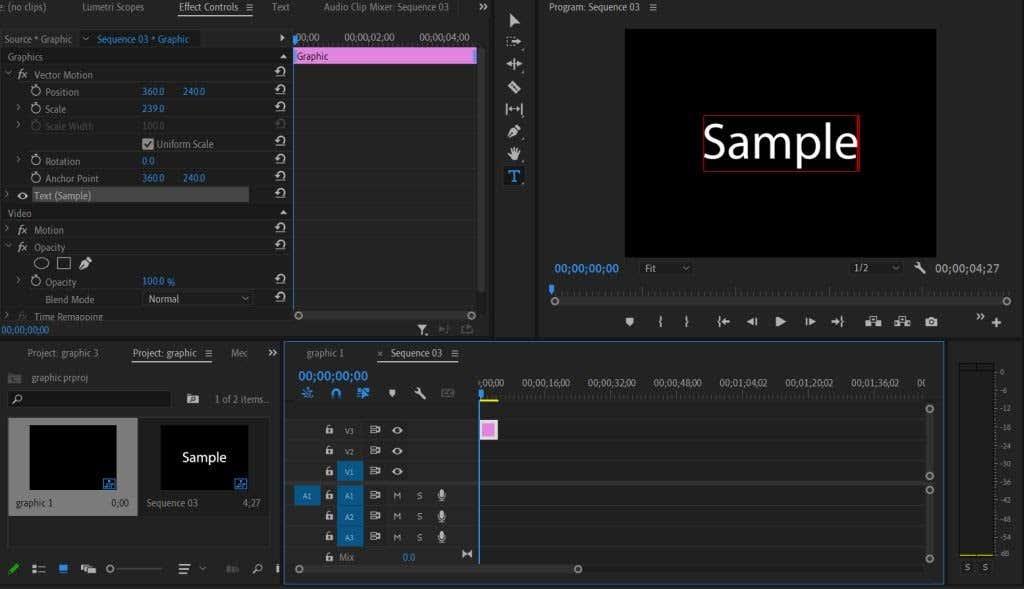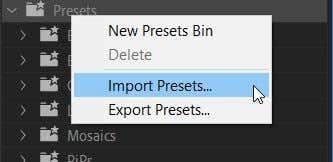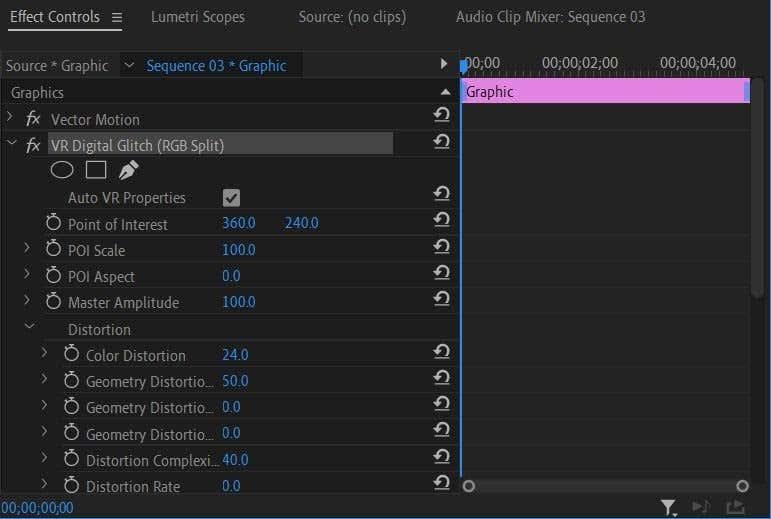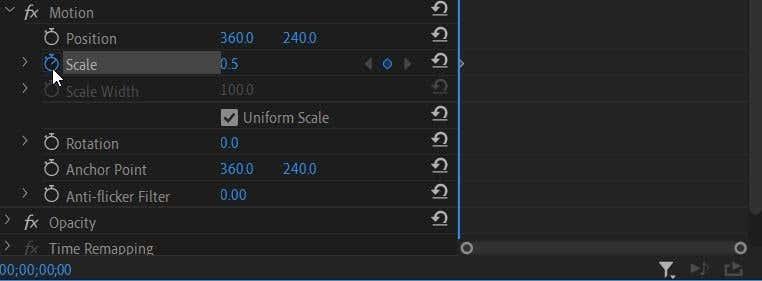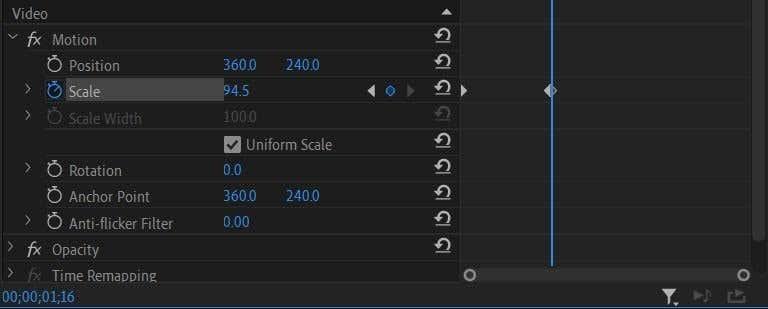Hyvin tehty animoitu johdanto, logo tai grafiikka voi olla loistava lisä videoon ja tehdä siitä katsojia kiinnostavampi. Avainsana tässä on hyvin tehty. Sotkuinen tai huonosti tehty animoitu grafiikka häiritsee yleisöäsi, mikä estää enemmän kuin auttaa.
Adobe Premiere Pro CC on loistava vaihtoehto grafiikan animointiin. Vaikka saatat joutua opettelemaan ohjelman läpikotaisin aluksi, kun olet oppinut siitä, voit todella tehdä animoidun grafiikan, joka näyttää juuri sellaiselta kuin haluat. Tämä opetusohjelma näyttää, kuinka voit tehdä perusanimaatioita grafiikkaan, jotta voit parantaa sitä mitä tahansa videoprojektia.

Projektin määrittäminen liikegrafiikkaa varten
Kun olet avannut uuden projektin, sinun kannattaa luoda sarja ja määrittää järjestysasetukset. Käytämme tässä artikkelissa esimerkkikuvaa, mutta muista, että Premieressä, kuten kaikissa muokkausohjelmistoissa, on monia tapoja tehdä asioita. Joten voit vapaasti kokeilla mitä tahansa näistä vaiheista.
Voit määrittää järjestyksen seuraavasti:
- Siirry kohtaan Tiedosto > Uusi > Sarja . Näyttöön tulee ikkuna, jossa voit valita järjestysasetukset.
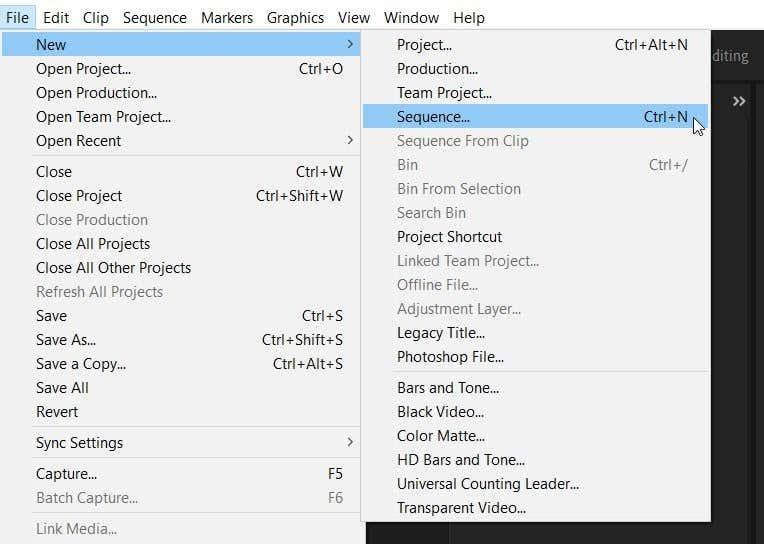
2. Sekvenssiesiasetusten valitseminen riippuu yleensä siitä, millaista kameraa käytit kuvaamaan, mutta koska teemme grafiikkaa, valitsemme vain Standardi 48 kHz -vaihtoehdon kohdassa DV – NTSC .
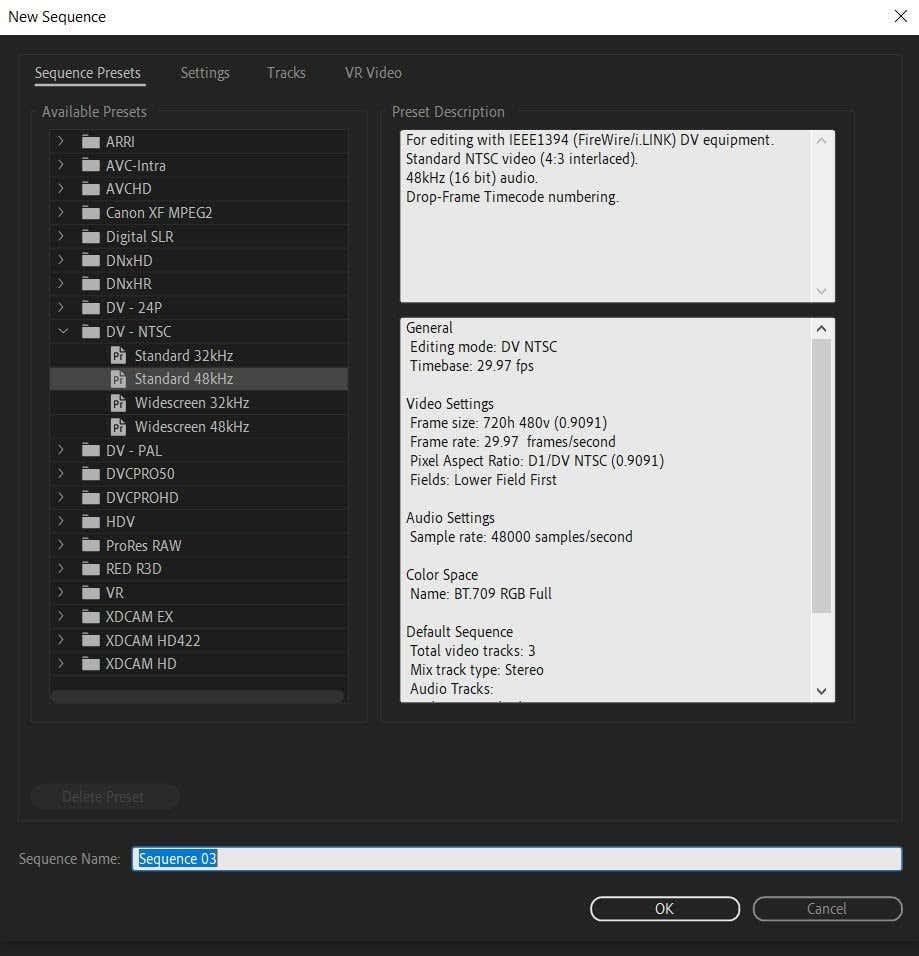
3. Kun olet valinnut sarjaasetukset, nimeä sarja ja valitse OK . Uusi järjestys näkyy aikajanallasi ja projektipaneelissasi .
Nyt haluat lisätä elementtejä, joita käytät grafiikkaan. Tämä voi olla logosi, tai voit lisätä tekstiä Essential Graphics -paneelista yläreunan Grafiikka - kohdan alla. Essential Graphics -paneelin teksti on esianimoitu, mutta voit muokata niitä haluamallasi tavalla fonteilla, väreillä ja animaatioilla.
Ensin käydään läpi, kuinka voit lisätä oman alkuperäisen grafiikkasi, kuten logon.
- Siirry Mediaselaimeen ja etsi tiedosto ja vedä ja pudota se aikajanallesi. Vaihtoehtoisesti voit vetää ja pudottaa tiedostoja suoraan tietokoneesi tiedostojen hallinnasta.
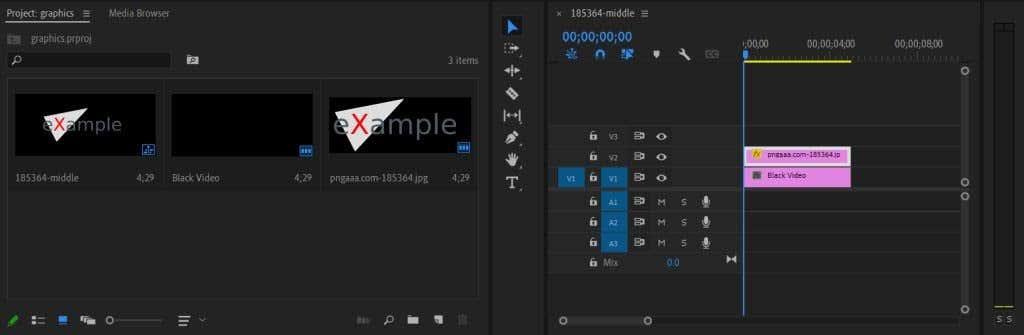
2. Vedä nyt grafiikka/logo aikajanallesi. Jos grafiikka on liian suuri tai liian pieni, voimme korjata tämän Tehosteohjaimet - paneelissa. Valitse grafiikan leike aikajanaltasi ja etsi tehosteohjaimista Skaalaa - vaihtoehto. Suurenna tai pienennä tätä arvoa sovittaaksesi grafiikan videoon haluamallasi tavalla.
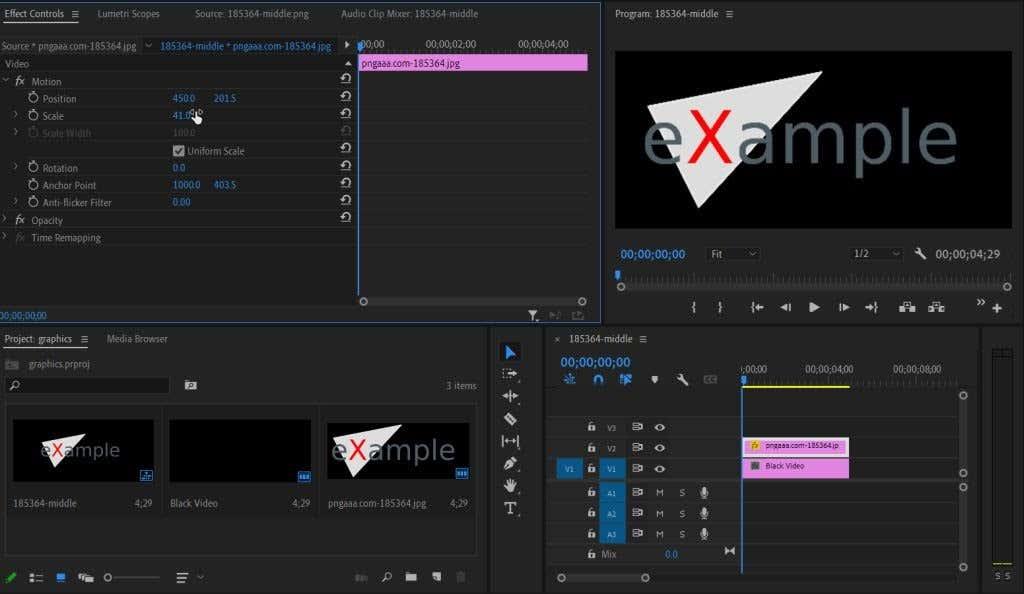
Näin voit lisätä Essential Graphics -tekstianimaatioita:
1. Siirry kohtaan Essential Graphics > Selaa ja etsi animoitu teksti, jota haluat käyttää.
2. Valitse ja vedä se aikajanallesi. Voit lisätä oman tekstisi napsauttamalla mallitekstiä.
3. Voit käyttää tehosteohjaimia animaatioiden muokkaamiseen alla olevilla tavoilla avainkehysten kanssa.
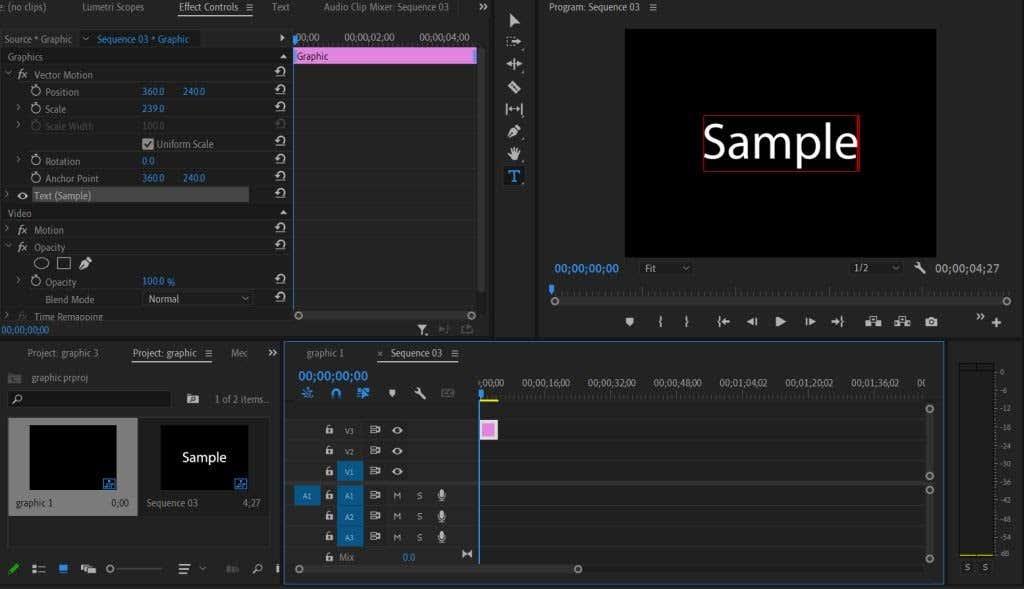
Animoi ja muokkaa grafiikkaasi
Voit animoida grafiikkaa muutamalla eri tavalla. Ensinnäkin voit ladata esiasetuksia saadaksesi tehosteita yksinkertaisesti lisäämällä ne projektiisi. Tai voit animoida grafiikkaa itse tehosteohjaimien avulla. Tässä osiossa käydään läpi molemmat menetelmät.
Esiasetuksen lisääminen projektiisi:
- Etsi Internetistä esiasetus, jota haluat käyttää, ja lataa se jostain, jonka muistat.
- Siirry Premiere-sovelluksessa kohtaan Tehosteet ja napsauta hiiren kakkospainikkeella Esiasetukset . Valitse Tuo esiasetukset ja etsi sitten tiedostojenhallinnasta lataamasi esiasetukset.
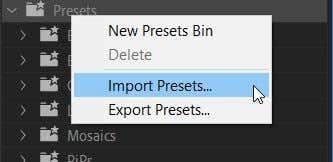
3. Kun olet tuonut, etsi haluamasi esiasetus Tehosteet - paneelista ja vedä se graafiseen leikkeeseen.
4. Tehosteohjaimet - asetuksissa voit muokata esiasetuksen tehosteita. Voit tehdä tämän muuttamalla kunkin tehosteen arvoja saadaksesi haluamasi lopputuloksen.
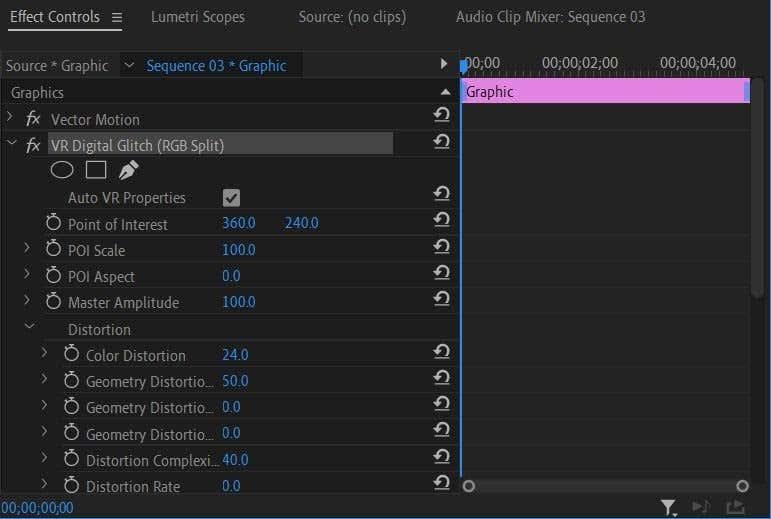
Nyt ehkä haluat luoda animoidun tehosteen itse. Tämä voidaan tehdä suoraan Effect Controlsista. Tällä grafiikalla teemme yksinkertaisen kokoa suurentavan animaation.
- Etsi tehoste tai siirtymä, jonka haluat animoida tekstilläsi. Tässä tapauksessa käytämme Skaalaus - tehostetta kohdassa Liiketehosteet . Voit myös animoida tehosteita, kuten läpinäkyvyys, sijainti tai kierto.
- Aseta tehosteen arvo kohtaan, jossa haluat animaation alkavan. Haluamme, että grafiikka alkaa pienestä, joten muuta Scale-arvoksi 0,5. Aseta avainkehys napsauttamalla sekuntikelloa .
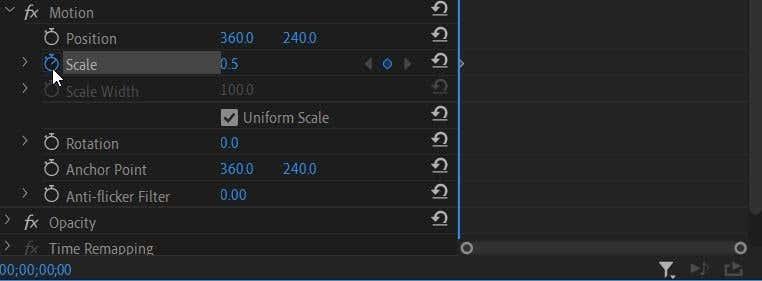
3. Siirry nyt kohtaan videossa, jossa haluat muuttaa tehostetta. Koska haluamme suurentaa grafiikan kokoa ajan myötä, siirrämme aikajanan kohdistimen kohtaan, johon haluamme animaation päättyvän, ja asetamme Scale-arvon suurimmaksi haluamamme kokoiseksi. Uusi avainkehys asetetaan automaattisesti.
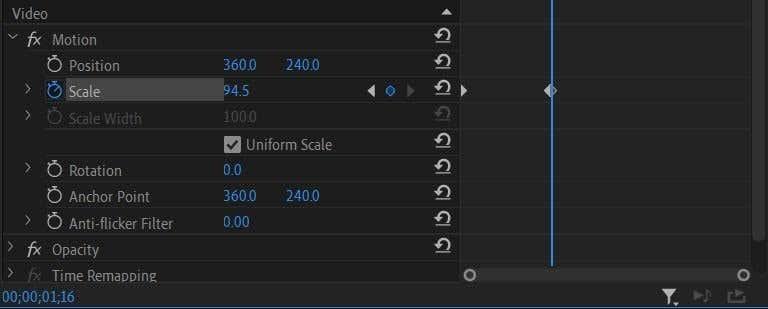
4. Animaatio tapahtuu automaattisesti, kun video siirtyy yhdestä avainkehyksestä toiseen. Voit muuttaa näitä avainruutuja tai tehostearvoja haluamallasi tavalla, kunnes saavutat haluamasi tehosteen.
Toista nyt videosi varmistaaksesi, että animaatio näyttää haluamaltasi. Jos näin on, voit viedä projektisi . Halutessasi voit myös yrittää muokata grafiikkaa Adobe After Effectsissä hallitaksesi sen ulkonäköä entistä paremmin.
Grafiikka animaatio Adobe Premiere Prossa
Vaikka se saattaa aluksi tuntua pelottavalta, animoidun grafiikan luominen Premiere -ohjelmalla voidaan oppia nopeasti. Kun olet noudattanut tätä videoeditointiohjetta, saat vaikuttavan, ammattimaisen näköisen animoidun grafiikan, joka vie videosi uudelle tasolle.