Kuinka ladata Google-kartta offline-käyttöön

Voit ladata ja tallentaa tietyn alueen karttoja Google Mapsiin, jotta ne ovat aina käytettävissä offline-tilassa tai alueilla, joilla on epäselvä langaton yhteys.
Google Maps on erittäin monipuolinen GPS- ja navigointisovellus, joka sisältää joukon hyödyllisiä ominaisuuksia. Yksi niistä on mahdollisuus näyttää korkeustiedot.
Se on erittäin kätevä ominaisuus, varsinkin jos matkustat usein vuoristoalueille tai pidät päämäärättömästä vaelluksesta vuorilla.
Mutta monet käyttäjät eivät tiedä, kuinka korkeustiedot otetaan käyttöön Google Mapsissa.
Jotta voit nähdä korkeustiedot, sinun on otettava käyttöön Google Mapsin maastoominaisuus. Tämä vaihtoehto on käytettävissä sekä sovelluksen PC-versiossa että mobiiliversiossa.
Siirry selaimellasi osoitteeseen h ttps://www.google.com/maps
Anna sijaintisi
Valitse valikkokuvake (kolme vaakasuoraa viivaa vasemmassa kulmassa)
Napsauta Maasto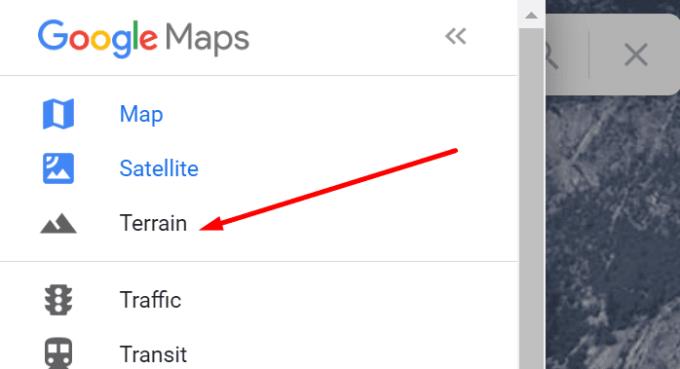
Ota käyttöön Näytä topografia ja korkeus -vaihtoehto (sen pitäisi olla sininen, kun se on päällä)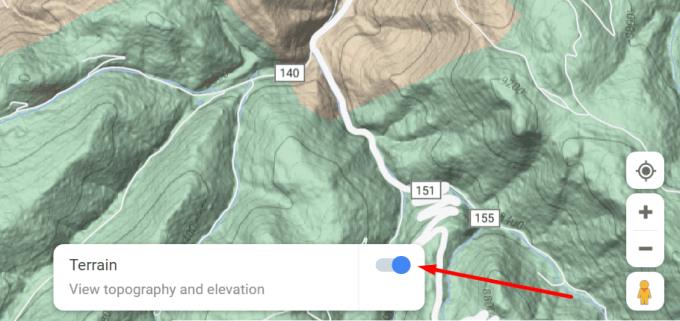
Zoomaa aluetta, josta olet kiinnostunut, käyttämällä +-merkkiä.
Varmista, että zoomaa tarpeeksi lähelle. Jos lähennät liian pitkälle, ääriviiva- ja korkeusviivoja ei näy.
Korkeustietoja ei ole saatavilla
Google Maps ei näytä korkeutta kaikkialla. Jos esimerkiksi käytät sovellusta liikkuaksesi paikasta A paikkaan B kaupungissa, huomaat, että ominaisuus ei ole käytettävissä.
Jos olet tällä hetkellä alueella, jolla ei ole luonnollisesti kohoavia alueita, et voi ottaa tätä ominaisuutta käyttöön.
Jos Google Mapsia ei ole saatavilla, voit käyttää FreeMapToolsin korkeushakua . Vaikka tämä vaihtoehto saattaa näyttää hieman alkeelliselta, se tarjoaa sinulle tarvitsemasi tiedot.
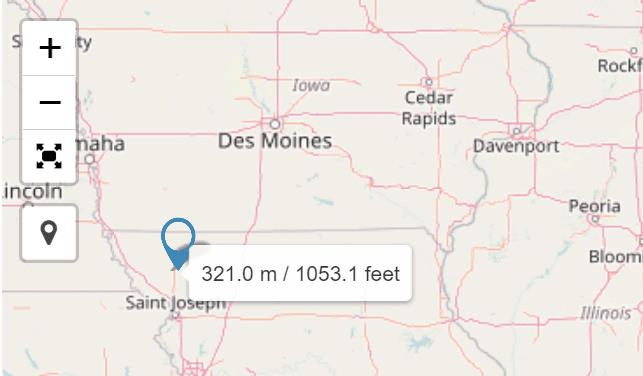
Sinun tarvitsee vain käyttää zoomaustyökalua, asettaa kohdistin sinua kiinnostavalle alueelle, jolloin tiedot näkyvät näytöllä.
Jos haluat lisätietoja Google Mapsista, lue seuraavat asiat:
Voit ladata ja tallentaa tietyn alueen karttoja Google Mapsiin, jotta ne ovat aina käytettävissä offline-tilassa tai alueilla, joilla on epäselvä langaton yhteys.
Pysy nopeusrajoituksen sisällä ottamalla käyttöön Google Mapsin nopeusrajoitukset. Tässä on noudatettavat vaiheet.
Katso, kuinka voit vaihtaa Google Mapsin kielen koskematta laitteesi kieliasetuksiin. Se on helpompaa kuin luulet Android-laitteellesi.
Mukauta Google Mapsia ja vaihda auton kuvake noudattamalla näitä helposti noudatettavia ohjeita.
Jos Google Maps ei pyöri automaattisesti navigoinnin aikana, tämä opas tarjoaa kolme ratkaisua tämän ongelman ratkaisemiseksi.
Opi tallentamaan sijainteja Google Maps for Android -sovellukseen.
Google Mapsissa on Mittaa etäisyys -vaihtoehto, jonka avulla voit nopeasti mitata kahden pisteen välisen etäisyyden.
Jos tietyt Google Maps -tunnisteet eivät enää ole merkityksellisiä, voit yksinkertaisesti poistaa ne. Näin voit tehdä sen.
Jos Google Maps ei näytä katunäkymää, voit korjata tämän ongelman noudattamalla vianetsintävaiheita.
Tarvitseeko bensaa? Katso, missä lähin huoltoasema sijaitsee Google Mapsissa.
Entä jos puheohjeet eivät toimi Google Mapsissa? Tässä oppaassa näytetään, kuinka voit korjata ongelman.
Olet luultavasti ollut ainakin kerran tilanteessa, jossa vaelsit kaduilla pitäen puhelintasi auki Google Mapsissa yrittäessäsi päästä uuteen
Google Maps voi näyttää korkeustiedot PC:llä ja mobiililaitteella. Jotta voit käyttää tätä ominaisuutta, sinun on otettava käyttöön Maasto-vaihtoehto.
Lyhin tie ei välttämättä ole nopein. Tästä syystä Google Maps ei välttämättä aina näytä nopeinta reittiä etäisyyden mukaan.
Plus-koodit ovat koodeja, jotka on luotu Open Location Code -järjestelmällä, joka on geokoodijärjestelmä, jota käytetään minkä tahansa alueen paikantamiseen missä tahansa maan päällä. The
Google Maps on suureksi avuksi, kun olet lomalla, mutta olisi vielä parempi, jos katsomasi kartta on räätälöity tarpeidesi mukaan. Siten,
Google Maps on teknologiajätin Googlen kehittämä karttasovelluspalvelu. Se on saatavilla verkkoselaimessa ja sovelluksessasi
Mitä teet, jos Google Maps ei näytä pyörävaihtoehtoa? Tämä opas tarjoaa neljä vianmääritysehdotusta, jotka auttavat sinua.
Tässä oppaassa oli tarkoitus listata vaiheet, jotka on noudatettava, jos sinun on muutettava Google Maps -kartan kieliasetuksia tietokoneella ja mobiililaitteella.
Vaikka Google Maps ei tue sädetoimintoa, voit käyttää vaihtoehtoista online-karttapalvelua piirtääksesi säteen sijainnin ympärille.
Näetkö usein virheen "Anteeksi, emme voineet yhdistää sinua" MS Teamsissa? Kokeile näitä vianetsintävinkkejä päästäksesi eroon tästä ongelmasta heti!
Tarvitsetko toistuvien kokousten aikataulutusta MS Teamsissa samoille tiimin jäsenille? Opi, kuinka perustaa toistuva kokous Teamsissa.
Onko sinulla RAR-tiedostoja, jotka haluat muuntaa ZIP-tiedostoiksi? Opi, kuinka RAR-tiedosto muutetaan ZIP-muotoon.
Opi, kuinka korjata OneDrive-virhekoodi 0x8004de88, jotta pilvitallennuksesi toimisi jälleen.
Microsoft Teams ei tällä hetkellä tue kokousten ja puheluiden lähettämistä televisioon suoraan. Mutta voit käyttää näyttöpeilausohjelmaa.
Spotify voi olla ärsyttävä, jos se avautuu automaattisesti aina, kun käynnistät tietokoneesi. Poista automaattinen käynnistys seuraamalla näitä ohjeita.
Mietitkö, miten ChatGPT voidaan integroida Microsoft Wordiin? Tämä opas näyttää sinulle tarkalleen, miten se tehdään ChatGPT for Word -lisäosan avulla kolmessa helpossa vaiheessa.
Tällä hetkellä Microsoft Teams Live Events -tilanteissa anonyymiä kysymistä ei voi poistaa käytöstä. Rekisteröityneet käyttäjät voivat jopa lähettää anonyymejä kysymyksiä.
Tässä oppaassa näytämme, kuinka voit vaihtaa oletusarvoisen zoom-asetuksen Adobe Readerissa.
Ristik viittaukset voivat tehdä asiakirjastasi paljon käyttäjäystävällisemmän, järjestelmällisemmän ja saavutettavamman. Tämä opas opettaa sinulle, kuinka luoda ristik viittauksia Wordissä.



























