Kuinka ladata Google-kartta offline-käyttöön

Voit ladata ja tallentaa tietyn alueen karttoja Google Mapsiin, jotta ne ovat aina käytettävissä offline-tilassa tai alueilla, joilla on epäselvä langaton yhteys.
Google Maps on teknologiajätin Googlen kehittämä karttasovelluspalvelu. Se on saatavilla verkkoselaimessa ja Android-sovelluksessa. Siinä on monia tärkeitä ominaisuuksia, kuten satelliittikuvat, 360° katukuvat, reaaliaikaiset liikenneolosuhteet ja tallennustiedot.
Google Mapsin kehittivät kaksi tanskalaista veljestä Lars ja Jens Eilstrup Rasmussen 2 Technologies -nimisessä yrityksessä. lokakuussa 2004 Google osti yrityksen lokakuussa 2004. Google aloitti välittömästi sovelluksen hiomisen täysimittaiseksi verkkokartoitussovellukseksi. Myöhemmin Google osti Keyholen, digitaalisen kartoitusyrityksen, ja ZipDashin, reaaliaikaisen liikenneanalyysiyrityksen parantaakseen Google Mapsin ominaisuuksia entisestään.
Tähän mennessä Google Maps on lisännyt monia tärkeitä ominaisuuksia, kuten reaaliaikaisen onnettomuusraportoinnin, avustetun GPS:n, kartanpiirtäjän, offline-kartat, 3D-maapallokartan ja incognito-tilan.
Kuten useimpia työkaluja, sekä tosielämän että virtuaalisia, Google Mapsia voi olla vaikea käyttää tehokkaasti, koska siinä on monia ominaisuuksia. Haluan opastaa sinut Google Mapsin peruskäytön läpi.
Tämä on Google Mapsin tarkoituksenmukaisin käyttötarkoitus, vain siirtyminen pisteestä A pisteeseen B, kun Google Maps antaa sinulle ylimääräisiä neuvoja optimaalisista tiereitistä ja liikenneolosuhteista. Annan minun käydä läpi skenaarion:
Kuvittele, että olet kirjailija, joka etsii uusia inspiraatioita, joten halusit lähteä reissumatkalle. Suunnittelet parhaillaan lomareittiäsi Euroopan halki ja teet sen pandemian jälkeen.
Avaa ensin Google Maps. Napsauta sitten oikealle kääntyvää merkkiä.
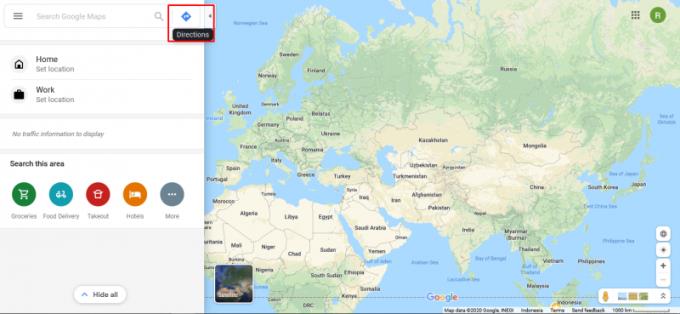
Oletetaan, että olet tällä hetkellä Tukholmassa, Ruotsissa ja ensimmäinen kohteesi on Helsinki Suomi. Lisää nyt Tukholma lähtöpisteen paikkaan.
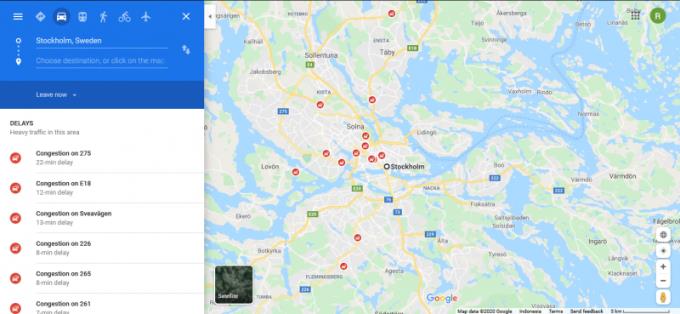
Sovellus zoomaa kartan automaattisesti Tukholmaan ja kerää perustiedot lähialueen liikenteestä.
Nyt on aika lisätä kohde, joka meidän tapauksessamme on Helsinki, Suomi. Lisää vain "Helsinki" kohdepalkkiin heti aloituspistepalkin alapuolelle.

Ennen kuin jatkamme, meidän on tarkistettava reittivaihtoehtomme uudelleen.
Ensinnäkin oikeassa yläpalkissa voit valita matkustusvaihtoehdot. Voit valita junalla, kävellen tai lentokoneella. Koska olemme menossa maantieretkelle, aiomme luonnollisesti valita autolla (mikä on oletusarvo).

Kohdepalkin alapuolella voit valita, lähdetkö nyt vai tiettynä aikana. Sovellus päivittää automaattisesti tiedot liikennetiedotuksista valitsemasi ajan mukaan.
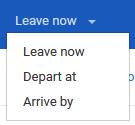
Aivan "poistu nyt" -painikkeen vieressä meillä on "optio"-painike. Näin voit tehdä joitain poikkeuksia reitillä välttämällä tiettyjä asioita, kuten moottoriteitä tai lauttoja. Erittäin hyödyllinen, jos sinulla on merisairaus ja haluat välttää lautan käyttöä!
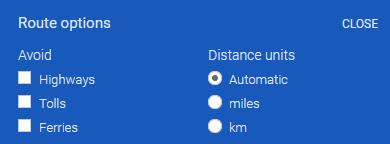
Okei, päästiin Helsinkiin, mitä nyt? Lisää tietysti toinen kohde! Tätä toimintoa kutsutaan monivaiheiseksi suuntareitiksi. Voit lisätä enemmän kuin kaksi määränpäätä ja Google Maps luo reitin määränpään järjestyksen perusteella.
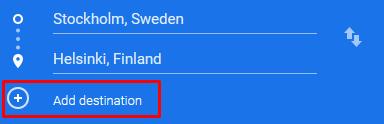
Voit tehdä tämän napsauttamalla "Lisää kohde" ja syöttämällä sitten "Moskova", koska rakastamme lunta ja vodkaa.
Reitti luodaan automaattisesti samoilla vaihtoehdoilla.
Lisätään nyt joitain kohteita.
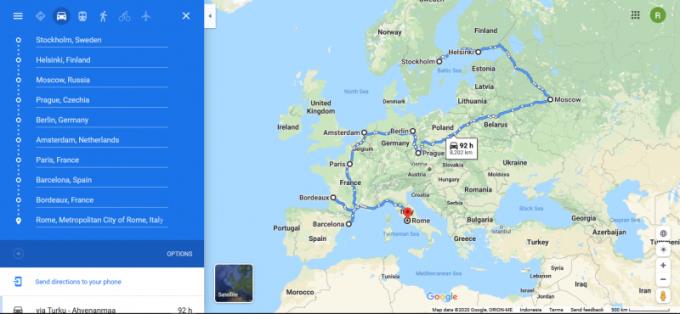
Joo, lomastasi tulee ikimuistoinen.
Voit myös järjestää määränpäät uudelleen vetämällä sen vasemman reunan painikkeesta
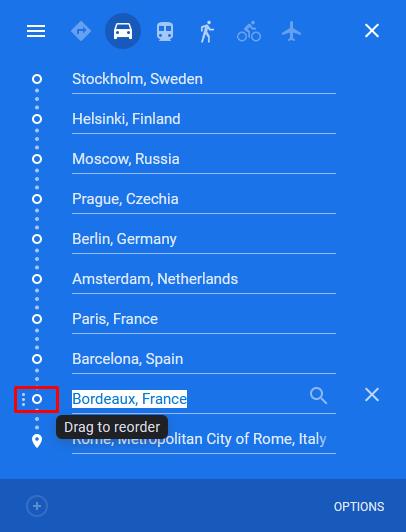
Joo, se on pitkälti siinä. Tee nyt lomastasi totta!
Toinen Google Mapsin hieno ominaisuus on, että et vain voit löytää ja paikantaa minkä tahansa lähelläsi olevan kaupan, vaan Google Maps tarjoaa myös tietoa työajoista, arvosteluista, valokuvia paikasta ja jopa yhteyshenkilöiden numeroita.
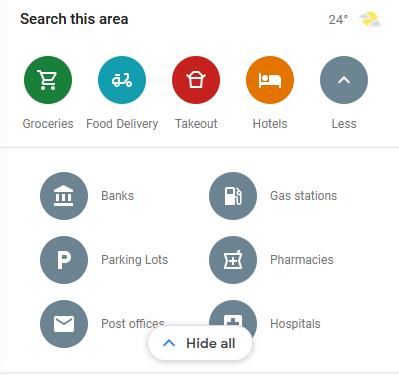
Seuraavan kerran kun olet nälkäinen, voit avata Google Mapsin löytääksesi ravintolan. Ehkä löydät piilotetun helmen ravintolasta, jossa voit ruokailla, kuka tietää?
Joskus kun lähdet reissuun jonnekin, nettivastaanotto on niin huono, ettei siihen voi ladata ainuttakaan karttaa. Henkesi pelastuu, jos käytät tätä ominaisuutta. Sen avulla voit ladata offline-karttoja Androidille, jotta voit käyttää niitä milloin tahansa ilman dataa. Windowsissa sinun on ladattava Google Earth.
Tätä varten sinun on ensin kirjoitettava paikka, esimerkiksi "Svalbard"
Sitten napautat "Lataa" -painiketta.
Sovellus pyytää sinua kattamaan, kuinka paljon karttaa aiot ladata. Kun olet valinnut, napauta vain "lataa" ja lataus alkaa.
Voit ladata ja tallentaa tietyn alueen karttoja Google Mapsiin, jotta ne ovat aina käytettävissä offline-tilassa tai alueilla, joilla on epäselvä langaton yhteys.
Pysy nopeusrajoituksen sisällä ottamalla käyttöön Google Mapsin nopeusrajoitukset. Tässä on noudatettavat vaiheet.
Katso, kuinka voit vaihtaa Google Mapsin kielen koskematta laitteesi kieliasetuksiin. Se on helpompaa kuin luulet Android-laitteellesi.
Mukauta Google Mapsia ja vaihda auton kuvake noudattamalla näitä helposti noudatettavia ohjeita.
Jos Google Maps ei pyöri automaattisesti navigoinnin aikana, tämä opas tarjoaa kolme ratkaisua tämän ongelman ratkaisemiseksi.
Opi tallentamaan sijainteja Google Maps for Android -sovellukseen.
Google Mapsissa on Mittaa etäisyys -vaihtoehto, jonka avulla voit nopeasti mitata kahden pisteen välisen etäisyyden.
Jos tietyt Google Maps -tunnisteet eivät enää ole merkityksellisiä, voit yksinkertaisesti poistaa ne. Näin voit tehdä sen.
Jos Google Maps ei näytä katunäkymää, voit korjata tämän ongelman noudattamalla vianetsintävaiheita.
Tarvitseeko bensaa? Katso, missä lähin huoltoasema sijaitsee Google Mapsissa.
Entä jos puheohjeet eivät toimi Google Mapsissa? Tässä oppaassa näytetään, kuinka voit korjata ongelman.
Olet luultavasti ollut ainakin kerran tilanteessa, jossa vaelsit kaduilla pitäen puhelintasi auki Google Mapsissa yrittäessäsi päästä uuteen
Google Maps voi näyttää korkeustiedot PC:llä ja mobiililaitteella. Jotta voit käyttää tätä ominaisuutta, sinun on otettava käyttöön Maasto-vaihtoehto.
Lyhin tie ei välttämättä ole nopein. Tästä syystä Google Maps ei välttämättä aina näytä nopeinta reittiä etäisyyden mukaan.
Plus-koodit ovat koodeja, jotka on luotu Open Location Code -järjestelmällä, joka on geokoodijärjestelmä, jota käytetään minkä tahansa alueen paikantamiseen missä tahansa maan päällä. The
Google Maps on suureksi avuksi, kun olet lomalla, mutta olisi vielä parempi, jos katsomasi kartta on räätälöity tarpeidesi mukaan. Siten,
Google Maps on teknologiajätin Googlen kehittämä karttasovelluspalvelu. Se on saatavilla verkkoselaimessa ja sovelluksessasi
Mitä teet, jos Google Maps ei näytä pyörävaihtoehtoa? Tämä opas tarjoaa neljä vianmääritysehdotusta, jotka auttavat sinua.
Tässä oppaassa oli tarkoitus listata vaiheet, jotka on noudatettava, jos sinun on muutettava Google Maps -kartan kieliasetuksia tietokoneella ja mobiililaitteella.
Vaikka Google Maps ei tue sädetoimintoa, voit käyttää vaihtoehtoista online-karttapalvelua piirtääksesi säteen sijainnin ympärille.
Voit löytää useita laajennuksia Gmailille, jotta sähköpostinhallintasi olisi tuottavampaa. Tässä ovat parhaat Gmail Chrome -laajennukset.
Aseta Chrome tyhjentämään evästeet poistuttaessa parantaaksesi tietoturvaa poistamalla evästeet heti, kun suljet kaikki selainikkunat. Tässä on kuinka se tehdään.
Oikean maksukortin etsiminen taskustasi tai lompakostasi voi olla todellinen vaiva. Viime vuosina useat yritykset ovat kehittäneet ja lanseeranneet lähimaksuratkaisuja.
Muuta minkä tahansa videon nopeutta Android-laitteellasi ilmaisella hyödyllisellä sovelluksella. Lisää sekä hidastustoiminto että nopeasti eteenpäin -efekti samaan videoon.
Aseta ajastimia Android-sovelluksiin ja pidä käytön hallinta erityisesti silloin, kun sinulla on tärkeitä töitä tehtävänä.
Facebook-kaverisi voivat nähdä kaikki kommentit, joita kirjoitat julkisille julkaisuilla. Facebookin kommentit eivät sisällä yksittäisiä yksityisyysasetuksia.
Kun kuulet sanan evästeet, saatat ajatella suklaahippuevästeitä. Mutta on myös evästeitä, joita löydät selaimista, jotka auttavat sinua saamaan sujuvan selailukokemuksen. Tässä artikkelissa kerrotaan, kuinka voit konfiguroida evästeasetuksia Opera-selaimessa Androidille.
Tyhjennä sovelluksen lataushistoria Google Playssa saadaksesi uuden alun. Tässä ovat aloittelijaystävälliset vaiheet, joita seurata.
Jos USB-äänet ilmenevät ilman syytä, on olemassa muutamia menetelmiä, joilla voit päästä eroon tästä kummallisesta laitteiden katkaisuääneistä.
Katso, mitä vaiheita sinun tulee seurata poistaaksesi Google Assistant käytöstä nopeasti rauhoittuaksesi. Tunne itsesi vähemmän vakoilluksi ja poista Google Assistant käytöstä.



























