Kuinka ladata Google-kartta offline-käyttöön

Voit ladata ja tallentaa tietyn alueen karttoja Google Mapsiin, jotta ne ovat aina käytettävissä offline-tilassa tai alueilla, joilla on epäselvä langaton yhteys.
Tämän opetusohjelman avulla opit tallentamaan sijainteja Google Mapsin Android-sovelluksessa.
Tämä prosessi on nopea ja yksinkertainen, ja sama kuin kartan lataaminen. Etsi ensin tietysti sijaintisi. Kun olet nostanut sen Mapsiin, napauta paikan nimeä.
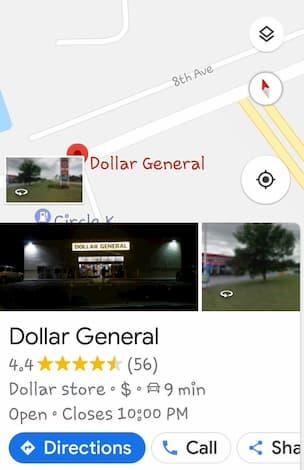
Vieritä hieman alaspäin ja voit valita, haluatko saada reittiohjeet, soittaa yritykseen, jakaa paikan tai tallentaa sen mieltymystesi mukaan. Valitse " Tallenna ".
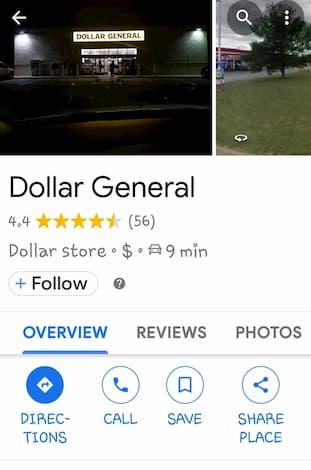
Valitse nyt vain, minne haluat tallentaa määränpään. Saatavilla on kolme esiasetettua luetteloa: Suosikit, Haluan mennä ja Tähdellä merkityt paikat. Voit myös luoda omia luetteloita, kuten "Ostokset", "Ravintolat" tai mitä tahansa, joka auttaa sinua myöhemmin.
Napautettuasi luetteloa, johon haluat tallentaa tämän sijainnin, sinulla on mahdollisuus lisätä huomautus, jos haluat auttaa sinua muistamaan tiedot siitä, minne olet matkustamassa tai mitä saatat tarvita.
Nyt kun olet tallentanut suosikkisijainnin, miten ihmeessä löydät ne? Siirry takaisin Google Mapsin kotisivulle ja avaa valikko napsauttamalla näytön vasemmassa yläkulmassa olevia kolmea pientä riviä.
Voit ladata ja tallentaa tietyn alueen karttoja Google Mapsiin, jotta ne ovat aina käytettävissä offline-tilassa tai alueilla, joilla on epäselvä langaton yhteys.
Pysy nopeusrajoituksen sisällä ottamalla käyttöön Google Mapsin nopeusrajoitukset. Tässä on noudatettavat vaiheet.
Katso, kuinka voit vaihtaa Google Mapsin kielen koskematta laitteesi kieliasetuksiin. Se on helpompaa kuin luulet Android-laitteellesi.
Mukauta Google Mapsia ja vaihda auton kuvake noudattamalla näitä helposti noudatettavia ohjeita.
Jos Google Maps ei pyöri automaattisesti navigoinnin aikana, tämä opas tarjoaa kolme ratkaisua tämän ongelman ratkaisemiseksi.
Opi tallentamaan sijainteja Google Maps for Android -sovellukseen.
Google Mapsissa on Mittaa etäisyys -vaihtoehto, jonka avulla voit nopeasti mitata kahden pisteen välisen etäisyyden.
Jos tietyt Google Maps -tunnisteet eivät enää ole merkityksellisiä, voit yksinkertaisesti poistaa ne. Näin voit tehdä sen.
Jos Google Maps ei näytä katunäkymää, voit korjata tämän ongelman noudattamalla vianetsintävaiheita.
Tarvitseeko bensaa? Katso, missä lähin huoltoasema sijaitsee Google Mapsissa.
Entä jos puheohjeet eivät toimi Google Mapsissa? Tässä oppaassa näytetään, kuinka voit korjata ongelman.
Olet luultavasti ollut ainakin kerran tilanteessa, jossa vaelsit kaduilla pitäen puhelintasi auki Google Mapsissa yrittäessäsi päästä uuteen
Google Maps voi näyttää korkeustiedot PC:llä ja mobiililaitteella. Jotta voit käyttää tätä ominaisuutta, sinun on otettava käyttöön Maasto-vaihtoehto.
Lyhin tie ei välttämättä ole nopein. Tästä syystä Google Maps ei välttämättä aina näytä nopeinta reittiä etäisyyden mukaan.
Plus-koodit ovat koodeja, jotka on luotu Open Location Code -järjestelmällä, joka on geokoodijärjestelmä, jota käytetään minkä tahansa alueen paikantamiseen missä tahansa maan päällä. The
Google Maps on suureksi avuksi, kun olet lomalla, mutta olisi vielä parempi, jos katsomasi kartta on räätälöity tarpeidesi mukaan. Siten,
Google Maps on teknologiajätin Googlen kehittämä karttasovelluspalvelu. Se on saatavilla verkkoselaimessa ja sovelluksessasi
Mitä teet, jos Google Maps ei näytä pyörävaihtoehtoa? Tämä opas tarjoaa neljä vianmääritysehdotusta, jotka auttavat sinua.
Tässä oppaassa oli tarkoitus listata vaiheet, jotka on noudatettava, jos sinun on muutettava Google Maps -kartan kieliasetuksia tietokoneella ja mobiililaitteella.
Vaikka Google Maps ei tue sädetoimintoa, voit käyttää vaihtoehtoista online-karttapalvelua piirtääksesi säteen sijainnin ympärille.
Kun olet roottannut Android-puhelimesi, sinulla on täydet järjestelmän käyttöoikeudet ja voit suorittaa monenlaisia sovelluksia, jotka vaativat root-oikeudet.
Android-puhelimesi painikkeet eivät ole vain äänenvoimakkuuden säätämiseen tai näytön herättämiseen. Muutamalla yksinkertaisella säädöllä niistä voi tulla pikanäppäimiä nopeaan valokuvan ottamiseen, kappaleiden ohittamiseen, sovellusten käynnistämiseen tai jopa hätätoimintojen aktivoimiseen.
Jos unohdit kannettavan tietokoneesi töihin ja sinulla on kiireellinen raportti lähetettävänä pomollesi, mitä sinun pitäisi tehdä? Käytä älypuhelintasi. Vielä hienostuneempaa on muuttaa puhelimesi tietokoneeksi, jolla voit tehdä useita asioita samanaikaisesti helpommin.
Android 16:ssa on lukitusnäytön widgetit, joilla voit muuttaa lukitusnäyttöä haluamallasi tavalla, mikä tekee lukitusnäytöstä paljon hyödyllisemmän.
Androidin kuva kuvassa -tilan avulla voit pienentää videota ja katsoa sen kuva kuvassa -tilassa, jolloin voit katsoa videota toisessa käyttöliittymässä, jotta voit tehdä muita asioita.
Videoiden muokkaaminen Androidilla helpottuu tässä artikkelissa lueteltujen parhaiden videonmuokkaussovellusten ja -ohjelmistojen ansiosta. Varmista, että sinulla on kauniita, taianomaisia ja tyylikkäitä kuvia jaettavaksi ystävien kanssa Facebookissa tai Instagramissa.
Android Debug Bridge (ADB) on tehokas ja monipuolinen työkalu, jonka avulla voit tehdä monia asioita, kuten etsiä lokeja, asentaa ja poistaa sovelluksia, siirtää tiedostoja, roottata ja flashata mukautettuja ROM-levyjä sekä luoda laitteiden varmuuskopioita.
Automaattisesti napsauttavien sovellusten ansiosta sinun ei tarvitse tehdä paljoa pelatessasi pelejä, käyttäessäsi sovelluksia tai suorittaessasi laitteella olevia tehtäviä.
Vaikka mitään taikakeinoa ei olekaan, pienet muutokset laitteen lataus-, käyttö- ja säilytystavoissa voivat hidastaa akun kulumista merkittävästi.
Puhelin, jota monet ihmiset rakastavat juuri nyt, on OnePlus 13, koska siinä on erinomaisen laitteiston lisäksi myös ominaisuus, joka on ollut olemassa jo vuosikymmeniä: infrapunatunnistin (IR Blaster).



























