Kuinka ladata Google-kartta offline-käyttöön

Voit ladata ja tallentaa tietyn alueen karttoja Google Mapsiin, jotta ne ovat aina käytettävissä offline-tilassa tai alueilla, joilla on epäselvä langaton yhteys.
Google Maps on suureksi avuksi lomallasi, mutta olisi vielä parempi, jos katsomasi kartta olisi mukautettu tarpeisiisi. Näin sinulla on kaikki tarvitsemasi yhdellä silmäyksellä.
Google tietää sen, ja siksi meillä on mahdollisuus luoda yhteiskäyttöinen Google-karttasi. Prosessi on helppo, ja on myös mahdollisuus jakaa mukautettu karttasi.
Jos et ole jo tehnyt niin, kirjaudu sisään Google-tiliisi ja siirry Google Mapsiin. Luo karttasi menemällä osoitteeseen:
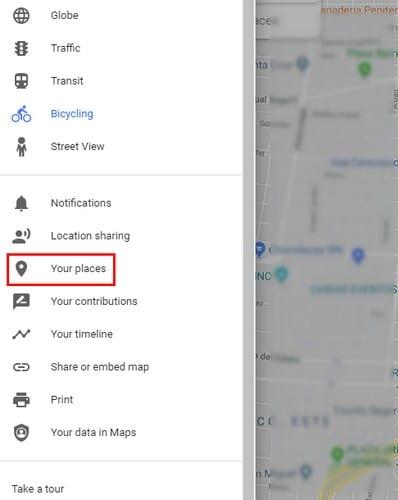
Valikko (kolme parillista riviä)
Omat paikat
Kartat

Kun olet napsauttanut Kartat-välilehteä, alareunassa on vaihtoehto Luo kartta (valitse tämä vaihtoehto). Kaikki aiemmin luodut kartat näkyvät tässä luettelossa.
Muista, että sinun on nimettävä kartta, lisättävä kuvaus (valinnainen) ja lisättävä malli. Lisätä suunnittelusta kartan, sinun täytyy klikata avattavaa valikkoa vasemmalla puolella Pohjakartta vaihtoehto.
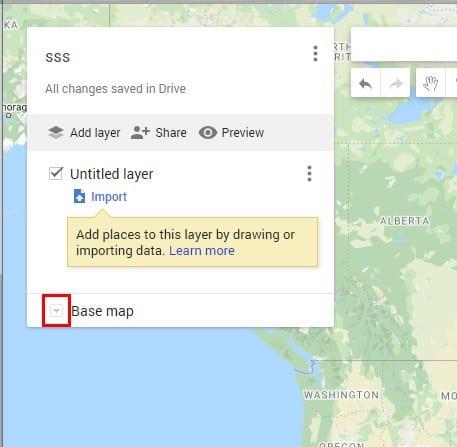
Voit valita seuraavista vaihtoehdoista:
Älä huoli, jos haluat muuttaa kartasi nimeä tai ulkoasua, voit tehdä sen myöhemmin. Kun olet mukauttanut karttaasi, on aika alkaa lisätä siihen paikkoja.
Näet yläreunassa hakupalkin, josta voit etsiä kyseisiä paikkoja. Etsimiesi paikkojen päällä on merkki, ja jos haluat lisätä ne karttaasi, napsauta Lisää karttaan -vaihtoehtoa.
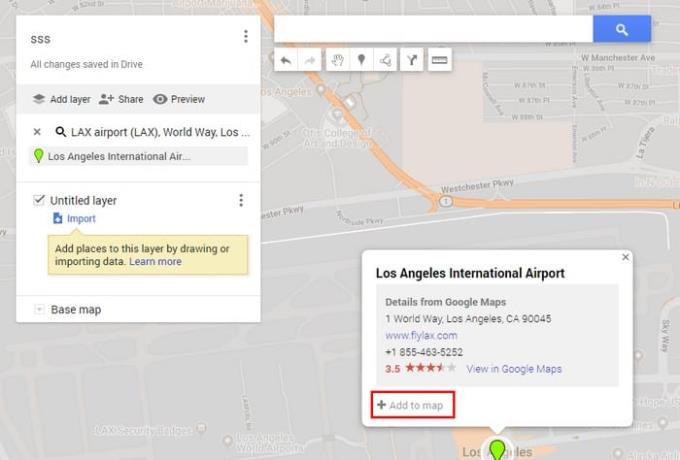
Voit myös lisätä karttaasi tasoja. Tasot ovat hyödyllisiä, koska ne ovat tapoja järjestää kartan sisältö. Tason lisääminen on helppoa, napsauta Lisää taso -vaihtoehtoa, niin se lisätään karttaasi automaattisesti.
Nimeäksesi, poistaaksesi tai näyttääksesi kerroksen tiedot, napsauta kolmea pistettä oikealla.
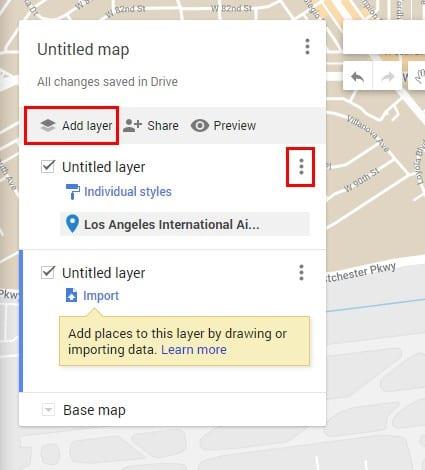
Jos päätät jakaa karttasi, on myös hyvä idea lisätä reittiohjeet paikkoihin, joita muut eivät ehkä tunne. Lisää reittiohjetaso napsauttamalla viivaimen kuvakkeen vasemmalla puolella olevaa nuolikuvaketta.
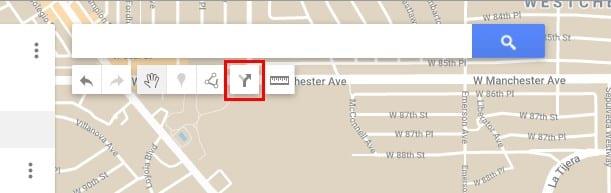
Voit lisätä aloituspisteen napsauttamalla ruutua, jossa on A ja kirjoittamalla määränpääsi osoite tai nimi. Lisää B-ruutuun määränpääsi osoite. Google Maps näyttää sinulle parhaan reitin heti, kun olet kirjoittanut toisen osoitteen.
Hakupalkin alla on myös muita vaihtoehtoja, kuten:
Kun olet luonut kartan, on aika jakaa se. Aiemmin käyttämäsi Lisää taso -vaihtoehdon oikealla puolella näet Jaa-vaihtoehdon. Napsauta Jaa-vaihtoehtoa, ja jos et ole nimennyt karttaa, se ei anna sinun jakaa karttaa ennen kuin teet niin.

Kun nimeämisosa on poissa tieltä, voit jakaa kartan jakamalla linkin, joka on annettu Gmailin tai Facebookin kautta, tai voit kutsua ihmisiä. Jos päätät kutsua ihmisiä napsauttamalla kynäkuvakkeen vieressä olevaa avattavaa valikkoa, voit antaa näille käyttäjille luvan vain katsella tai muokata.
Kun luot oman Google-kartan, järjestyksen järjestäminen on paljon helpompaa seuraavan kerran kun menet lomalle. Voit luoda niin monta karttaa kuin haluat ja jakaa niitä niin paljon kuin haluat. Mitä varten luot kartan? Kerro minulle alla olevissa kommenteissa.
Voit ladata ja tallentaa tietyn alueen karttoja Google Mapsiin, jotta ne ovat aina käytettävissä offline-tilassa tai alueilla, joilla on epäselvä langaton yhteys.
Pysy nopeusrajoituksen sisällä ottamalla käyttöön Google Mapsin nopeusrajoitukset. Tässä on noudatettavat vaiheet.
Katso, kuinka voit vaihtaa Google Mapsin kielen koskematta laitteesi kieliasetuksiin. Se on helpompaa kuin luulet Android-laitteellesi.
Mukauta Google Mapsia ja vaihda auton kuvake noudattamalla näitä helposti noudatettavia ohjeita.
Jos Google Maps ei pyöri automaattisesti navigoinnin aikana, tämä opas tarjoaa kolme ratkaisua tämän ongelman ratkaisemiseksi.
Opi tallentamaan sijainteja Google Maps for Android -sovellukseen.
Google Mapsissa on Mittaa etäisyys -vaihtoehto, jonka avulla voit nopeasti mitata kahden pisteen välisen etäisyyden.
Jos tietyt Google Maps -tunnisteet eivät enää ole merkityksellisiä, voit yksinkertaisesti poistaa ne. Näin voit tehdä sen.
Jos Google Maps ei näytä katunäkymää, voit korjata tämän ongelman noudattamalla vianetsintävaiheita.
Tarvitseeko bensaa? Katso, missä lähin huoltoasema sijaitsee Google Mapsissa.
Entä jos puheohjeet eivät toimi Google Mapsissa? Tässä oppaassa näytetään, kuinka voit korjata ongelman.
Olet luultavasti ollut ainakin kerran tilanteessa, jossa vaelsit kaduilla pitäen puhelintasi auki Google Mapsissa yrittäessäsi päästä uuteen
Google Maps voi näyttää korkeustiedot PC:llä ja mobiililaitteella. Jotta voit käyttää tätä ominaisuutta, sinun on otettava käyttöön Maasto-vaihtoehto.
Lyhin tie ei välttämättä ole nopein. Tästä syystä Google Maps ei välttämättä aina näytä nopeinta reittiä etäisyyden mukaan.
Plus-koodit ovat koodeja, jotka on luotu Open Location Code -järjestelmällä, joka on geokoodijärjestelmä, jota käytetään minkä tahansa alueen paikantamiseen missä tahansa maan päällä. The
Google Maps on suureksi avuksi, kun olet lomalla, mutta olisi vielä parempi, jos katsomasi kartta on räätälöity tarpeidesi mukaan. Siten,
Google Maps on teknologiajätin Googlen kehittämä karttasovelluspalvelu. Se on saatavilla verkkoselaimessa ja sovelluksessasi
Mitä teet, jos Google Maps ei näytä pyörävaihtoehtoa? Tämä opas tarjoaa neljä vianmääritysehdotusta, jotka auttavat sinua.
Tässä oppaassa oli tarkoitus listata vaiheet, jotka on noudatettava, jos sinun on muutettava Google Maps -kartan kieliasetuksia tietokoneella ja mobiililaitteella.
Vaikka Google Maps ei tue sädetoimintoa, voit käyttää vaihtoehtoista online-karttapalvelua piirtääksesi säteen sijainnin ympärille.
Voit löytää useita laajennuksia Gmailille, jotta sähköpostinhallintasi olisi tuottavampaa. Tässä ovat parhaat Gmail Chrome -laajennukset.
Aseta Chrome tyhjentämään evästeet poistuttaessa parantaaksesi tietoturvaa poistamalla evästeet heti, kun suljet kaikki selainikkunat. Tässä on kuinka se tehdään.
Oikean maksukortin etsiminen taskustasi tai lompakostasi voi olla todellinen vaiva. Viime vuosina useat yritykset ovat kehittäneet ja lanseeranneet lähimaksuratkaisuja.
Muuta minkä tahansa videon nopeutta Android-laitteellasi ilmaisella hyödyllisellä sovelluksella. Lisää sekä hidastustoiminto että nopeasti eteenpäin -efekti samaan videoon.
Aseta ajastimia Android-sovelluksiin ja pidä käytön hallinta erityisesti silloin, kun sinulla on tärkeitä töitä tehtävänä.
Facebook-kaverisi voivat nähdä kaikki kommentit, joita kirjoitat julkisille julkaisuilla. Facebookin kommentit eivät sisällä yksittäisiä yksityisyysasetuksia.
Kun kuulet sanan evästeet, saatat ajatella suklaahippuevästeitä. Mutta on myös evästeitä, joita löydät selaimista, jotka auttavat sinua saamaan sujuvan selailukokemuksen. Tässä artikkelissa kerrotaan, kuinka voit konfiguroida evästeasetuksia Opera-selaimessa Androidille.
Tyhjennä sovelluksen lataushistoria Google Playssa saadaksesi uuden alun. Tässä ovat aloittelijaystävälliset vaiheet, joita seurata.
Jos USB-äänet ilmenevät ilman syytä, on olemassa muutamia menetelmiä, joilla voit päästä eroon tästä kummallisesta laitteiden katkaisuääneistä.
Katso, mitä vaiheita sinun tulee seurata poistaaksesi Google Assistant käytöstä nopeasti rauhoittuaksesi. Tunne itsesi vähemmän vakoilluksi ja poista Google Assistant käytöstä.



























