Kuinka ladata Google-kartta offline-käyttöön

Voit ladata ja tallentaa tietyn alueen karttoja Google Mapsiin, jotta ne ovat aina käytettävissä offline-tilassa tai alueilla, joilla on epäselvä langaton yhteys.
Google Maps on luotettava navigointityökalu, jota käyttävät miljoonat ihmiset ympäri maailmaa. Sinun tarvitsee vain kirjoittaa nykyinen sijaintisi tai lähtöpisteesi, lisätä määränpää, niin Google Maps huolehtii kaikesta. Kahden pisteen välisen tarkan etäisyyden mittaaminen on erittäin tärkeää, jos sinulla on kiire. Katsotaanpa, kuinka voit tehdä sen nopeasti.
Kun annat aloituspisteen ja määränpään, Google Maps laskee automaattisesti kahden pisteen välisen etäisyyden. Tiedot näkyvät mustassa neliössä.
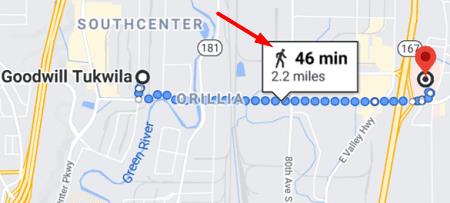
Mutta jos haluat laskea kahden tai useamman pisteen välisen etäisyyden, voit myös lisätä karttaan suoran.
Käynnistä Maps ja napsauta Kävely-kuvaketta, jos haluat mitata kävelyetäisyyden.
Napsauta aloituspistettäsi hiiren kakkospainikkeella.
Valitse sitten kontekstivalikosta Mittaa etäisyys .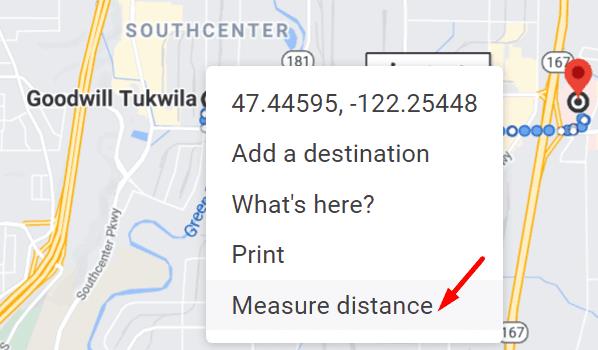
Napsauta uudelleen karttaa merkitäksesi määränpää. Etäisyys näkyy sivun alalaidassa.
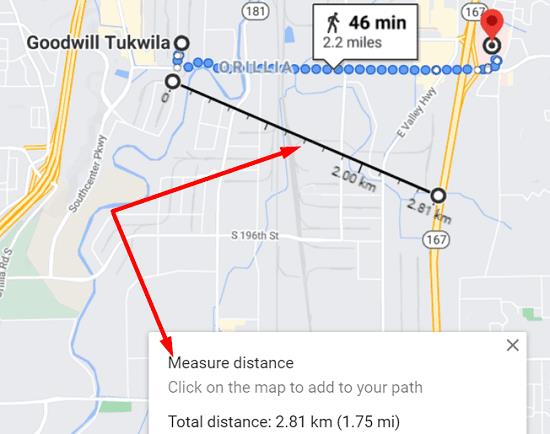
Jos haluat lisätä toisen pisteen, napsauta karttaa. Vaihtoehtoisesti voit myös vetää viivaa kartalla hiiren kohdistimella. Jos et enää tarvitse näitä tietoja, voit painaa X-painiketta.
Mobiililaitteella noudatettavat vaiheet ovat melko samanlaisia.
Käynnistä Google Maps -sovellus ja kosketa ja pidä painettuna mitä tahansa kohtaa kartalla, kunnes näytölle tulee punainen merkki.
Napauta suuntaruutua ja pyyhkäise ylös.
Valitse Mittaa etäisyys .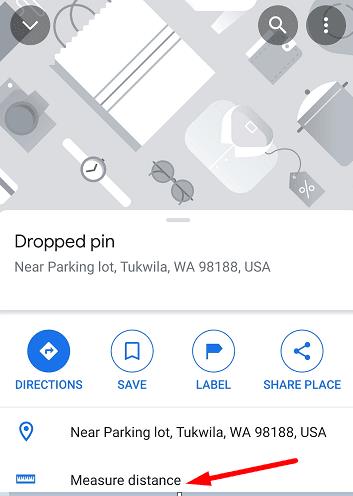
Siirrä karttaa, kunnes saavutat määränpääsi. Etäisyys on merkitty näytön alareunaan.
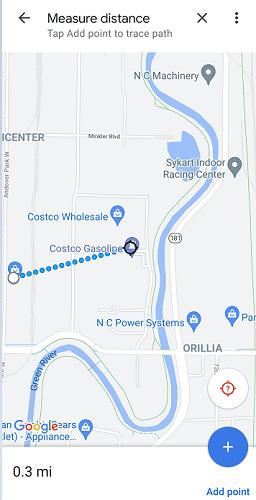
Kahden pisteen välisen etäisyyden mittaaminen mobiilisovelluksessa on hieman vaikeampaa, varsinkin jos kosketusnäyttö reagoi hitaasti tai käytät todella paksua karkaistua lasia.
Lyhin etäisyys kahden pisteen välillä on suora. Google Mapsissa on oma "Mittaa etäisyys" -vaihtoehto, jonka avulla voit nopeasti mitata kahden kartan pisteen välisen etäisyyden. Jos olet kiinnostunut oppimaan lisää Google Mapsista, tutustu alla oleviin käteviin oppaisiin:
Voit ladata ja tallentaa tietyn alueen karttoja Google Mapsiin, jotta ne ovat aina käytettävissä offline-tilassa tai alueilla, joilla on epäselvä langaton yhteys.
Pysy nopeusrajoituksen sisällä ottamalla käyttöön Google Mapsin nopeusrajoitukset. Tässä on noudatettavat vaiheet.
Katso, kuinka voit vaihtaa Google Mapsin kielen koskematta laitteesi kieliasetuksiin. Se on helpompaa kuin luulet Android-laitteellesi.
Mukauta Google Mapsia ja vaihda auton kuvake noudattamalla näitä helposti noudatettavia ohjeita.
Jos Google Maps ei pyöri automaattisesti navigoinnin aikana, tämä opas tarjoaa kolme ratkaisua tämän ongelman ratkaisemiseksi.
Opi tallentamaan sijainteja Google Maps for Android -sovellukseen.
Google Mapsissa on Mittaa etäisyys -vaihtoehto, jonka avulla voit nopeasti mitata kahden pisteen välisen etäisyyden.
Jos tietyt Google Maps -tunnisteet eivät enää ole merkityksellisiä, voit yksinkertaisesti poistaa ne. Näin voit tehdä sen.
Jos Google Maps ei näytä katunäkymää, voit korjata tämän ongelman noudattamalla vianetsintävaiheita.
Tarvitseeko bensaa? Katso, missä lähin huoltoasema sijaitsee Google Mapsissa.
Entä jos puheohjeet eivät toimi Google Mapsissa? Tässä oppaassa näytetään, kuinka voit korjata ongelman.
Olet luultavasti ollut ainakin kerran tilanteessa, jossa vaelsit kaduilla pitäen puhelintasi auki Google Mapsissa yrittäessäsi päästä uuteen
Google Maps voi näyttää korkeustiedot PC:llä ja mobiililaitteella. Jotta voit käyttää tätä ominaisuutta, sinun on otettava käyttöön Maasto-vaihtoehto.
Lyhin tie ei välttämättä ole nopein. Tästä syystä Google Maps ei välttämättä aina näytä nopeinta reittiä etäisyyden mukaan.
Plus-koodit ovat koodeja, jotka on luotu Open Location Code -järjestelmällä, joka on geokoodijärjestelmä, jota käytetään minkä tahansa alueen paikantamiseen missä tahansa maan päällä. The
Google Maps on suureksi avuksi, kun olet lomalla, mutta olisi vielä parempi, jos katsomasi kartta on räätälöity tarpeidesi mukaan. Siten,
Google Maps on teknologiajätin Googlen kehittämä karttasovelluspalvelu. Se on saatavilla verkkoselaimessa ja sovelluksessasi
Mitä teet, jos Google Maps ei näytä pyörävaihtoehtoa? Tämä opas tarjoaa neljä vianmääritysehdotusta, jotka auttavat sinua.
Tässä oppaassa oli tarkoitus listata vaiheet, jotka on noudatettava, jos sinun on muutettava Google Maps -kartan kieliasetuksia tietokoneella ja mobiililaitteella.
Vaikka Google Maps ei tue sädetoimintoa, voit käyttää vaihtoehtoista online-karttapalvelua piirtääksesi säteen sijainnin ympärille.
Voit löytää useita laajennuksia Gmailille, jotta sähköpostinhallintasi olisi tuottavampaa. Tässä ovat parhaat Gmail Chrome -laajennukset.
Aseta Chrome tyhjentämään evästeet poistuttaessa parantaaksesi tietoturvaa poistamalla evästeet heti, kun suljet kaikki selainikkunat. Tässä on kuinka se tehdään.
Oikean maksukortin etsiminen taskustasi tai lompakostasi voi olla todellinen vaiva. Viime vuosina useat yritykset ovat kehittäneet ja lanseeranneet lähimaksuratkaisuja.
Muuta minkä tahansa videon nopeutta Android-laitteellasi ilmaisella hyödyllisellä sovelluksella. Lisää sekä hidastustoiminto että nopeasti eteenpäin -efekti samaan videoon.
Aseta ajastimia Android-sovelluksiin ja pidä käytön hallinta erityisesti silloin, kun sinulla on tärkeitä töitä tehtävänä.
Facebook-kaverisi voivat nähdä kaikki kommentit, joita kirjoitat julkisille julkaisuilla. Facebookin kommentit eivät sisällä yksittäisiä yksityisyysasetuksia.
Kun kuulet sanan evästeet, saatat ajatella suklaahippuevästeitä. Mutta on myös evästeitä, joita löydät selaimista, jotka auttavat sinua saamaan sujuvan selailukokemuksen. Tässä artikkelissa kerrotaan, kuinka voit konfiguroida evästeasetuksia Opera-selaimessa Androidille.
Tyhjennä sovelluksen lataushistoria Google Playssa saadaksesi uuden alun. Tässä ovat aloittelijaystävälliset vaiheet, joita seurata.
Jos USB-äänet ilmenevät ilman syytä, on olemassa muutamia menetelmiä, joilla voit päästä eroon tästä kummallisesta laitteiden katkaisuääneistä.
Katso, mitä vaiheita sinun tulee seurata poistaaksesi Google Assistant käytöstä nopeasti rauhoittuaksesi. Tunne itsesi vähemmän vakoilluksi ja poista Google Assistant käytöstä.



























