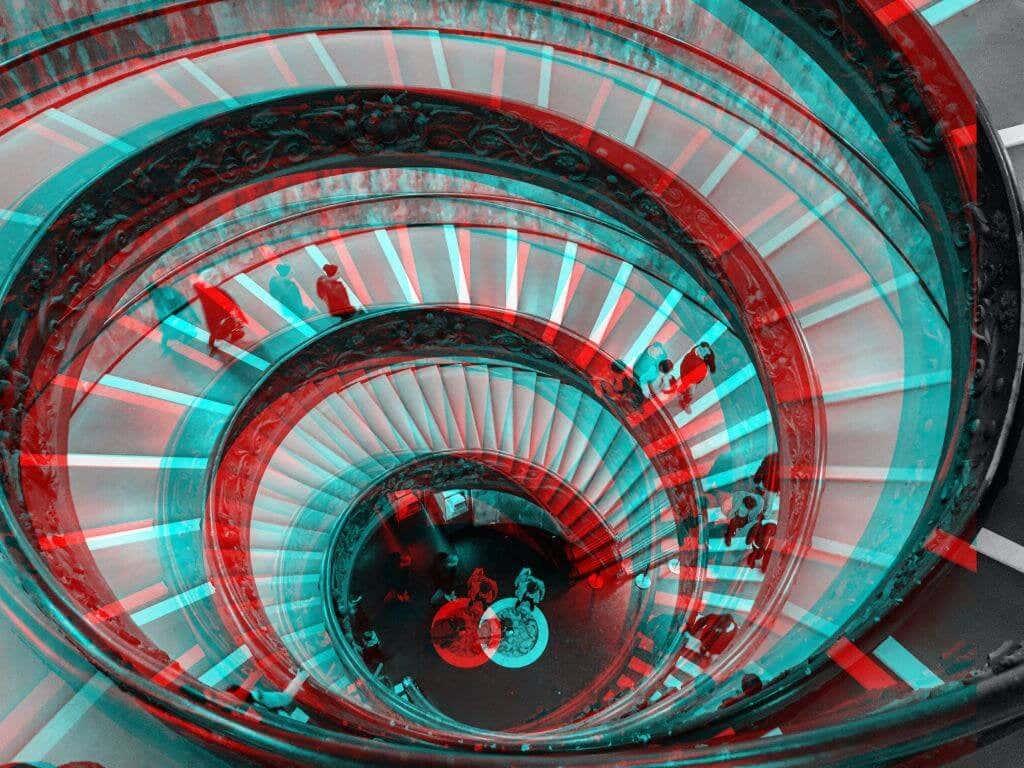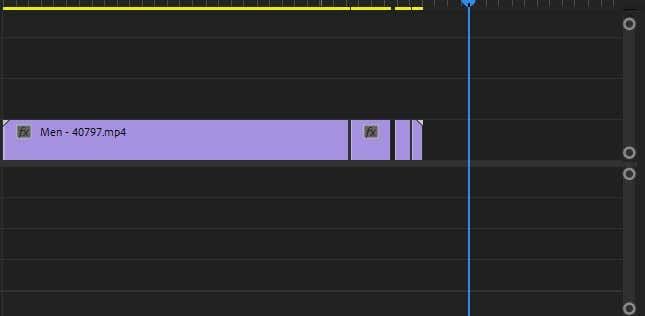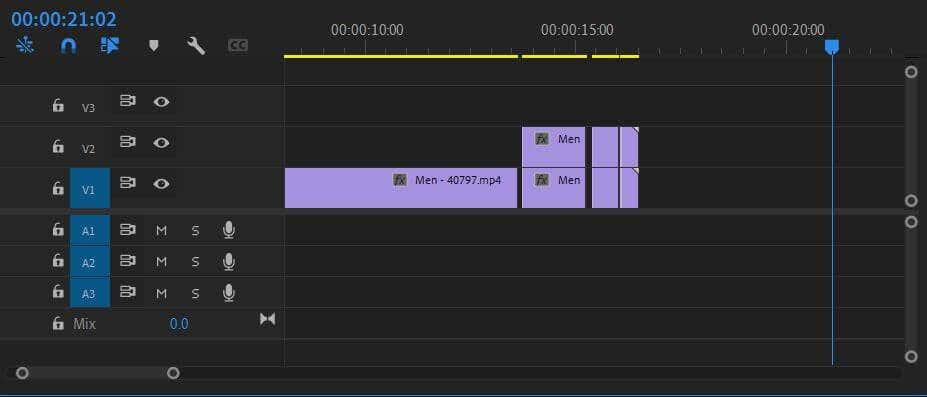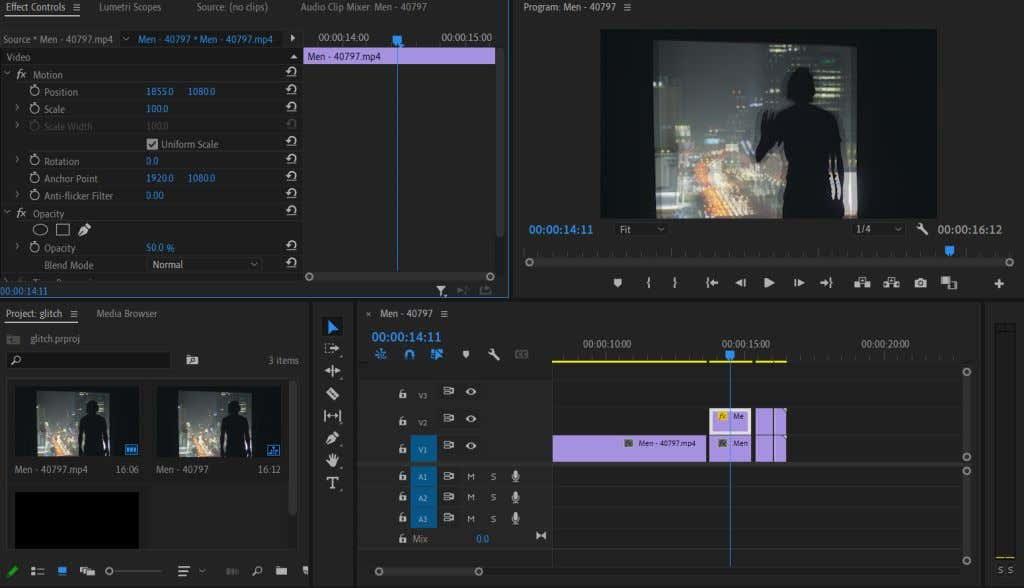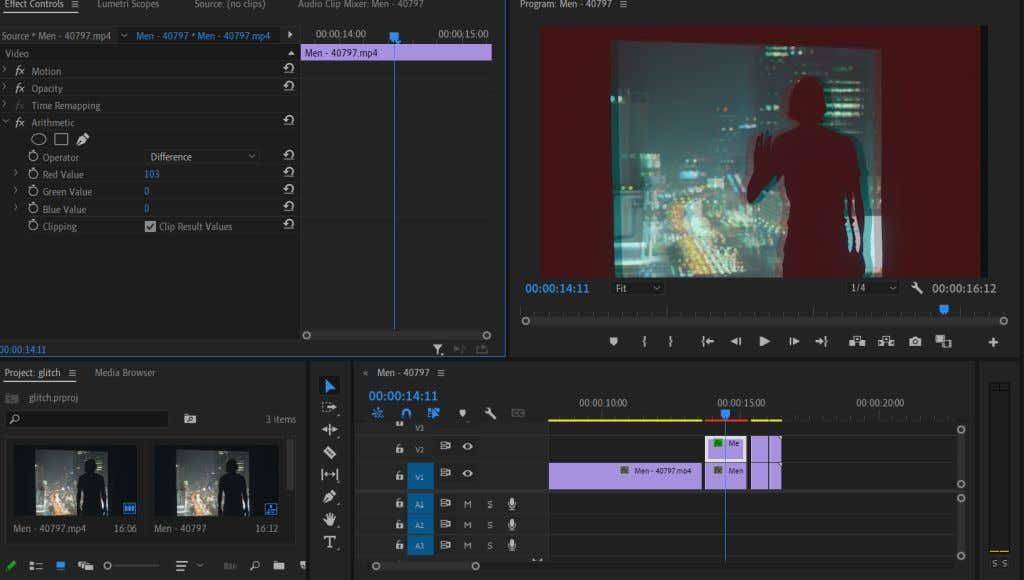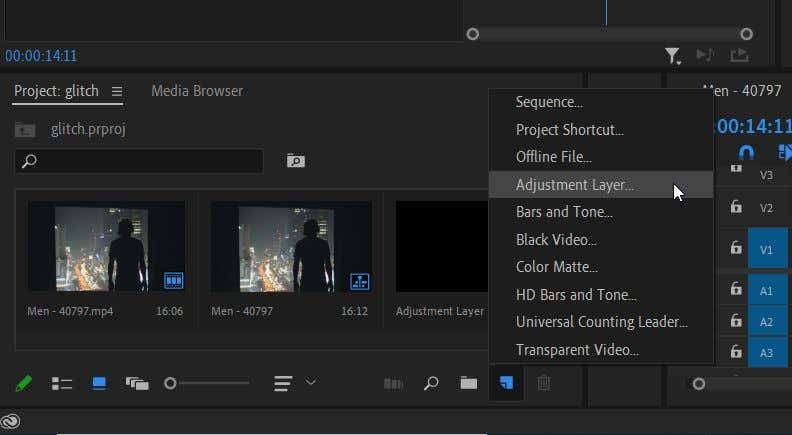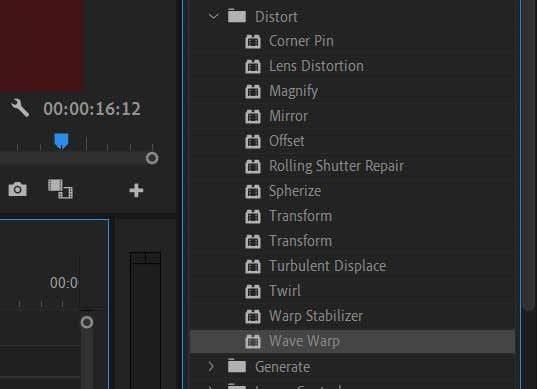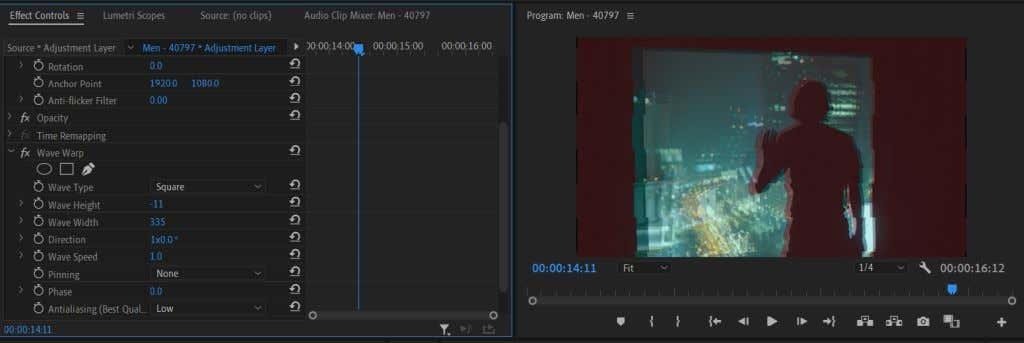Suosittu tehoste, jota voidaan jäljitellä videoeditoinnin avulla, on häiriötehoste. Voit käyttää tätä aloittelijaystävällistä tehostetta projektissa monin eri tavoin, kuten tarinankerrontalaitteena, taiteellisena tehosteena tai siirtymävaiheessa. Se on myös yksi hauskimmista tehosteista, joita voit luoda, sillä voit kokeilla paljon, miltä häiriö näyttää.
Alla olemme hahmotellut vaiheittaisen perusmenetelmän häiriötehosteen luomiseksi Adobe Premiere Prossa , jota voit käyttää melkein missä tahansa projektissa. Voit kuitenkin ottaa tämän opetusohjelman pohjaksi ja kokeilla sitä saadaksesi haluamasi ulkoasun. Tästä artikkelista löydät myös ehdotettuja tapoja viedä häiriötehoste uudelle tasolle.
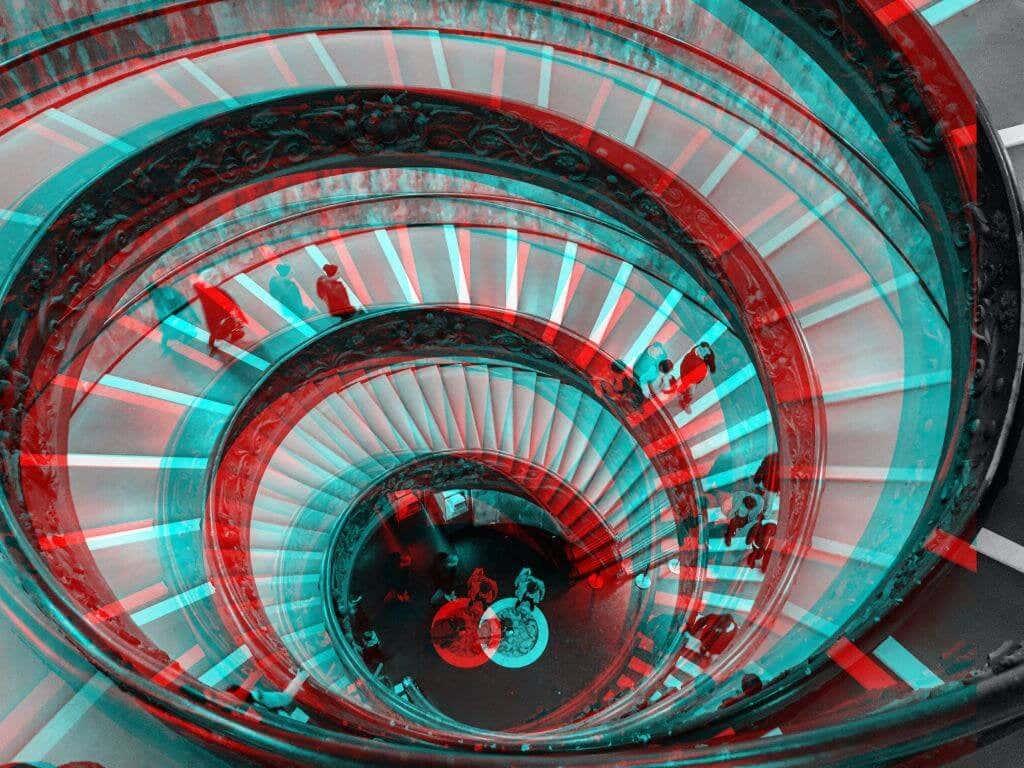
Kuinka luoda glitch-efekti
Monet ihmiset tekevät näitä tehosteita After Effectsillä tai laajennuksilla. Premieren avulla on kuitenkin täysin mahdollista luoda upea häiriötehoste. Seuraa näitä ohjeita luodaksesi perushäiriötehosteen.
- Aseta leike, jota haluat käyttää tehosteeseesi, aikajanalle.
- Voit leikata videomateriaalia jakamalla leikkeen kohdasta, josta haluat häiriön alkavan, ja levittämällä niitä sitten hieman, kuten alla olevassa kuvakaappauksessa.
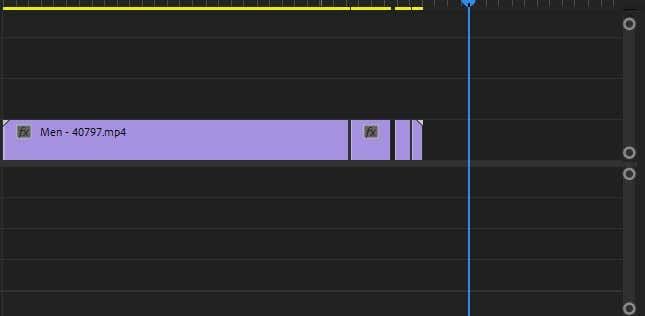
- Napsauta nyt hiiren kakkospainikkeella valitaksesi ja kopioidaksesi kaikki jaetut leikkeet ja liitä ne sitten V2-aikajanalle alkuperäisten leikkeiden yläpuolelle luodaksesi kopiokerroksen.
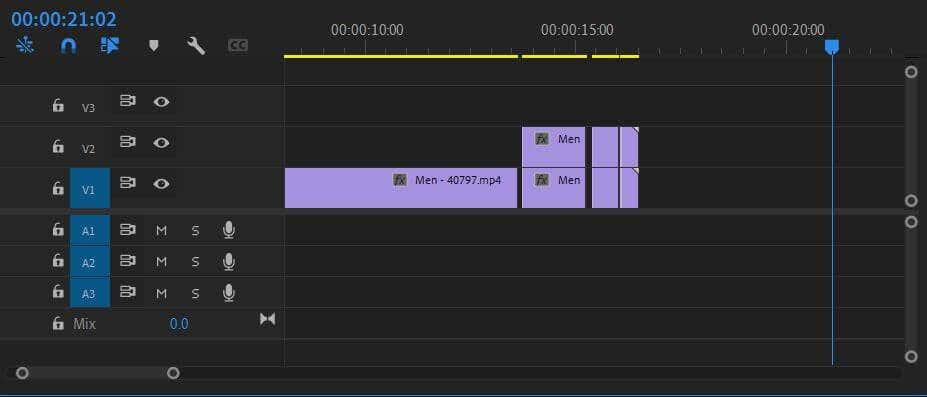
- Valitse yksi kopioiduista leikkeistä ja siirry Tehosteiden hallintapaneeliin . Siirry Opacity - arvoon ja aseta se arvoon 50 % . Muuta sitten Liike - pudotusvalikon alta Position - arvoja niin, että päällekkäinen leike on hieman poissa alkuperäisestä. Tee tämä vaihe myös muiden kaksoiskappaleiden kanssa. Haluat muuttaa sijaintia ja mahdollisesti asteikon arvoja luodaksesi vaihtelua häiriöön. Voit myös pelata Blend Modella saadaksesi erilaisia ilmeitä.
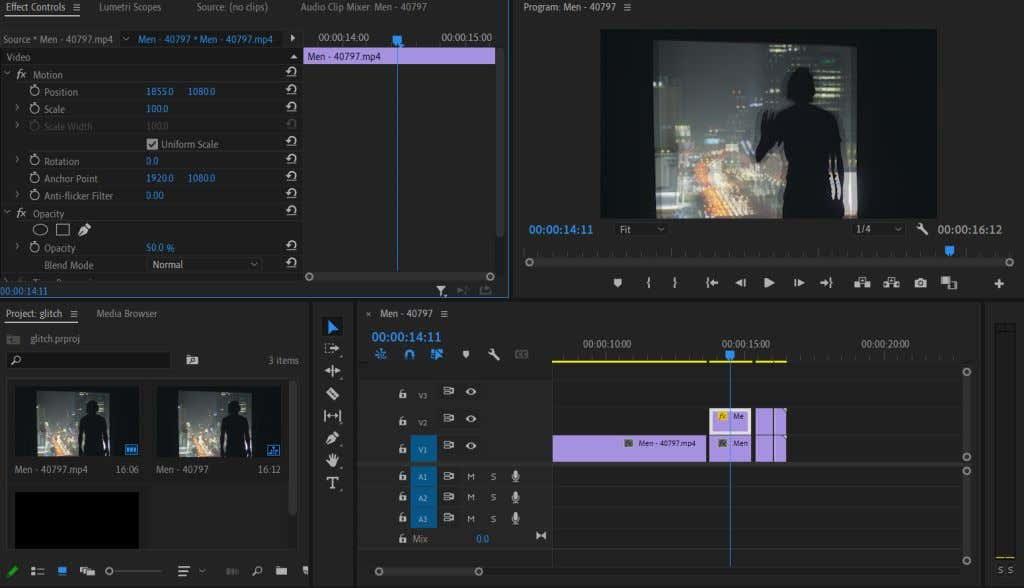
Tämä riittää perushäiriövaikutukseen. Voit kuitenkin tehdä vielä enemmän mukautuksia viedäksesi sen seuraavalle tasolle.
Glitch-tehosteen mukauttaminen
Voit saada glitch-tehosteen näyttämään entistä realistisemmalta muutamilla Premiere-sovelluksessa lisättävillä tehosteilla . Voit kokeilla näitä tehosteita saadaksesi glitch-tehosteen näyttämään haluamaltasi sen mukaan, millaista ulkoasua yrität saavuttaa.
RGB tehosteet
Saadaksesi hyvän häiriötaidetehosteen, sinun kannattaa leikkiä hieman kopioitujen videoleikkeiden RGB-arvoilla. Tämä voi antaa sinulle enemmän häiriintynyttä VHS- tai kameratehostetta. Näin voit tehdä tämän käyttämällä aritmeettista tehostetta.
- Siirry Tehosteet-paneeliin, etsi Aritmeettinen tehoste tai valitse Videotehosteet > Vanhentunut > Aritmeettinen .
- Käytä sitä leikkeissä, jotka kopioit alkuperäisestä videosta.
- Siirry Tehosteiden hallintapaneeliin ja muuta Aritmetiikka -kohdassa yhden värikanavan arvoa saadaksesi RGB-häiriöefektin. Vaihda myös avattavasta Operaattori - valikosta Ero . Tämä muuttaa sekoitusvaihtoehtoa puhtaamman ilmeen saamiseksi.
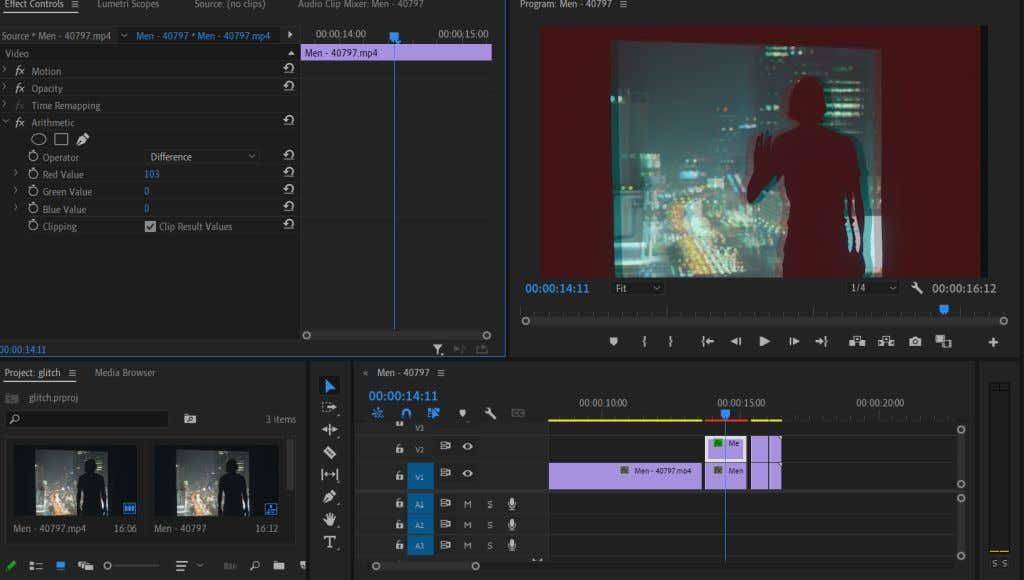
Punaisen arvon muuttaminen vaikuttaa värin kylläisyyteen, jolloin saat tyypillisen häiriövaikutuksen. Kokeile kuitenkin kokeilla muita värejä saadaksesi erilaisen ilmeen. Voit myös leikkiä avainkehysanimaatioilla saadaksesi RGB-efektin päälle ja pois ja lisätäksesi yleistä häiriötehostettasi.
Wave Warp -efekti
Toinen mukava tapa saada kuvamateriaali näyttämään kielteiseltä on Wave Warp -särötehoste. Tämä segmentoi videon aaltomainen kuvio, kuten VHS-skannausviivatehoste, vaikka voit helposti saada sen näyttämään enemmän häiriöltä pelaamalla tehosteohjaimilla.
- Ensinnäkin haluat lisätä säätökerroksen aaltotehosteen käyttämiseksi sekä alkuperäisiin että kopioituihin leikkeisiin. Siirry Projekti-paneelin oikeaan alakulmaan ja valitse Uusi kohde > Säätötaso . Vedä seuraavaksi luotu taso Projekti-paneelista V3-aikajanalle leikattujen leikkeiden yläpuolelle.
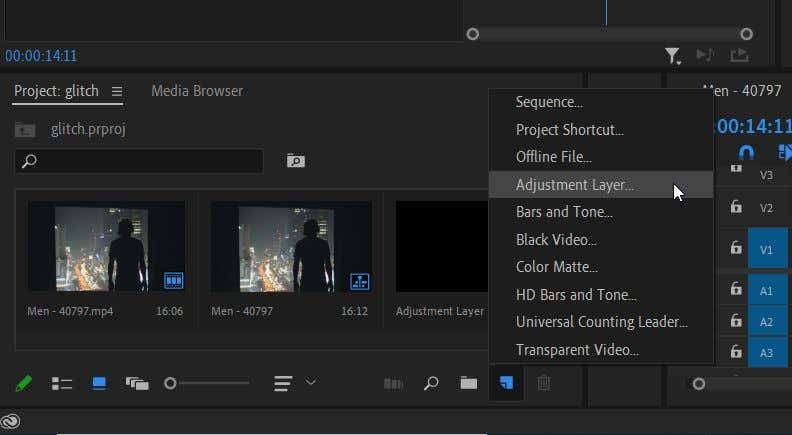
- Siirry Tehosteet - paneeliin ja valitse Videotehosteet > Vääristys > Wave Warp . Vedä se säätötasolle.
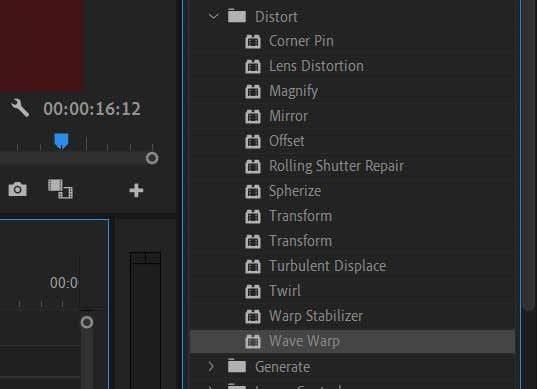
- Siirry nyt Effect Controls -paneeliin ja avaa Wave Warp -pudotusvalikko. Täällä voit leikkiä tehosteella, kunnes se näyttää haluamaltasi. Saavuttaaksesi todellisen häiriövaikutelman, kokeile Neliö - vaihtoehtoa Wave Type -pudotusvalikosta.
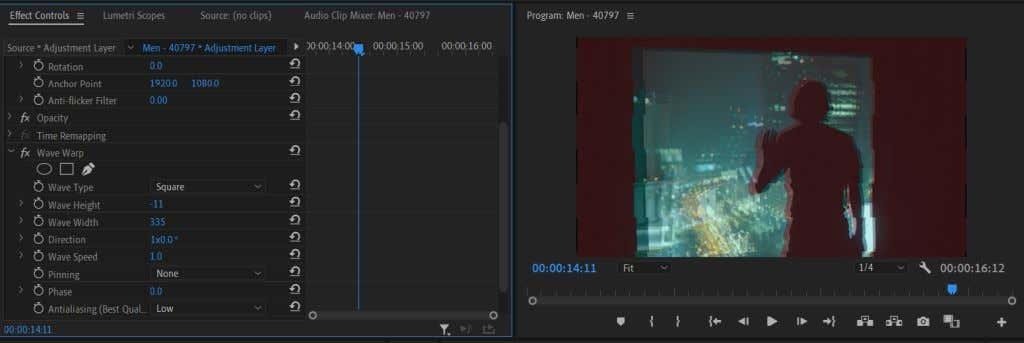
- Voit myös pelata aallon leveydellä muuttaaksesi kunkin aallon välistä etäisyyttä ja aallonnopeutta määrittääksesi, kuinka nopeasti aaltokäyrä liikkuu. Voit myös kokeilla avainkehysten avulla aaltokäyrän animointia, jotta eri ominaisuudet muuttuvat, jolloin se näyttää enemmän häiriömäiseltä.
Pelaamalla näillä yllä olevilla vaihtoehdoilla saat häiriölle ainutlaatuisen ilmeen, joka sopii videoosi.
Tee jännittävä video Glitch-efektillä
Häiriöefektistä on tullut suosittu YouTube- ja TikTok-videoissa tehdäkseen niistä visuaalisesti mielenkiintoisempia. Sitä voidaan käyttää myös tehokkaasti tarinankerrontatekniikkana, jotta saadaan aikaan viallisen kameran tai muiden laitteiden vaikutus.
Vaikka häiriötehosteen luominen ei ehkä ole aluksi ilmeistä Premieressä, koska sen tekemiseen ei ole olemassa yksinkertaista tehostetta, se ei silti ole liian hankalaa, jos pelaat joidenkin olemassa olevien tehosteiden kanssa.
Missä käyttäisit glitch-efektiä videoprojekteissasi? Kerro meille alla.