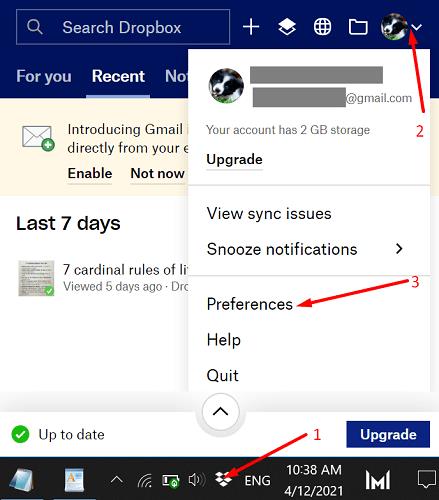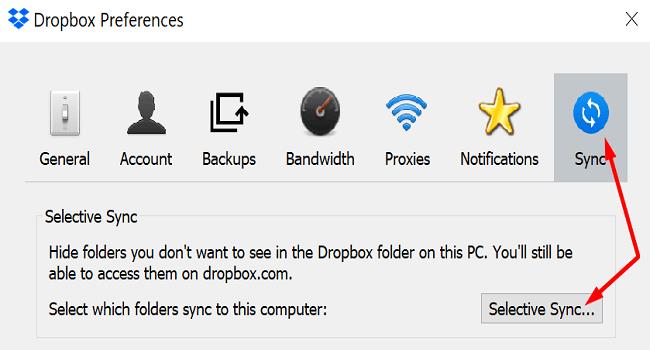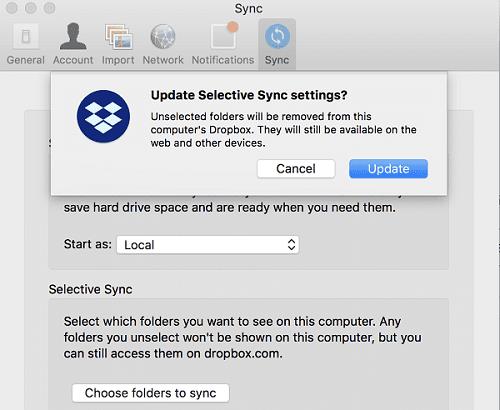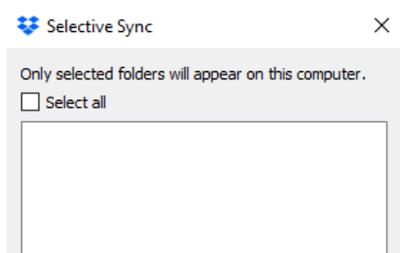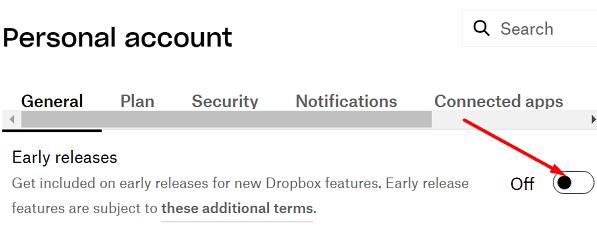Selective Sync on erittäin hyödyllinen Dropbox-ominaisuus, jonka avulla voit valita, mitkä tiedostot synkronoidaan paikalliseen asemaan. Toisin sanoen voit valita, mitkä tiedostot synkronoidaan koneellesi ja mitkä eivät. Tämä on erittäin kätevä ominaisuus, varsinkin jos pilveen on tallennettu suuri määrä dataa . Tällä tavalla voit välttää kiintolevyn tukkeutumisen suurilla tiedostoilla.
Tässä oppaassa näytämme, mitä vaiheita on noudatettava ottaaksesi selektiivisen synkronoinnin käyttöön. Valitettavasti tämä ominaisuus ei välttämättä aina toimi tarkoitetulla tavalla. Siksi tämän oppaan toinen osa on itse asiassa vianetsintäosa. Tutkimme, kuinka voit korjata erilaisia selektiivisen synkronoinnin ongelmia Dropboxissa.
Kuinka käyttää Dropboxin selektiivistä synkronointia
Selektiivinen synkronointi on kaikkien Dropbox-käyttäjien käytettävissä. Joten jos käytät ilmaista perussopimusta, voit ottaa sen käyttöön ilman ongelmia.
Näin voit ottaa valikoivan synkronoinnin käyttöön Dropboxissa:
Ensin sinun on asennettava Dropbox-työpöytäsovellus tietokoneellesi.
Käynnistä sitten sovellus, napsauta profiilikuvaasi (oikea yläkulma) ja siirry kohtaan Asetukset .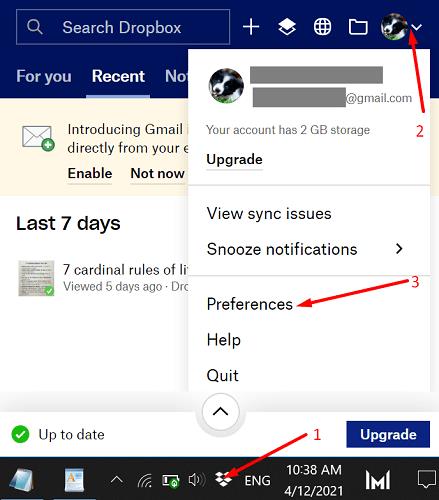
Valitse Synkronointi-välilehti ja siirry kohtaan Selective Sync .
Napsauta Selective Sync (Windows). Muuten, jos käytät Macia, valitse Valitse kansiot .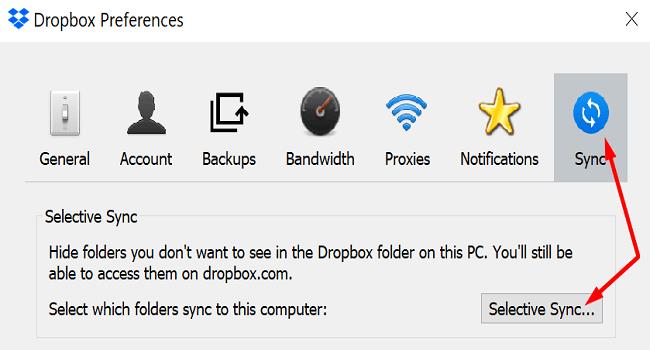
Valitse kansiot, jotka haluat tallentaa paikalliselle kiintolevyllesi. Poista vain niiden valinnat, joita et halua synkronoida paikallisesti.
Ota muutokset käyttöön napsauttamalla Päivitä- painiketta. Se siitä.
Smart Sync vs Selective Sync: Mitä eroa on?
On toinenkin mielenkiintoinen Dropbox-vaihtoehto, joka on mainitsemisen arvoinen, nimeltään Smart Sync . Tämän vaihtoehdon avulla voit tehdä tiedostoista vain online-tilassa. Tämä tarkoittaa, että voit vapauttaa lisää tallennustilaa tietokoneellesi tallentamalla tiedostojesi sisällön yksinomaan pilveen.
Joten tärkein ero Selective Syncin ja Smart Syncin välillä on paikka, johon tallennat tiedostosi (paikallinen asema vs. Dropbox-pilvi). Vain verkossa olevat tiedostot eivät näy valikoivassa synkronoinnissa, koska voit tallentaa ne vain pilveen.
Korjaa Dropboxin valikoiva synkronointi, joka ei toimi
Kun Selective Sync -ominaisuus ei toimi, Dropbox ei usein poista valitsemiasi tiedostoja ja synkronoi ne paikalliseen asemaan. Joten se tekee päinvastoin kuin sen pitäisi tehdä. Katsotaanpa, kuinka voit korjata tämän ja muita yleisiä ongelmia.
Korjaa Dropboxin selektiiviset synkronointiristiriidat
Saatat toisinaan saada " Valikoiva synkronointiristiriita " -varoituksen tietyistä tiedostoista ja kansioista. Tämä tapahtuu yleensä, koska samaan paikkaan on jo tallennettu samanniminen kansio. Joten kun yrität synkronoida uuden tiedoston, Dropbox varoittaa sinua ongelmasta lisäämällä sanat "Valikoiva synkronointiristiriita" tiedoston nimen perään. Nopein tapa ratkaista ongelma on vaihtaa synkronoimattoman tiedoston nimi.
Suoritetaan ensimmäinen synkronointi palvelimen kanssa
Jos Dropbox sanoo, että se on " Suoritetaan alustavaa synkronointia palvelimen kanssa ", odota, kunnes palvelu on indeksoinut kaikki Dropbox-kansiossasi olevat tiedostot. Tämä hälytys voi myös osoittaa, että olet keskeyttänyt synkronoinnin valikosta. Jos näin on, voit jatkaa synkronointia milloin tahansa. Jos haluat yksinkertaisesti hylätä viestin, paina Peruuta- vaihtoehtoa.
Dropbox ei voinut päivittää selektiivisiä synkronointiasetuksiasi
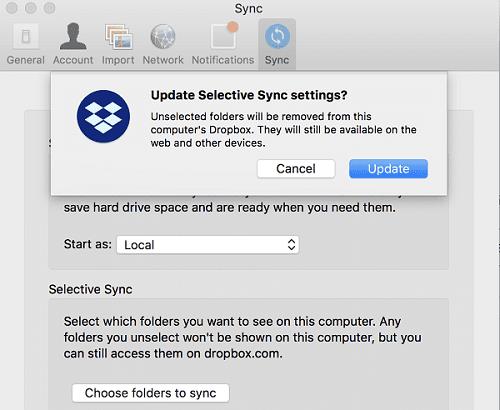
Tämä hälytys osoittaa, että palvelu ei voinut käyttää viimeisimpiä selektiivisen synkronoinnin asetuksiasi. On kolme tärkeintä syytä, jotka voivat laukaista tämän hälytyksen, ja luettelemme ne alla.
- Vastaavat tiedostot ovat jo käytössä . Tarkista, oletko jo avannut ongelmalliset tiedostot toisessa ohjelmassa. Sinun on suljettava nämä sovellukset, jotta Dropbox voi tallentaa uudet synkronointiasetuksesi. Varmista lisäksi, että et käytä symbolilinkkejä tai viitattuja tiedostoja.
- Tallennustila on vähissä . Tarkista, onko kiintolevylläsi tilaa vähissä. Jos tietojen tallentamiseen ei ole tilaa, sinun on tyhjennettävä asemaasi ja vapautettava tilaa.
- Sinulla ei ole tarvittavia tiedostooikeuksia tiedostojen muokkaamiseen tai synkronoimiseen. Hyvä uutinen on, että voit korjata tämän ongelman nopeasti muuttamalla tiedostojen käyttöoikeuksia.
Jos käytät Windows 10:tä, voit suorittaa iCACLS-komennot komentokehotteessa. Suorita alla olevat komennot yksi kerrallaan ja paina Enter jokaisen jälkeen. Odota, kunnes komentokehote on suorittanut nykyisen komennon, ennen kuin annat uuden.
- icacls "D:\Dropbox" /grant "%USERNAME%":(F) /T
- icacls "%HOMEPATH%\Dropbox" /grant "%USERNAME%":(F) /T
- icacls "%APPDATA%\Dropbox" /grant "%USERNAME%":(F) /T
Jos Dropbox-kansiosi sijainti ei ole C:\Users\UserName\Dropbox, muokkaa komentoja vastaavasti. Käynnistä Dropbox uudelleen ja tarkista, onko ongelma poistunut.
Käynnistä Macissa Terminal ja suorita seuraavat komennot:
- sudo chflags -R nouchg ~/Dropbox ~/.dropbox ~/.dropbox-master
- sudo chown "$USER" "$HOME"
- sudo chown -R "$USER" ~/Dropbox ~/.dropbox
- sudo chmod -RN ~/.dropbox ~/Dropbox
- chmod -R u+rw ~/Dropbox ~/.dropbox
Valikoiva synkronointi ei vapauta tilaa
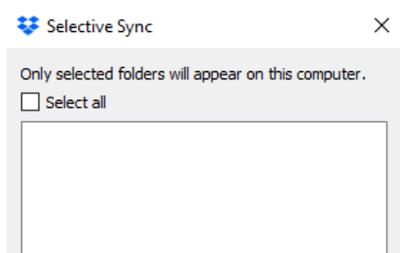
Jos otit käyttöön valikoivan synkronoinnin, mutta Dropbox ei poista tiedostoja, tarkista, oletko saavuttanut Dropbox-tilan käyttökiintiösi . Kun näin tapahtuu, Dropbox lopettaa tiedostojesi synkronoinnin eikä poista mitään. Sinun on asetettava tilisi kiintiöön, jotta Dropbox voi jatkaa synkronointia ja poistaa valikoivassa synkronoinnissa valitsemasi tiedostot.
Jätä esimerkiksi suuret jaetut kansiot, koska ne vievät myös tilaa tililtäsi. Lisäksi voit käyttää suosittelubonuksia lisätäksesi tallennustilakiintiötäsi tai yksinkertaisesti päivittääksesi tilisi.
Valikoiva synkronointi ei näytä kaikkia kansioita
Jos Selective Sync ei näytä kansioita, se voi tapahtua beta-julkaisujen seurauksena.
Käynnistä selain ja siirry osoitteeseen www.dropbox.com .
Kirjaudu tilillesi ja napsauta käyttäjätunnustasi.
Siirry sitten kohtaan Asetukset , valitse Profiili- välilehti ja vieritä alas kohtaan Asetukset .
Poista valinta Varhaiset julkaisut -vaihtoehdosta.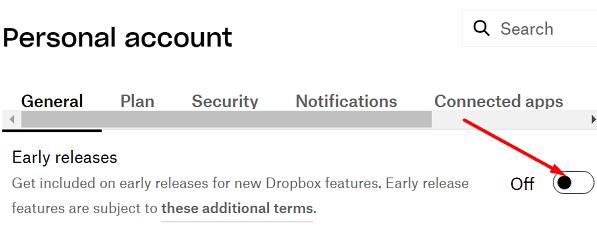
Tallenna asetukset, käynnistä Dropbox-sovellus uudelleen ja tarkista tulokset.
Muuten, vaikka poistat varhaiset julkaisut käytöstä, voit silti rekisteröityä saadaksesi sähköpostiviestejä uusista ominaisuuksista ja vinkeistä .
Johtopäätös
Selective Sync on kätevä Dropbox-ominaisuus, jonka avulla voit valita, mitkä tiedostot synkronoidaan tietokoneen asemaan ja mitkä säilyvät pilvessä. Mutta tämä vaihtoehto voi joskus epäonnistua toimiessaan tarkoitetulla tavalla. Esimerkiksi SelectiveSync ei tallenna asetuksiasi tai ei vapauta levytilaa. Tämä opas tarjoaa joukon erityisiä ratkaisuja jokaiseen ongelmaan. Napsauta alla olevia kommentteja ja kerro meille, onnistuitko ratkaisemaan Dropbox-ongelmasi.