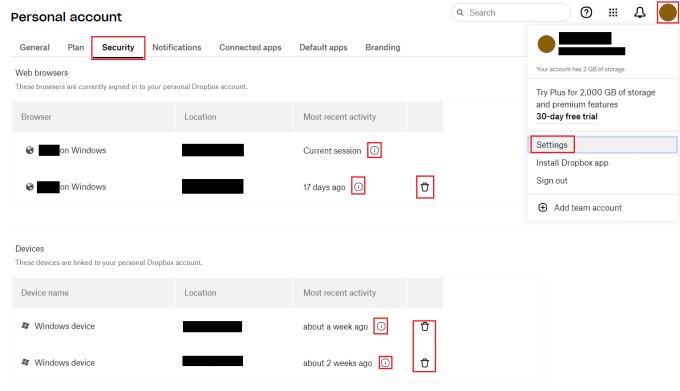Yksi Internetin jatkuvasti esiintyvistä riskeistä on, että hakkeri voi päästä tilillesi. Monissa tapauksissa ne tulevat heti ilmeisiksi muuttamalla asioita. Muissa tapauksissa ne voivat olla hienovaraisempia ja odottaa löytävänsä jotain herkempää varastettavaa. Yksi niistä asioista, joita voit tehdä tämän riskin torjumiseksi, on tarkistaa, missä tilisi on kirjautunut sisään.
Monet sivustot ja palvelut eivät tarjoa tätä vaihtoehtona. Dropboxin avulla voit kuitenkin nähdä sekä missä olet kirjautunut selainistuntoon että missä sovellus on kirjautunut sisään. Voit myös vanhentaa minkä tahansa aktiivisen istunnon potkaistaksesi hakkerin tililtäsi tältä näytöltä.
Mahdollisuus vanhentaa käynnissä olevat istunnot on hyödyllinen myös, jos käytit Dropboxia julkisella tai jaetulla tietokoneella ja unohdit kirjautua ulos, kun olet valmis. Voit löytää istunnon ja sulkea sen, jolloin estät muita pääsemästä tilillesi.
Kuinka tarkastella aktiivisia istuntojasi Dropboxissa
Jos haluat tarkastella aktiivisia istuntojasi ja vanhentaa ne, sinun on mentävä tilisi asetuksiin. Voit tehdä tämän kirjautumalla ensin Dropbox-verkkosivustolle. Kun olet kirjautunut sisään, napsauta profiilisi kuvaketta oikeassa yläkulmassa ja napsauta "Asetukset".
Kun olet asetuksissa, siirry "Suojaus"-välilehteen ja vieritä sitten alas "Web-selaimet"- ja "Laitteet"-osiin.
Verkkoselaimet-osiossa voit tarkastella verkkoselaimia, joilla olet tällä hetkellä kirjautuneena tiliisi. Näet, mitä selainta ja käyttöjärjestelmää käytetään, miltä sijainnilta sitä käytetään ja milloin viimeisin toiminta tapahtui.
Näet samat tiedot Laitteet-osiossa, vaikka et näe selaimen nimeä, koska selain ei ole käytössä.
Vinkki : Viemällä hiiren osoittimen viimeisimmän merkinnän arvon vieressä olevan pienen "i"-kuvakkeen päälle, näet myös, milloin istunto on kirjautunut sisään ja mistä IP-osoitteesta sitä käytetään.
Vanhenee istunto napsauttamalla asianmukaista roskakorikuvaketta. Verkkoselainistuntojen osalta istunto vanhenee välittömästi. Sovellusistuntoja varten näyttöön tulee vahvistusikkuna. klikkaa "Poista linkitys" sulkeaksesi istunnon.
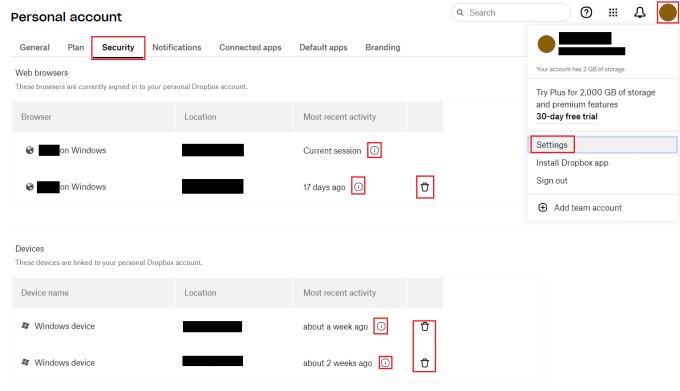
Napsauta asianmukaista roskakorikuvaketta Suojaus-asetusten "Web-selaimet"- tai "Laitteet"-osiossa.
Nykyisten istuntojesi tarkistaminen voi auttaa sinua havaitsemaan epäilyttävän toiminnan. Vanhenevat istunnot voivat estää luvattoman pääsyn istuntoihin, jotka on jätetty aktiiviseksi. Noudattamalla tämän oppaan ohjeita voit tarkistaa aktiiviset istunnot ja vanhentaa ne, jos haluat.