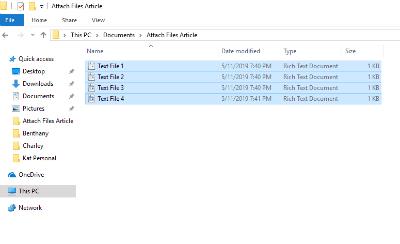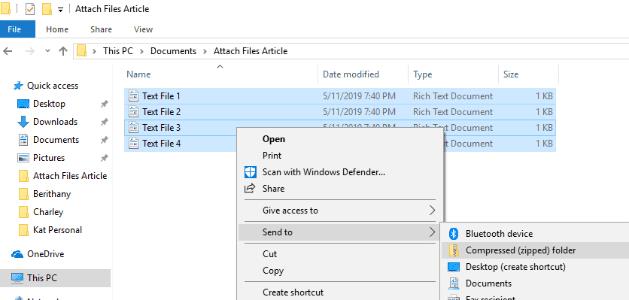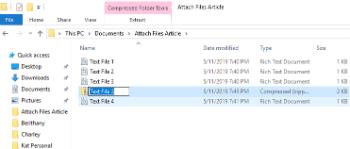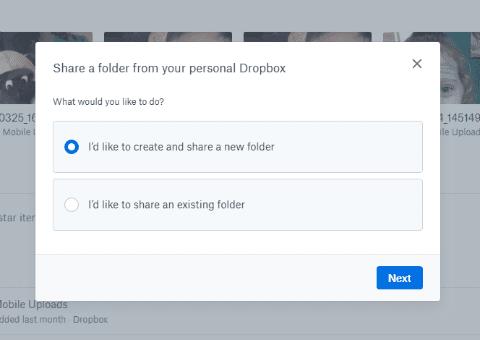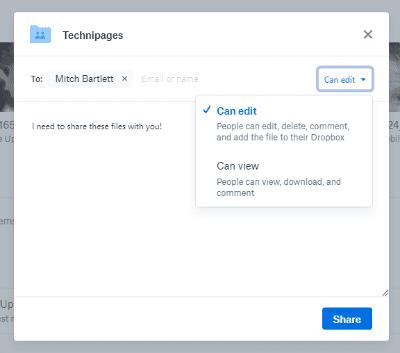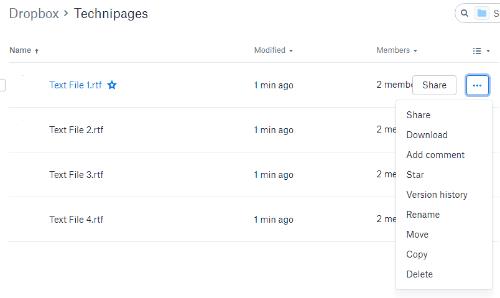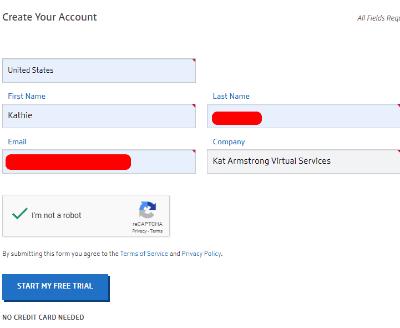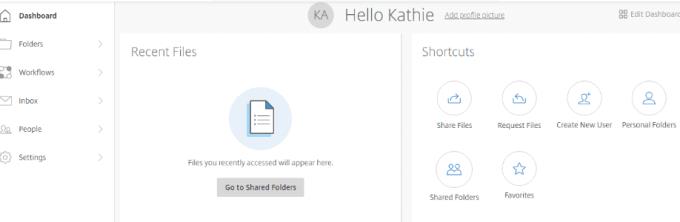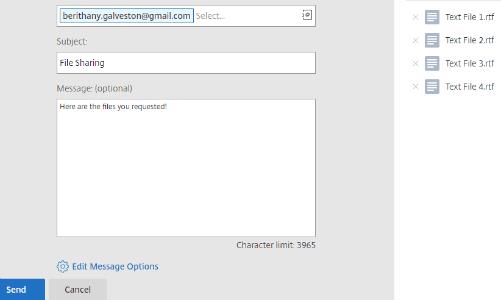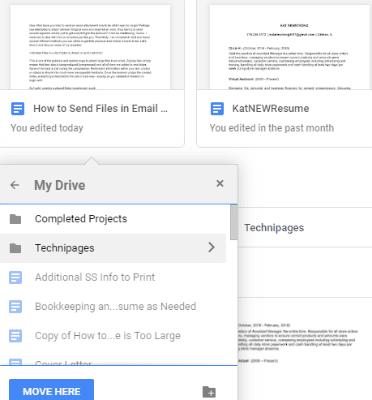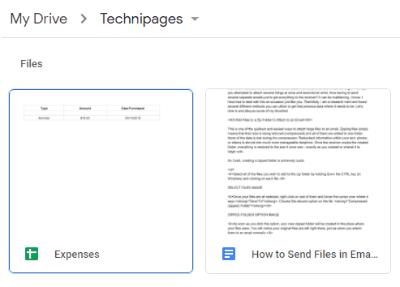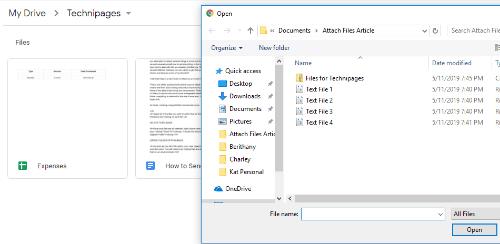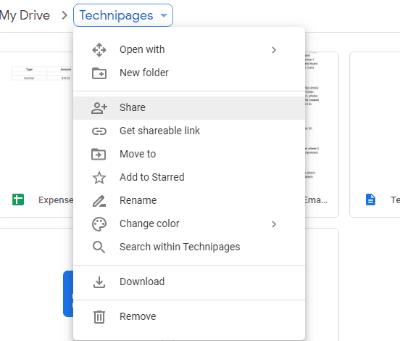Kuinka usein olet yrittänyt lähettää sähköpostin liitteen vain saadaksesi tiedon sen olevan liian suuri? Ehkä yritit liittää useita asioita kerralla ja sait virheilmoituksen, jolloin jouduit lähettämään useita erillisiä sähköpostiviestejä saadaksesi kaiken vastaanottajalle? Se voi olla raivostuttavaa, tiedän. Olen joutunut käsittelemään tätä toisinaan aivan kuten sinä. Onneksi olen tutkimusnörtti ja löysin useita erilaisia menetelmiä, joiden avulla voit viedä arvokkaat tiedot sinne, missä niitä tarvitaan. Sukellaan ja keskustellaan joistakin suosikeistani!
Vaihtoehto 1 – Pakkaa tiedostot
Tämä on yksi nopeimmista ja helpoimmista tavoista liittää suuria tiedostoja sähköpostiin. Tiedostojen pakkaaminen tarkoittaa yksinkertaisesti, että niiden kokoa pienennetään (pakkataan) ja ne kaikki lisätään yhteen kansioon. Mikään tiedoista ei häviä pakkaamisen aikana. Tekstissäsi, valokuvissasi tai videoissasi oleva ylimääräinen tieto kutistuu paljon paremmin hallittavissa oleviksi iteraatioiksi. Kun vastaanotin purkaa luodun kansion, kaikki palautetaan entiseen kokoon – täsmälleen sellaisena kuin loit tai jaoit sen alun perin.
Kuten sanoin, zip-kansion luominen on erittäin nopeaa.
Valitse kaikki tiedostot, jotka haluat lisätä zip-kansioon pitämällä CTRL-näppäintä painettuna (Windowsissa) ja napsauttamalla kutakin tiedostoa.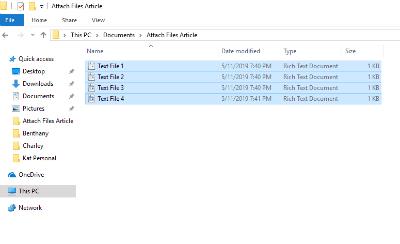
Kun kaikki tiedostosi on valittu, napsauta yhtä niistä hiiren oikealla painikkeella ja siirrä osoitin kohdan "Lähetä" päälle . Valitse luettelosta toinen vaihtoehto: "Pakattu (zip) kansio"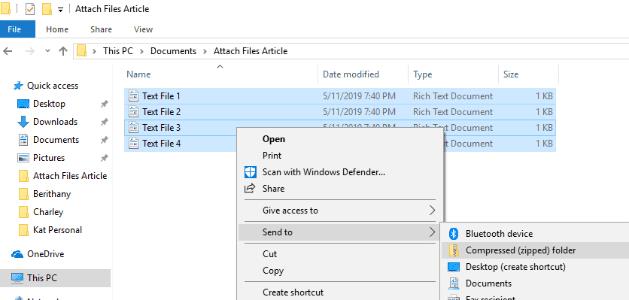
Heti kun napsautat tätä vaihtoehtoa, uusi zip-kansiosi luodaan paikkaan, jossa tiedostosi olivat. Huomaat, että alkuperäiset tiedostosi ovat edelleen siellä.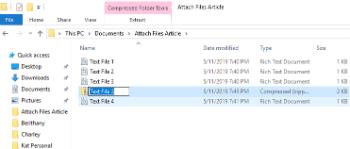
Huomaa, että äskettäin luotu kansio on valmis, jotta voit lisätä valitsemasi nimen. Jos napsautat sitä vahingossa pois, voit klikata uutta zip-kansiota hiiren oikealla painikkeella ja valita ”Nimeä uudelleen” .
Siirry takaisin sähköpostiisi ja liitä uusi zip-kansio aivan kuten minkä tahansa muun tiedoston ja lähetä se!
Vaihtoehto 2 - Lähetä tiedostot Dropboxin kautta
Dropbox on loistava työkalu. Voit tallentaa kaikki valokuvasi, videosi ja tiedostosi yksityisesti – ilmaiseksi jopa 2 Gt! Voit myös luoda jaettuja kansioita, joihin voit kutsua ketä tahansa valitsemaasi katsomaan tai muokkaamaan valitsemiasi asioita. Katsotaanpa, miten tämä tehdään!
Siirry Dropboxiin ja luo ilmainen tili ja valitse sitten oikealta puolelta "Uusi jaettu kansio" .

Luo uusi kansio tai käytä olemassa olevaa kansiota (jos olit jo Dropboxin jäsen.)
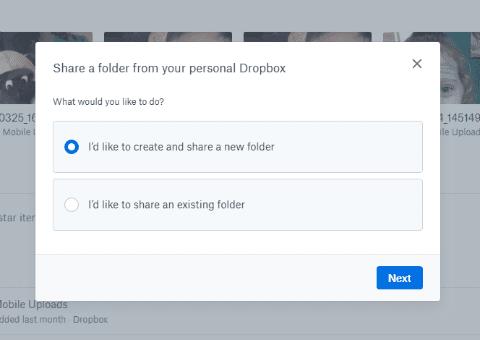
Valitse ”Haluan luoda ja jakaa uuden kansion” .
Nimeä kansio ja anna niiden sähköpostiosoitteet, joille lähetät tiedostot. Valitse, haluatko heidän saavat muokata kansiossa olevia asioita (muokkaa, poistaa, kommentoida ja lisätä mihin tahansa kansion tiedostoon). Lisää lopuksi viesti, jos haluat selittää, mitä kansiossa on ja miksi jaat sen heidän kanssaan.
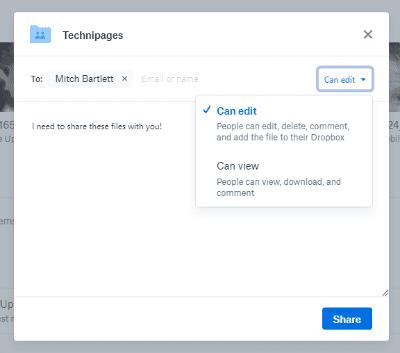
Nyt on aika lisätä tiedostoja, valokuvia tai videoita. Voit vetää ja pudottaa ne kansioon ja ne ladataan automaattisesti. Tai siirry kuhunkin tiedostoon erikseen, napsauta sitä hiiren kakkospainikkeella ja valitse "Kopioi". Napsauta sitten hiiren kakkospainikkeella missä tahansa Dropbox-kansiossa ja valitse Liitä. Viimeinen vaihtoehto, jota voit käyttää, on napsauttaa "Lataa tiedostoja" näytön oikeasta reunasta. Valitse tiedostosi ja Dropbox kysyy, mihin kansioon ne asetetaan. Muista valita juuri luomasi kansio.

Kun tiedostosi on lisätty, vastaanottajalle on jo lähetetty sähköposti ja heillä on välitön käyttöoikeus. Sinulla on kuitenkin edelleen joitain asioita, joita voit tehdä jokaiselle yksittäiselle tiedostolle. Tiedostonimirivin oikealla puolella näet kolme pistettä. Napsauta sitä nähdäksesi vaihtoehtojen pudotusvalikon. Voit jakaa kyseisen tiedoston useammille ihmisille, ladata sen uudelleen laitteellesi, lisätä kommentteja, nimetä uudelleen, poistaa sen ja paljon muuta.
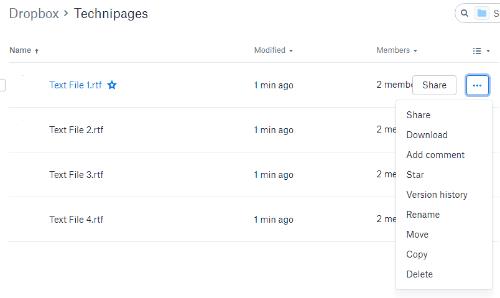
Siinä kaikki! Olet nyt onnistuneesti luonut kansion ilmaiselle Dropbox-tilillesi, lisännyt tiedostoja ja jakanut ne valitsemiesi henkilöiden kanssa.
Vaihtoehto 3 – Jaa suuret tiedostot Sharefilen avulla
Sharefile on maksullinen palvelu, jota käytetään enimmäkseen yritysasetuksissa. Tarjolla on kuitenkin 30 päivän ilmainen kokeilu, jolloin luottokorttia ei tarvita. Sivuston on luonut Citrix. Tämä yritys on julkaissut korkealaatuisia ohjelmistoja useiden vuosien ajan, ja lupaan sinulle henkilökohtaisesti, että se on turvallinen ja mahtava.
Siirry Sharefile- sivustolle ja luo ilmainen tili ennen kuin aloitamme. Sen jälkeen sinulta kysytään yrityksesi verkkosivustoa, toimialaa ja puhelinnumeroa. Tämän jälkeen sinulle lähetetään vahvistussähköposti, jossa sinun on napsautettava kirjautuaksesi sisään ensimmäisen kerran. Kun olet kirjautunut sisään, vahvistat henkilökohtaiset tietosi, valitset salaisen kysymyksen ja asetat salasanan.
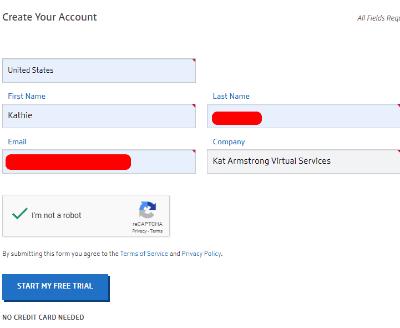
Tässä vaiheessa olet henkilökohtaisella kotisivullasi. Huomaat, että tämän sivun vasemmassa alakulmassa on opetusohjelmia, joiden avulla voit selvittää lisää tapoja käyttää tätä palvelua. Lataamasi tiedostot näkyvät vasemmassa yläkulmassa, ja sen vieressä on pikakuvakkeet tiedostojen jakamiseen tai pyytämiseen ja paljon muuta. Sivun vasemmassa reunassa voit käyttää kansioitasi ja paljon muuta.
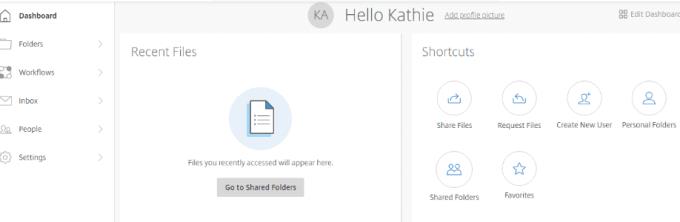
On selvää, että ensimmäinen asia, jonka aiot tehdä, on lisätä tiedostoja. Valitse pikakuvakeruudusta "Share Files" -vaihtoehto. Täällä voit valita neljästä asiasta: Sähköposti ShareFilen avulla, Hanki linkki (lähettääksesi sähköpostitse, pikaviestinä tai jopa tekstiviestinä), Palaute ja hyväksyntä ja Lähetä allekirjoitukseksi. Valitse ”Sähköposti ShareFilella” .
Kun tämä sivu avautuu, sinun on lisättävä vasemmalla olevaan vastaanottajasi sähköpostiosoitteeseen, jota seuraa aiherivi ja viesti. Sitten oikealle lisäät tiedostot, jotka haluat lähettää. Siinä kaikki, ihmiset! Kun olet tyytyväinen oikealla oleviin tietoihin ja kaikki tiedostosi, videosi ja/tai valokuvasi on lisätty, klikkaa sinistä ”Lähetä” -painiketta sivun vasemmassa alakulmassa.
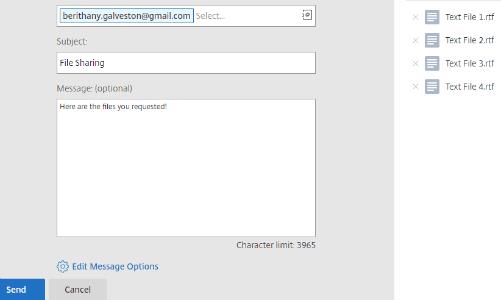
Voit valita ShareFilen kanssa monia muita asioita, joihin en nyt mene. Kuten edellä mainittiin, sivustolla on hyödyllisiä opetusohjelmia, joita voit käyttää auttamaan sinua ymmärtämään, mihin muihin asioihin sivustoa voidaan käyttää.
Vaihtoehto 4 – suurten tiedostojen lähettäminen Google Driven avulla
Viimeinen tapa, josta aion puhua, on Google Driven käyttö. Todennäköisesti käytät jo tätä ilmiömäistä työkalua.
Napsauta sivun yläreunassa avattavan valikon nuolta kohdan "Oma asema" vieressä . Jos et ole vielä ladannut tarvitsemiasi tiedostoja, valitse tämä vaihtoehto ja tee se nyt. Kun ne ovat kaikki Drivessa, valitse ”Uusi kansio” .
Nimeä kansio ja napsauta "Luo" -painiketta ja nimeä kansio.
Klikkaa hiiren oikealla tiedostoa haluat lisätä uuden kansion, valitse ”Siirrä” ja sitten Vie hiiri on ”My Drive” Valitse pikku nuolta oikealla ja valitse kansio juuri luonut ja sitten klikkaa sinistä ” Siirrä tänne” -painiketta.
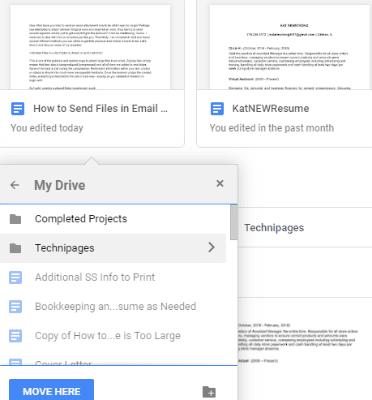
Kun olet siirtänyt tiedostoja, avaa se kaksoisnapsauttamalla kansion nimeä juuri näiden tiedostojen alla. Näet ne luettelossa siellä.
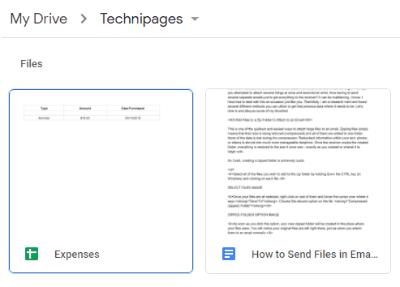
Jos tietokoneellasi on edelleen tiedostoja, joita ei ole vielä ladattu ja jotka sinun on jaettava, se on helppo tehdä. Napsauta hiiren kakkospainikkeella kansion sisällä. Valitse ”Lataa tiedostot” ja siirry sitten kohtaan ja valitse tarvitsemasi.
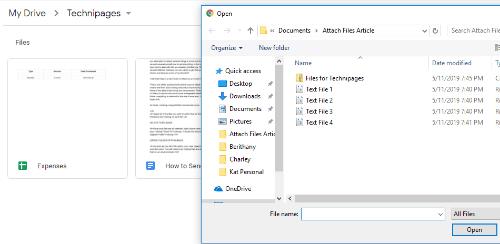
Kun kansiossasi on kaikki jaettava, napsauta kansion nimen vieressä olevaa alas osoittavaa nuolta sivun yläreunassa. Valitse ”Jaa” .
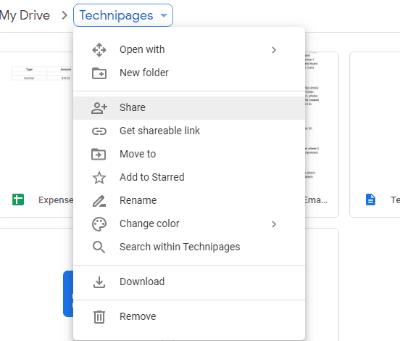
Lisää niiden henkilöiden sähköpostiosoitteet, joille haluat jakaa ja valitse lähetä-painike!
Olet nyt onnistuneesti jakanut tärkeät asiakirjasi, hauskoja videoitasi tai arvokkaita valokuviasi Google Drivesta.
Mitä muita tiedostonjakomenetelmiä olet käyttänyt tai kuullut niistä? Tarvitsetko apua käytön selvittämisessä? Kuten aina, kerro minulle kommenteissa, niin teen parhaani hypätäkseni ja pelastaakseni sinut.
Hyvää tiedostonjakoa!