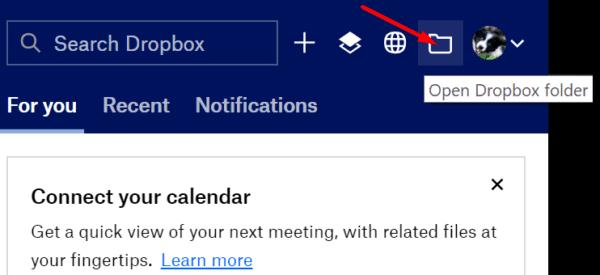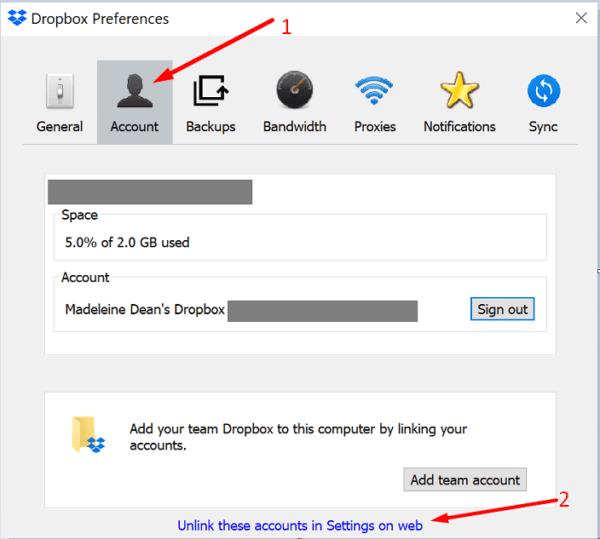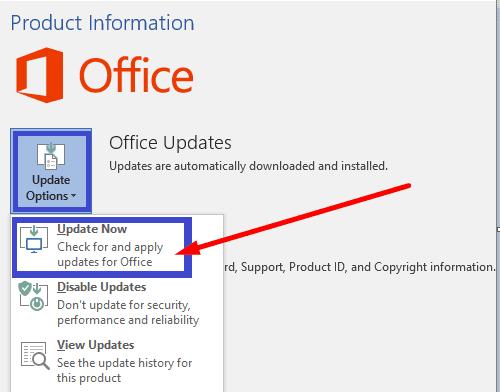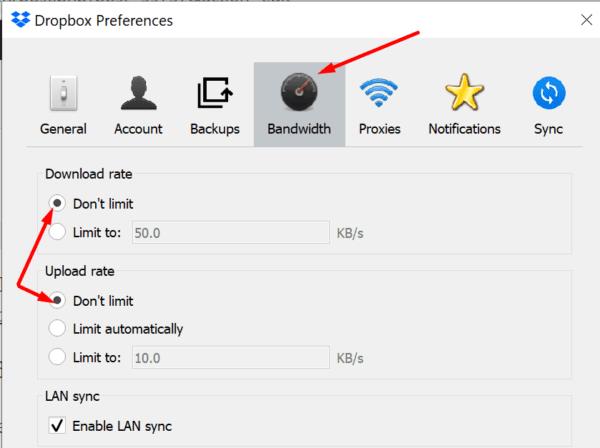Dropbox Badge on erittäin hyödyllinen työkalu, joka osoittaa, ketkä muut työskentelevät jaetun Microsoft Office -asiakirjan parissa. Voit käyttää merkkiä tarkistaaksesi, kuka katselee tai muokkaa tiedostoa, jakaa sen muiden työtovereiden kanssa , tarkistaa tiedoston versiohistorian, kumota viimeisimmät toiminnot, lisätä kommentteja ja huomautuksia ja niin edelleen.
Kuten näet, merkki vie asiakirjayhteistyön uudelle tasolle. Jos merkki ei näy, et voi käyttää yllä mainittuja ominaisuuksia. Sukellaan ja katsotaan, kuinka voit ratkaista tämän ongelman.
Korjaus: Dropbox-merkki puuttuu Office 365:stä
Dropbox-merkin pikatarkistuslista
Sinun on täytettävä joukko vaatimuksia, jotta Dropbox-merkki toimii kunnolla. Listaamme ne alla.
- Sinun on tallennettava käsittelemäsi asiakirja Dropbox-kansioosi.
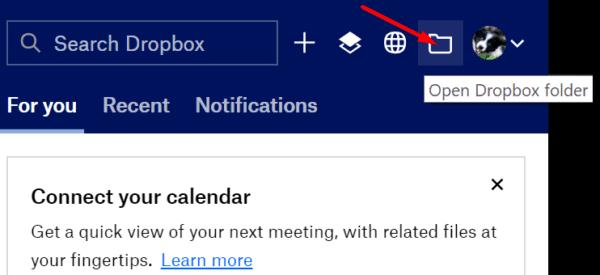
- Sitten sinun on avattava tiedosto Microsoft Office -sovelluksella.
- Jos Microsoft Office avaa tiedoston suojatussa näkymässä , sinun on otettava muokkausvaihtoehto käyttöön.
- Lisäksi sinun on myös ladattava ja asennettava Dropbox-työpöytäsovellus koneellesi.
- Älä käytä Dropbox-sovellusta yhteensopivuustilassa, muuten merkki ei näy.
Muista, että jos linkität henkilökohtaisen Dropbox-tilisi yritystiliisi, merkki näkyy vain tiedostoissa, jotka olet tallentanut Dropbox Business -tilillesi.
Poista Dropbox-tilisi linkitys ja linkitä se uudelleen
Useat käyttäjät ratkaisivat tämän ongelman rakentamalla kokoonpanoasetukset uudelleen. Tarkemmin sanottuna sinun on poistettava Dropbox-tilisi yhteys tietokoneestasi ja linkitettävä se sitten takaisin.
Käynnistä Dropbox-sovellus ja napsauta profiilikuvasi vieressä olevaa avattavaa valikkoa.
Valitse Asetukset .
Napsauta sitten Tili- välilehteä ja napsauta Poista linkitys -painiketta.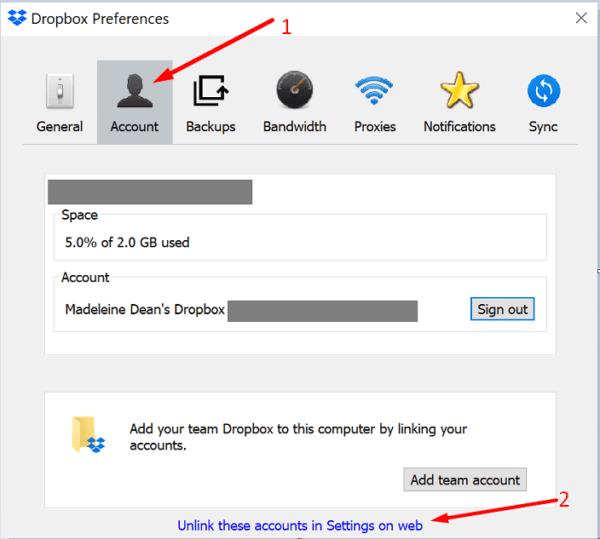
Anna tilisi tiedot. Odota muutama minuutti, kunnes Dropbox indeksoi Dropbox-kansiosi uudelleen ja synkronoi kaikki viimeisimmät muutokset.
Käynnistä tietokone uudelleen, käynnistä Dropbox uudelleen ja tarkista, näkyykö merkki nyt.
Päivitä Dropbox ja Office 365
Tarkista, onko saatavilla uudempaa Dropbox-versiota. Tee sama myös Office 365:lle. Asenna päivitykset, käynnistä tietokone uudelleen ja tarkista, näkyykö merkki.
Päivitä Office avaamalla mikä tahansa Office-sovellus ja käynnistämällä uusi tiedosto.
Napsauta sitten Tiedosto- valikkoa ja valitse Tili .
Siirry Päivitysasetuksiin ja valitse Päivitä nyt .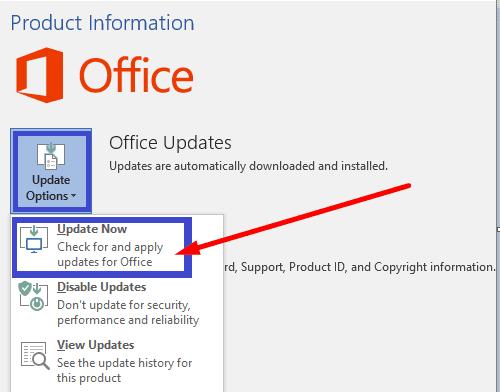
Päivitä Dropbox-sovelluksesi lataamalla uusin sovellusversio Dropboxin lataussivulta .
Säädä kaistanleveysasetuksia
Yritä mukauttaa kaistanleveysasetuksia niin, että sovellus voi käyttää enemmän kaistanleveyttä. Siirry kohtaan Asetukset , napsauta Kaistanleveys ja aseta sekä lataus- että lähetysasetuksiksi Älä rajoita .
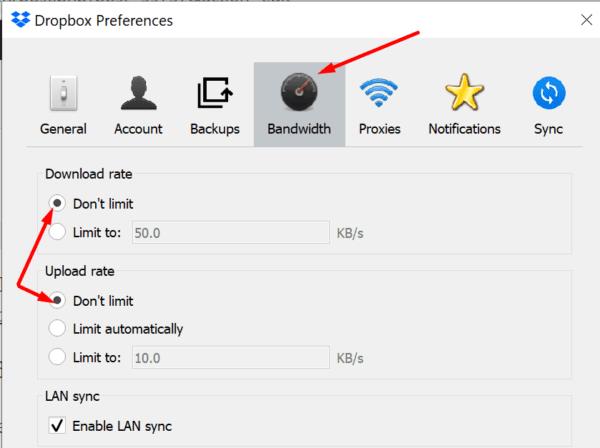
Muista, että tämä toiminto voi merkittävästi hidastaa yhteyttäsi .
Johtopäätös
Jos Dropbox-merkki puuttuu Office 365:stä, irrota tilisi yhteys tietokoneeseen ja linkitä se sitten takaisin. Lisäksi poista suojattu näkymä ja yhteensopivuustila käytöstä Office-sovelluksessasi. Käytä alla olevia kommentteja ja kerro meille, onko Dropbox-merkkisi nyt näkyvissä.