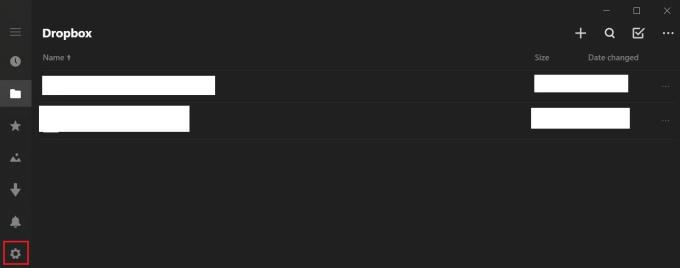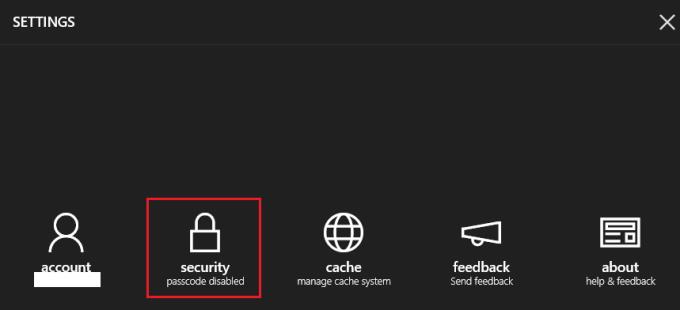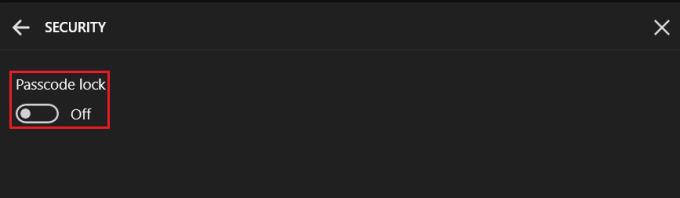Asiakirjojen ja tiedostojen turvallisuus on aina tärkeää. Luottamus pilvialustojen turvallisuuteen on vaikeasti voitettu ja helppo menettää. Laitteesi tietoturva vaarantuu paljon todennäköisemmin. Historiallisesti ihmiset valitsevat heikkoja salasanoja, jolloin heidän tilinsä ovat helposti saatavilla. Ihmiset jättävät myös laitteensa kirjautuneena, varsinkin ollessaan kotona.
Yksi asioista, joita voit tehdä suojataksesi turvallisuuttasi, on varmistaa, että kirjaudut ulos laitteestasi tai kaikista pilvipalveluista, kuten Dropboxista, kun et käytä sitä. Käyttäjätunnuksesi ja salasanasi kirjoittaminen voi olla vaikeaa aina, kun haluat avata Dropboxin. Ongelma kirjautuneena jättämisessä on, että ihmiset, joilla on pääsy laitteeseesi, voivat vain avata Dropbox-sovelluksen ja selata tiedostojasi.
Jotta voit estää tämän, Dropbox antaa sinun määrittää nelinumeroisen PIN-koodin. Tämä PIN-koodi on laitekohtainen, joten sinun on määritettävä se jokaiselle käyttämällesi laitteelle. PIN-koodi vaaditaan aina, kun käynnistät sovelluksen tai avaat sen uudelleen sen pienentämisen jälkeen. Jos PIN-koodin käyttö epäonnistuu kymmenen kertaa peräkkäin, sovellus kirjaa sinut ulos kokonaan ja vaatii uudelleen käyttäjätunnuksesi ja salasanasi.
Vinkki : Jos vain siirryt käyttämään toista sovellusta minimoimatta Dropbox-sovellusta, se pysyy lukitsemattomana pitkään. Muista minimoida sovellus lukitaksesi sen, kun et käytä sitä.
Kuinka ottaa pääsykoodilukko käyttöön
Jos haluat ottaa pääsykoodilukon käyttöön Dropbox-sovelluksessasi, sinun on mentävä suojausasetuksiin. Sinun on ensin napsautettava vasemmanpuoleisen sarakkeen alaosassa olevaa hammasrataskuvaketta päästäksesi sinne.
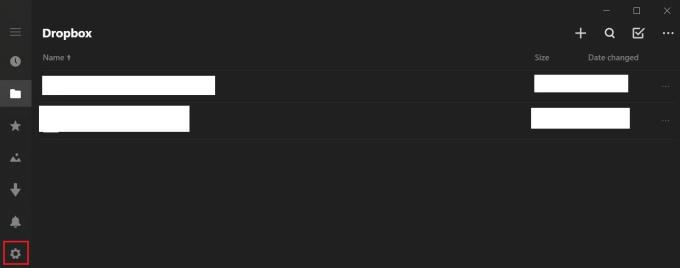
Napsauta hammasrataskuvaketta avataksesi asetukset.
Napsauta asetuksissa "turvallisuus" päästäksesi PIN-koodin asetusnäyttöön.
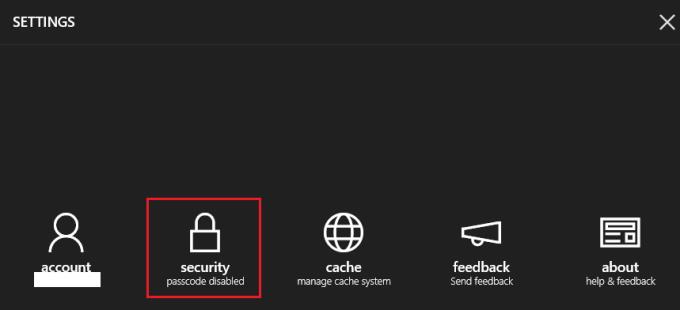
Napsauta "turvallisuus" päästäksesi oikealle asetussivulle.
Ota pääsykoodilukko käyttöön, ota käyttöön Pääsykoodilukko-liukusäädin ja anna nelinumeroinen PIN-koodi, jota haluat käyttää salasanana. Sinun on syötettävä salasana kahdesti varmistaaksesi, ettet ole tehnyt kirjoitusvirhettä.
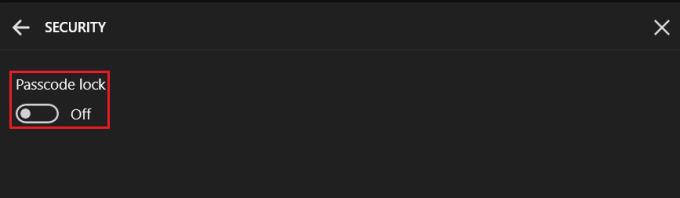
Ota "Passcode lock" -liukusäädin käyttöön ja vahvista sitten antamalla PIN-koodi, jota haluat käyttää kahdesti.
Pääsykoodin lisääminen Dropbox-sovellukseesi voi estää ihmisiä pääsemästä laitteellesi pilvitiedostoistasi ilman lupaa. Noudattamalla tämän oppaan ohjeita voit ottaa PIN-lukituksen käyttöön Dropbox-sovelluksessasi.