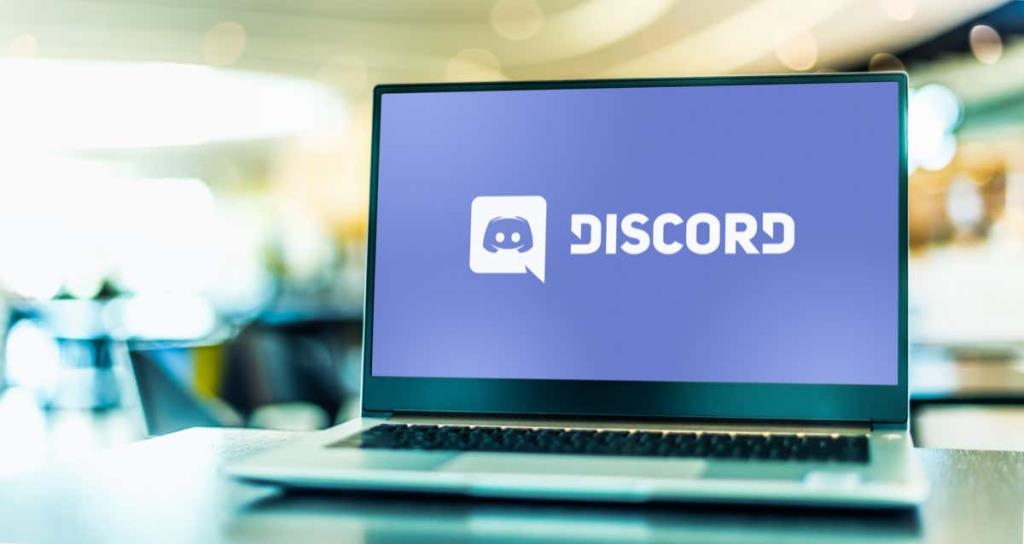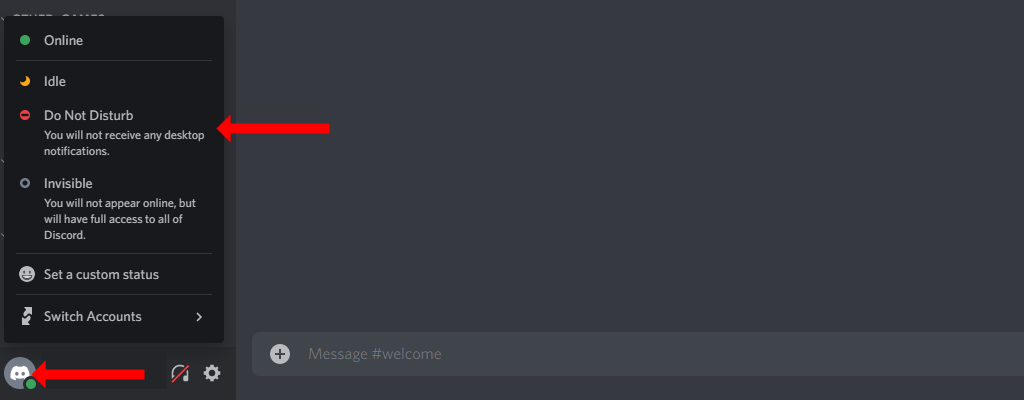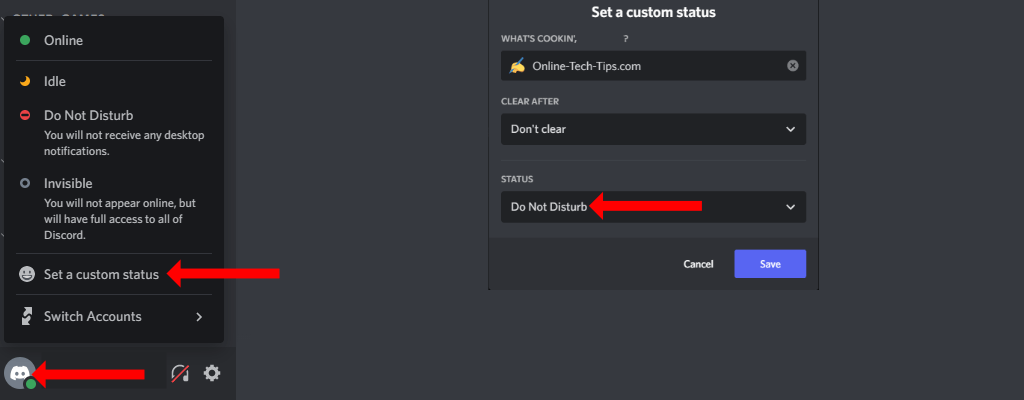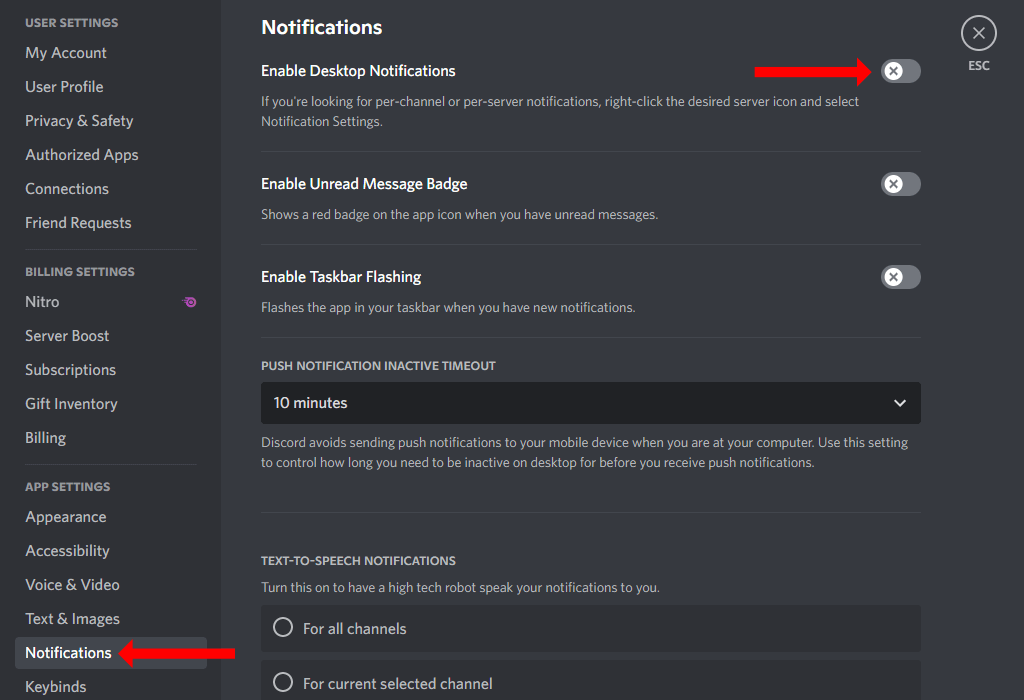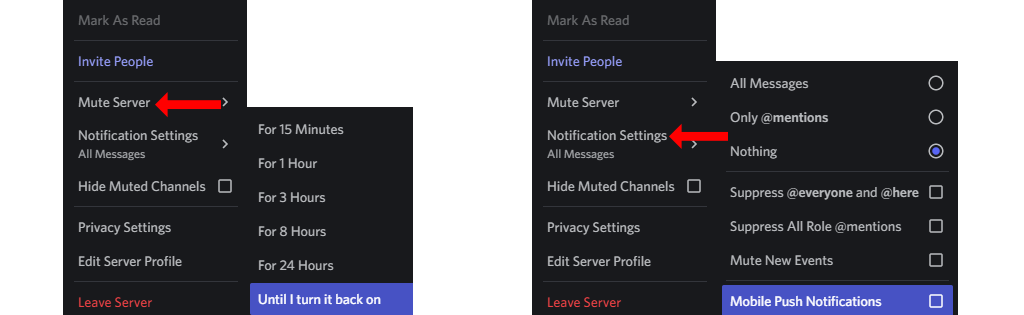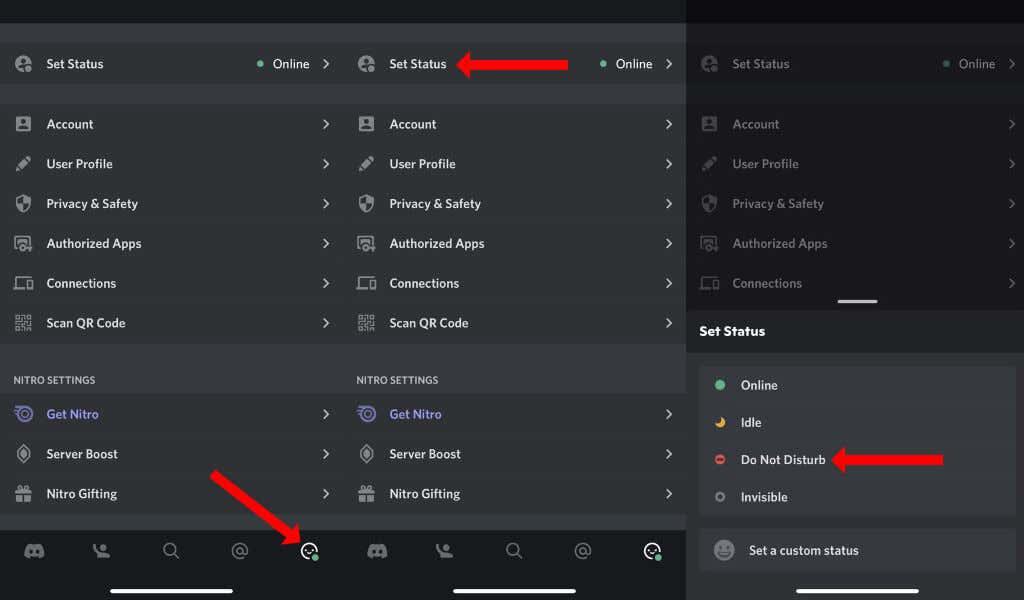Etkö tiedä kuinka lopettaa loputon Discord-ilmoitusten virta? Olemme täällä auttamassa. Tämä opetusohjelma näyttää, kuinka voit määrittää ja käyttää Älä häiritse (DND) -toimintoa Discordissa.
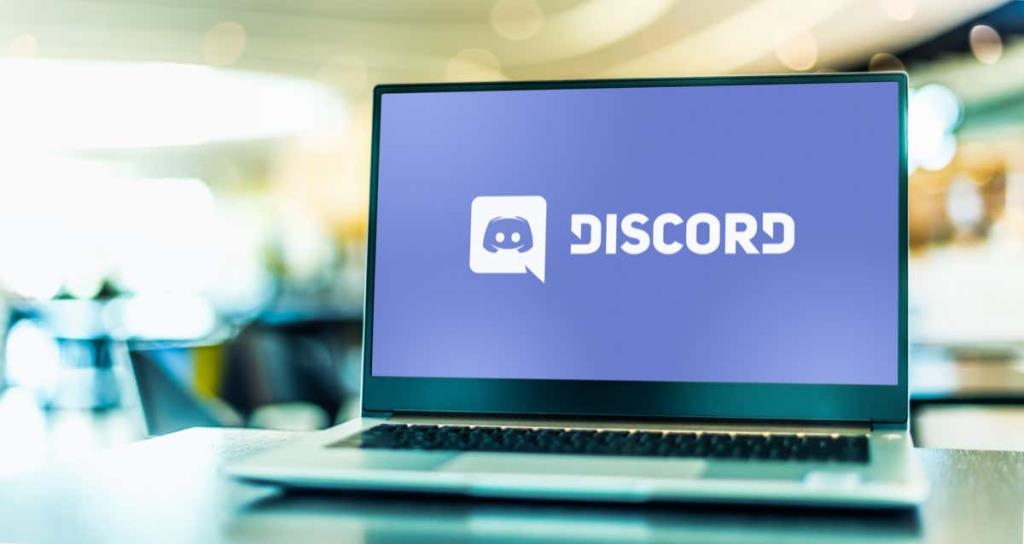
Miksi tarvitset DND:tä Discordissa
Discord on sovellus, joka on suunniteltu pelaajille ryhmääänikeskusteluun pelaamisen aikana. Jokaisessa Discord-palvelimessa on useita jäseniä ja runsaasti ryhmiä itse palvelimessa. Jos seuraat joukkoa erilaisia striimareita ja videopelejä, olet todennäköisesti myös kaikkien heidän Discord-palvelimien jäsen.
Sen lisäksi, että saat ilmoituksia Discord-ryhmiltä, saat myös hälytyksiä yksittäisiltä henkilöiltä tulevista suorista viesteistä ja jopa pingistä palvelun boteilta. Tämä tarkoittaa, että voit saada satoja ping-kutsuja joka minuutti, mikä voi olla erittäin ongelmallista.
Tästä syystä haluat määrittää DND:n Discordissa. Tässä on kaikki mitä sinun tulee tietää Discordissa saamiesi työpöytäilmoitusten määrän vähentämisestä ja myös mobiililaitteiden hälytyksistä.
Älä häiritse -tilan käyttöönotto Discordin työpöytäsovelluksissa
Discord-työpöytäsovellus on identtinen Microsoft Windowsissa, Applen macOS:ssä ja Linuxissa. Näytämme sinulle useita tapoja vähentää ilmoitusten määrää Discordissa.
Helpoin tapa on ottaa Älä häiritse -tila käyttöön Discord-sovelluksessa. Avaa Discord tietokoneellasi ja kirjaudu sisään tilillesi. Napsauta profiilikuvaasi Discord-ikkunan vasemmassa alakulmassa Discord-tilisi käyttäjänimen vieressä.
Oletusarvoisesti Discord-tilasi on joko Online (kun olet aktiivinen) tai Idle (kun olet ollut poissa sovelluksesta jonkin aikaa). Voit mykistää kaikki Discordin työpöytäilmoitukset valitsemalla Älä häiritse . Discord mykistää nämä ilmoitukset, kunnes muutat tilaasi manuaalisesti.
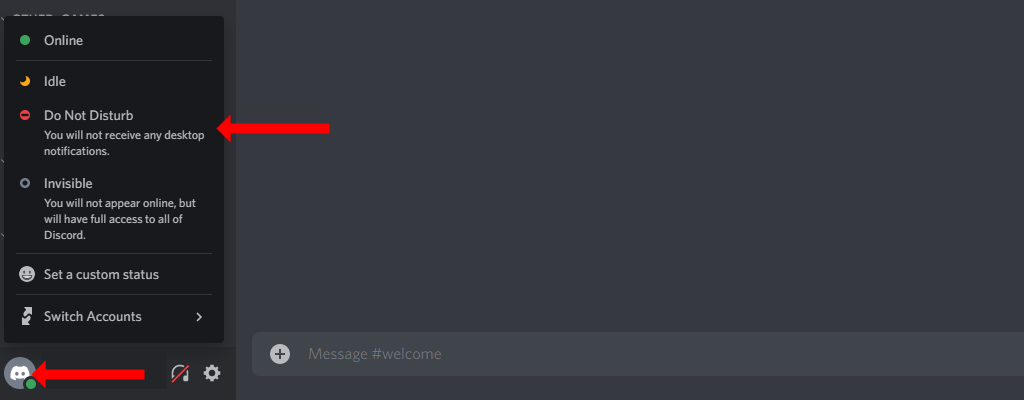
Huomaa, että Invisible- tai Idle -tilan valitseminen ei mykistä Discordin ilmoituksia.
Jos tavallinen Älä häiritse -käyttäjätila on sinulle hieman liian vaniljainen, voit lisätä siihen makua asettamalla mukautetun tilan Discordissa. Voit tehdä tämän napsauttamalla profiilikuvaasi Discord-ikkunan vasemmassa alakulmassa. Valitse sitten Aseta mukautettu tila .
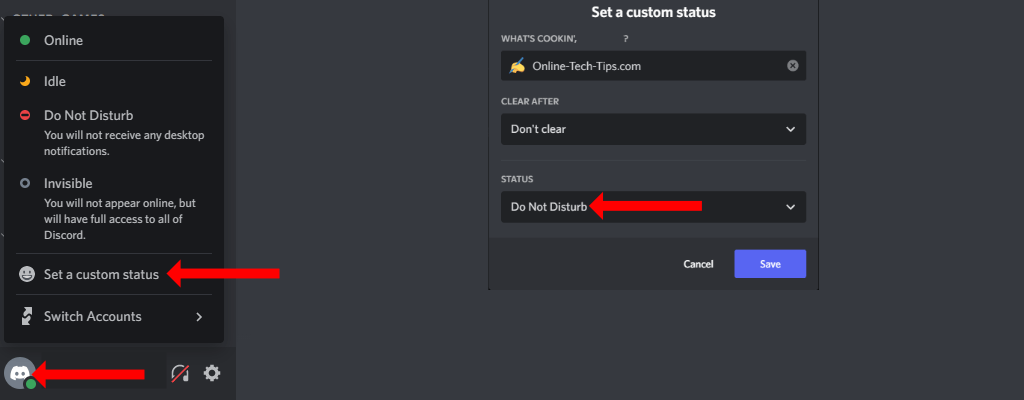
Tämä avaa ponnahdusikkunan, jossa Discord antaa sinun asettaa haluamasi tilan. Valitse kahdesta ensimmäisestä vaihtoehdosta mitä haluat, mukaan lukien valitsemasi emoji, tekstiä ja milloin haluat tyhjentää mukautetun tilan. Valitse sitten kolmannen vaihtoehdon ( Tila ) alta avattavasta valikosta Älä häiritse . Napsauta Tallenna , kun olet valmis.
Näin voit käyttää Discordin asetustilaominaisuutta luodaksesi mukautetun DND-tilan itsellesi. Tällä toiminnolla on täsmälleen sama vaikutus kuin tavallisella Älä häiritse -tilalla – kaikki työpöydän ilmoitukset (mukaan lukien tekstiviestit ja äänikanavat) mykistetään Discordissa.
Voit silti mykistää nopeasti työpöydän ilmoitukset, jos et halua muuttaa online-tilaasi Discordissa. Voit tehdä tämän napsauttamalla rataskuvaketta Discordin ikkunan vasemmassa alakulmassa. Tämä näkyy käyttäjätunnuksesi oikealla puolella ja avaa Discord-asetukset.
Valitse vasemmasta sivupalkista Ilmoitukset , joka on Sovellusasetukset-kohdassa. Poista käytöstä Ota työpöydän ilmoitukset käyttöön . Tämä lopettaa kaikki Discordin ilmoitukset tietokoneellasi.
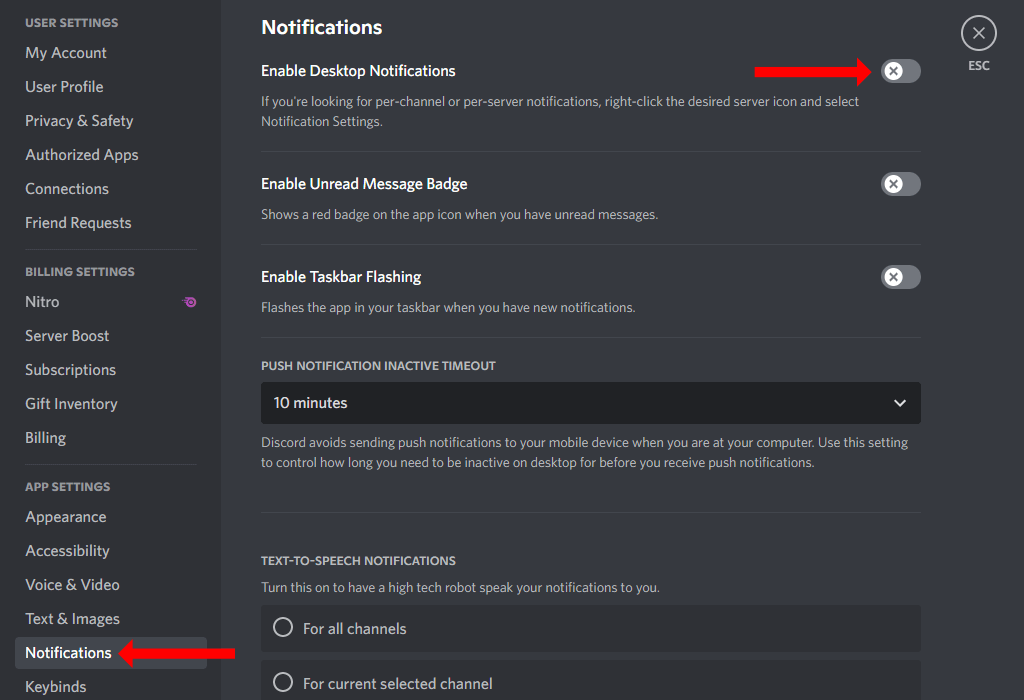
Älä häiritse -tilan ottaminen käyttöön tietyissä ristiriitapalvelimissa
Jos et halua poistaa käytöstä kaikkia työpöytäilmoituksia, vaan vain tiettyjen palvelimien ilmoituksia, voit tehdä sen helposti. Napsauta Discordin työpöytäsovelluksissa hiiren kakkospainikkeella minkä tahansa palvelimen kuvaketta (näet ne sovelluksen vasemmassa ruudussa) ja valitse Mykistä palvelin . Valitse seuraavaksi kesto, jonka haluat mykistää sen, ja Discord keskeyttää kaikki ilmoitukset kyseiseltä palvelimelta vastaavasti.
Voit myös muuttaa kunkin Discord-palvelimen ilmoitusasetuksia samalla tavalla. Napsauta palvelimen kuvaketta hiiren kakkospainikkeella ja valitse Ilmoitusasetukset . Täällä voit valita, millaisia ilmoituksia haluat vastaanottaa, ja jopa poistaa mobiili-ilmoitukset käytöstä tietyillä palvelimilla.
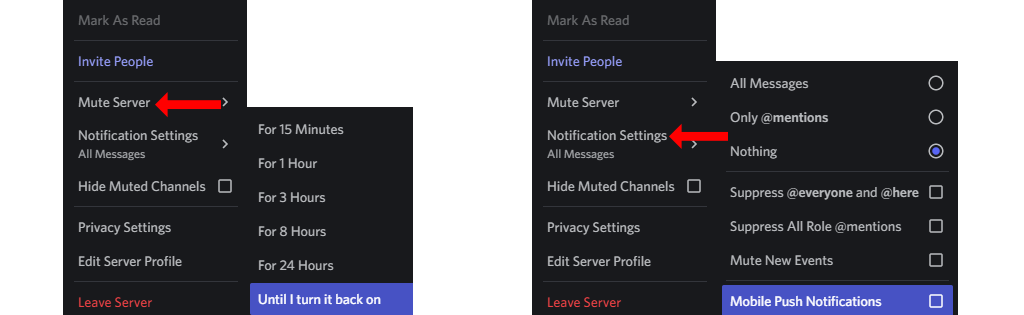
Älä häiritse -tilan käyttöönotto Discord-mobiilisovelluksissa
Jos käytät Discordia iOS- tai Android-laitteessa, voit silti ottaa Älä häiritse -tilan käyttöön helposti. Avaa Discord iPhonessa tai Android-puhelimessa. Jos näet tekstiviestejä, voit näyttää palvelimien ja kanavien luettelon pyyhkäisemällä oikealle.
Napauta nyt profiilikuvaketta oikeassa alakulmassa ja napauta Aseta tila . Valitse Älä häiritse ottaaksesi DND käyttöön Discord-mobiililaitteessa.
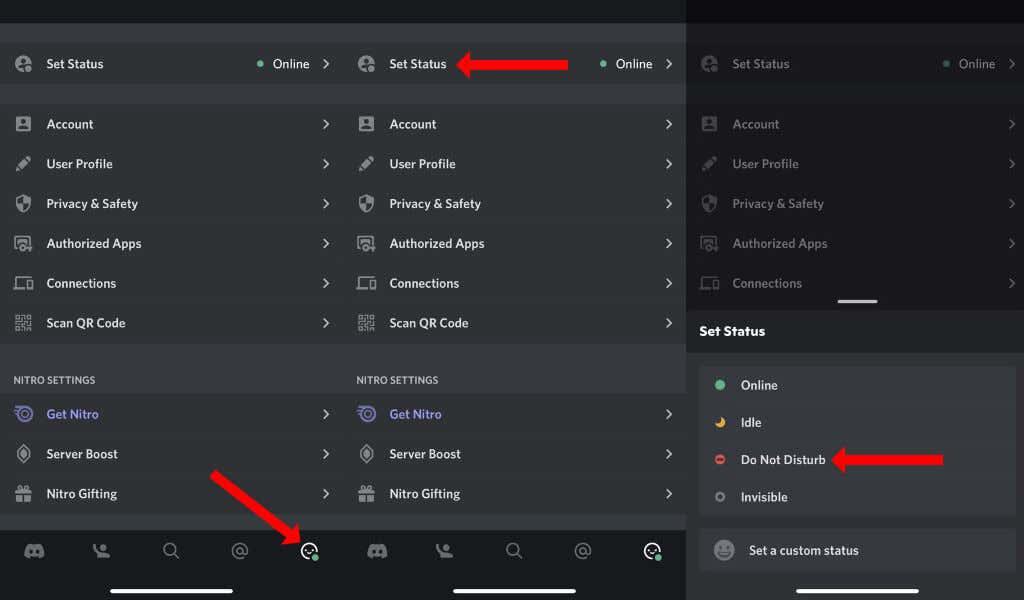
Tämä ominaisuus ei toimi yhtä hyvin Discord-mobiililaitteella kuin sen työpöytäsovelluksissa. Tämä johtuu siitä, että Älä häiritse -tila on aktiivinen tila Discordissa. Kun Discord havaitsee, että olet offline-tilassa, Älä häiritse -tila ohitetaan ja saatat alkaa saada ilmoituksia uudelleen.
Tämän ongelman välttämiseksi on parempi mykistää palvelimet ja muuttaa kunkin palvelimen ilmoitusasetuksia. Discordissa iPhonessa ja Androidissa voit tehdä tämän napauttamalla Discord-kuvaketta näytön vasemmassa alakulmassa. Tämä paljastaa kaikki Discord-tilisi palvelimet.
Napauta ja pidä painettuna minkä tahansa Discord-palvelimen kuvaketta ja valitse Ilmoitukset . Voit poistaa ilmoitukset kyseiseltä palvelimelta valitsemalla Mykistä [PALVELIN NIMI] .
Vaihtoehtoisesti voit ottaa Älä häiritse -tilan käyttöön älypuhelimellasi tai poistaa Discordin ilmoitukset kokonaan käytöstä. Esimerkiksi iPhonessa voit poistaa Discord-ilmoitukset käytöstä siirtymällä kohtaan Asetukset > Ilmoitukset > Discord . Poista nyt Salli ilmoitukset käytöstä .
Androidissa voit siirtyä kohtaan Asetukset > Sovellukset ja ilmoitukset > Näytä kaikki sovellukset > Discord > Ilmoitukset . Nyt voit poistaa kaikki Discord-ilmoitukset käytöstä mykistääksesi hälytykset sovelluksesta. On syytä huomata, että nämä vaiheet voivat vaihdella älypuhelimesi käyttämän Android-version ja -maun mukaan.
Nauti Rauhasta
Kun vähennät Discordin ilmoitusten ylikuormitusta, sovelluksesta tulee paljon hyödyllisempi. Sinun ei tarvitse tuntea olosi turhien hälytyksien hämmentyneeksi ja voit vihdoin keskittyä ryhmiin, joista välität eniten.
Kun Discordin ilmoitusongelmat on korjattu, sinun tulee tarkistaa, kuinka voit luoda mukautetun Discord-tilan YouTuben, Twitchin ja muiden kanssa . Älä unohda myös hyödyntää Discordin pelin sisäistä peittokuvaa .