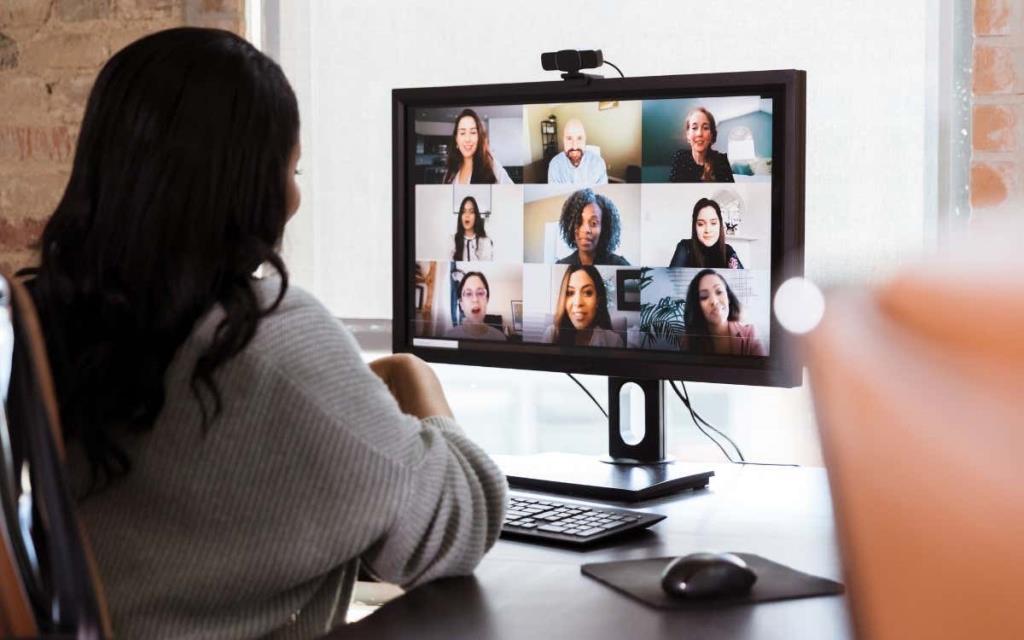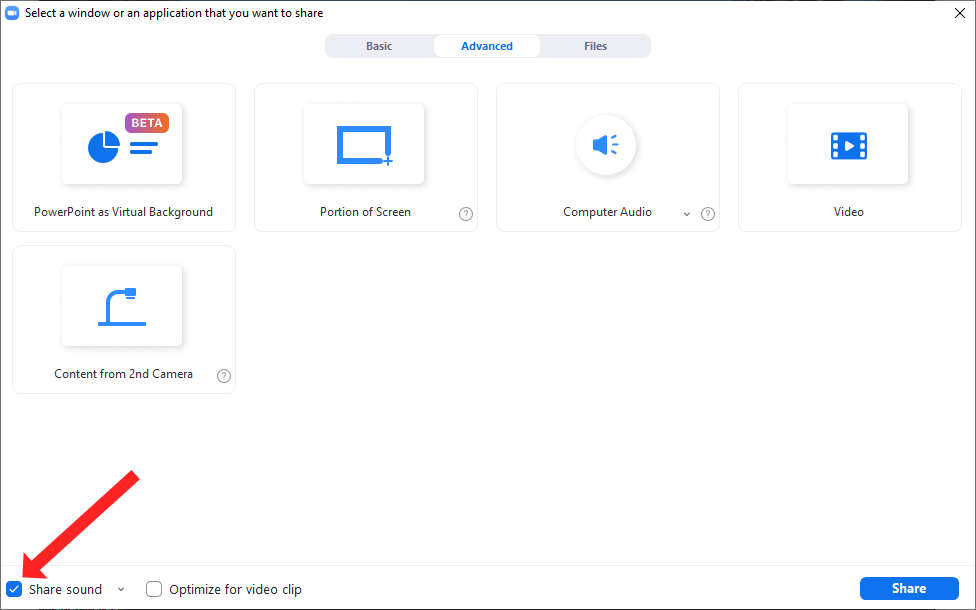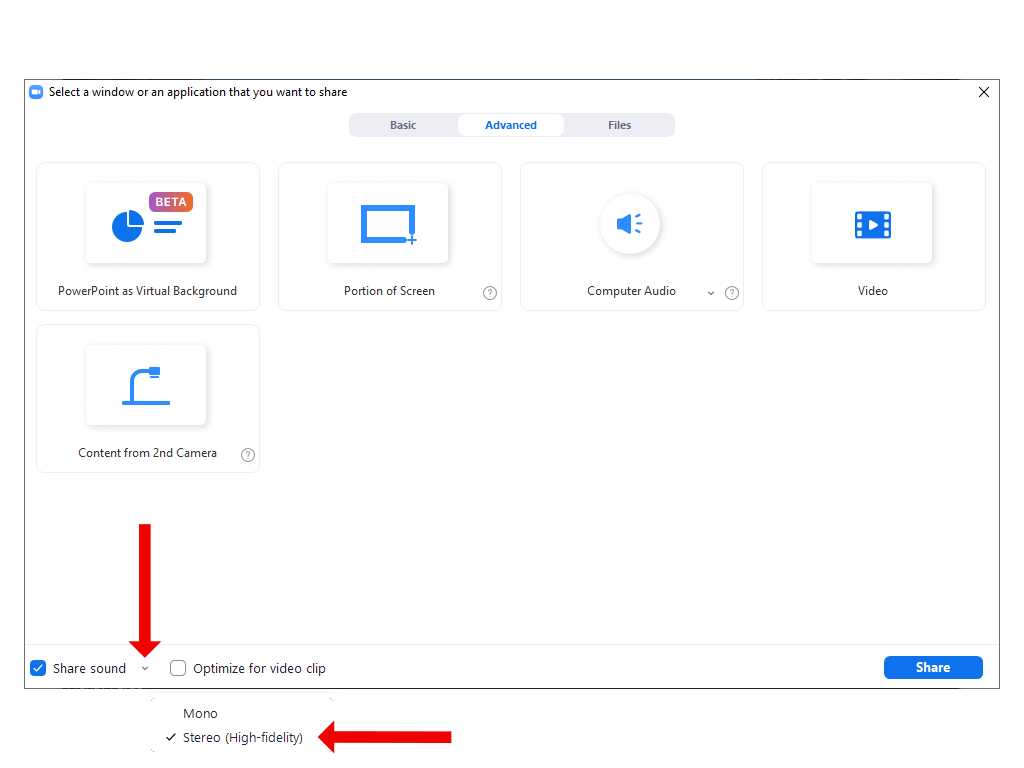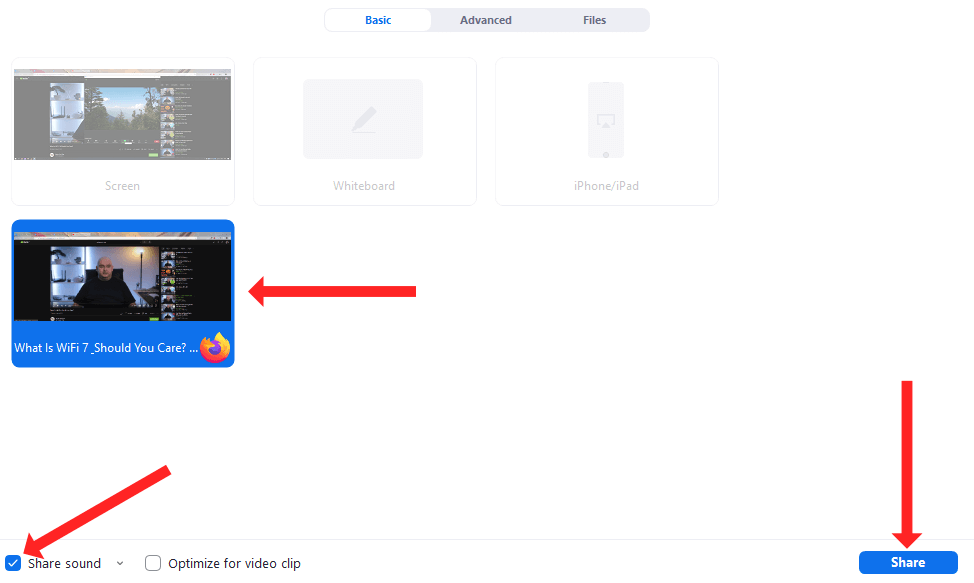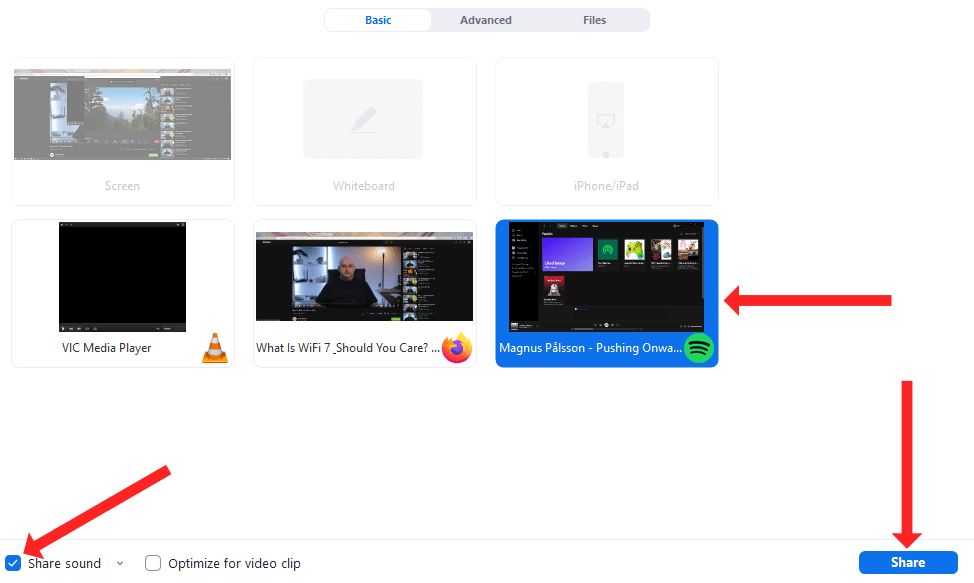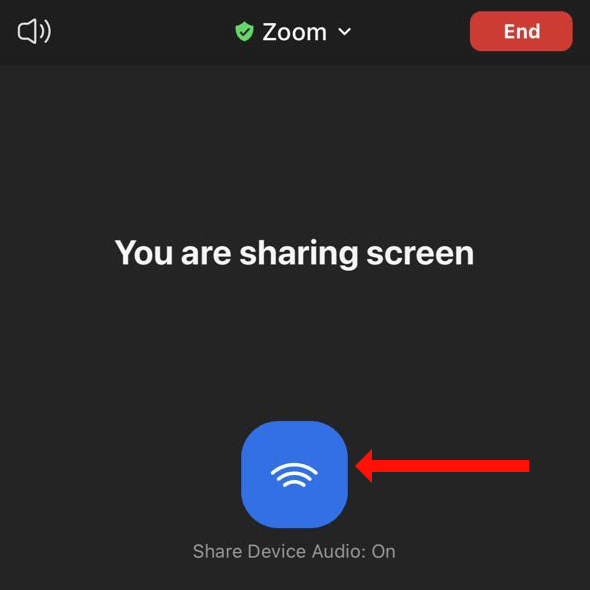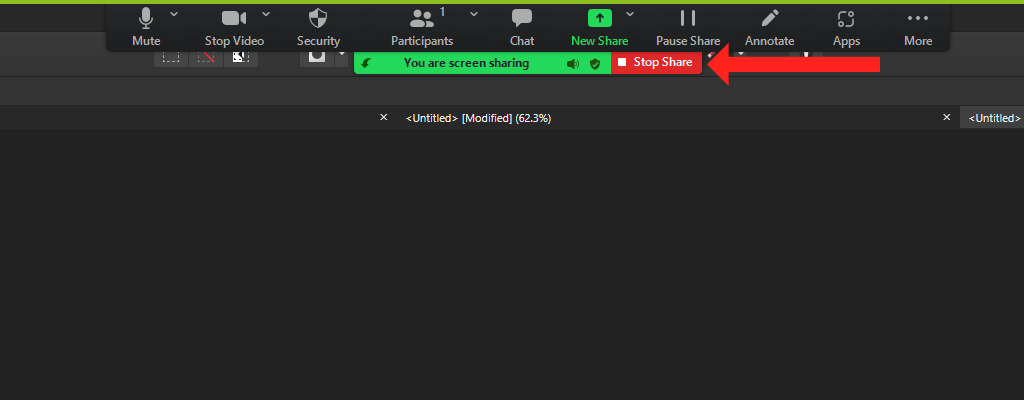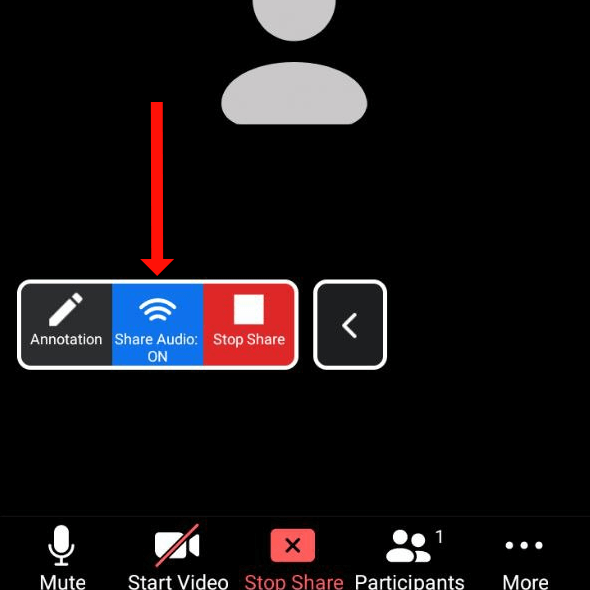Kun jaat näyttöäsi muiden kanssa Zoom-kokouksessa , tietokoneesi ääni on oletuksena mykistetty. Zoomin avulla voit jakaa ääntä muiden ihmisten kanssa näytön jakamisen avulla. Tästä on hyötyä, jos haluat katsoa YouTube-videota muiden kanssa tai jos haluat kuunnella musiikkia kokouksen tauon aikana.
Jos et ole koskaan tehnyt tätä ennen, tämä opetusohjelma näyttää, kuinka voit jakaa ääntä Zoomissa. Käsittelemme myös, kuinka YouTube -videoita ja ääniä voidaan näyttää muille Zoom-kokouksen osallistujille ja kuinka jakaa musiikkia Spotifysta yleisösi kanssa.
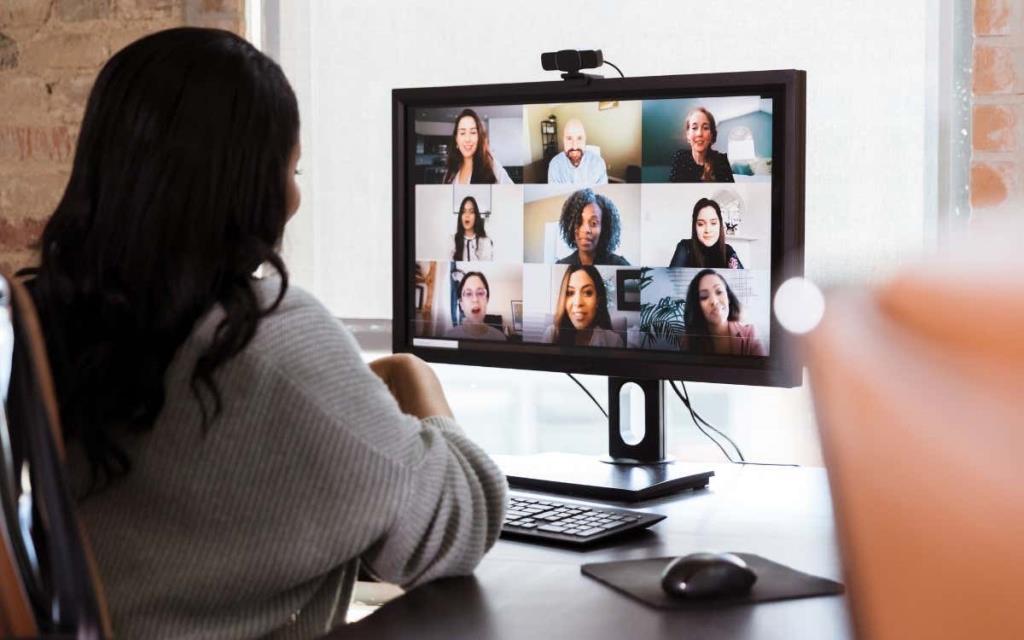
Näytön jakamisen käyttäminen tietokoneen äänen jakamiseen Windowsin tai Macin Zoomissa
Jos haluat jakaa tietokoneen ääntä Zoom-puhelun aikana, sinun on avattava sovellus ja aloitettava uusi kokous. Sinun ei tarvitse muita osallistujia aloittaaksesi tietokoneesi äänen jakamisen Zoomissa. Tämä voidaan helposti määrittää ennen kuin kukaan muu liittyy Zoomin näytön jakamisominaisuuden avulla. Tämän ominaisuuden käyttövaiheet ovat samankaltaisia Windowsin ja Macin Zoomissa.
Kun olet aloittanut uuden Zoom-kokouksen, napsauta vihreää Jaa näyttö -painiketta kokoustyökalupalkissa, joka sijaitsee ikkunan alaosassa. Kuten nimestä voi päätellä, tätä käytetään näytön jakamiseen Zoomissa, mutta sinun on otettava käyttöön toinen vaihtoehto aina, kun haluat jakaa tietokoneesi äänen.
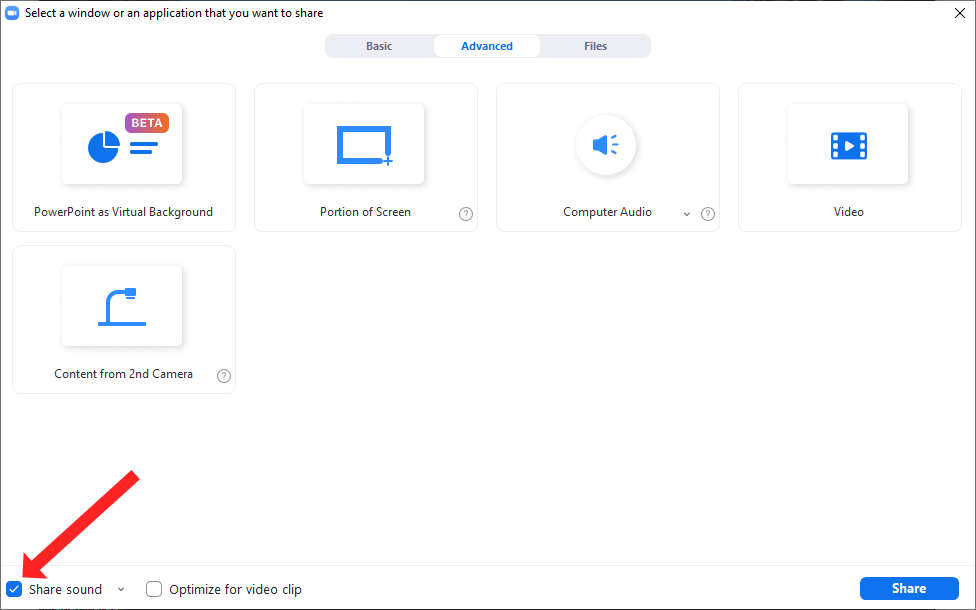
Voit nyt klikata valintaruutua Jaa ääni -painikkeen vieressä ikkunan vasemmassa alakulmassa. Tämä varmistaa, että tietokoneesi ääni kuuluu, kun jaat näytön. Valitse sovellus, josta haluat jakaa äänen, ja kun olet valmis aloittamaan jakamisen, napsauta sinistä Jaa -painiketta tämän ikkunan oikeassa alakulmassa.
Jaetun äänen äänenlaadun säätäminen näytön jakamisen avulla
Zoomin avulla voit jakaa tietokoneen äänen mono- ja stereolaadulla. Koska Zoom-sovellus optimoi asetukset kaistanleveyden säilyttämiseksi, näytön jakamisominaisuuden avulla jaetun äänen oletusarvo on mono. Jos et pidä siitä, voit jakaa korkealaatuisemman äänen Zoom-kokouksen osallistujien kanssa.
Voit saavuttaa tämän aloittamalla Zoom-kokouksen ja napsauttamalla Jaa näyttö -painiketta. Tämä avaa näytön jakamisikkunan, jossa voit valita pienen alas osoittavan nuolen Jaa ääni -painikkeen vieressä . Näet avattavan valikon, jossa on kaksi vaihtoehtoa. Jos haluat jakaa korkealaatuisemman äänen tietokoneeltasi, valitse Stereo (High-fidelity) . Napsauta Jaa ääni -painikkeen vieressä olevaa valintaruutua ottaaksesi tietokoneen äänen jakamisen käyttöön Zoomissa.
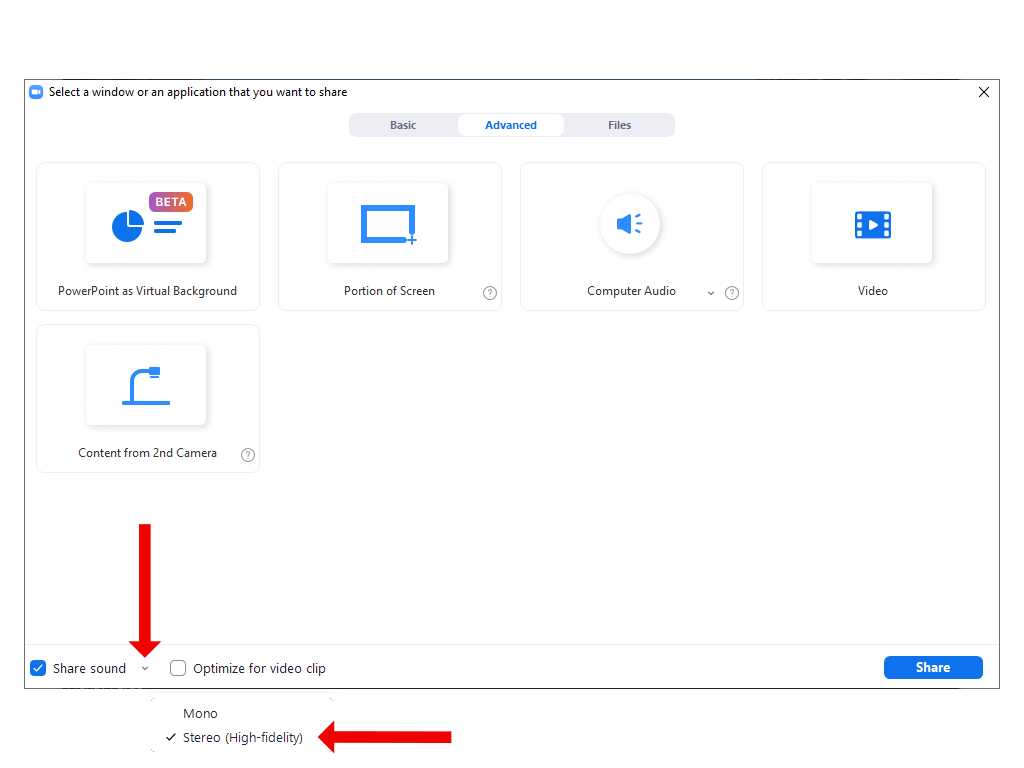
Kun painat Jaa - painiketta aloittaaksesi näytön jakamisen, kokouksen osallistujat voivat kuunnella musiikkia tai muuta ääntä stereolaadulla.
Kuinka jakaa ääntä YouTube-videosta Zoomissa
Kun käytät Zoomia opetukseen tai esitykseen, sinun kannattaa katsoa YouTube-videoita yleisösi kanssa. Voit tehdä tämän helposti yhdistämällä näytön jakamisen Zoomin äänen jakamisominaisuuteen.
Voit tehdä tämän avaamalla YouTube -videon tietokoneellasi. Jos olet avannut videon selaimessa, varmista, että aktiivisella välilehdellä on video, jonka haluat näyttää näytön jakamisen avulla. Jos se on auki taustavälilehdellä, sinun on tehtävä ylimääräinen napsautus näytön jakamisen aikana avataksesi videon. Voit välttää tämän pitämällä videon etualalla heti alussa.
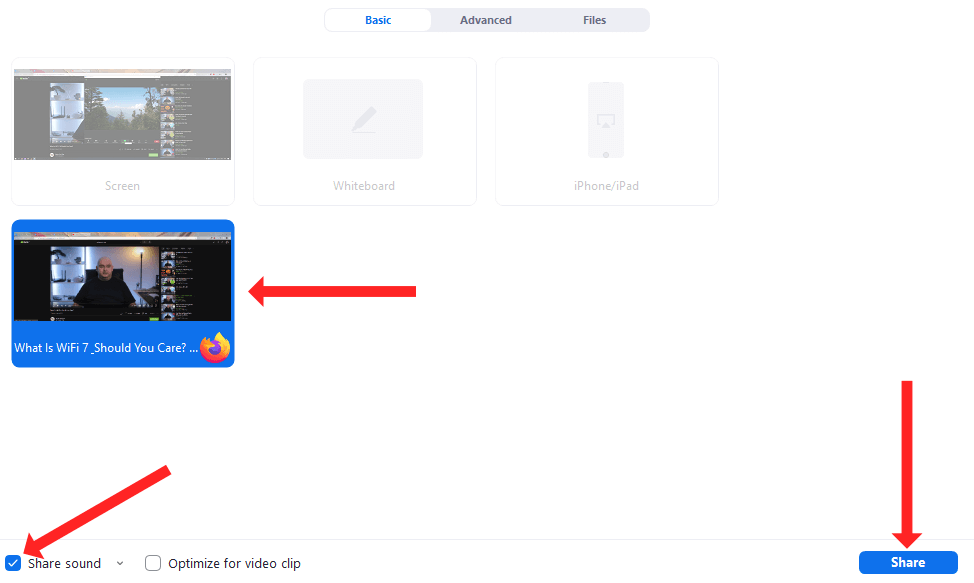
Avaa sitten Zoom, aloita uusi kokous ja paina Jaa näyttö -painiketta. Kun näet näytön jakoikkunan, valitse YouTube-video ruutuluettelosta ja valitse Jaa ääni -vaihtoehto.
Lopuksi voit napsauttaa Jaa - painiketta aloittaaksesi YouTube-videon katselun Zoom-yleisösi kanssa näytön jakamisen kautta. Video alkaa, kun painat toistopainiketta YouTubessa.
Kuinka jakaa ääntä Spotifysta zoomauksessa näytön jakamisen kautta
Rentouttava instrumentaalikappale voi toimia mukavana täytenä, kun odotat joidenkin osallistujien liittymistä kokoukseen tai kun pidät pienen tauon pitkän Zoom-kokouksen aikana. Voit käyttää näytön jakamisominaisuutta myös äänen jakamiseen Zoomissa Spotifyn kautta .
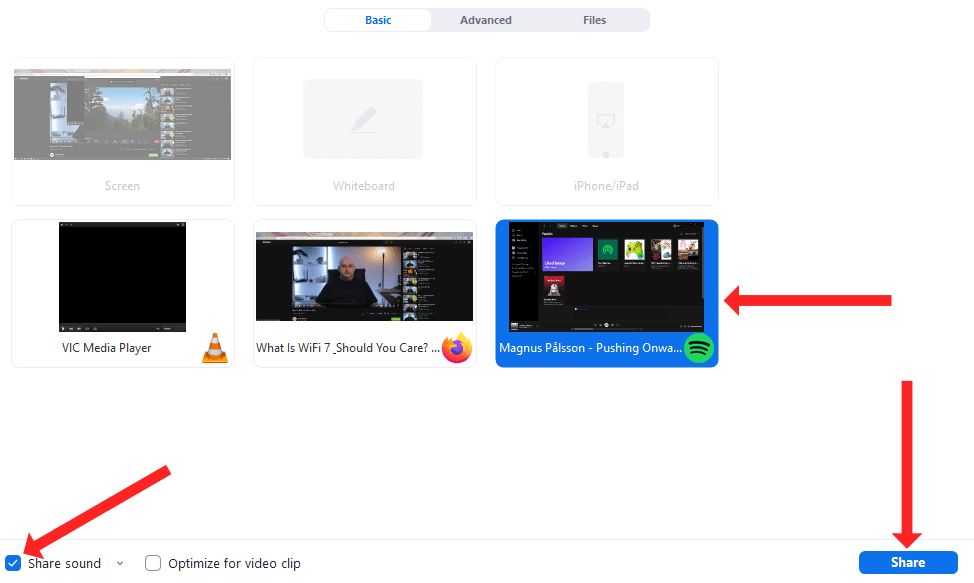
Suorita tämä avaamalla Spotify tietokoneellasi ja etsimällä kappale, jonka haluat toistaa. Voit sitten aloittaa kokouksen Zoomissa, painaa Share Screen -painiketta ja valita ruutuluettelosta Spotifyn. Muista tarkistaa vasemmassa alakulmassa oleva Jaa ääni -painike ja sitten aloittaa näytön jakaminen napsauttamalla Jaa -painiketta oikeassa alakulmassa.
Lopuksi voit jakaa kappaleen Zoomin kautta napsauttamalla tietokoneesi Spotifyn toistopainiketta .
Äänen jakaminen Zoomissa iPhonelle ja iPadille
Voit käyttää Zoom-näytönjakoominaisuutta jakaaksesi ääntä myös iPhonesta tai iPadista. Tämä on melko helppo ottaa käyttöön, koska heti, kun aloitat näytön jakamisen, Apple-laitteesi ääni jaetaan automaattisesti Zoom-kokoukseen osallistuvien kanssa.
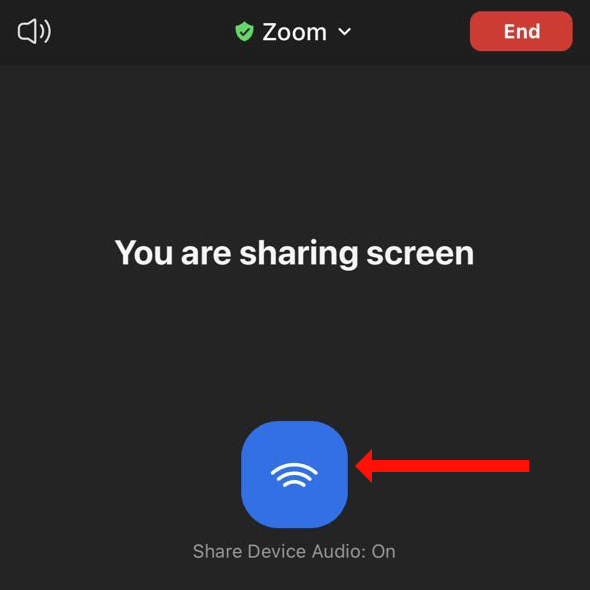
Joten aloita vain uusi kokous Zoomissa iOS- tai iPadOS-versiossa ja napauta vihreää Jaa sisältöä -painiketta. Voit valita vaihtoehtoluettelosta Näyttö ja napauttaa sitten Aloita lähetys aloittaaksesi näytön jakamisen Zoomista iPhonelle tai iPadille. Kun teet tämän, näet sinisen painikkeen, jossa lukee Share Device Audio: On , mikä tarkoittaa, että jaat ääntä Zoomissa iPhonesta tai iPadista.
Voit lopettaa äänen jakamisen napauttamalla punaista Lopeta jakaminen -painiketta. Tämä lopettaa näytön jakamisen Zoom-istunnossa.
Kuinka lopettaa tietokoneen äänen jakaminen zoomissa
Kun olet lopettanut näytön jakamisen Zoomissa, voit lopettaa jakamisen, jotta yleisösi huomio palaa Spotify-kappaleesta tai YouTube-videosta sinulle. Voit lopettaa näytön jakamisen napsauttamalla punaista Lopeta jakaminen -painiketta näytön yläreunassa. Tämä painike näkyy vihreän Olet näytön jakaminen -painikkeen vieressä .
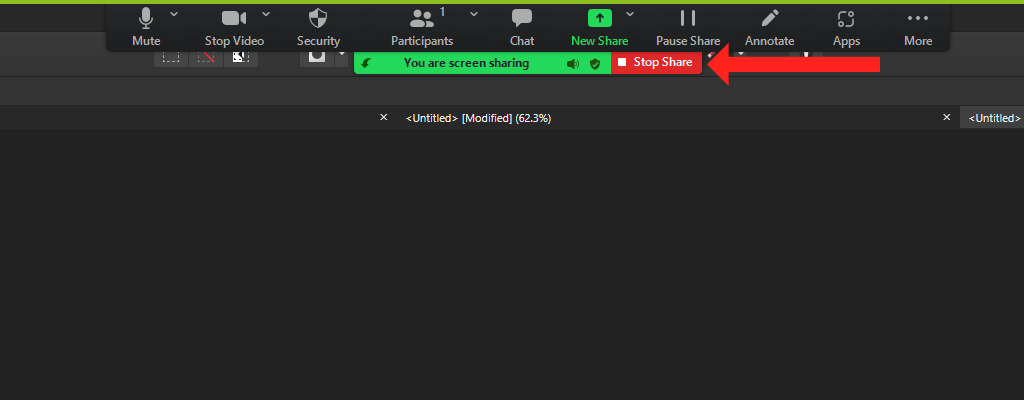
Kun napsautat punaista painiketta, Zoom lopettaa välittömästi tietokoneesi äänen ja videon jakamisen muiden kokouksen osallistujien kanssa.
Äänen jakaminen Zoomissa Androidille
Myös Androidissa Zoom-näytönjakoominaisuuden avulla voit jakaa ääntä laitteestasi muiden kokouksen osallistujien kanssa. Ainoa ero on, että äänen jakaminen on oletusarvoisesti pois päältä Zoomissa Androidille. Jos haluat jakaa puhelimesi äänen muiden kanssa Zoom-kokouksessa, avaa Zoom Androidissa ja aloita uusi kokous.
Kun kokous on alkanut, napauta vihreää Jaa - painiketta, joka sijaitsee alatyökalupalkin keskellä. Vieritä hieman alaspäin ja napauta Näyttö . Tämä aloittaa näytön jakamisen Android-puhelimesi Zoomissa. Oletuksena Zoom vie sinut aloitusnäyttöön ja näyttää kelluvan työkalupalkin, jossa on vaihtoehto Share Audio: Off . Napauta tätä vaihtoehtoa kerran vaihtaaksesi sen arvoksi Jaa ääni: Päällä .
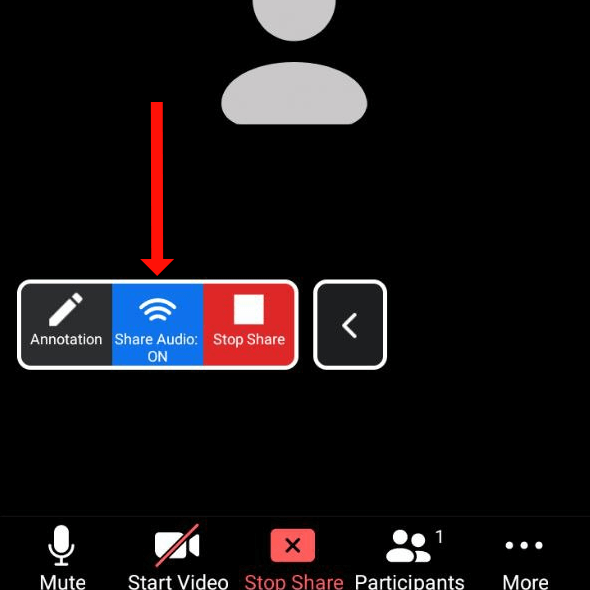
Tämä alkaa jakaa ääntä muiden osallistujien kanssa. Napauta punaista Lopeta jakaminen -painiketta lopettaaksesi näytön jakamisen ja äänen jakamisen muiden Zoom-kokouksen osallistujien kanssa.
Lisää zoomauspeliäsi
Zoom on saattanut alunperin tehdä videoneuvotteluista helppoa, mutta siitä on tullut monipuolinen esittely- ja opetuspalvelu. Voit tehdä Zoom-kokouksistasi entistä helpommin saavutettavia ottamalla käyttöön tekstitykset ja transkriptiot .
Äänen jakaminen Zoomissa on hyvä tapa katkaista tylsien videokokousten yksitoikkoisuus, mutta se on vain yksi monista tavoista tehdä niin. Mitkä ovat suosikkivinkkesi tehdäksesi videopuheluista vähemmän tylsiä? Jaa vinkkisi alla olevassa kommenttiosiossa.