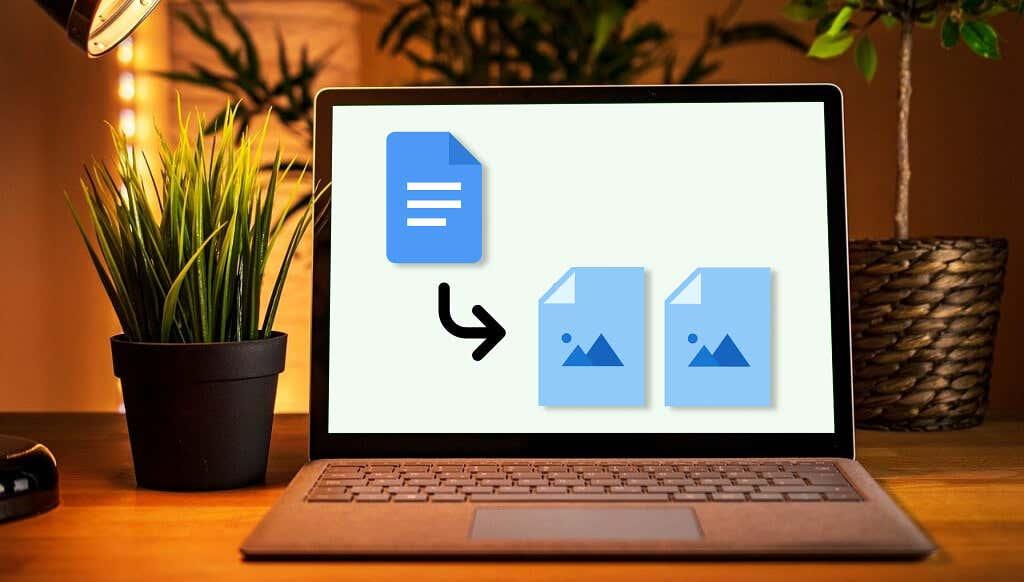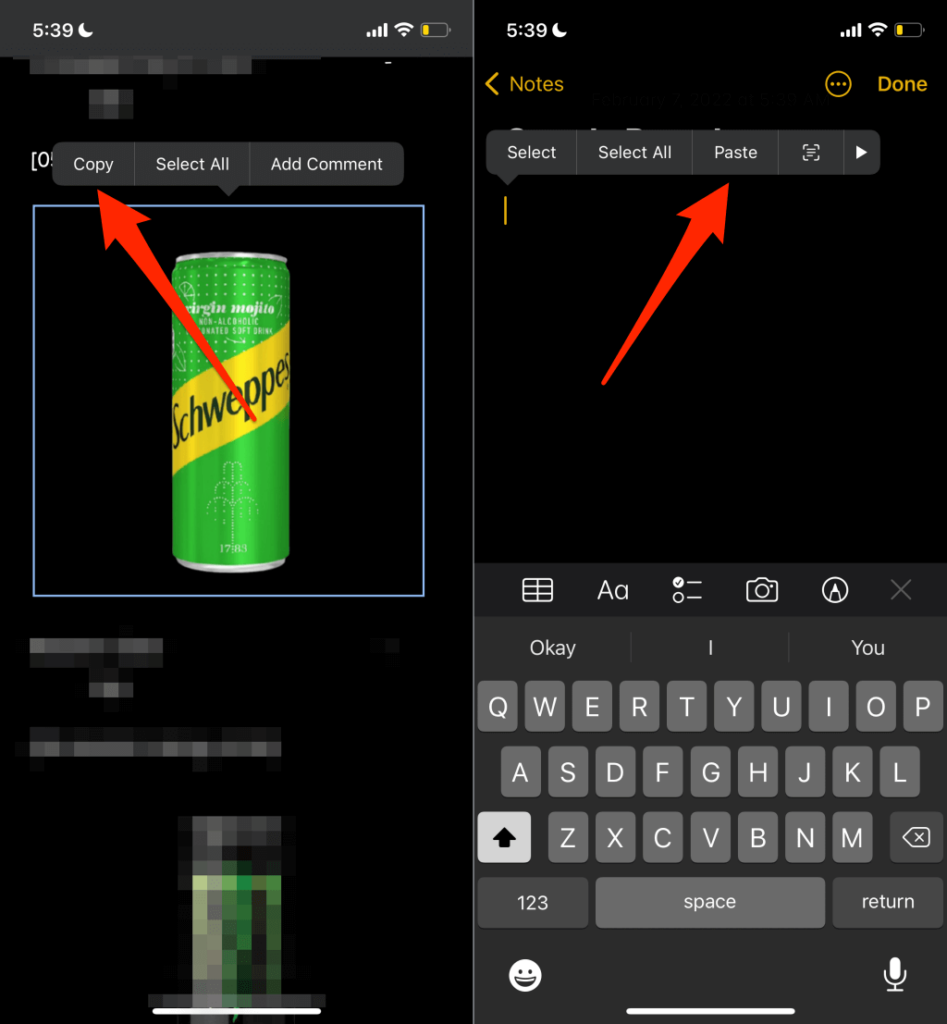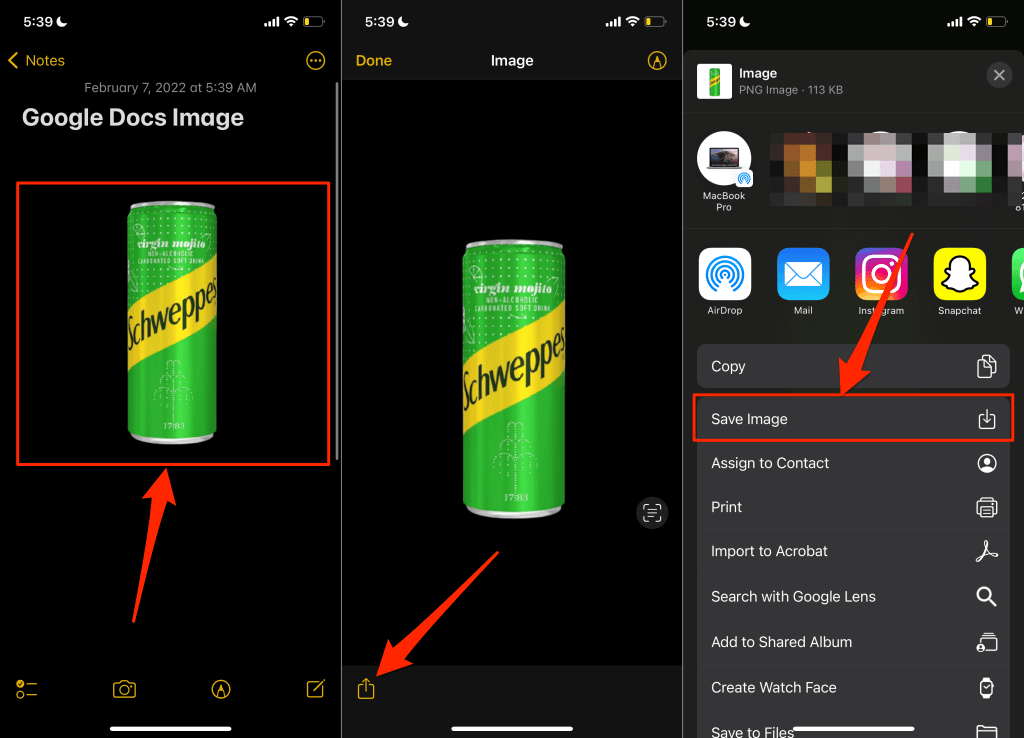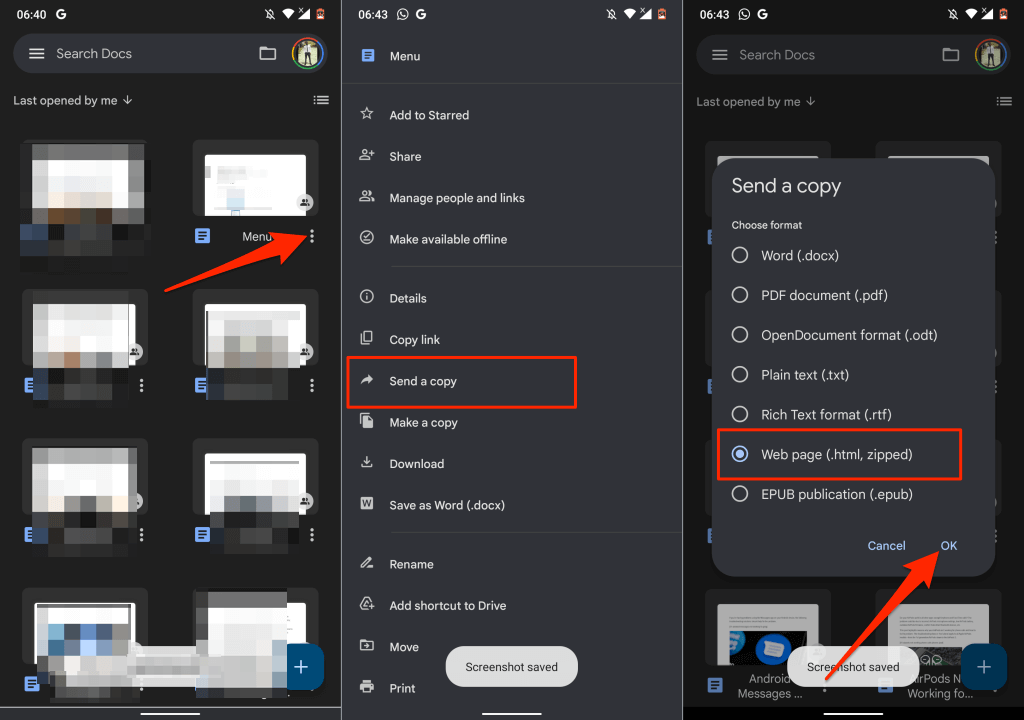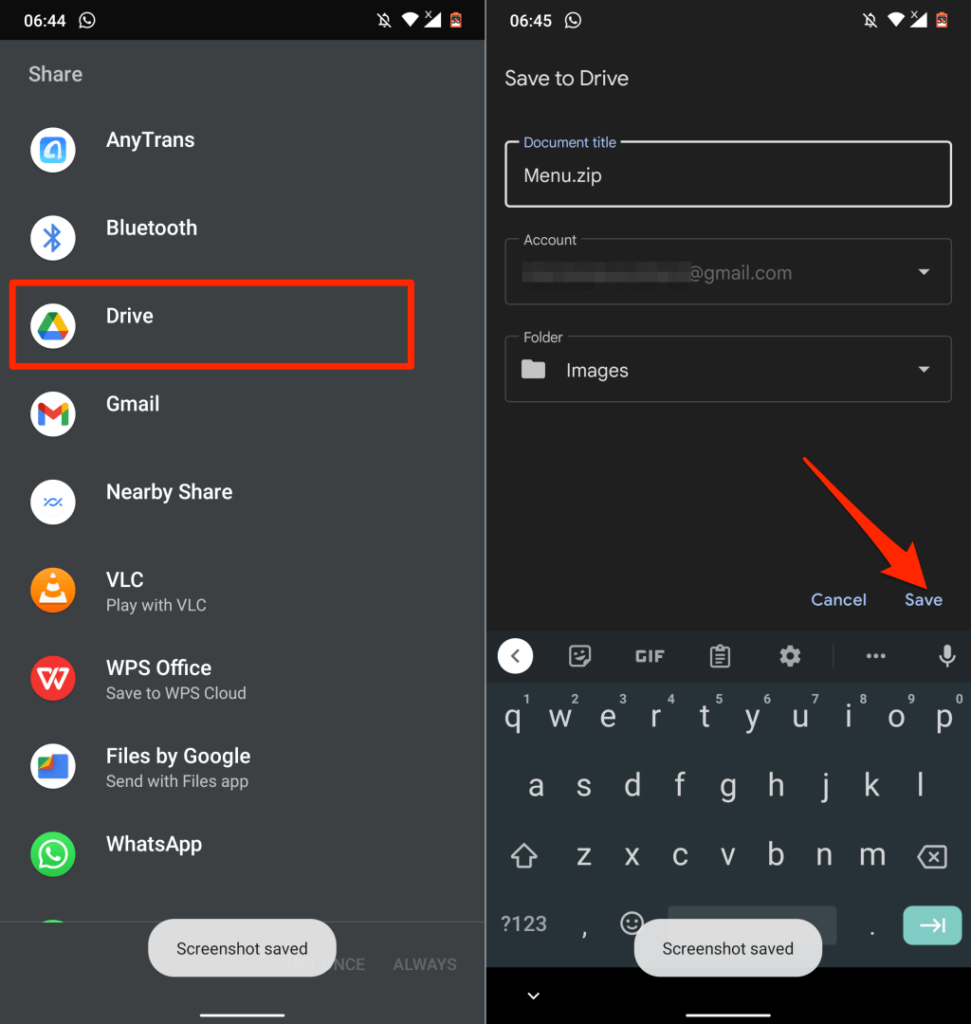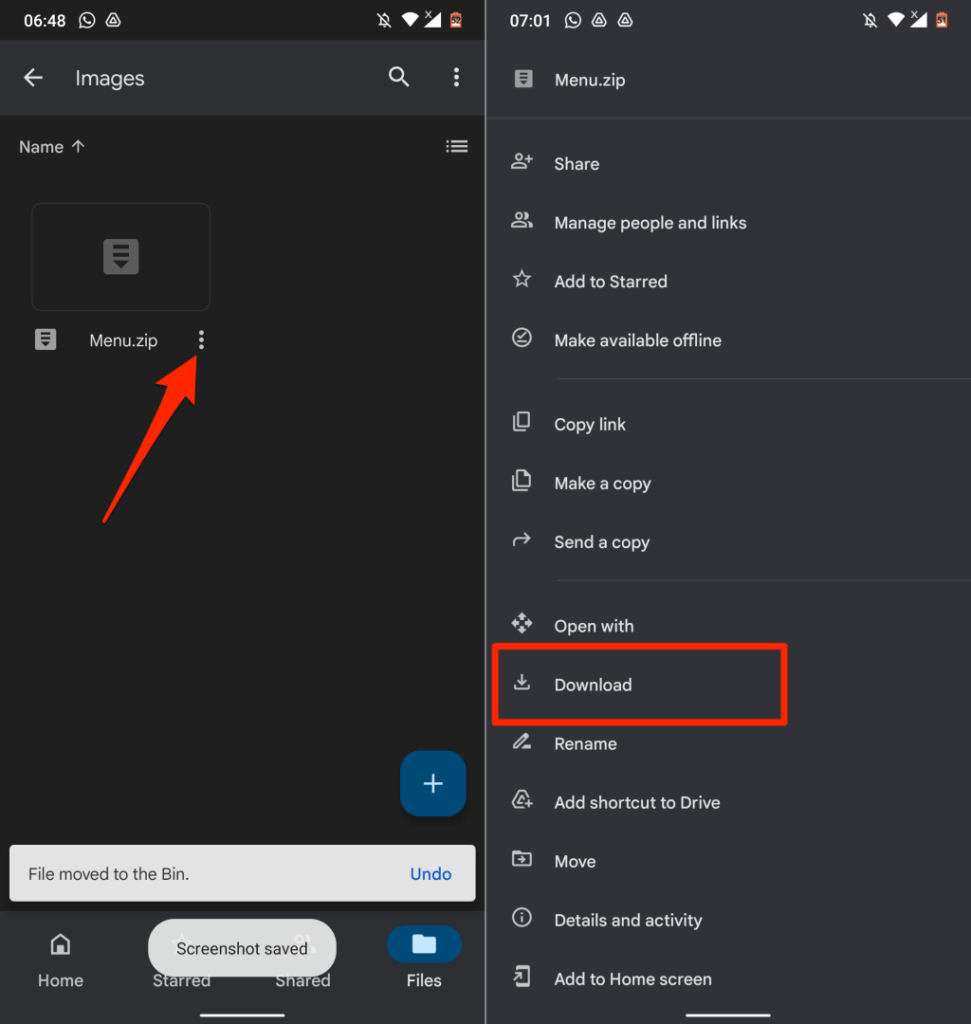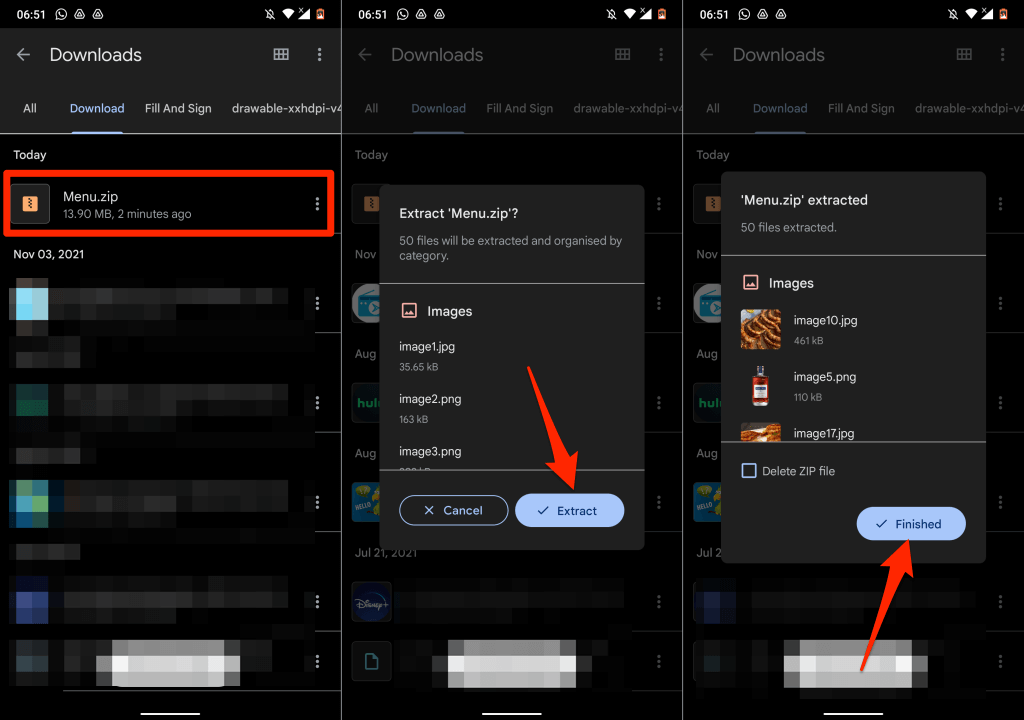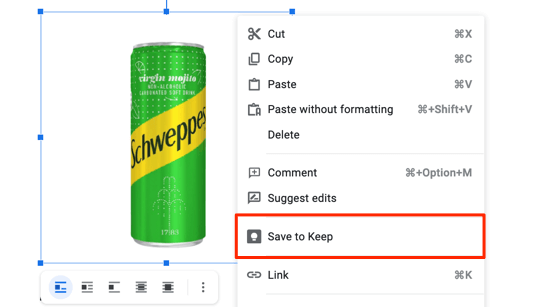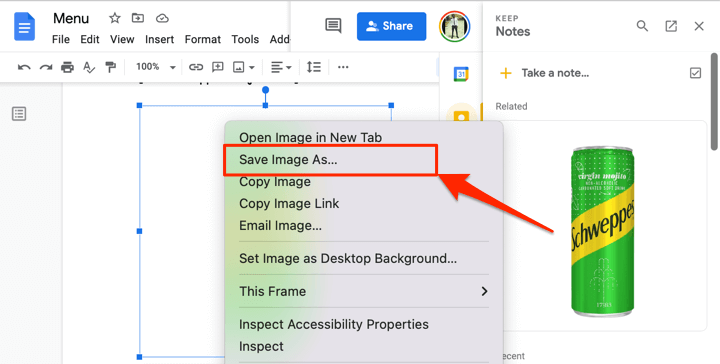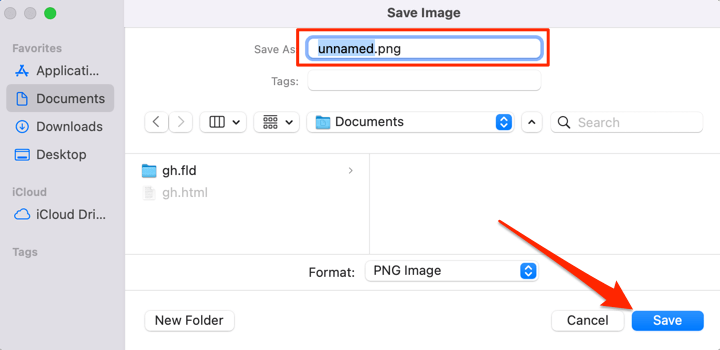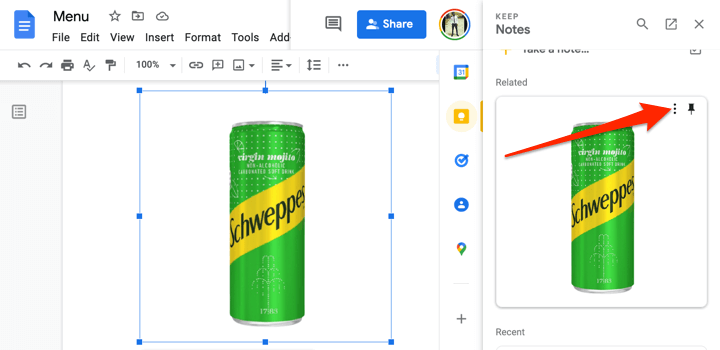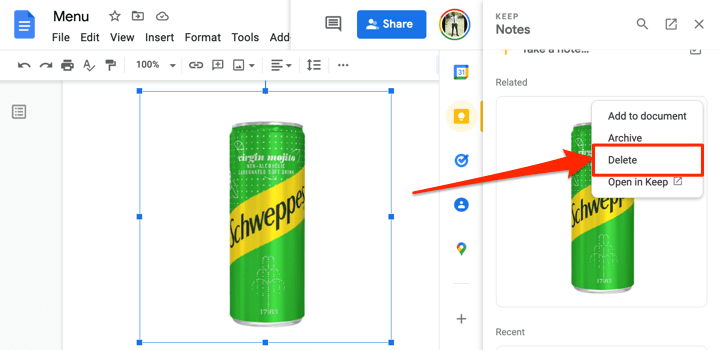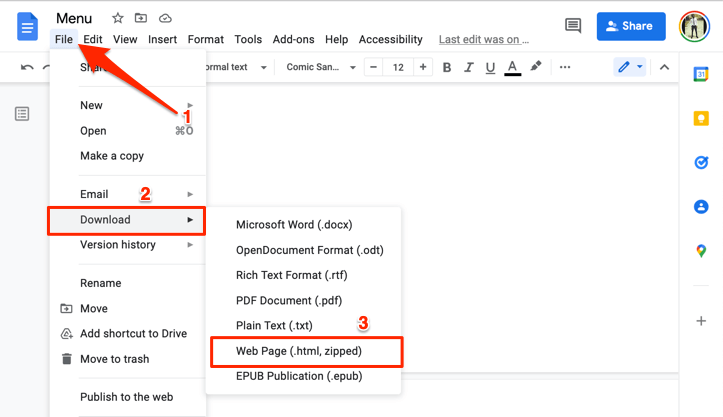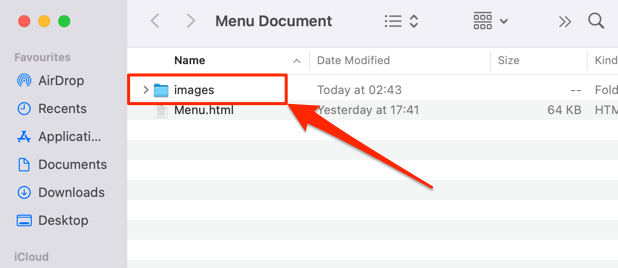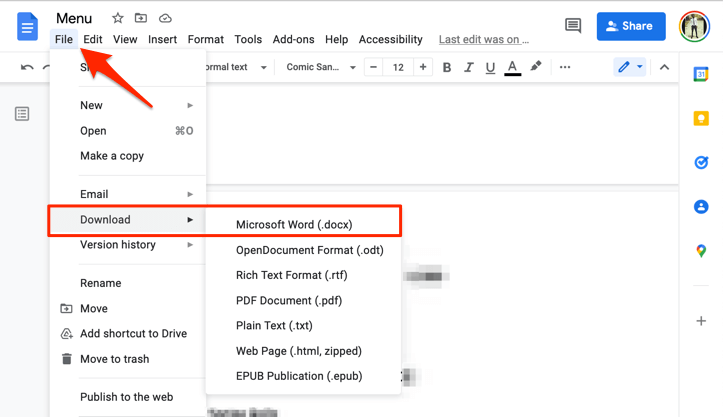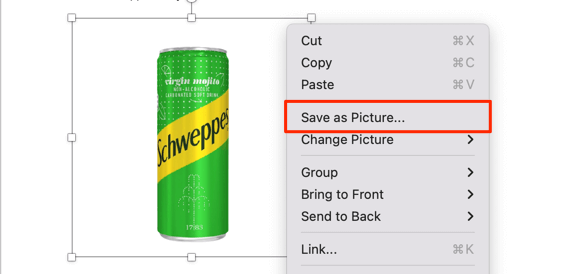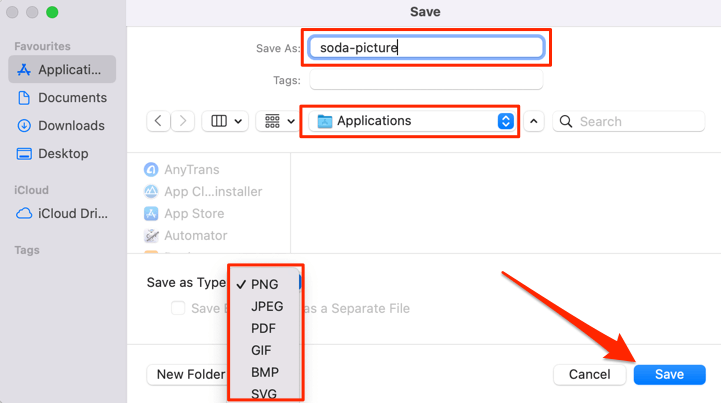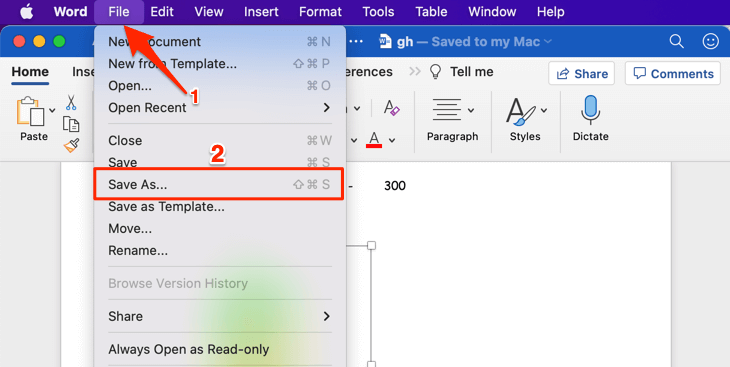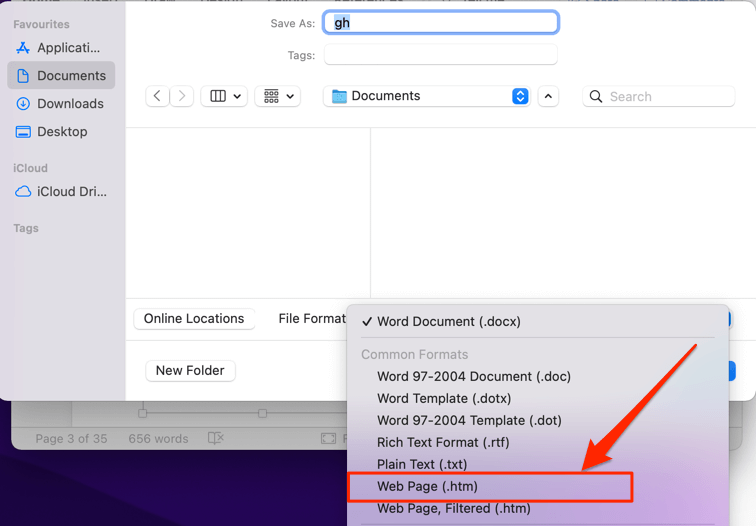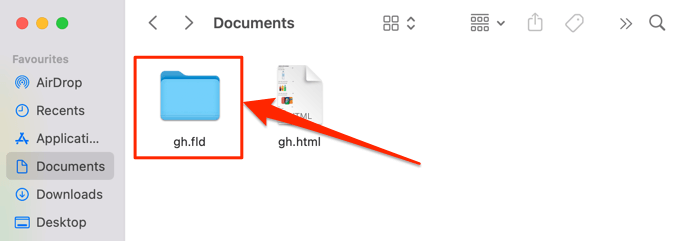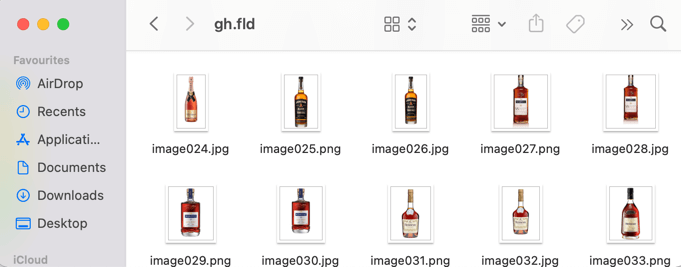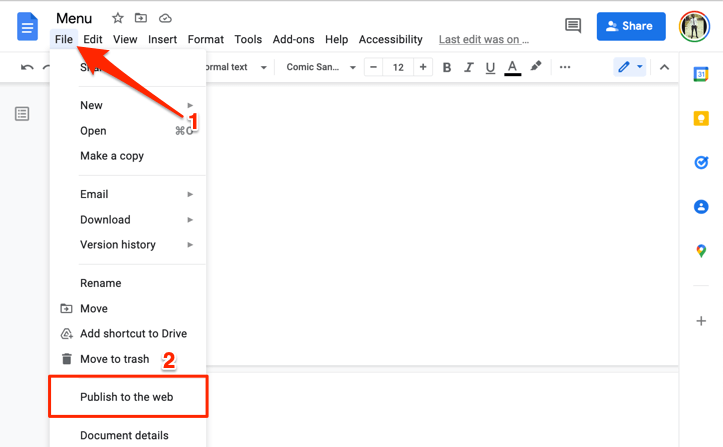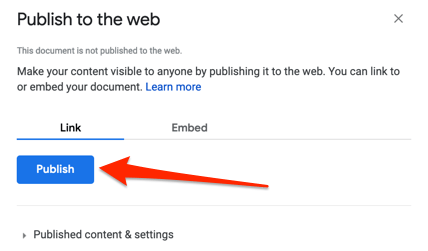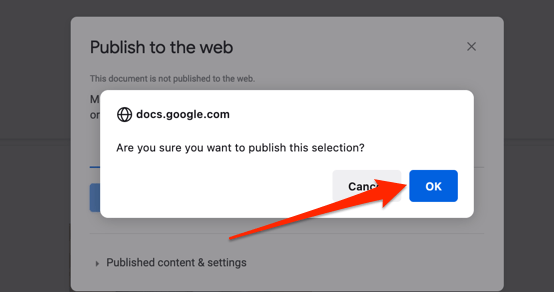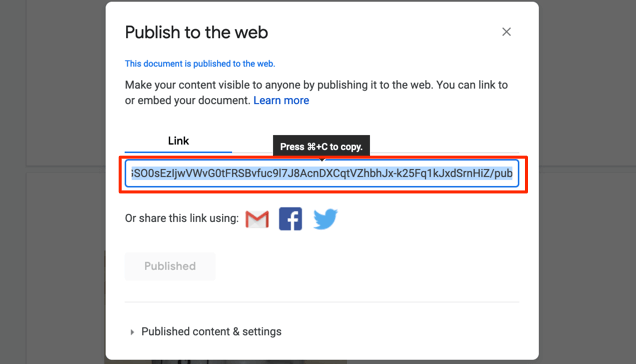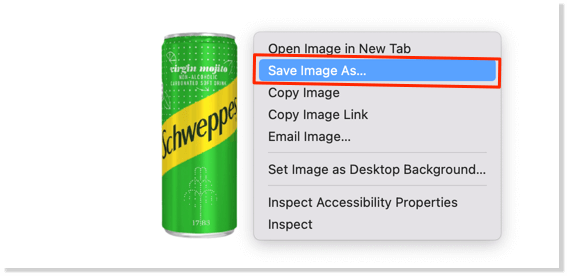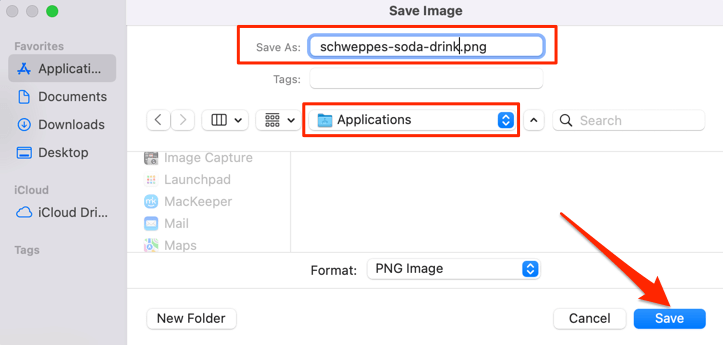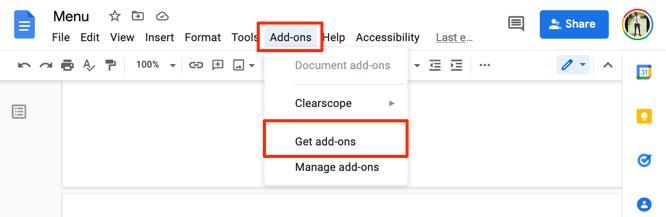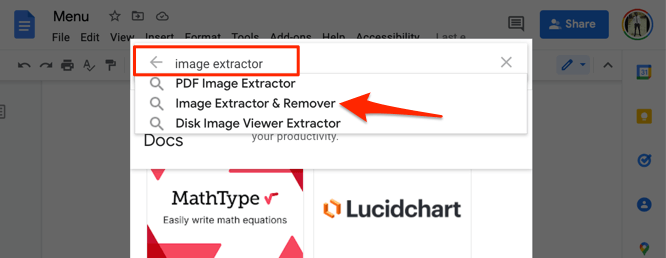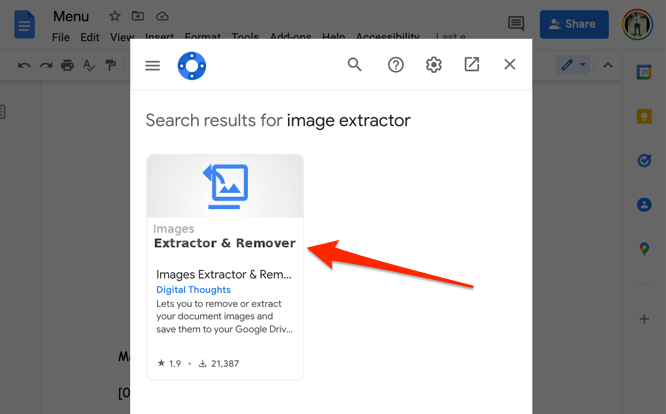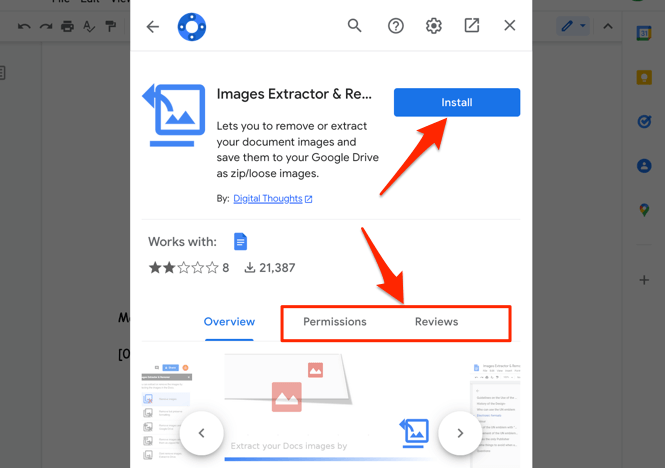Kun napsautat Web-sivulla olevaa kuvaa hiiren kakkospainikkeella, löydät vaihtoehdon ladata kuva laitteellesi. Monet tekstinmuokkaustyökalut tarjoavat myös selkeitä vaihtoehtoja tai painikkeita kuvien lataamiseen. Asiat toimivat eri tavalla Google Docsissa . Kuvien tallentaminen Google-dokumentista on niin päätä raapivaa tehtävää.
Tässä oppaassa näytämme, kuinka voit tallentaa kuvan Google Docsista mobiililaitteilla (Android ja iOS) ja tietokoneilla. Opit myös poimimaan asiakirjasta joukkokuvia tai useita kuvia yhdellä latauksella.
Huomautus: Tämän opetusohjelman verkkokuvakaappaukset on otettu Mac-tietokoneella. Menetelmät ja vaiheet ovat kuitenkin samat Windows-laitteissa.
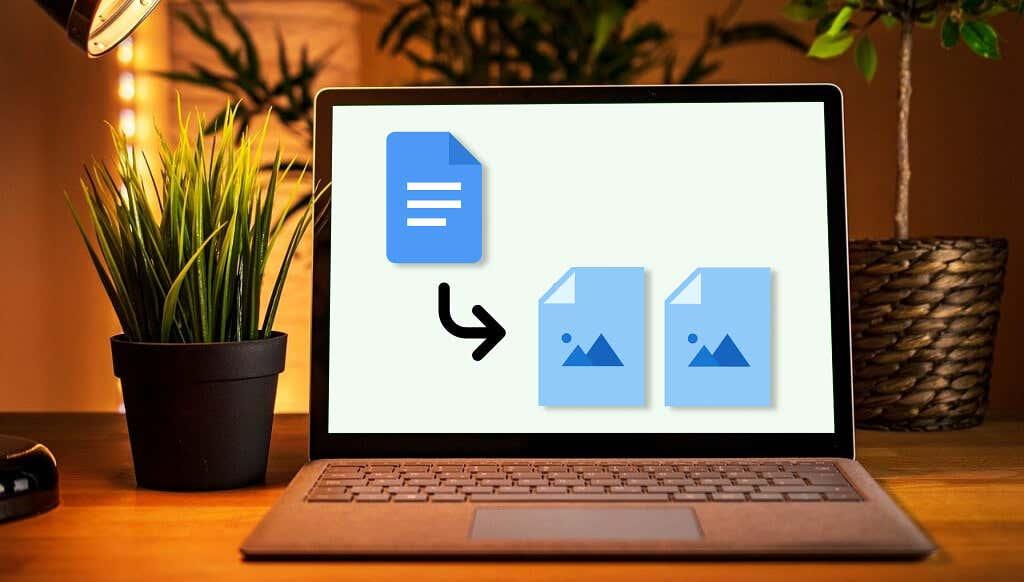
1. Kuvien tallentaminen Google Docista iPhonessa
Tarvitset vain Google Docs -sovelluksen ja Notes-sovelluksen. Toimi näin:
- Avaa asiakirja Google Docs -sovelluksessa. Paina pitkään kuvaa, jonka haluat tallentaa, vapauta sormesi ja valitse Kopioi .
- Avaa Muistiinpanot-sovellus ja liitä kuva uuteen tai olemassa olevaan muistiinpanoon. Napauta ja pidä tyhjää kohtaa muistiinpanossa ja valitse Liitä .
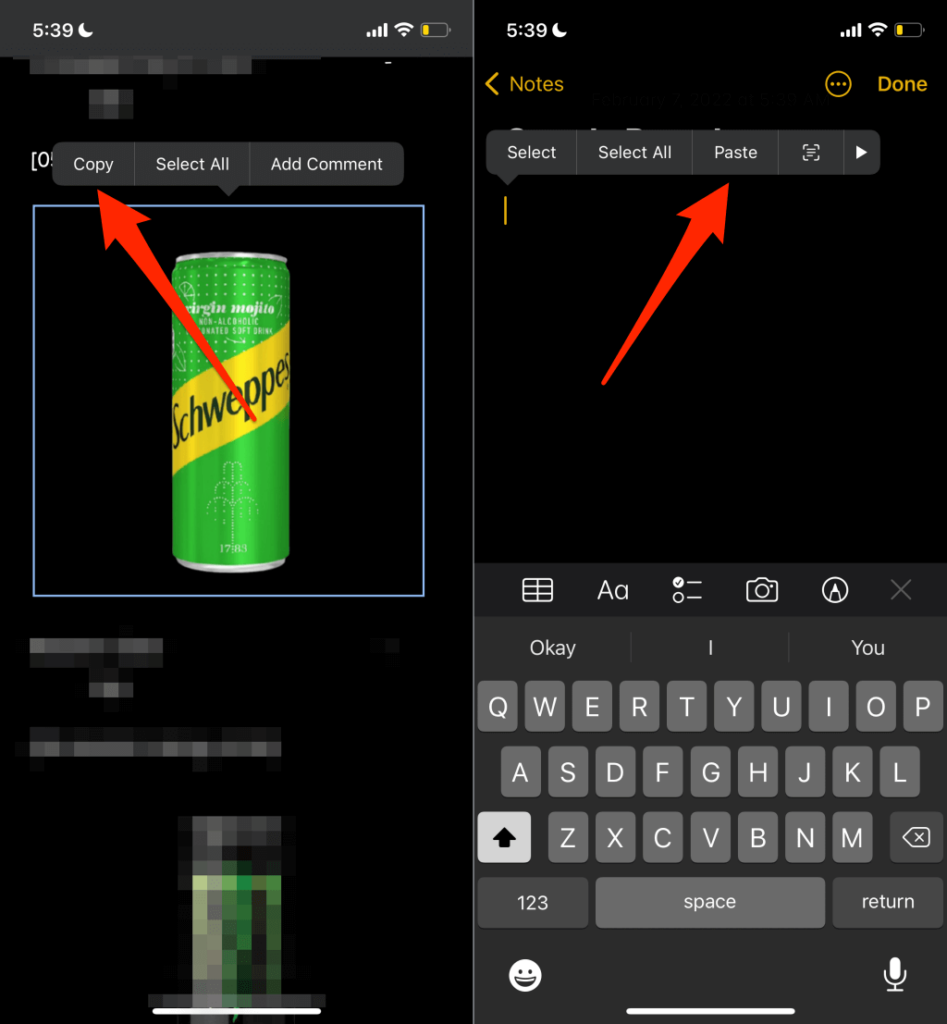
- Napauta kuvaa, valitse jakokuvake vasemmasta alakulmasta ja valitse Tallenna kuva .
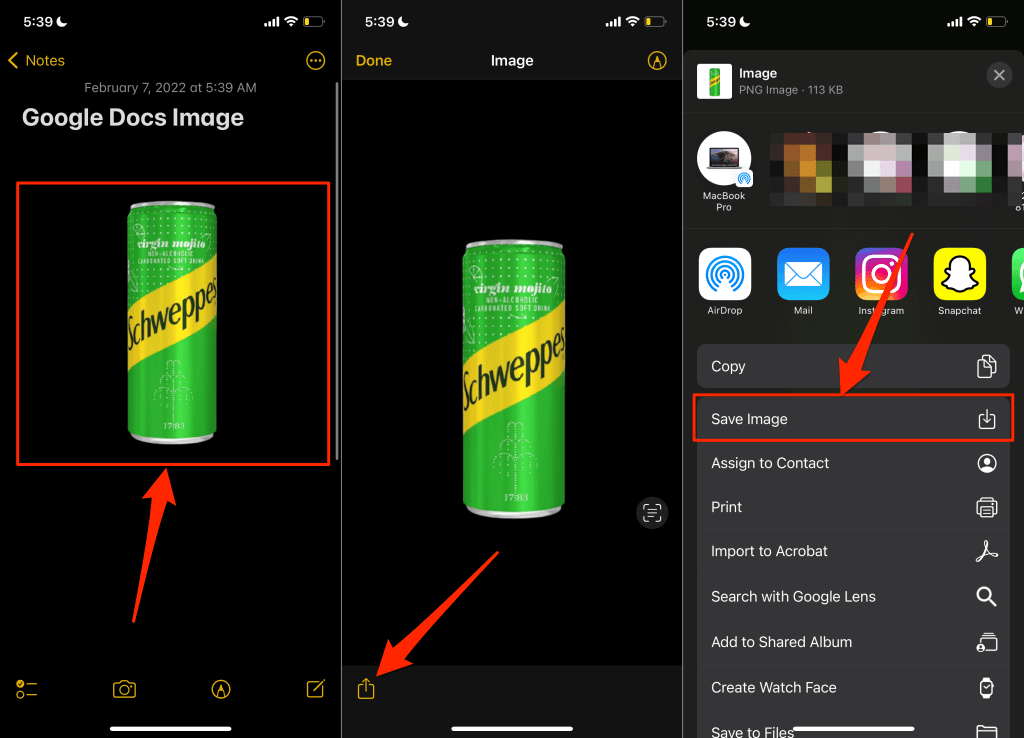
Tämä lataa kuvan iPhoneen tai iPadiin, ja sinun pitäisi nähdä kuva Kuvat-sovelluksessa.
2. Tallenna Google-dokumenttien kuvat Androidille
Toisin kuin iOS, et voi (tällä hetkellä) tallentaa yksittäistä kuvaa asiakirjasta Google Docs -sovelluksessa. Sinun on ladattava kaikki asiakirjassa olevat kuvat laitteesi tallennustilaan Google Driven kautta.
- Avaa Google Docs -sovellus, napauta asiakirjan valikkokuvaketta ja valitse Lähetä kopio .
- Valitse Web-sivu (.html, pakattu) ja napauta OK .
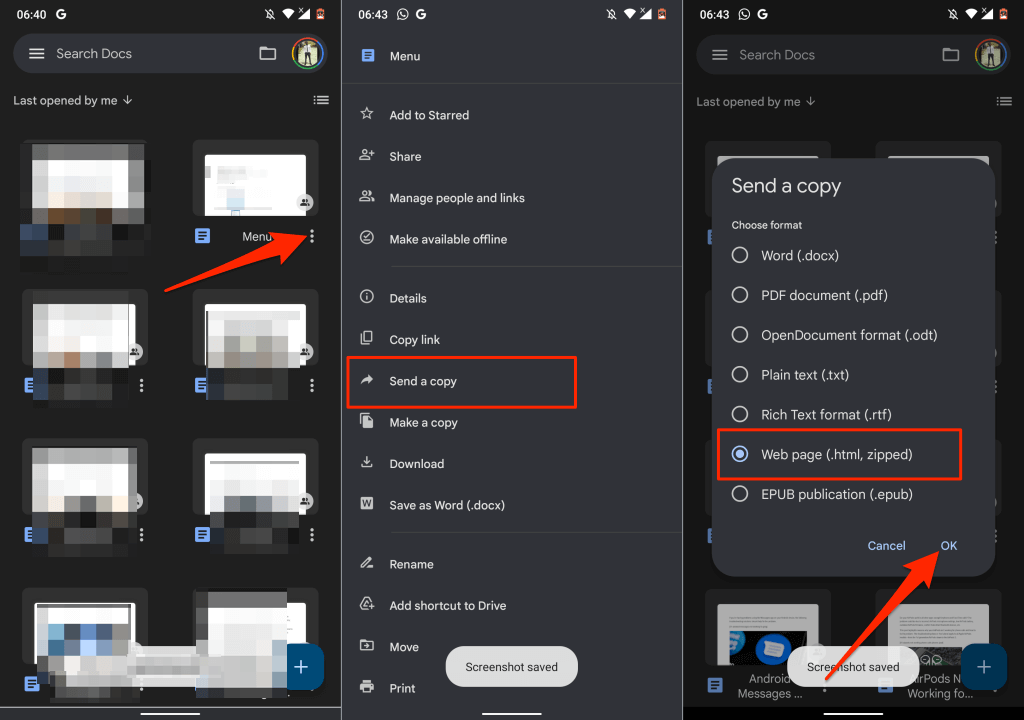
- Valitse jakamisvalikosta Drive ladataksesi pakattu kuvatiedosto Google Drive -tiliisi.
- Anna asiakirjalle sopiva nimi, valitse Drive-kansio, johon haluat tallentaa tiedoston, ja napauta Tallenna .
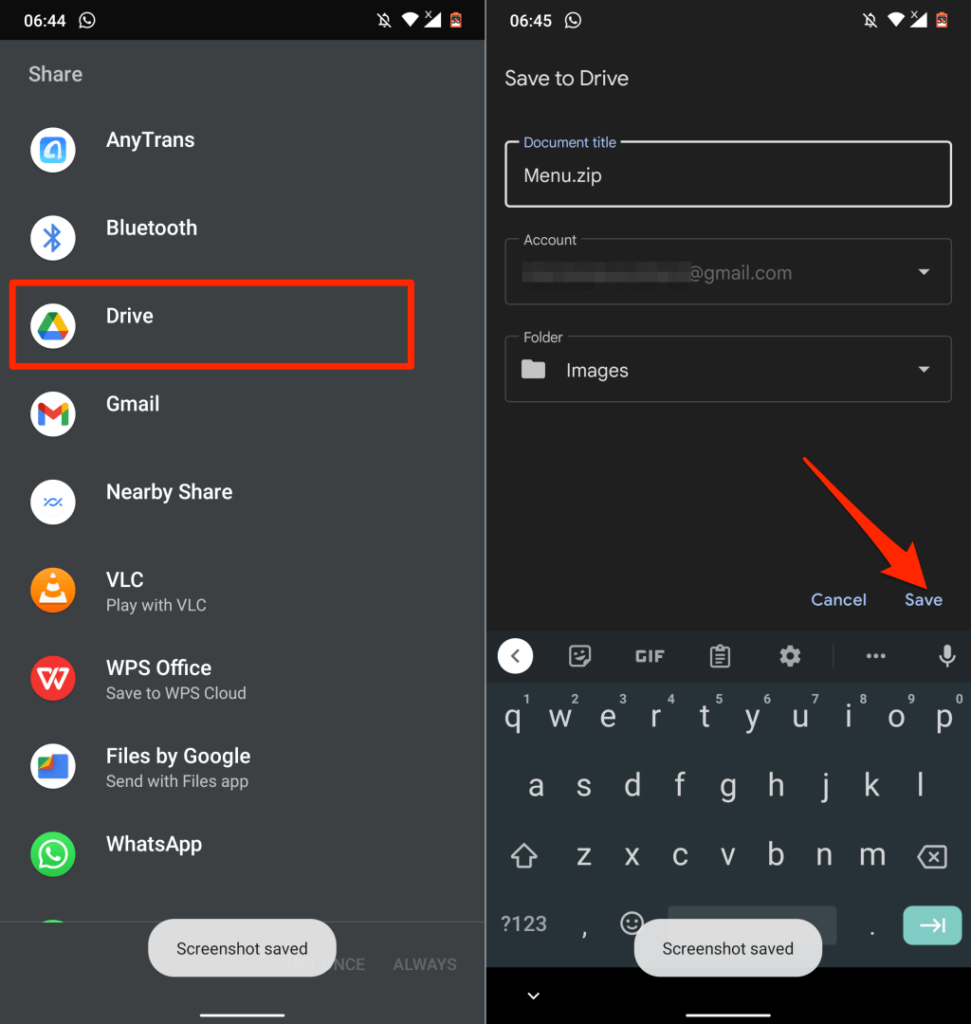
- Kun lataus on valmis, etsi tiedosto Drive-tilistäsi, napauta valikkokuvaketta ja valitse Lataa .
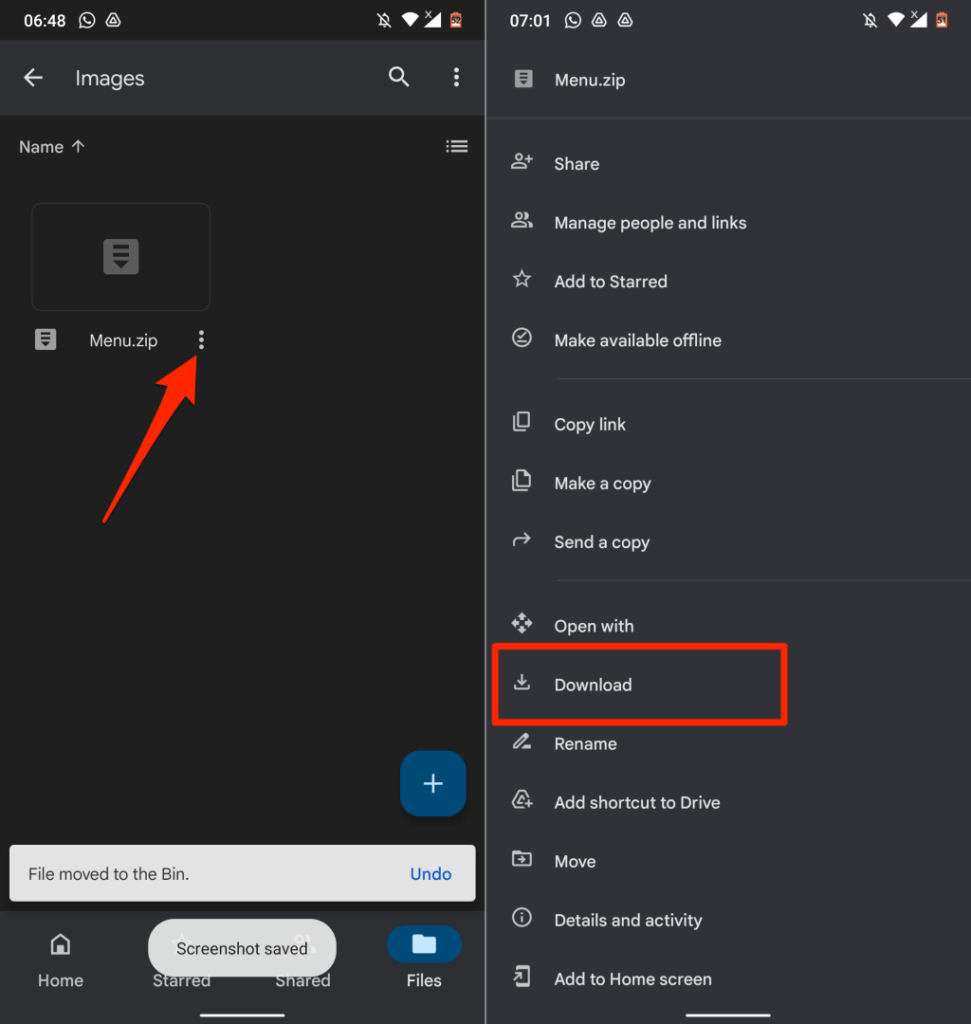
- Avaa tiedosto Tiedostot-sovelluksessa tai missä tahansa kolmannen osapuolen tiedostonhallinnassa ja pura kuvat zip-tiedostosta.
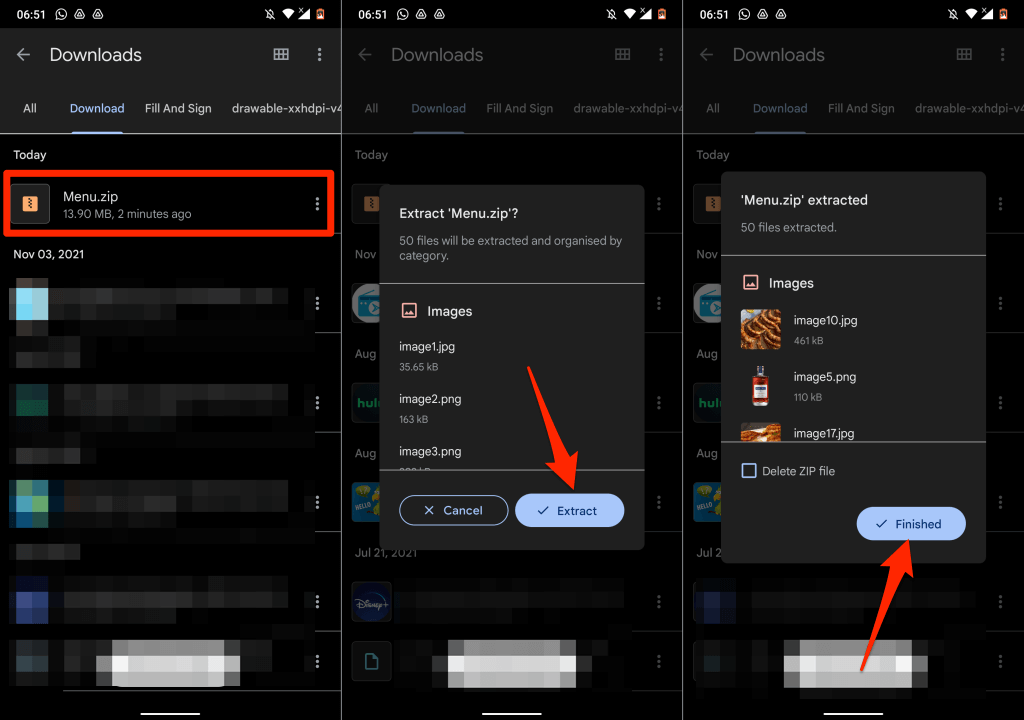
Olet onnistuneesti tallentanut kuvat Google Docs -dokumentissa Android-laitteellesi.
3. Tallenna kuvat Google Docsista Google Keepin avulla
Google Keep on yksi monista Google-dokumentteihin integroiduista Google-lisäosista. Lisäosan avulla käyttäjät voivat ensisijaisesti lisätä Google Keep -muistiinpanoja dokumenttiin ja tallentaa otteita asiakirjasta muistiinpanona.
Google Keep tarjoaa myös näppärän tavan tallentaa kuvia Google Docs -dokumenttiin tai -esitykseen.
- Avaa asiakirja, napsauta hiiren kakkospainikkeella kuvaa, jonka haluat tallentaa, ja valitse Tallenna säilytykseen .
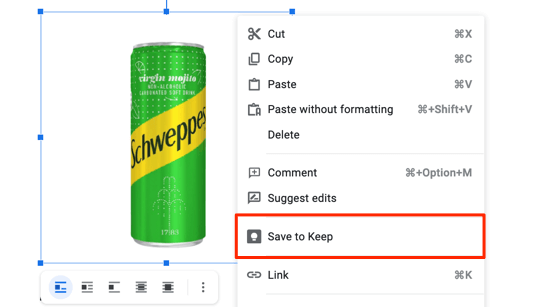
Oikeassa sivupalkissa Google-dokumentit luo muistiinpanotiedoston, jonka sisältönä on valittu kuva.
- Napsauta kuvaa hiiren kakkospainikkeella ja valitse Tallenna kuva nimellä .
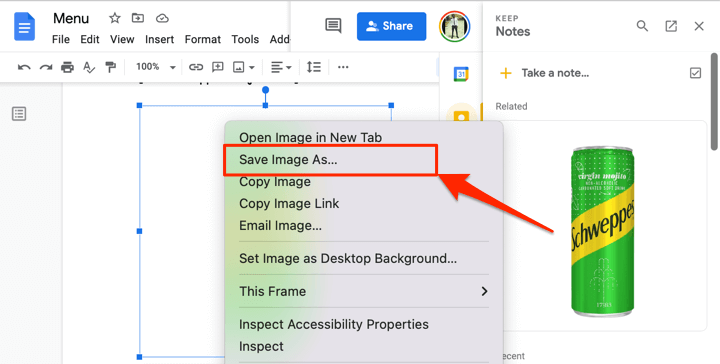
- Anna kuvalle tiedostonimi ja valitse Tallenna .
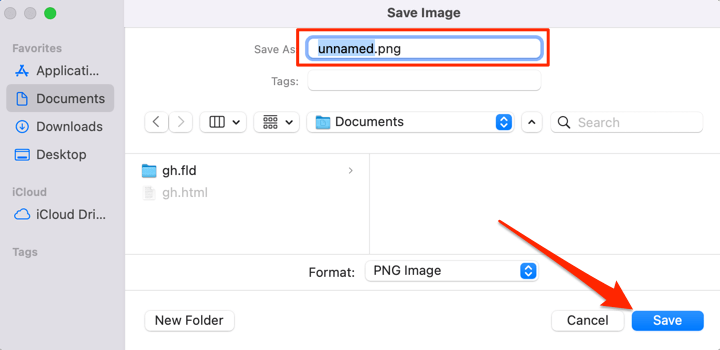
Poista kuva Google Keep -muistikirjasta, kun olet tallentanut kuvan tietokoneellesi.
- Vie hiiri Google Keep -osiossa olevan kuvan päälle ja valitse kolmen pisteen valikkokuvake .
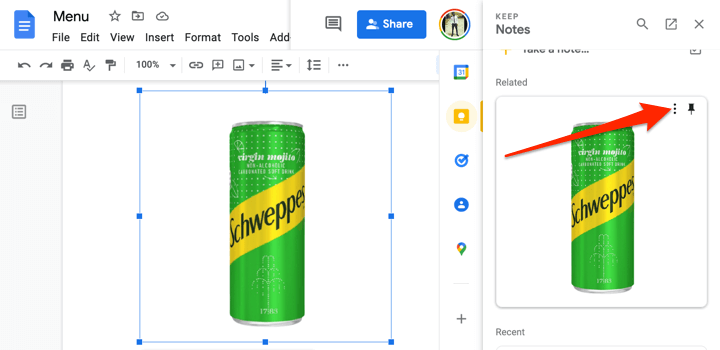
- Poista kuva Google Keepistä valitsemalla Poista .
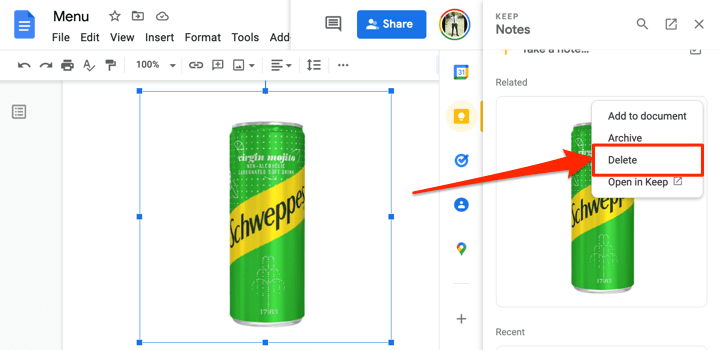
4. Pura kaikki kuvat Web-sivutiedostona
Haluatko ladata kaikki kuvat Google Docs -tiedostossa kerralla? Tiedoston tallentaminen HTML-verkkosivuksi tekee tempun. Toiminto vie asiakirjan ZIP-tiedostoon, jossa on kaksi kohdetta: HTML-tekstitiedosto ja kansio, joka sisältää kaikki asiakirjan kuvat.
- Avaa Google Docs -tiedosto, valitse työkalupalkista Tiedosto , valitse Lataa ja valitse Web-sivu (.html, zip) .
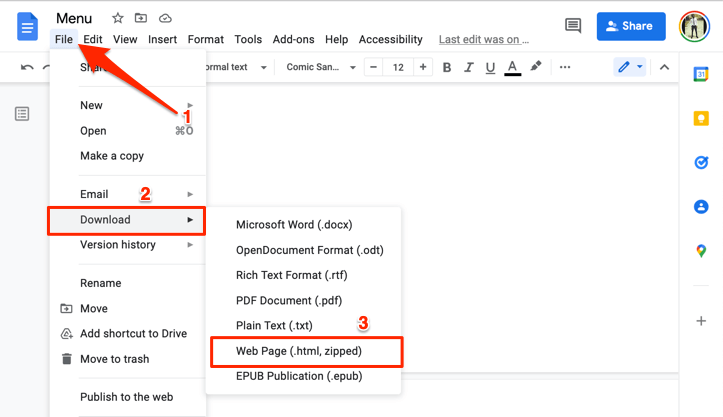
- Tallenna ZIP-tiedosto tietokoneellesi ja pura se purkaaksesi upotetut kansiot.
- Avaa (purettu) kansio ja avaa kuvakansio nähdäksesi kaikki Google Docs -tiedoston kuvat.
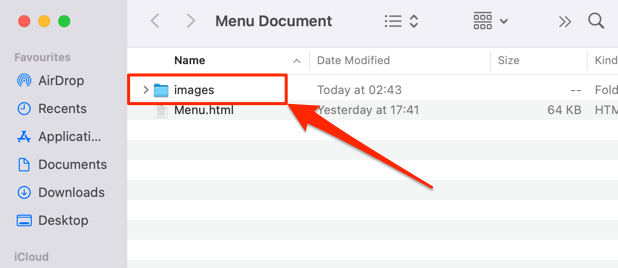
Huomaa, että kansiossa olevia kuvia ei ole järjestetty samaan järjestykseen kuin ne näkyvät Google-dokumentissa. Kuvissa ei myöskään ole alkuperäisiä nimiä. Heille on määritetty Googlen satunnaisesti luoma satunnainen kuvan nimi ja numero.
5. Tallenna Google-dokumenttien kuvat Microsoft Wordilla
Vie Google Docs -tiedosto Word-asiakirjana ja pura asiakirjan kuvat tietokoneellesi.
- Avaa Google Docs -tiedosto, valitse työkalupalkista Tiedosto , valitse Lataa ja valitse Microsoft Word (.docx) .
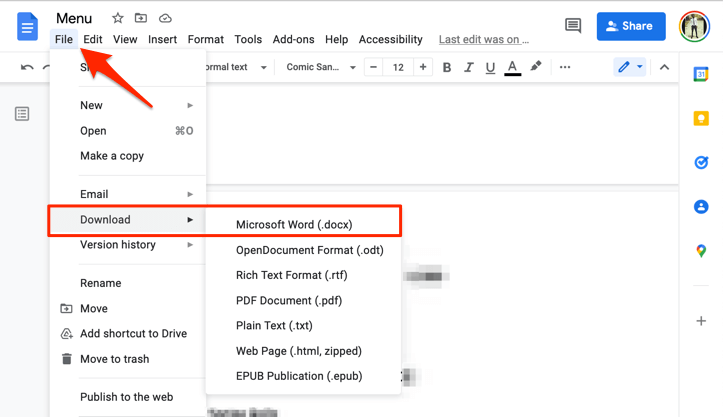
- Tallenna Word-asiakirja tietokoneellesi ja avaa se Microsoft Wordilla, kun lataus on valmis.
- Voit tallentaa kuvan asiakirjasta napsauttamalla kuvaa hiiren kakkospainikkeella ja valitsemalla Tallenna kuvana .
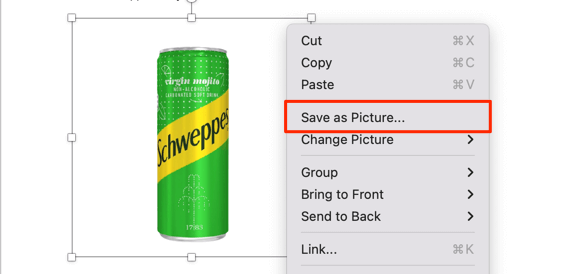
- Nimeä kuvatiedosto uudelleen (jos haluat) ja valitse tallennuspaikka. Microsoft Wordin avulla voit myös tallentaa kuvan eri muodoissa – PNG, JPEG, BMP tai GIF. Valitse haluamasi kuvamuoto avattavasta "Tallenna nimellä" -valikosta ja valitse Tallenna .
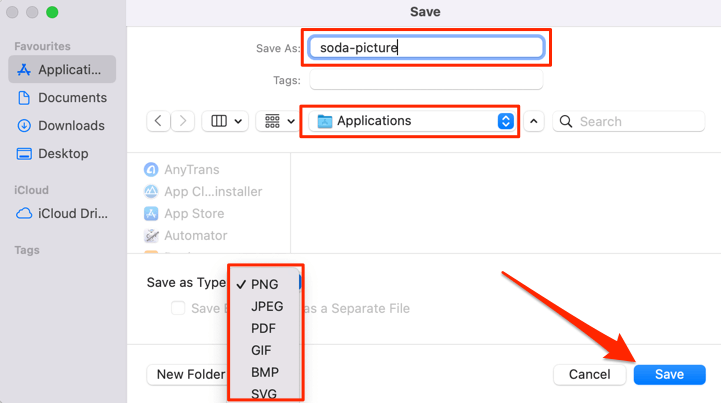
- Tallenna kaikki asiakirjan kuvat valitsemalla valikkoriviltä Tiedosto ja valitsemalla Tallenna nimellä .
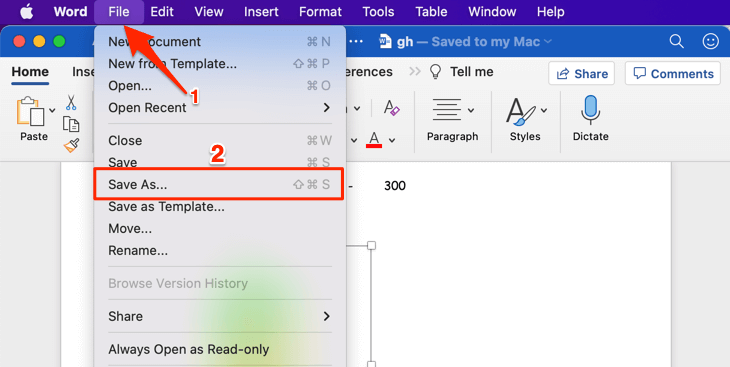
- Valitse avattava Tiedostomuoto -valikko ja valitse Web-sivu (.htm) .
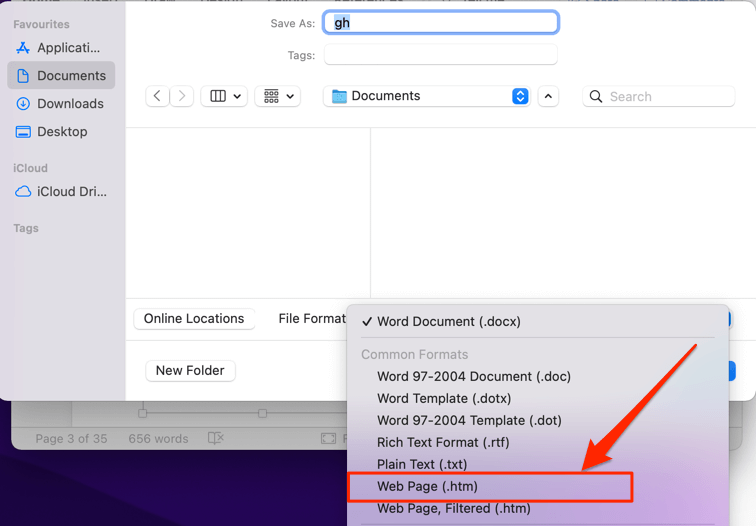
- Valitse tallennuspaikka ja valitse Tallenna . Siirry HTML-tiedoston tallennuspaikkaan ja avaa kansio vastaavalla nimellä.
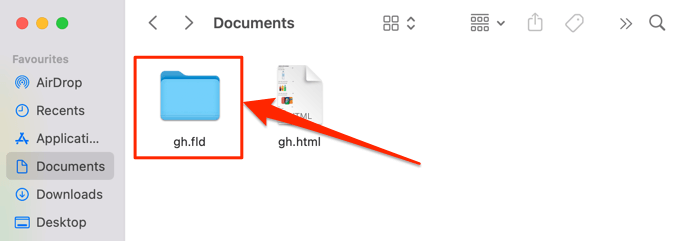
Löydät kaikki Word-asiakirjan kuvat kuvakansiossa siinä järjestyksessä kuin ne näkyvät asiakirjassa, mutta satunnaisesti luoduilla tiedostonimillä.
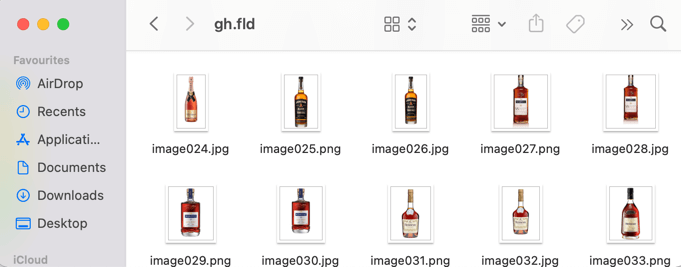
6. Käytä "Julkaise Webissä" -temppua
Google Docsissa on ominaisuus, jonka avulla voit julkaista kopion Google Docs -tiedostostasi kevyenä verkkosivuna. Jos haluat ladata valitut kuvat asiakirjasta, käytä Google Docsin "Julkaise verkkoon" -ominaisuutta hyödyksesi.
Temppu on luoda tiedostosta web-pohjainen kopio ja ladata kuva(t) tiedoston verkkosivulta. Helppo nakki.
- Avaa Google Docs -tiedosto, valitse työkalupalkista Tiedosto ja valitse Julkaise verkossa .
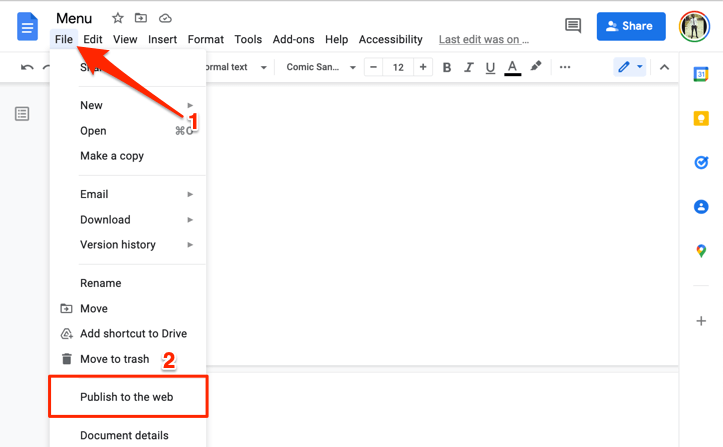
- Valitse Julkaise - painike.
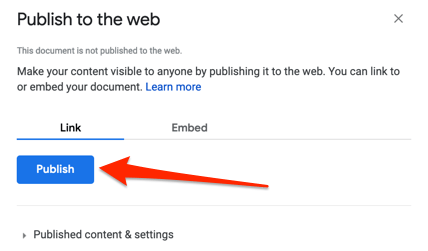
- Valitse ponnahdusikkunasta OK .
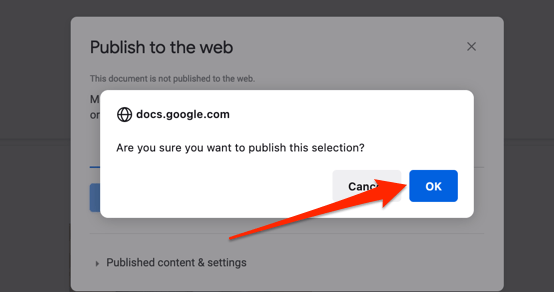
- Kopioi asiakirjan verkko-URL-osoite ja avaa linkki uudessa välilehdessä.
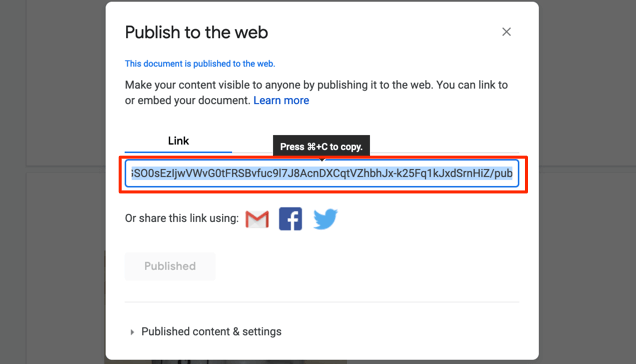
- Napsauta hiiren kakkospainikkeella kuvaa, johon haluat tallentaa ja valitse Tallenna kuva nimellä tai Tallenna kuva .
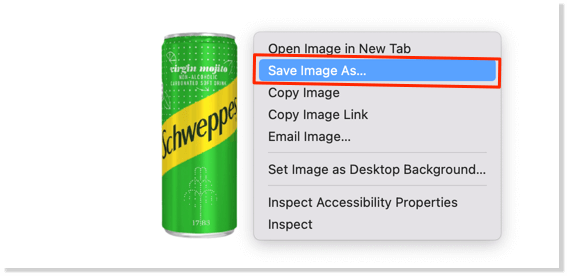
- Nimeä kuva uudelleen (jos haluat), valitse haluamasi tallennuspaikka tietokoneeltasi ja valitse Tallenna .
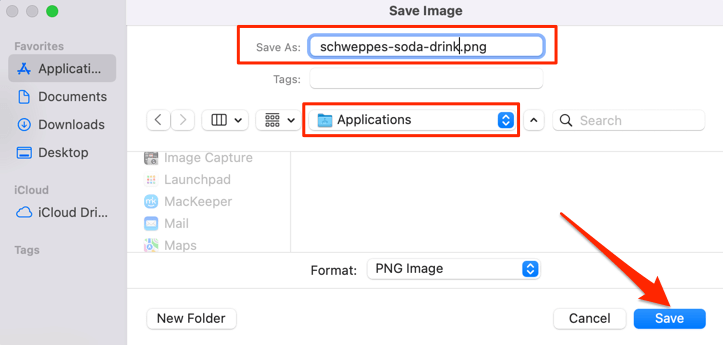
Yksi hyvä puoli tässä menetelmässä on, että se säilyttää kuvan (kuvien) alkuperäisen nimen, joten tallennettujen kuvien tunnistaminen on helppoa. Lisäksi se säästää kuvien uudelleennimeämisen aiheuttamalta stressiltä, varsinkin jos asiakirjassa on paljon kuvia.
7. Kolmannen osapuolen lisäosat
"Image Extractor & Remover" on suosittu Google Docs -lisäosa, jonka avulla käyttäjät voivat tallentaa kuvia Google-asiakirjoista. Vaikka se on kätevä käyttää, sovelluksen käyttöoikeudet ovat ylivoimaisia . Tämä lisäosa vaatii pääsyn Google Drive -tiedostoihisi ja Google-tilisi henkilökohtaisiin tietoihin.
Sinun on myös myönnettävä sille lupa tarkastella, muokata ja poistaa Google Drive -tiedostojasi. Se on liian paljon dataa/käyttöä sen tarjoamiin toimintoihin nähden. Vaihto ei ole sen arvoista.
Mutta jos nämä luvat ovat kunnossa tai jos haluat kokeilla, asenna lisäosa seuraavasti.
- Valitse työkalupalkista Lisäosat ja valitse Hanki lisäosat .
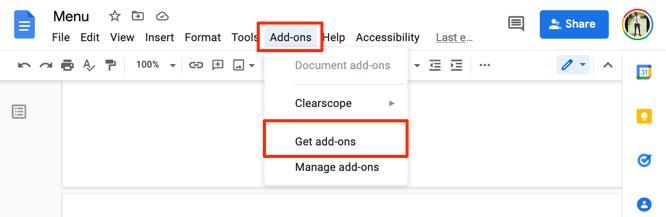
- Kirjoita hakupalkkiin Image Extractor ja valitse ehdotuksista Image Extractor & Remover .
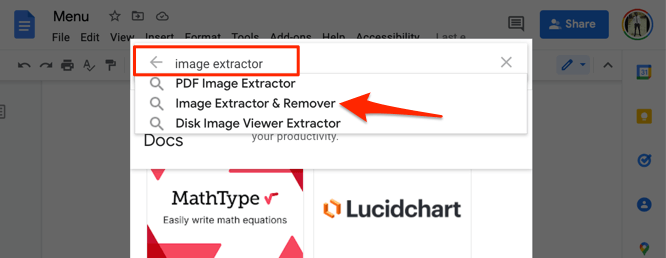
- Valitse Images Extractor & Remover -sovellus.
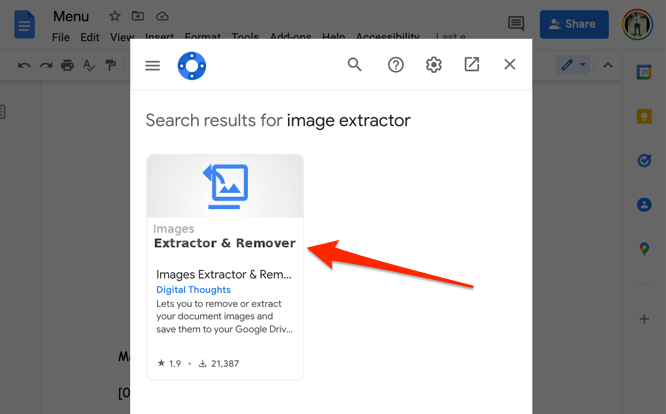
- Valitse Asenna lisätäksesi työkalu Google-dokumentteihin. Sinun tulee tarkistaa lisäosan käyttöoikeudet "Luvat"-välilehdeltä. Samoin siirry "Arvostelut" -osioon lukeaksesi muiden käyttäjien kokemuksia ennen lisäosan asentamista.
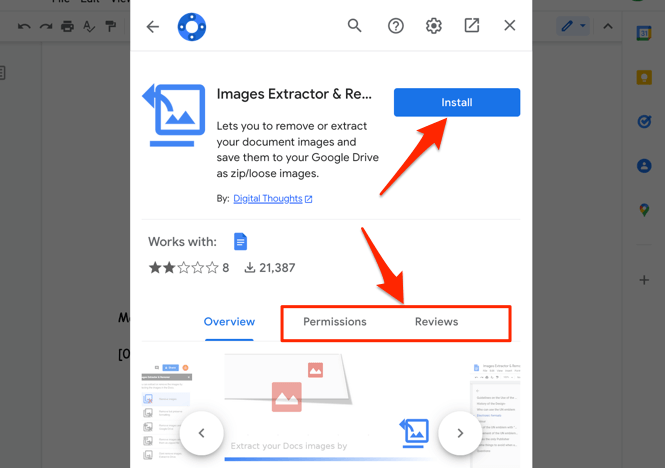
Puhutaanpa kuvanlaadusta
Kokeilujemme perusteella näillä menetelmillä ladatut kuvat säilyivät samana kokona, mittana ja laadunaan kuin alkuperäinen Google-dokumenttiin ladattu kuva. Latasimme noin 50 kuvaa dokumenttiin, latasimme ne kaikki uudelleen ja vertasimme niitä lataamiimme alkuperäisiin kopioihin.
Kuvan laatu tai koko ei heikentynyt sekä mobiilissa että pöytäkoneessa. On kuitenkin syytä todeta, että kuvan muokkaaminen Google Docsissa vaikuttaa latauksen kokoon ja laatuun. Esimerkiksi kuvan rajaaminen pienentää sen kokoa ja kokoa.
Jätetään sinulle vielä viimeinen temppu kuvien tallentamiseen Google-dokumenteista. Lataa asiakirja PDF-tiedostona ja pura kuvat PDF-tiedostosta . Tervetuloa 😉.