Kuinka vaihtaa Google Chromen oletusteema

Vaihda Google Chromen oletusteema ja anna selaimelle uusi ilme seuraamalla näitä aloittelijaystävällisiä vaiheita.
Turvallisuus on yleensä yksi tärkeimmistä käyttäjien välittämistä asioista. Vielä enemmän äskettäisen Reddit-murron yhteydessä . Pelko siitä, että tietomme joutuvat vääriin käsiin, on todellinen, mutta voit tehdä asioita suojellaksesi itseäsi.
Esimerkiksi Chromea käytettäessä erilaiset tietoturvalaajennukset auttavat sinua ja tietosi turvassa. Aina voi olla yksi haitallinen laajennus, joka saattaa läpäistä Googlen suodattimet, mutta spekulatiivisesti Google pitää tällaiset laajennukset poissa.
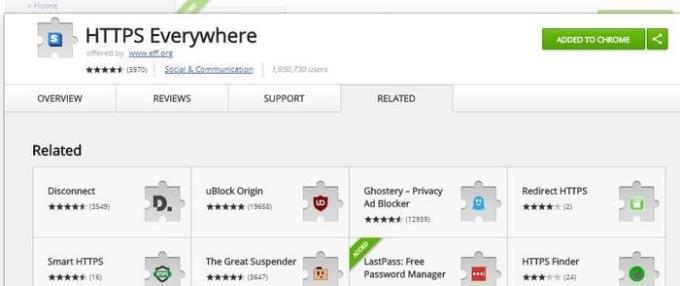
HTTPS Everywhere on yksi erittäin suosittu Chromen suojauslaajennus. Koska kaikilla sivustoilla ei ole HTTPS-osoitetta, tämä laajennus antaa suojaamattomalle sivustolle ylimääräisen S:n, mikä tekee siitä turvallisen. Huono puoli on, että joitain sivustoja ei voida salata ja jotka näyttävät sinulle tietosuojavirheen. Jos näin käy sinulle, sinun on poistettava laajennus käytöstä vain tälle sivustolle. Älä unohda ottaa sitä käyttöön, kun olet käynyt sivustolla.

Ghostery auttaa myös pitämään sinut turvassa poistamalla seurantalaitteet, joiden ainoa tavoite on kerätä mahdollisimman paljon dataa. Kun määrität Ghosteryn, voit määrittää tilin haluamallasi tavalla. Voit esimerkiksi estää kaikki jäljittäjät tai vain osan niistä.
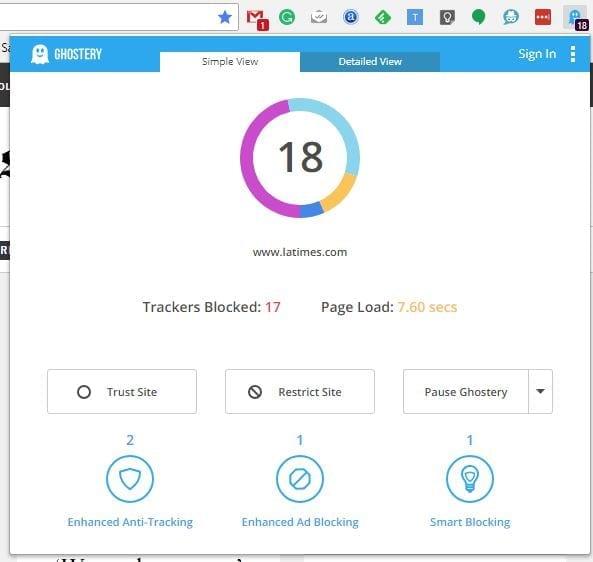
Kun napsautat Ghostery Chrome -laajennusta, näet kuinka monta seurantaohjelmaa estettiin ja kuinka monta sekuntia sivuston latautuminen kesti. Voit joko keskeyttää Ghosteryn, rajoittaa sivustoa tai luottaa siihen kokonaan. Napsauta yksityiskohtainen näkymä -välilehteä, niin saat tietoja, kuten jäljittäjien nimet.
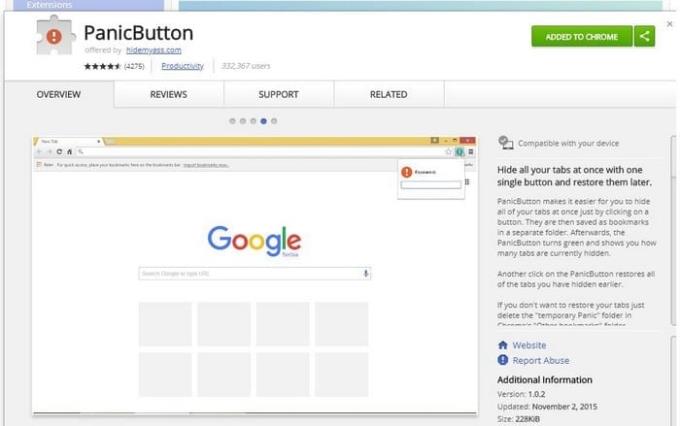
Katsot arkaluontoisia tietoja, ja joku kävelee yhtäkkiä huoneeseen. Paniikkihetkellä suljet vahingossa ikkunan yrittäessäsi epätoivoisesti suojella yksityisyyttäsi. Tätä ei olisi tapahtunut, jos paniikkipainike olisi asennettu.
Napsauttamalla Paniikkipainike -kuvaketta kaikki välilehdet, jotka sinulla oli avoinna kyseisessä ikkunassa, piilotetaan automaattisesti. Älä huoli, laajennus ei ole sulkenut niitä, se on vain piilottanut ne näkyviltä. Voit palauttaa välilehdet napsauttamalla kuvaketta uudelleen, jolloin ne tulevat näkyviin samassa järjestyksessä kuin alun perin avasit ne.
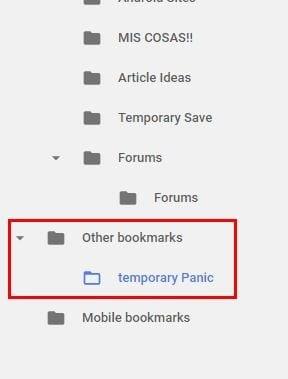
Jos haluat sulkea välilehdet ilman, että sinun tarvitsee avata niitä uudelleen, napsauta Chromen kolmea pystysuoraa pistettä. Siirry kirjanmerkkeihin ja sen jälkeen kirjanmerkkien hallintaan. Napsauta vasemmassa alakulmassa Muut kirjanmerkit > Paniikkikirjanmerkit.
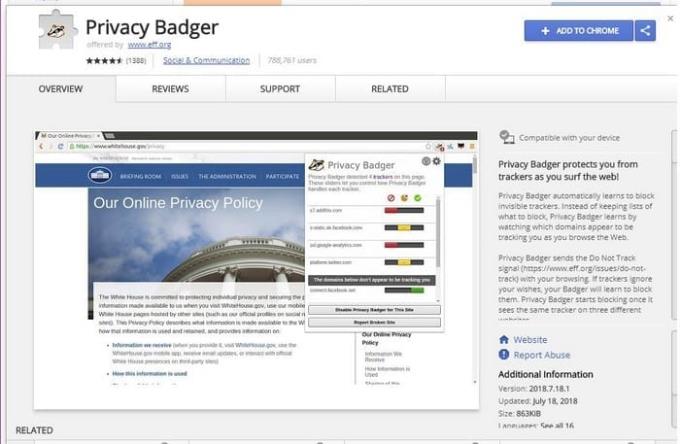
Privacy Badgerilla on oma tapansa tehdä asiat. Sen sijaan, että sillä olisi luettelo estettävistä seurantaohjelmista, laajennus estää selaamisen aikana löytämänsä jäljittäjät. On ok, jos sinulla ei ole Do Not Track -signaalia päällä, koska laajennus lähettää seurantalaitteet puolestasi. Jos jäljittäjät jättävät huomioimatta pyynnön, Privacy Badger estää heidät.
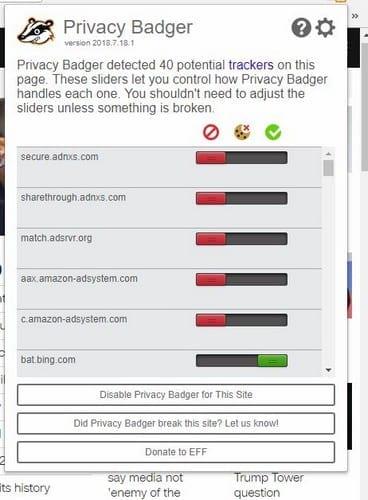
Jos et aluksi näe sen estävän mitään, se on OK. Laajennus alkaa estää, kun se näkee saman seurantaohjelman yhdessä useammassa kuin yhdessä sivustossa. Voit käyttää muiden mainosten estäjien kanssa, mutta se ei opi niin paljon.
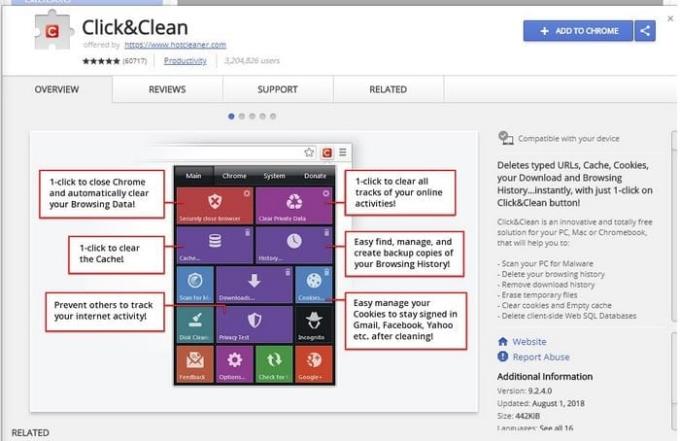
Click & Clean voisi hyvinkin olla paras suojauslaajennus kromille, ja sen todistamiseksi on yli 60 000 asennusta. Laajennuksen avulla voit joko poistaa kaikki henkilökohtaiset tietosi samanaikaisesti tai valita, mitä haluat poistaa. Jos esimerkiksi haluat tyhjentää välimuistin, napsauta vain vaihtoehdon vieressä olevaa roskakorikuvaketta.
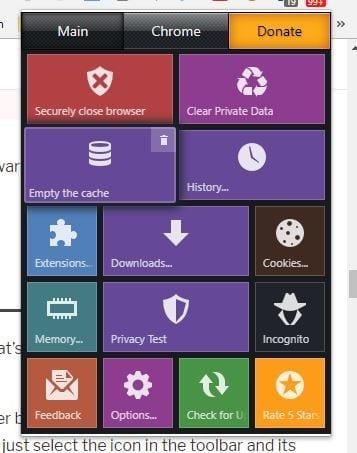
Napsauta laajennuksen vaihtoehtoja ja voit valita, mistä kohdasta haluat poistaa tietosi. Jos haluat poistaa ehdottomasti kaiken, napsauta avattavaa valikkoa ja valitse aikojen alusta.
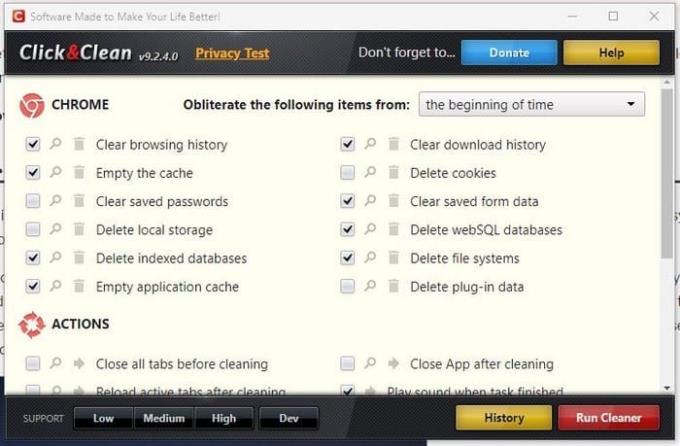
Tietoturva on vakava asia, etkä koskaan voi olla liian varovainen tietojesi turvaamisessa. Varmasti selaat turvallisempaa aiemmin mainittujen Chromen suojauslaajennusten avulla. Kaipasinko suosikkiasi? Kerro meille kumpaa käytät kommenteissa.
Vaihda Google Chromen oletusteema ja anna selaimelle uusi ilme seuraamalla näitä aloittelijaystävällisiä vaiheita.
Google Chrome -verkkoselain tarjoaa tavan muuttaa sen käyttämät fontit. Opi määrittämään fontti haluamasi mukaan.
Lue tämä artikkeli oppiaksesi, kuinka tyhjentää välimuisti ja evästeet Chromessa sekä kuinka tyhjentää selainhistoriasi Chromessa Androidilla.
Pidä välimuisti tyhjennettynä Google Chrome -verkkoselaimessasi näiden vaiheiden avulla.
Onko sinulla Amazon Fire -laite ja haluatko asentaa siihen Google Chrome -selaimen? Opi, kuinka asennat Google Chrome -selaimen APK-tiedoston kautta Kindle-laitteilla.
Opi ratkaisemaan yleinen ongelma, jossa näyttö vilkkuu Google Chrome -verkkoselaimessa.
Opi, kuinka voit vaihtaa oletusselaimesi Windows 11:ssä helposti ja nopeasti. Täydellinen opas kaikille käyttäjille, jotka haluavat mukauttaa selainkokemustaan.
Kuinka poistaa Google Chrome -selaimeen tallennettuja salasanoja.
Jos Chromen status_breakpoint-virhe estää sinua käyttämästä selainta, korjaa se näiden vianetsintämenetelmien avulla.
Estä ärsyttäviä ilmoituksia näkymästä Edge-, Chrome-, Opera- ja Firefox-selaimissa.
Opi kaksi tapaa käynnistää Google Chrome -verkkoselaimen nopeasti uudelleen.
Google Chrome -virhe 400 on asiakasvirhe, joka johtuu virheellisistä pyynnöistä, virheellisestä syntaksista tai reititysongelmista.
Jos sait Google Chromen kriittisen virheen varoituksen, ykkössääntö on, että ÄLÄ ota yhteyttä väärennettyyn tukeen, koska tämä on vain huijaus.
Google Chromen kirjanmerkkipalkin palauttaminen, jos se katoaa.
Tämän opetusohjelman avulla opit viemään ja siirtämään tallennettuja salasanojasi Google Chrome -selaimessa.
Jos Chromes CleanUp Tool lakkasi toimimasta haitallisten ohjelmistojen etsimisen aikana, tyhjennä välimuisti ja evästeet sekä asenna selain uudelleen.
Yksityiskohtainen opetusohjelma, joka näyttää, kuinka JavaScript otetaan käyttöön tai poistetaan käytöstä Google Chrome -selaimessa.
Jos 1Password ei pysty vahvistamaan Chromen koodin allekirjoitusta, tyhjennä selaimen välimuisti ja poista käytöstä kaikki selaimen laajennukset paitsi 1Password.
Vaihda Google Chrome -selaimessa käytettävä kieli.
Verkkoselaimesi on yksi eniten käyttämistäsi sovelluksista, joten on tärkeää valita sinulle parhaiten sopiva. Tässä artikkelissa käydään läpi joitakin
Näetkö usein virheen "Anteeksi, emme voineet yhdistää sinua" MS Teamsissa? Kokeile näitä vianetsintävinkkejä päästäksesi eroon tästä ongelmasta heti!
Tarvitsetko toistuvien kokousten aikataulutusta MS Teamsissa samoille tiimin jäsenille? Opi, kuinka perustaa toistuva kokous Teamsissa.
Onko sinulla RAR-tiedostoja, jotka haluat muuntaa ZIP-tiedostoiksi? Opi, kuinka RAR-tiedosto muutetaan ZIP-muotoon.
Opi, kuinka korjata OneDrive-virhekoodi 0x8004de88, jotta pilvitallennuksesi toimisi jälleen.
Microsoft Teams ei tällä hetkellä tue kokousten ja puheluiden lähettämistä televisioon suoraan. Mutta voit käyttää näyttöpeilausohjelmaa.
Spotify voi olla ärsyttävä, jos se avautuu automaattisesti aina, kun käynnistät tietokoneesi. Poista automaattinen käynnistys seuraamalla näitä ohjeita.
Mietitkö, miten ChatGPT voidaan integroida Microsoft Wordiin? Tämä opas näyttää sinulle tarkalleen, miten se tehdään ChatGPT for Word -lisäosan avulla kolmessa helpossa vaiheessa.
Tällä hetkellä Microsoft Teams Live Events -tilanteissa anonyymiä kysymistä ei voi poistaa käytöstä. Rekisteröityneet käyttäjät voivat jopa lähettää anonyymejä kysymyksiä.
Tässä oppaassa näytämme, kuinka voit vaihtaa oletusarvoisen zoom-asetuksen Adobe Readerissa.
Ristik viittaukset voivat tehdä asiakirjastasi paljon käyttäjäystävällisemmän, järjestelmällisemmän ja saavutettavamman. Tämä opas opettaa sinulle, kuinka luoda ristik viittauksia Wordissä.



























