Yksi asia, josta voimme aina suojata vetomme, on se, että muutos on väistämätön jatkuva. Voisi kuvitella, että videoneuvottelusovellus on saavuttanut huippunsa, jos sovellus on ihmisten suosikki tapa osallistua kokouksiin ja kommunikoida tehokkaasti. Zoom kuitenkin tunsi tarvetta viedä se seuraavalle tasolle videoneuvottelusovelluksena ja he päättivät tuoda muutoksen, jota pidämme erittäin jännittävänä.
Kuuntele tämän suositun videoneuvottelusovelluksen uusinta ominaisuutta. Tervehdi Zoom Studio Effects -ohjelmaa.
Aiheeseen liittyvä: Nimen vaihtaminen Zoomissa PC:ssä ja puhelimessa
Sisällys
Mikä on Studio Effects on Zoom?
Kun tosielämä on siirtymässä yhä enemmän kohti virtuaalista, Zoom päätti tuoda jännitystä videoneuvottelujen jokapäiväiseen yksitoikkoisuuteen ottamalla käyttöön uuden ominaisuuden nimeltä Zoom Studio Effects. Studio Effectsin avulla käyttäjät voivat tehdä hienoja asioita, kuten muuttaa ulkonäköään, muuttaa/lisätä kasvonpiirteitä ja käyttää hienoja suodattimia.
Aiheeseen liittyvä: Zoom-kokouksen tallentaminen ilman isännän lupaa
Toivooko Zoom ansaitsevansa rahaa tästä ominaisuudesta lopulta tai ei, emme voi olla varmoja, mutta yksi asia, jonka tiedämme, on, että Studio Effects luo virtuaalisen ympäristön, jota käyttäjät voivat muokata mielensä mukaan. Halusitpa sitten luoda taustan, joka edustaa heidän brändiään, tai käyttää hauskoja värejä luokassaan, Studio Effects tarjoaa työkalut, joita tarvitaan hienojen tulosten saavuttamiseen.
Vaikka tämä ominaisuus on vielä beta-testauksessa, käyttäjät voivat käyttää sosiaalisen median suodattimia muuttaakseen ulkonäköään, kunhan heillä on uusin päivitetty Zoom-sovellus.
Aiheeseen liittyvät: 53 parasta pelattavaa zoomauspeliä: koodinimet, raivausmetsästys, matematiikka, sanat ja paljon muuta! [Toukokuu 2020]
Kuinka ottaa Studio-tehosteet käyttöön zoomissa
Toistaiseksi Studio Effects on saatavilla vain Desktop-sovellukselle. Sinun on siis oltava Zoom-sovellus työpöydälle tietokoneellasi ennen kuin jatkat tätä opetusohjelmaa.
Ensinnäkin sinun on varmistettava, että käytät Zoomin viimeisintä päivitettyä versiota (5.3.1). Kun olet käynnistänyt Zoom-sovelluksen tietokoneellasi, napsauta profiilisi kuvaketta, joka on Zoomin kotisivun oikeassa yläkulmassa.
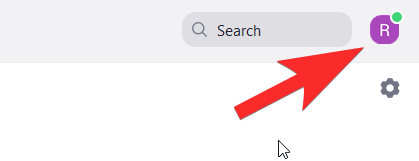
Napsauta avautuvasta valikosta Tarkista päivitykset .
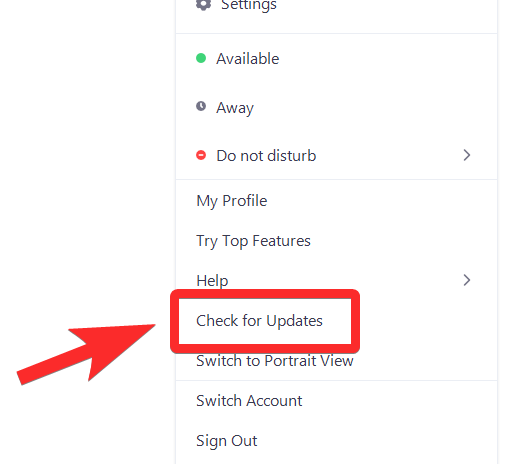
Uusi ikkuna avautuu ja kertoo, käytätkö Zoomin viimeisintä päivitettyä versiota. Jos olet, näet tämän ilmoituksen. Napsauta siinä tapauksessa Sulje.
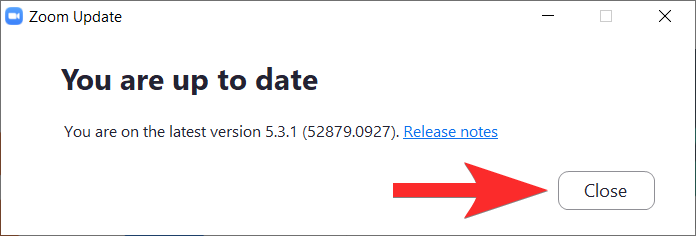
Jos sinulla ei ole viimeisintä päivitettyä versiota, Zoom ilmoittaa sinulle tästä. Kun näet tämän ikkunan, napsauta Päivitä.
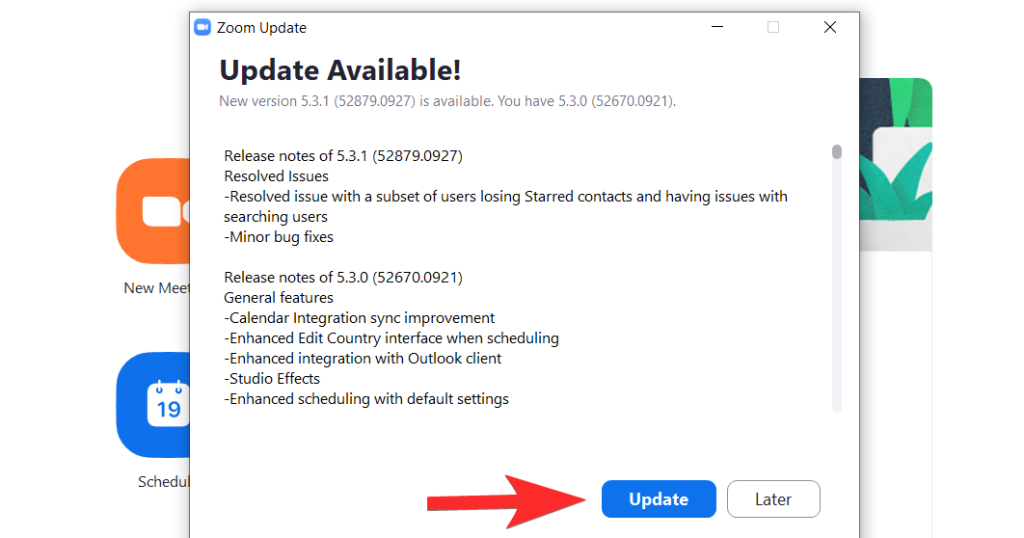
Uusin päivitys ladataan nyt.
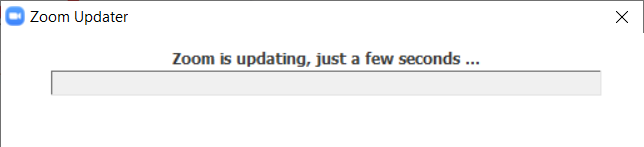
Odota muutama minuutti, kunnes päivitys on ladattu, sitten sovellus käynnistyy uudelleen itsestään. Jos ei, käynnistä se uudelleen Käynnistä-valikosta. Kun sovellus on auki, siirry Asetukset-sivulle napsauttamalla sen kuvaketta, joka on aivan profiilikuvakkeen alla.
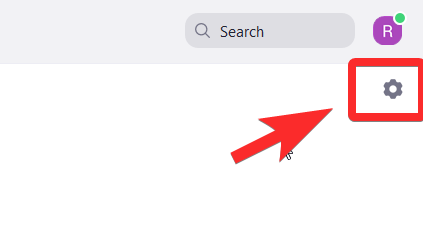
Valitse Asetukset-valikosta Tausta ja suodattimet. Tämä toiminto kytkee myös verkkokamerasi päälle, jotta voit nähdä itsesi käyttäessäsi Studio Effects -suodattimia ja mitata ulkonäköäsi.
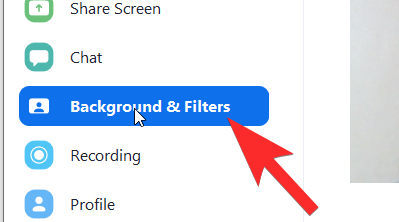
Vuonna Taustat ja suodattimet , näet Studio Effects (beta) optio kohti alhaalla oikealla puolella. Klikkaa sitä.
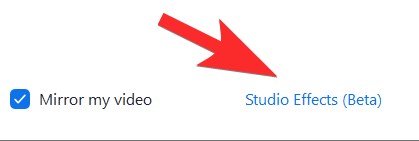
Oikealle puolelle avautuu paneeli, jossa on erilaisia osia, jotka peittävät jokaisen kasvonpiirteen.
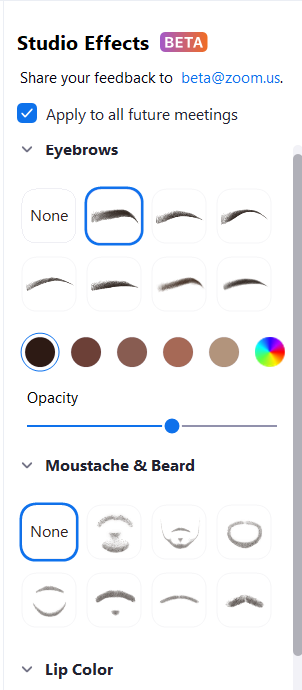
Ennen kuin siirrymme kunkin tehosteen opetusohjelmaan, muista, että jokaisella tehosteella on kolme mukautusvaihtoehtoa: muoto, väri ja peittävyys. Näitä kolmea vaihtoehtoa muokataan halutun ulkoasun saavuttamiseksi. Tutkitaan nyt, miten kukin tehoste toimii.
Aiheeseen liittyvä: Netflix Zoomissa: Kuinka katsella elokuvia yhdessä Zoom-kokouksessa
Kuinka muuttaa kasvosi Zoomissa
Vaihda kulmakarvat
Studio Effectsin ensimmäinen osa on tarkoitettu kulmakarvoillesi. Kaikki mukautukset ovat käytettävissä oikealla, kun taas voit tarkastella vaikutusta itseesi vasemmalla ikkunassa, joka käyttää verkkokameraasi peilinä.
Valitse ensin kulmakarvojen muoto tarjotuista vaihtoehdoista. Zoom tarjoaa muotoja, kuten pehmeä kaari, ohut kaari, korkea kaari, kaarevat, suorat, terävät ja sopivat suoraan. Napsauta haluamaasi muotoa.
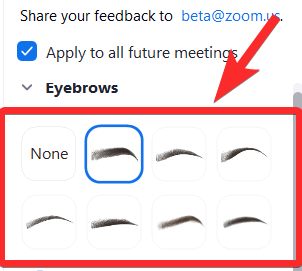
1 on valitsemamme muoto ja 2 tapa, jolla se heijastuu kasvoille, aivan omien kulmakarvojen yli. Se näyttää hieman hoitamattomalta kerrokselta.
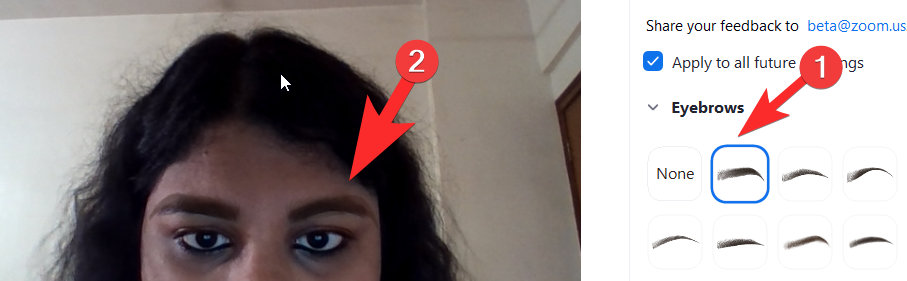 Valitse seuraavaksi kulmakarvojen väri napsauttamalla väripyörää, joka on heti kulmakarvojen muotovaihtoehtojen jälkeen. Tarjolla on myös ruskeita vaihtoehtoja, jos haluat jotain yksinkertaista. Väripyörässä on tietysti paljon laajempi valikoima vaihtoehtoja.
Valitse seuraavaksi kulmakarvojen väri napsauttamalla väripyörää, joka on heti kulmakarvojen muotovaihtoehtojen jälkeen. Tarjolla on myös ruskeita vaihtoehtoja, jos haluat jotain yksinkertaista. Väripyörässä on tietysti paljon laajempi valikoima vaihtoehtoja.
Napsauta väripyörää avataksesi väripaletin. Kun olet napsauttanut haluamaasi kulmakarvojen väriä, napsauta OK.
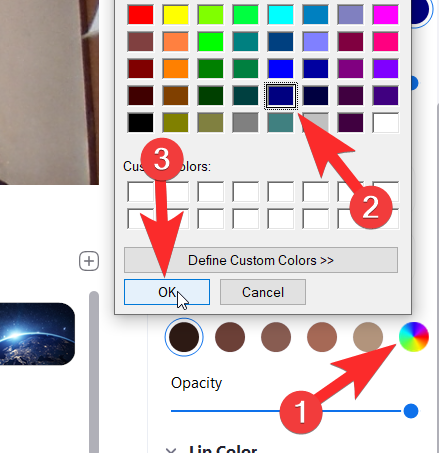
Nyt kulmakarvasi heijastavat valitsemaasi väriä.
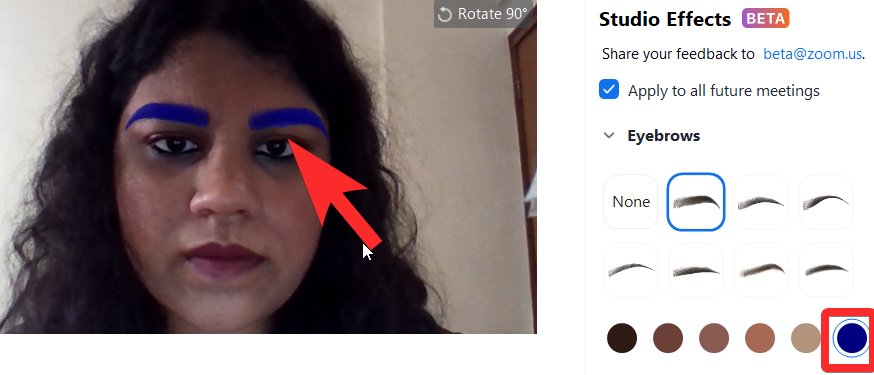
Lisää/vähennä seuraavaksi kulmakarvojen peittävyyttä käyttämällä liukusäädintä, joka on aivan Opacity-kohdassa. Liikuta liukusäädintä, kunnes olet tyytyväinen uusien kulmakarvojen läpikuultavuuteen.
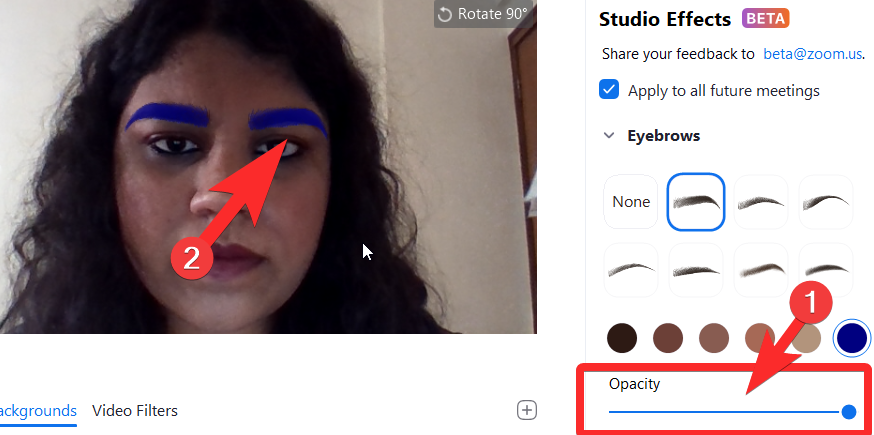
Siinä on kaikki, mitä sinun tarvitsee tietää kulmakarvojen muokkaamisesta ja mukauttamisesta Zoom Studio Effectsin avulla.
Aiheeseen liittyvä: 7 tapaa korjata Zoom-virtuaalitausta ei toimi -ongelma
Vaihda parta ja viikset
Studio Effectsin toinen osa on omistettu parran/viiksen lisäämiseen ja muokkaamiseen. Zoom tarjoaa Blaze Royale-, Pencil-, Circle-, Ohjaustanko-, Horseshoe- ja Chevron-nimisiä partoja.
Valitse haluamasi partavaihtoehto napsauttamalla mitä tahansa vaihtoehtoa Parta ja viikset -osiossa (1). Parta ilmestyy kasvoillesi (2).
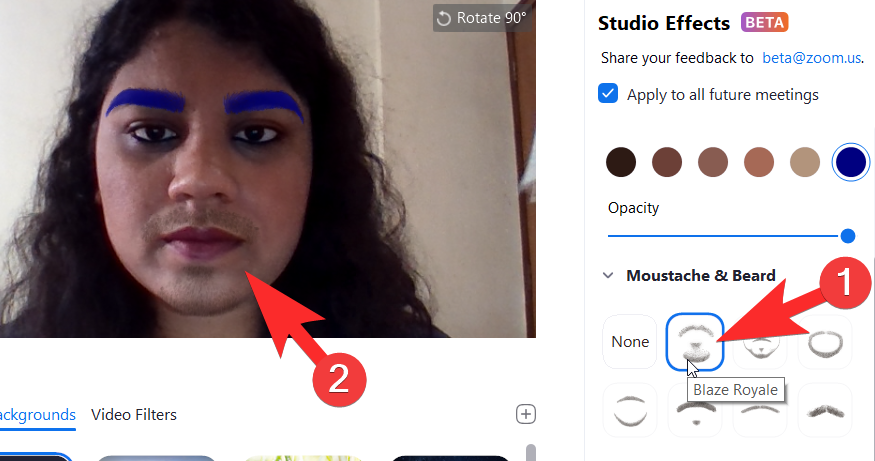
Kuten kulmakarvoille, napsauta väripalettia, joka on aivan viiksien muotovaihtoehtojen alla, valitaksesi värin, jonka haluat antaa parrallesi. Kun olet tehnyt tämän, napsauta OK.
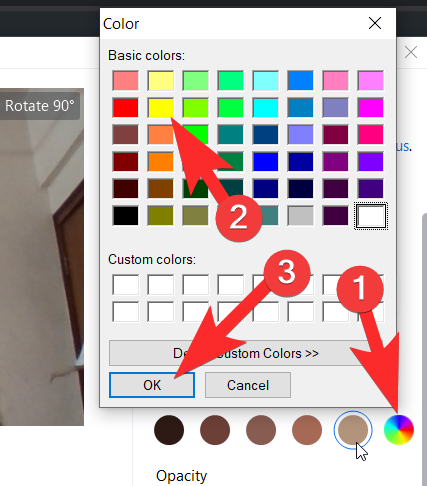
Siirrä liukusäädintä, kunnes olet tyytyväinen partasi läpikuultavuuteen ja ulkonäköön.
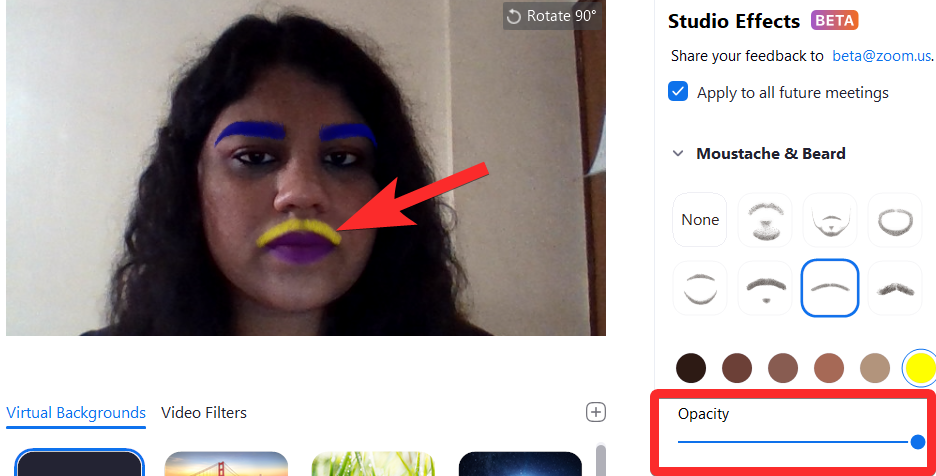
Aiheeseen liittyvä: Mitä Videon kiinnittäminen zoomaukseen tarkoittaa? Tietävätkö he, kiinnitätkö videon?
Vaihda huulten väriä
Viimeisessä osassa käyttäjä voi muuttaa huulten väriä. Huuliin liittyvissä muokkauksissa saat vain väri- ja peittävyysasetukset.
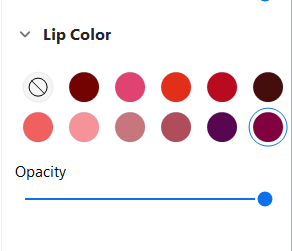
Siirry huulten väri-osion väripalettiin muuttaaksesi huulten väriä. Valitse paletista haluamasi väri omille huulillesi. Valittavissa on myös osakeoptioita. Napsauta OK, kun olet valinnut huulivärisi.
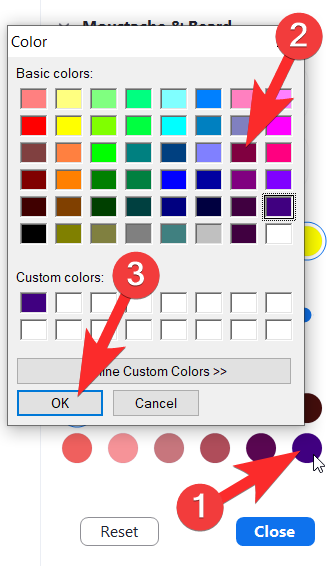
Säädä peittävyyttä liukusäätimellä, jonka näet suoraan peittävyyden alla, aivan kuten näytimme sinulle kulmakarvojen ja parran kohdalla. Lopullinen tuloksesi voi olla niin hienostunut kuin haluat tai niin absurdi kuin haluat riippuen valitsemistasi muokkauksista.
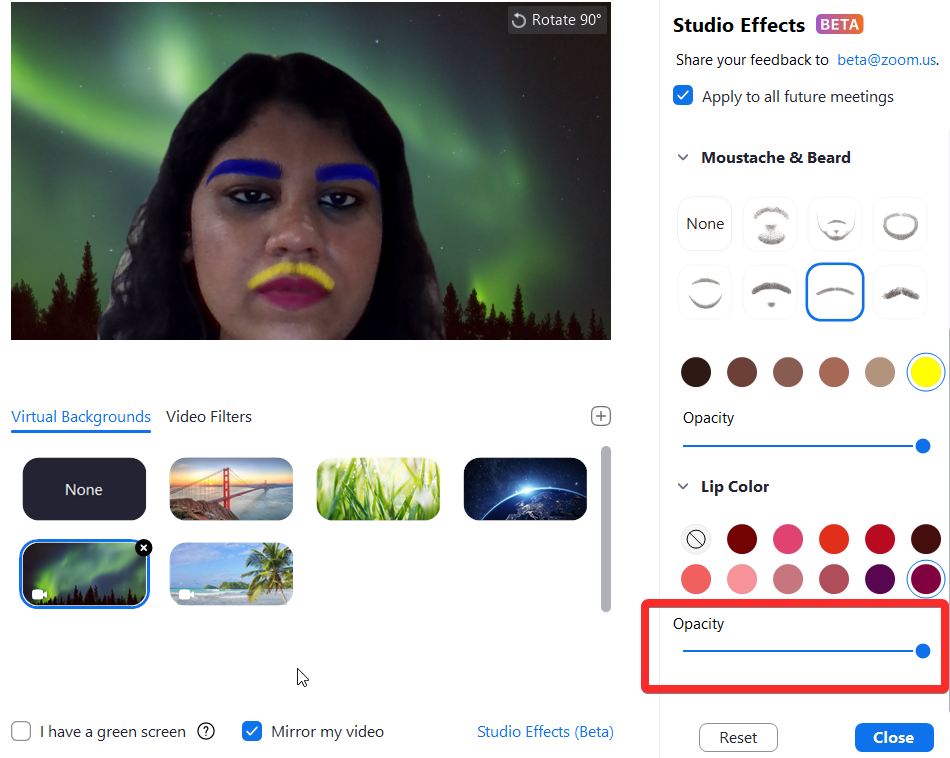
Aiheeseen liittyvä: Taustan hämärtäminen Zoomissa
Kuinka poistaa muutokset kasvoistasi
Studio Effects on erittäin hyödyllinen ominaisuus, jonka avulla voit tulla hulluksi erityisissä tilaisuuksissa, tukea suosikkitiimejäsi tai jopa yrittää näyttää sivistyneeltä viralliseen tapaamiseen, jos sitä tarvitset. Se on tehokas ja vakuuttava virtuaalimeikki, jolla on suuri luova ulottuvuus ja mikä tärkeintä, mahdollisuus aloittaa kokonaan alusta, jos tarvitset.
Kun olet määrittänyt ulkoasun Studio Effects -sovelluksella, se pysyy, kun saat Zoom-puhelun. Jos kuitenkin haluat palata normaaliin, napsauta sitten Reset- painiketta, jonka löydät heti Studio Effect -paneelin Lip Color -osion jälkeen.
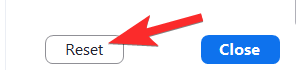 Muista, että kun painat Reset-painiketta, kaikki aiemmat mukautukset menetetään eikä luomaasi aikaisempaa ulkoasua voi säilyttää (ainakaan toistaiseksi).
Muista, että kun painat Reset-painiketta, kaikki aiemmat mukautukset menetetään eikä luomaasi aikaisempaa ulkoasua voi säilyttää (ainakaan toistaiseksi).
Aiheeseen liittyvä: Zoomausvirhekoodi 3113: Ongelman korjaaminen
Studio Effects on erittäin älykäs lisäys Zoomin puolelta. Emme voi todella ennustaa, milloin elämä palaa varsinaisiin kokoushuoneisiin ja pois videopuheluiden herruudesta. Mutta ainakin lähitulevaisuudessa Studio Effectsin kaltaiset ominaisuudet karkottavat videopuheluiden yksitoikkoisuuden ja tuovat eloa ja väriä ihmisiin, jotka joutuvat osallistumaan kokouksiin pitkin päivää.
Tämä ominaisuus on erittäin harkittu, intuitiivinen ja hyvin toteutettu, varsinkin kun se on vielä betavaiheessa ja odotamme innolla sen myönteisiä vaikutuksia sovellukseen ja sen käyttäjiin. Pidä huolta ja pysy turvassa!
AIHEUTTAA:

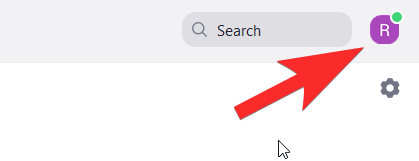
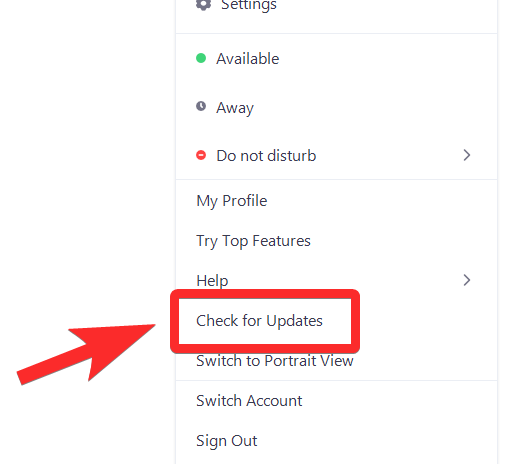
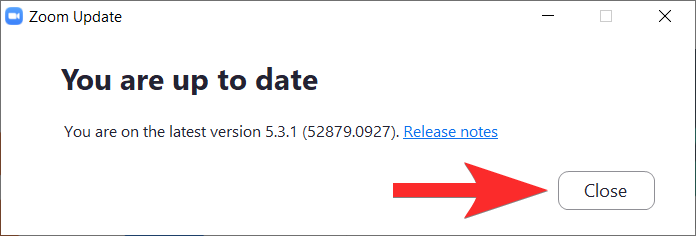
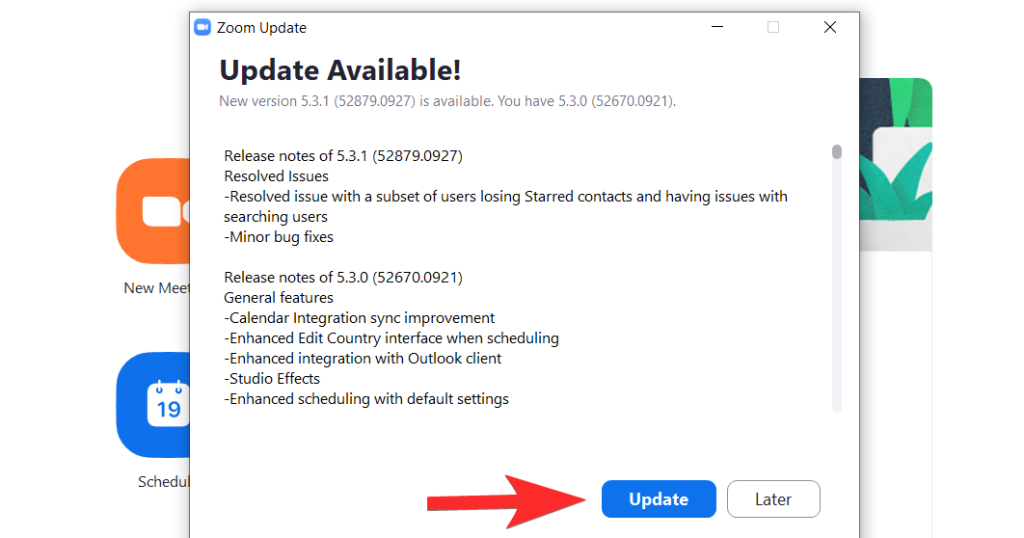
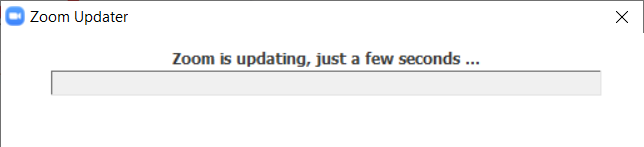
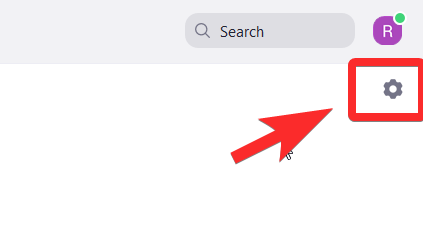
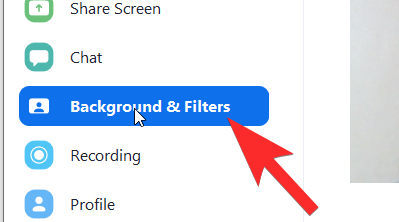
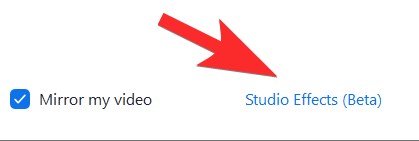
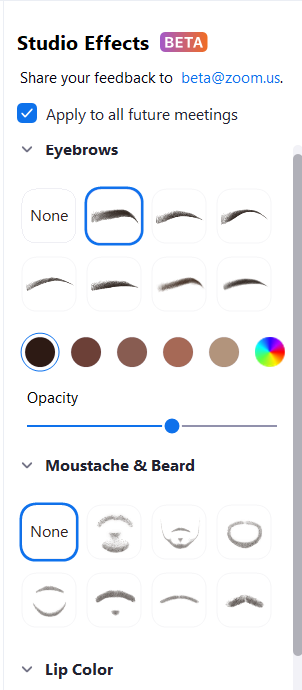
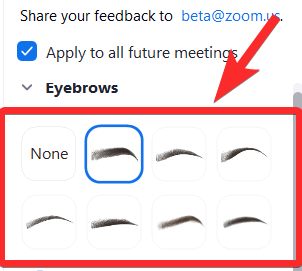
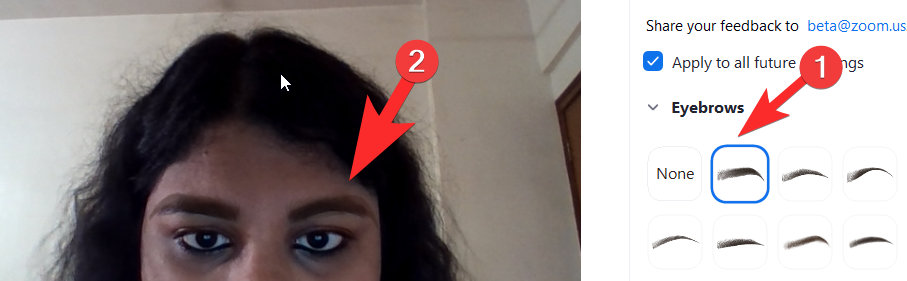 Valitse seuraavaksi kulmakarvojen väri napsauttamalla väripyörää, joka on heti kulmakarvojen muotovaihtoehtojen jälkeen. Tarjolla on myös ruskeita vaihtoehtoja, jos haluat jotain yksinkertaista. Väripyörässä on tietysti paljon laajempi valikoima vaihtoehtoja.
Valitse seuraavaksi kulmakarvojen väri napsauttamalla väripyörää, joka on heti kulmakarvojen muotovaihtoehtojen jälkeen. Tarjolla on myös ruskeita vaihtoehtoja, jos haluat jotain yksinkertaista. Väripyörässä on tietysti paljon laajempi valikoima vaihtoehtoja.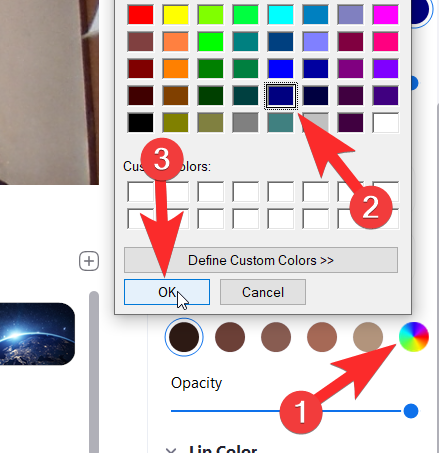
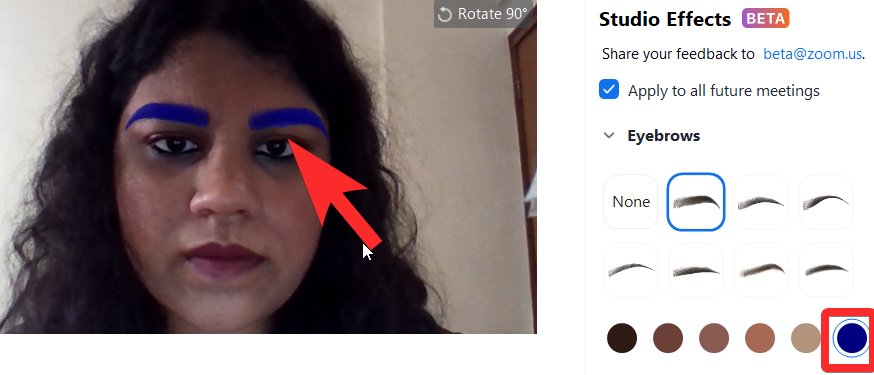
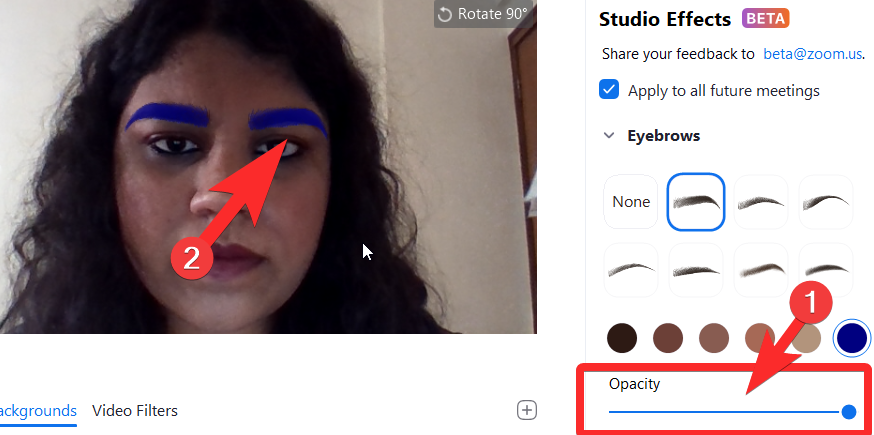
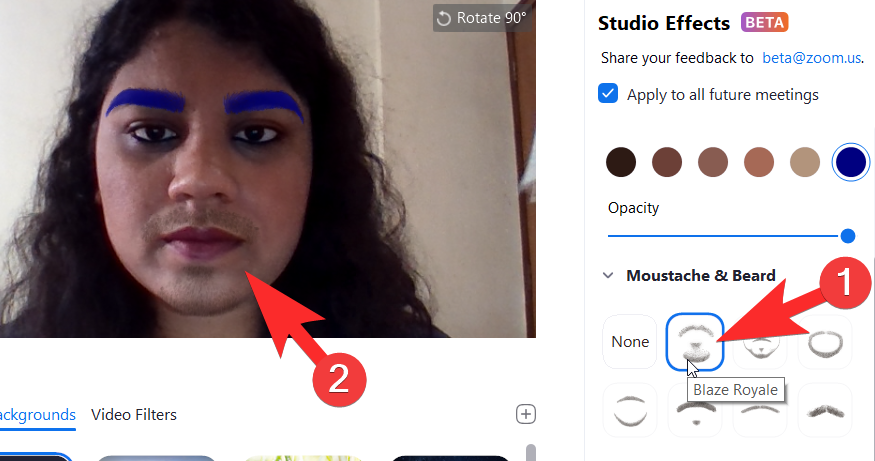
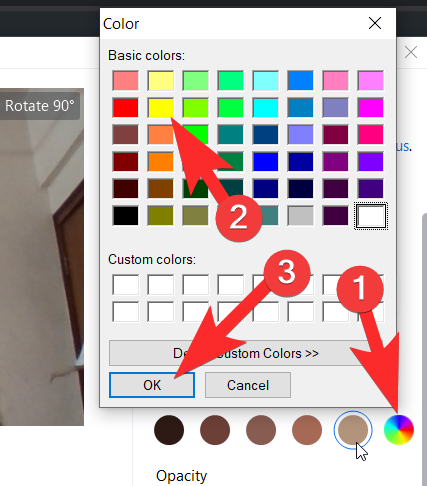
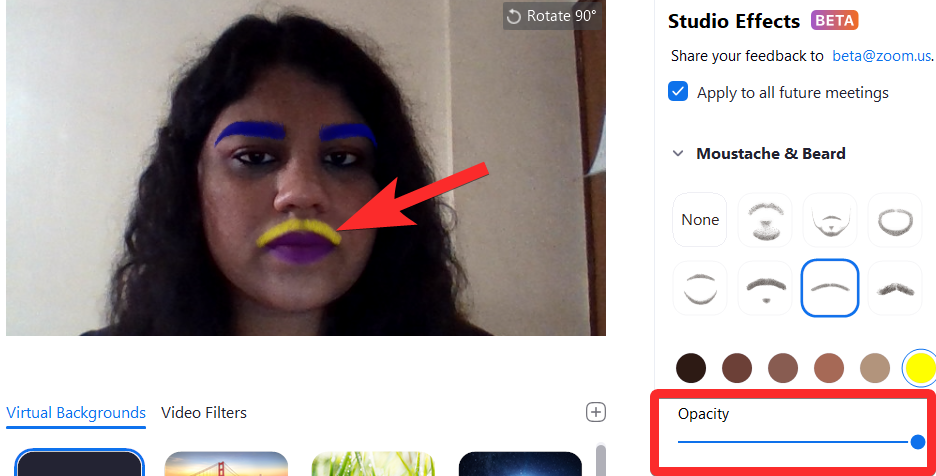
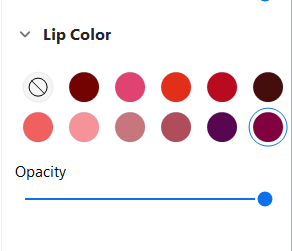
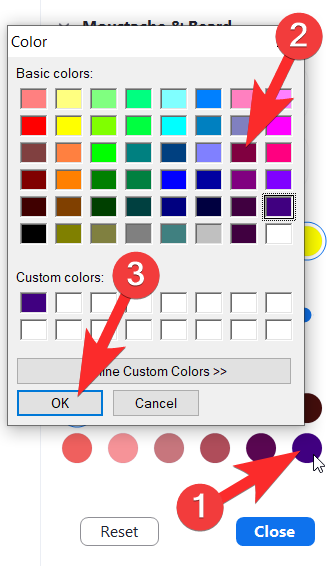
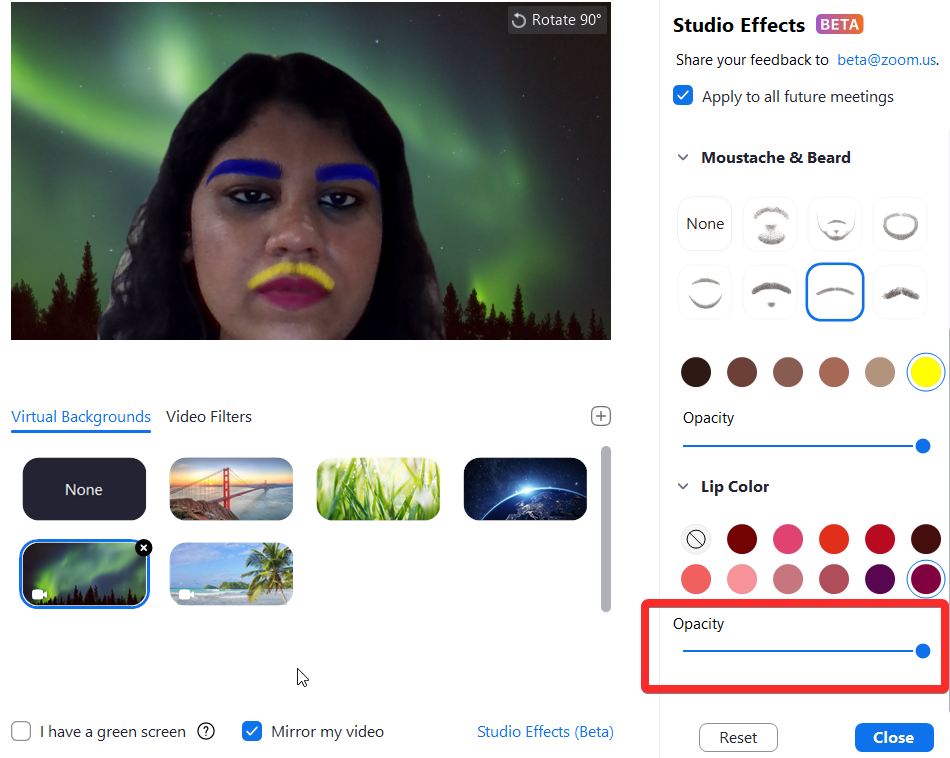
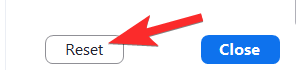 Muista, että kun painat Reset-painiketta, kaikki aiemmat mukautukset menetetään eikä luomaasi aikaisempaa ulkoasua voi säilyttää (ainakaan toistaiseksi).
Muista, että kun painat Reset-painiketta, kaikki aiemmat mukautukset menetetään eikä luomaasi aikaisempaa ulkoasua voi säilyttää (ainakaan toistaiseksi).


























