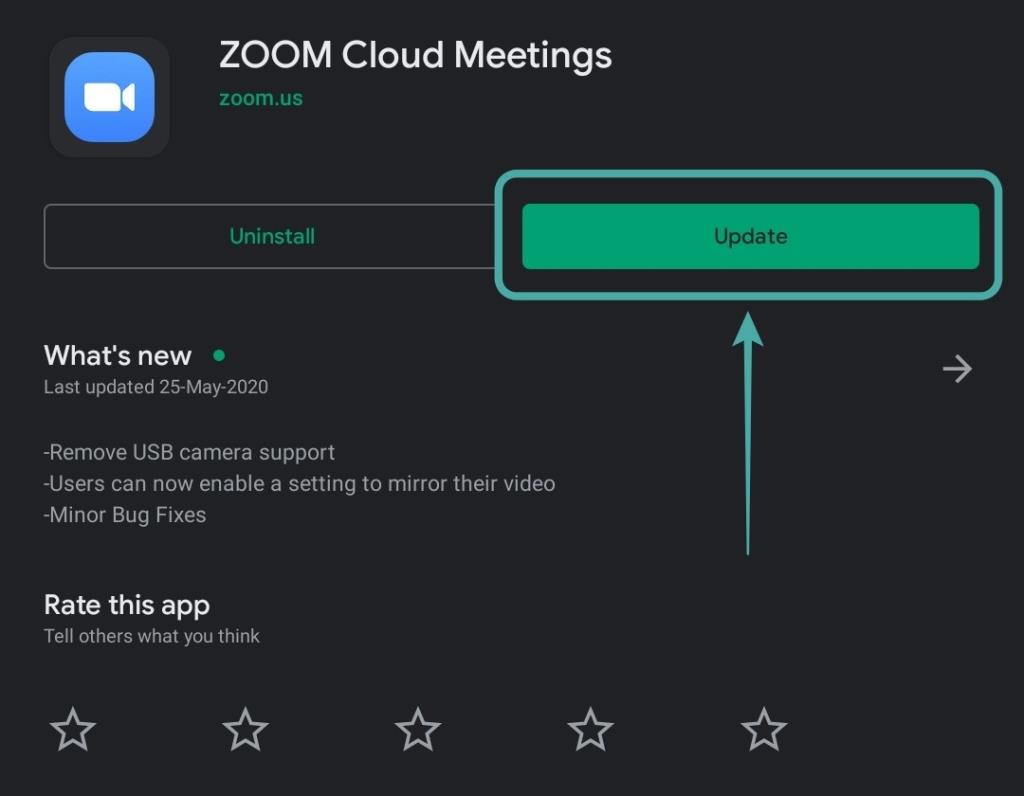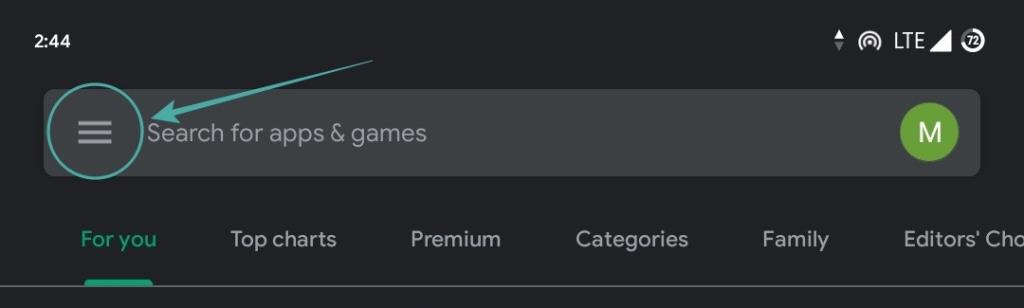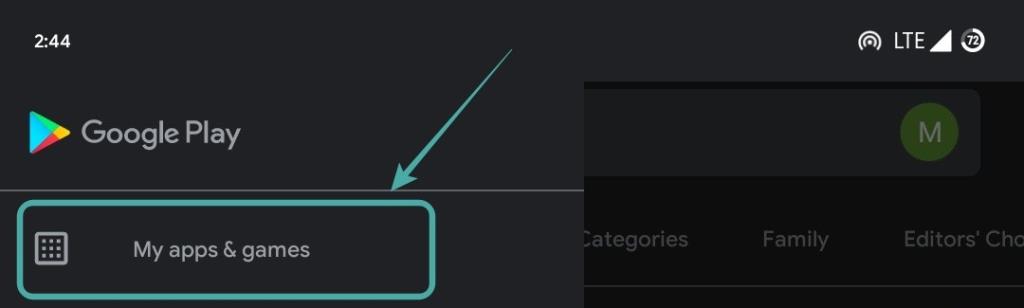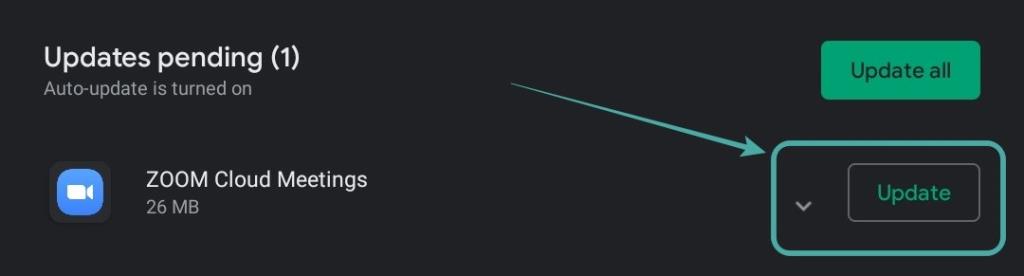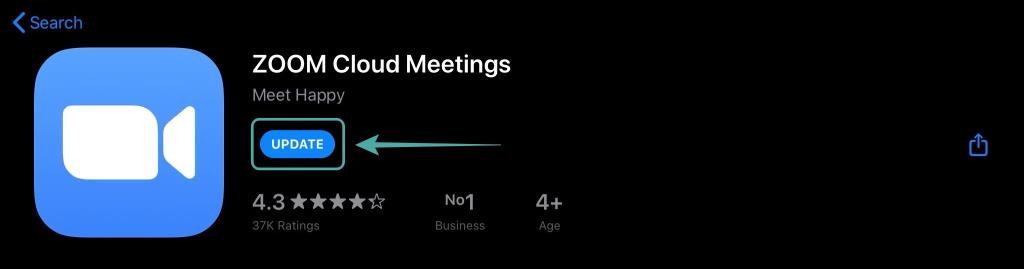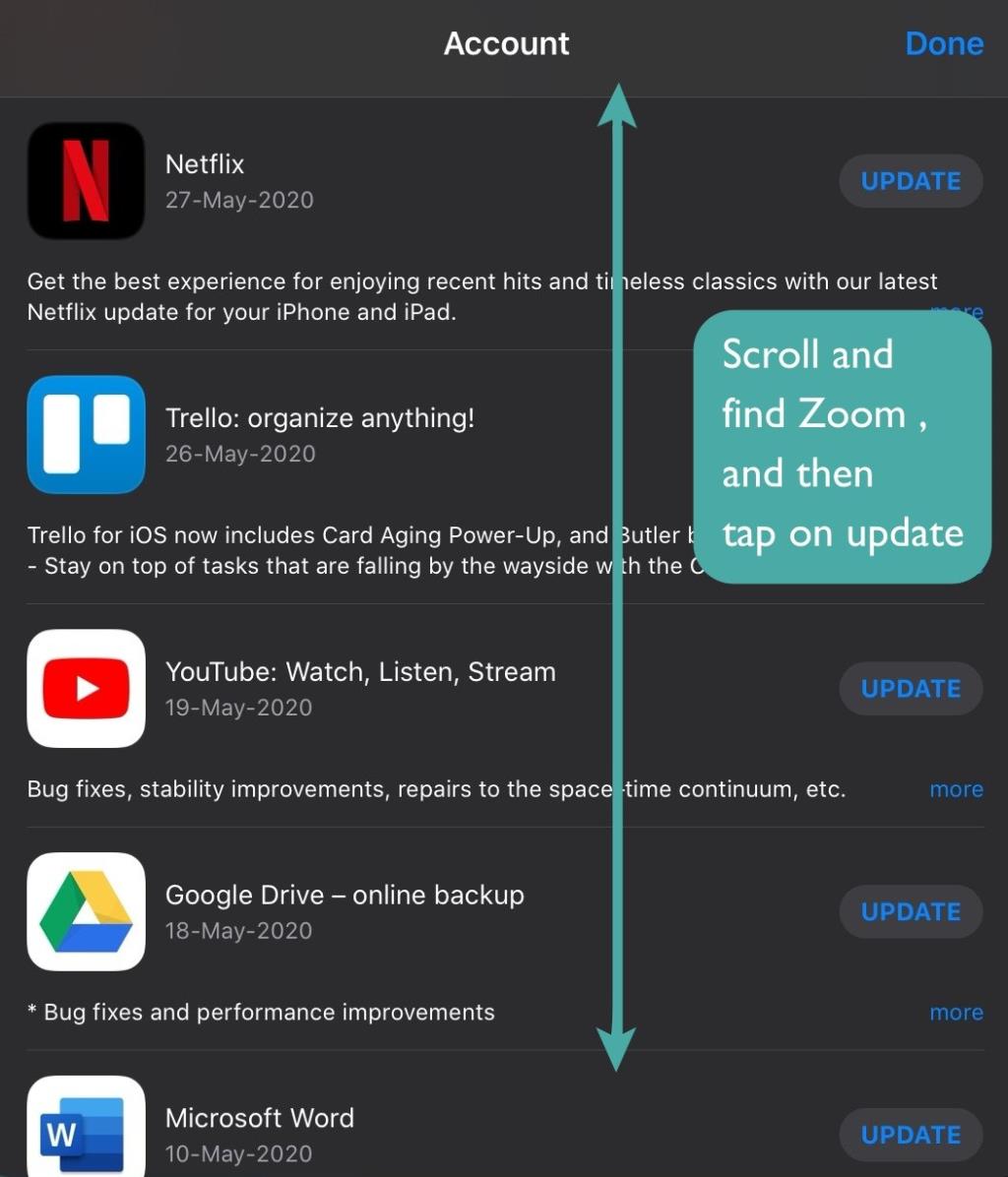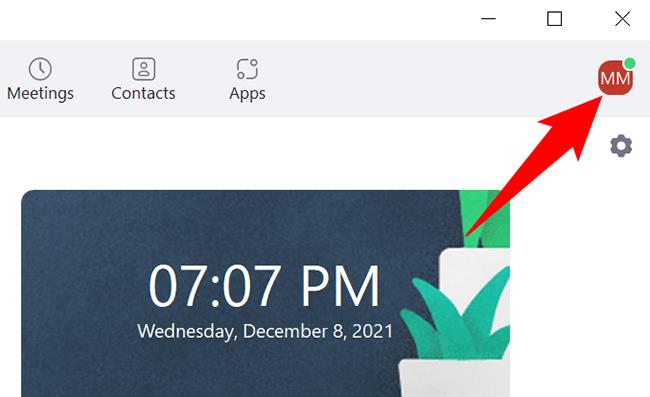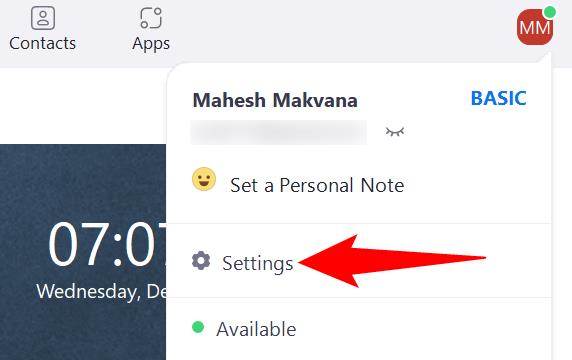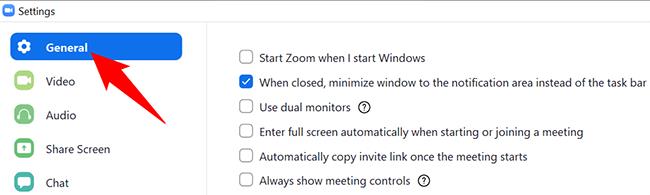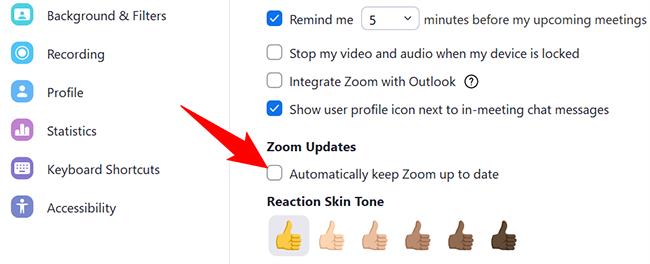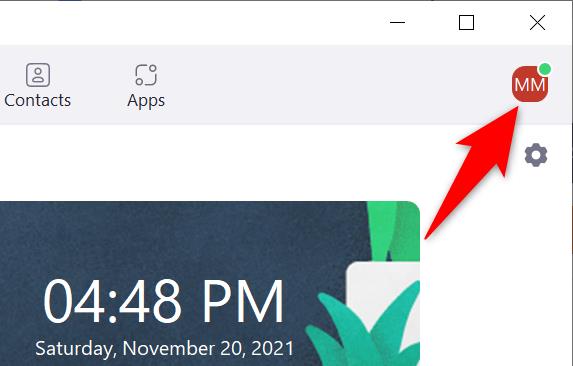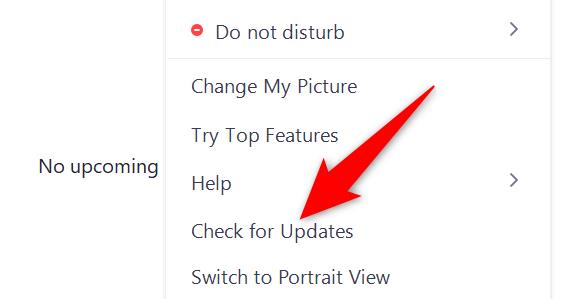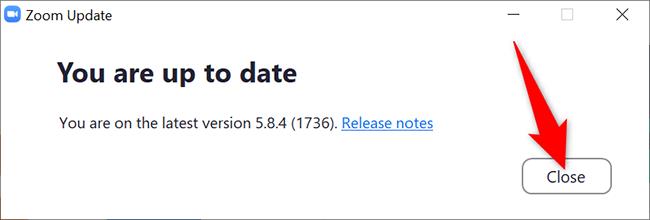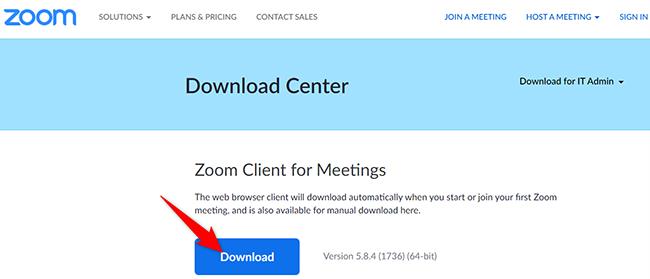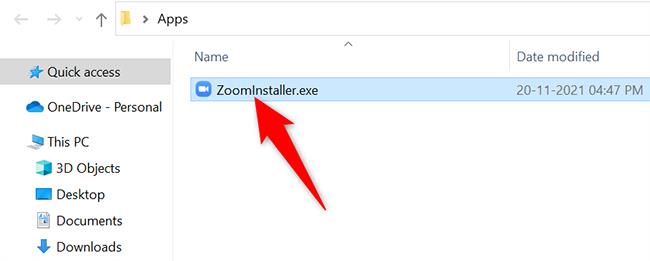Zoom on yksi markkinoiden eniten käytetyistä etäyhteistyöpalveluista. Vaikka yritys kohtasi paljon vastareaktiota palvelunsa yksityisyysominaisuuksien puutteen vuoksi, ongelmat näyttävät ratkeavan äskettäisellä Zoom 5.0 -päivityksellä .
Zoom 5.0 -päivitys on pakollinen kaikkien käyttäjien tietojen säilyttämiseksi. Jos etsit tapaa päivittää sovellus mobiililaitteellasi, olet tullut täydelliseen paikkaan. Katsotaanpa, kuinka voit päivittää sovelluksen mobiililaitteellasi.
Sisällys
Zoom-sovelluksen päivittäminen Androidille?
Jos käytät Android-mobiililaitetta, voit käyttää tätä linkkiä, joka vie sinut suoraan Zoom-sovellussivulle Play Kaupassa. Kun olet sivulla, voit napauttaa Zoom-kuvakkeen alla olevaa päivityskuvaketta aloittaaksesi sovelluksesi päivittämisen.
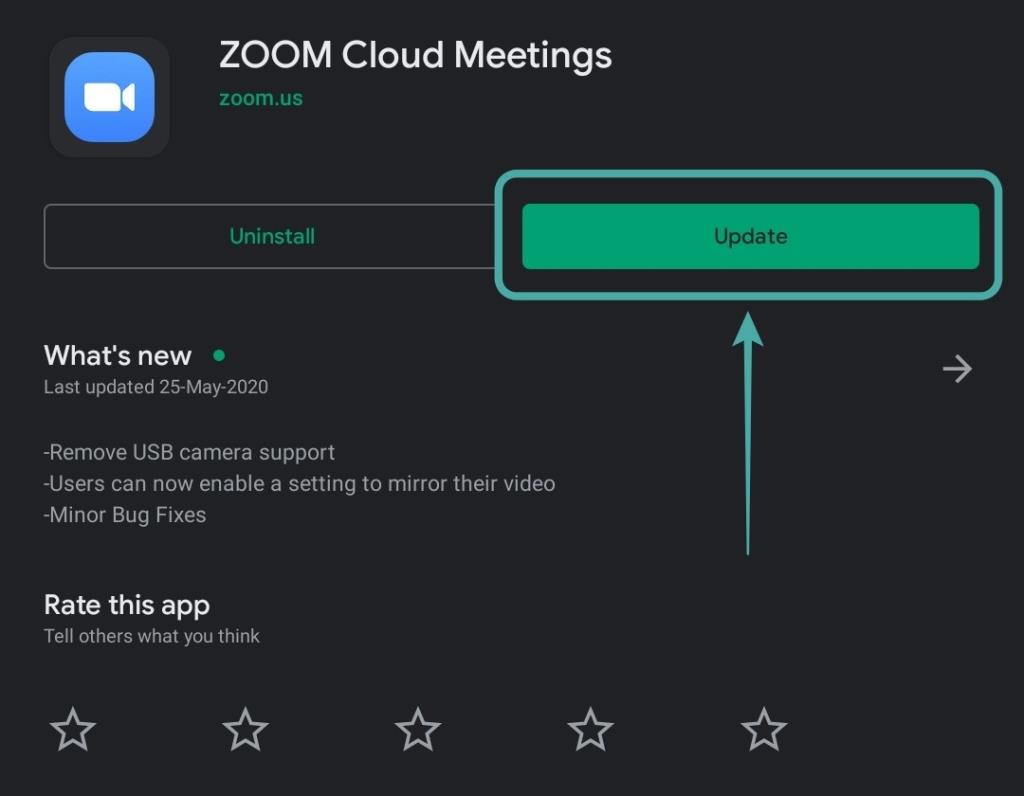
Vaihtoehtoisesti voit myös avata Play Kaupan suoraan mobiililaitteellasi ja napauttaa hampurilaiskuvaketta näytön vasemmassa yläkulmassa .
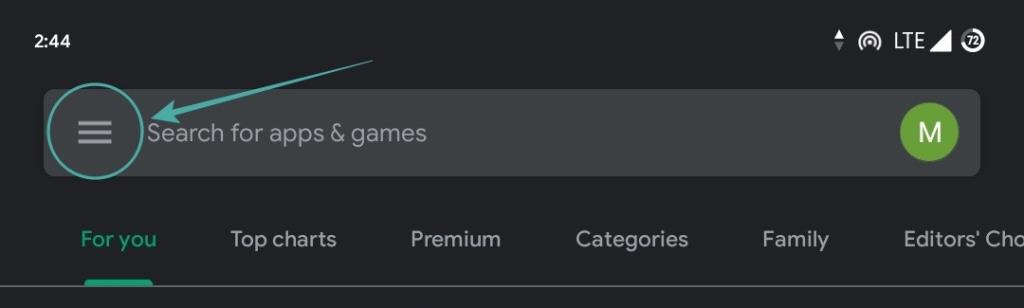
Valitse sitten " Omat sovellukset ja pelit ".
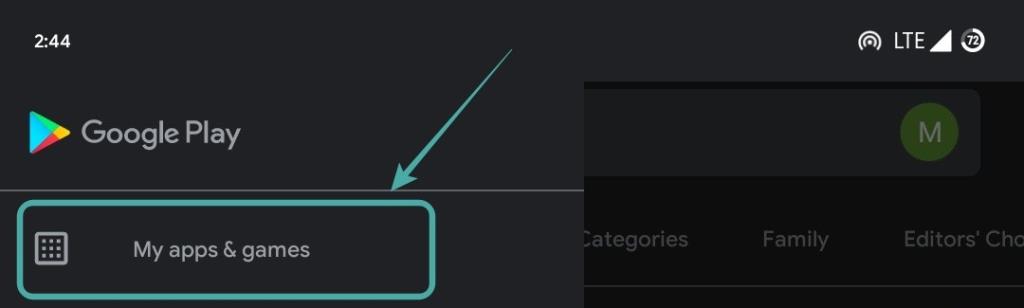
Löydät sitten kaikki laitteellesi saatavilla olevat päivitykset. Vieritä alas ja etsi zoomaussovellus ja napauta sen vieressä olevaa Päivitä aloittaaksesi päivityksen laitteellasi.
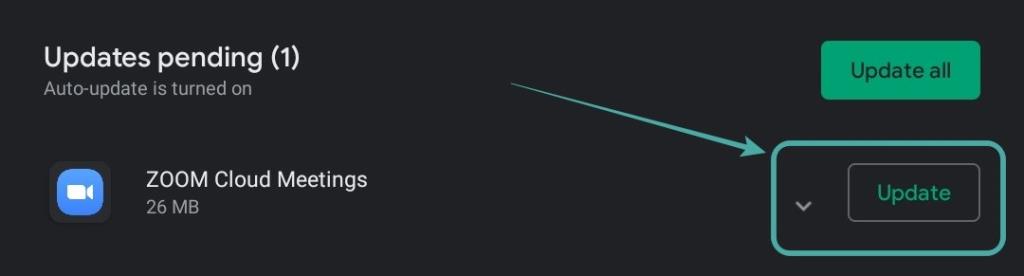
Zoom-sovellus päivitetään nyt Android-laitteesi uusimpaan versioon. Voit varmistaa, että se on Zoom 5.0 tai uudempi napauttamalla kohtaa "Uutta" ja vierittämällä alas alla olevan kuvan mukaisesti.
Kuinka päivittää Zoom-sovellus iPadiin ja iPhoneen?
Sovelluksen päivittäminen laitteellesi on melko yksinkertainen prosessi. Avaa tämä linkki laitteessasi, niin sinut ohjataan automaattisesti laitteesi App Storeen. Jos sovellus on asennettu laitteellesi, päivitä se napsauttamalla sovelluksen nimen vieressä olevaa päivityskuvaketta.
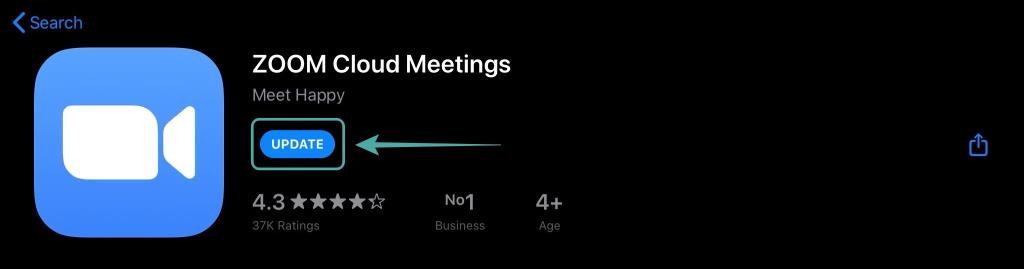
Vaihtoehtoisesti voit myös avata App Storen laitteessasi napauttamalla profiilisi kuvaketta näytön oikeassa yläkulmassa.

Vieritä nyt alas löytääksesi Zoom Saatavilla olevat päivitykset -vaihtoehdon alta . Kun se on löydetty, napauta sovelluskuvakkeen vieressä olevaa Päivitä käynnistääksesi päivityksen laitteellesi.
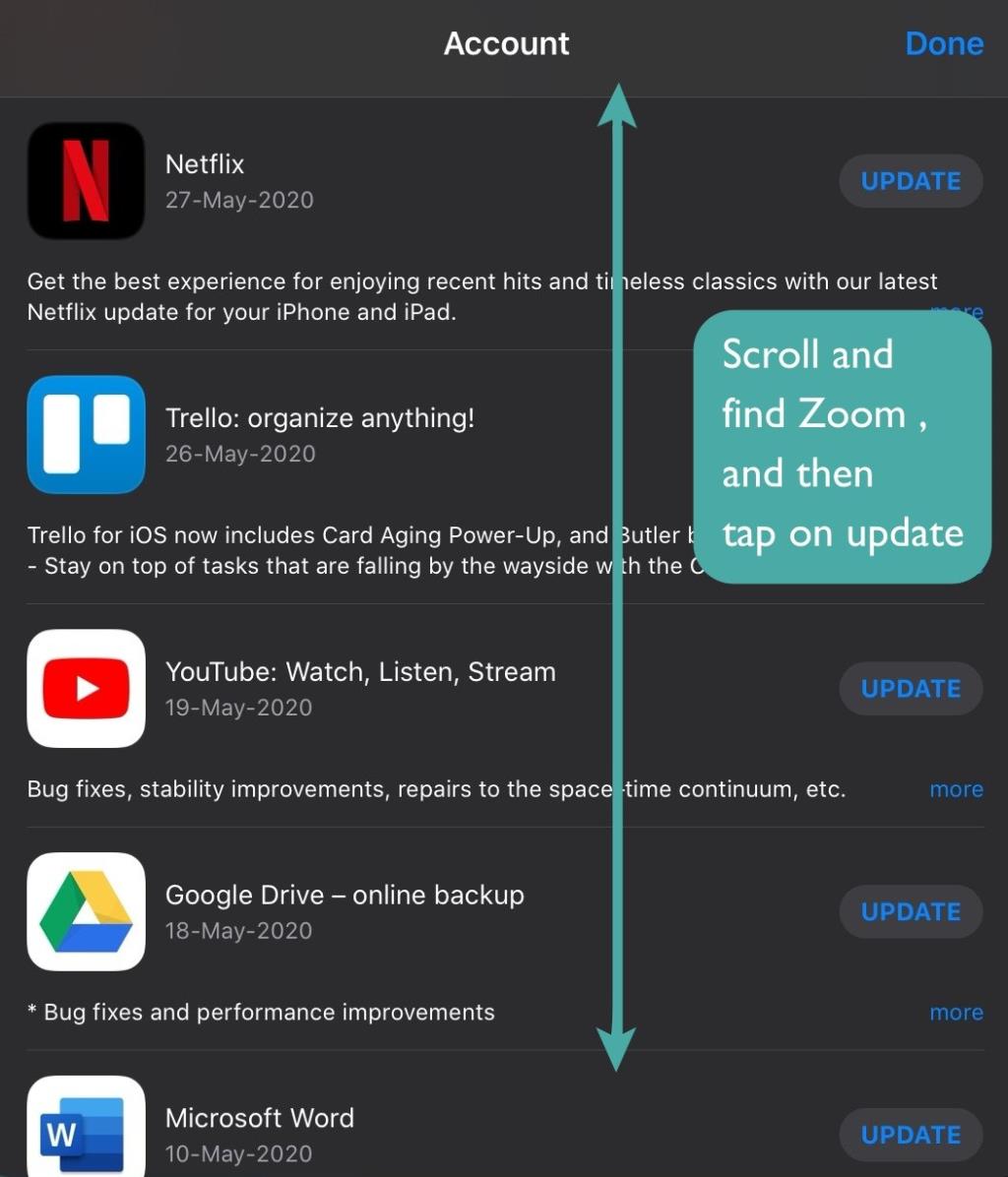
Jos sovellusta ei ole asennettu laitteellesi, näet asennusvaihtoehdon päivityksen sijaan. Napauta asennusta saadaksesi uusimman Zoom 5.0 -päivityksen laitteellesi. Varmista, että saat Zoom 5.0 -päivityksen selaamalla alas Mitä uutta -osiossa ja tarkistamalla versio alla olevan kuvan mukaisesti.

Sinun pitäisi nyt päivittää Zoom 5.0 iOS-laitteellesi.
Kuinka monen tyyppisiä Zoom-sovelluspäivityksiä on olemassa?
Zoom tarjoaa asiakkailleen pääasiassa kolmenlaisia päivityksiä pöytäkoneille ja mobiililaitteille. Katsotaanpa niitä.
Vain web-päivitykset
Vain verkkopäivitykset ovat yleensä pieniä virheenkorjauksia ja optimointeja, joita Zoom testaa säännöllisesti. Niitä ei tarvitse päivittää säännöllisesti, mutta jos haluat saada hienostuneen ja optimoidun kokemuksen, suosittelemme päivittämään asiakkaasi silloin tällöin.
Pakolliset päivitykset
Pakolliset päivitykset ovat välttämättömiä päivityksiä, jotka sisältävät suuria muutoksia Zoom-asiakasohjelman toimintaan. Nämä päivitykset muuttavat rajusti joko käyttöliittymää tai koodia, minkä vuoksi sinun on otettava päivitys käyttöön. Zoom-asiakasohjelma ei toimi ennen kuin se on päivitetty uusimpaan versioon. Zoom 5.0 on yksi tällainen päivitys, pidit siitä tai et.
Valinnaiset päivitykset
Valinnaiset päivitykset tuovat yleisiä virheenkorjauksia ja parannuksia Zoom-asiakasohjelmaasi. Ne eivät ole välttämättömiä, ja nykyinen Zoom-asiakasohjelmasi toimii normaalisti ilman näitä päivityksiä. Jos ohitetaan, sinua pyydetään päivittämään seuraavan kerran, kun kirjaudut sisään Zoom-asiakasohjelmaasi.
Miksi Zoom-sovellus päivitetään?
Zoom 5.0 -päivitys tuo tarvittavat tietoturvapäivitykset Zoom-asiakasohjelmaan mobiili- ja pöytäkoneille. Aiemmin Zoomilla oli tietosuojaongelmia, jotka vaaransivat sen käyttäjien tiedot. Luvattomat käyttäjät pääsivät yksityisiin Zoom-kokouksiin ja jopa tapauksia, joissa käyttäjien yksityisiä tietoja on vuotanut.
Zoom 5.0 korjaa kaikki nämä ongelmat ottamalla käyttöön tietoturvaparannuksia ja GCM-salauksen. Tämä uusi Zoom-puheluiden salaus lisää yksityisyyden lisäksi myös Zoom 5.0 -päivityksen pakollista. Jos et päivitä Zoom-asiakasohjelmaa ennen 30.5.2020, et voi käyttää Zoom-palveluita.
Toivomme, että tämä opas auttoi sinua päivittämään Zoom-asiakasohjelman helposti mobiililaitteellasi. Jos sinulla on ongelmia tai kysymyksiä, ota meihin yhteyttä alla olevan kommenttiosion avulla.
Päivitä Zoom työpöydällä
Windowsissa ja Macissa Zoom päivittää itsensä automaattisesti. Sinun tarvitsee vain kytkeä päälle kertaluonteinen asetus ja se mahdollistaa automaattiset päivitykset. Jos sinulla on ongelmia päivityksen kanssa, voit silti pakottaa manuaalisen päivityksen sovelluksesta tai ladata uusimman sovellustiedoston Zoom-sivustolta.
Linux-koneessa sinulla ei ole automaattista päivitysvaihtoehtoa Zoomissa. Sinun on luotettava manuaalisiin päivitysmenetelmiin.
Päivitä zoomaus automaattisesti (Windows ja Mac)
Jos haluat, että Zoom lataa ja asentaa sovelluspäivitykset automaattisesti, ota sovelluksessa käyttöön kertaluonteinen vaihtoehto seuraavasti. Varmista, että sinulla on järjestelmänvalvojan oikeudet tietokoneellasi, sillä tarvitset niitä vaihtoehdon vaihtamiseen.
Aloita avaamalla Zoom-sovellus tietokoneellasi. Napsauta sitten profiilikuvakettasi Zoomin oikeassa yläkulmassa.
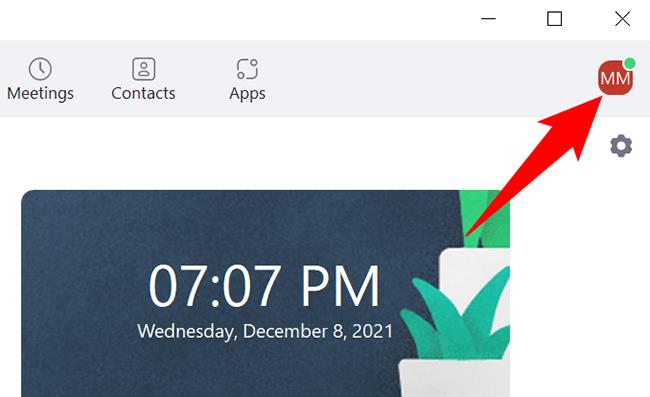
Napsauta profiilivalikossa "Asetukset".
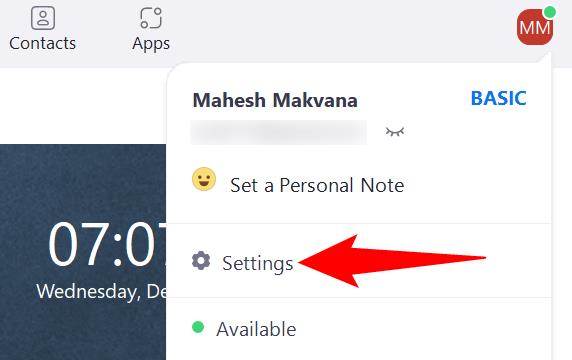
Valitse "Asetukset"-ikkunan vasemmasta sivupalkista "Yleiset".
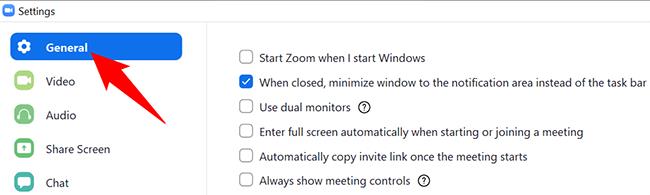
Valitse oikealla olevassa ruudussa "Pidä zoomaus automaattisesti ajan tasalla" -vaihtoehto. Saatat saada järjestelmänvalvojan kehotteen, jossa sinun on valittava kyllä.
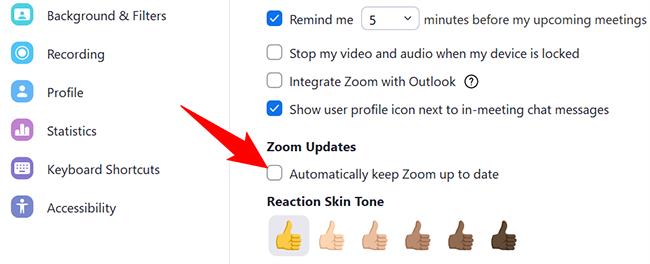
"Pidä zoomaus automaattisesti ajan tasalla" -vaihtoehdon vieressä on avattava valikko, josta voit valita, kuinka usein haluat vastaanottaa Zoom-päivityksiä.
Käytettävissä olevat vaihtoehdot ovat:
- Hidas : Jos valitset tämän vaihtoehdon, Zoom saa vähemmän päivityksiä, mutta sovelluskokemuksesi on vakaampi.
- Nopea : Tämä vaihtoehto antaa sinulle useammin päivityksiä, mutta mahdollisesti sovelluksen vakauden kustannuksella.

Tallenna asetukset sulkemalla "Asetukset"-ikkuna.
Zoomin päivittäminen manuaalisesti (Windows, Mac ja Linux)
Jos käytät Linuxia tai jos Zoom ei näytä päivittyvän automaattisesti Windows- tai Mac-tietokoneellasi, pakota sovellus tarkistamaan ja asentamaan uudet päivitykset.
Avaa ensin Zoom tietokoneellasi. Napsauta sitten profiilikuvakettasi Zoomin oikeassa yläkulmassa.
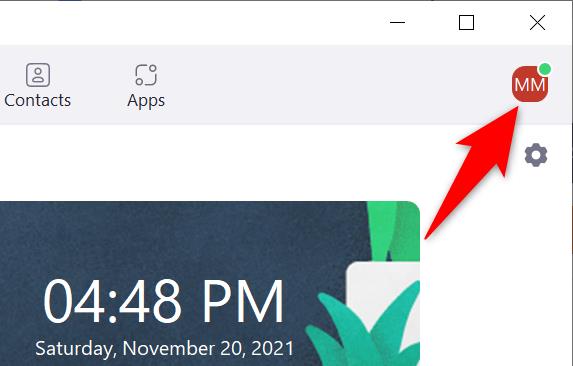
Napsauta avautuvassa valikossa "Tarkista päivitykset".
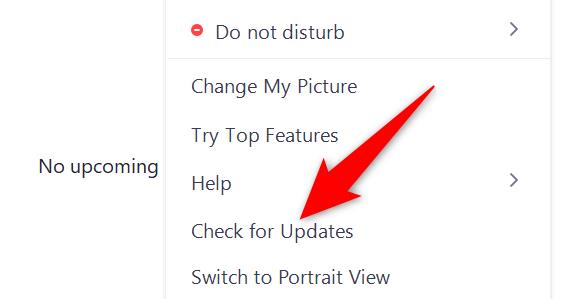
Näet "Zoom Update" -ikkunan. Täällä Zoom tarkistaa automaattisesti saatavilla olevat päivitykset. Jos päivitys on saatavilla, se asennetaan. Jos päivityksiä ei ole saatavilla, näet viestin, jossa lukee "Olet ajan tasalla."
Kun päivitykset on asennettu tai jos päivityksiä ei ole saatavilla, sulje "Zoom Update" -ikkuna napsauttamalla "Sulje".
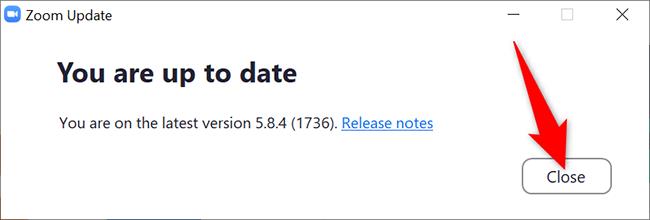
Ja Zoom on nyt ajan tasalla tietokoneellasi. Voit nyt liittyä Zoom-kokouksiin tällä uusimmalla sovellusversiolla.
Lataa ja päivitä Zoom (Windows, Mac ja Linux)
Jos kohtaat ongelman, jossa Zoom ei avaudu tietokoneellasi tai se ei päivity sovelluksen sisäisten vaihtoehtojen avulla, lataa uusin Zoom-sovellus sen sivustolta ja asenna se tietokoneellesi. Tällä tavalla sinulla on uusin Zoomin versio.
Voit tehdä tämän avaamalla tietokoneesi verkkoselain ja siirtymällä Zoom Download Center -sivustoon.
Napsauta sivustolla suurta "Lataa"-painiketta. Tämä lataa Zoom-sovelluksen tietokoneellesi.
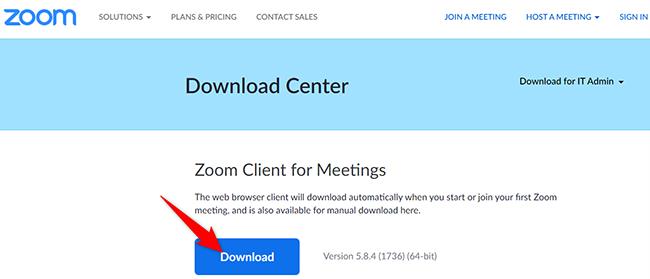
Kun sovellus on ladattu, avaa kansio, johon tallensit sen, ja kaksoisnapsauta sovellustiedostoa.
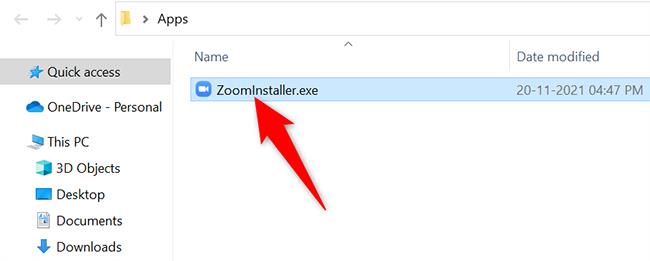
Asenna sovellus tavalliseen tapaan, ja kun se on valmis, käytät uusinta Zoom-versiota. Nauttia!