Zoom on varmistanut, että etätyöskentely ja yhteistyö on yhtä helppoa kuin koskaan, ja jopa parantanut käyttäjiensä turvallisuutta viimeaikaisilla päivityksillä. Palvelun mukana tulee kätevä pieni työkalu nimeltä Waiting Room, jonka avulla kokouksen isäntä voi tarkistaa, kenet sallitaan kokoukseen Zoomissa.
Vaikka odotushuone lisää turvallisuuden tunnetta kokouksillesi, ominaisuus saattaa joskus olla hankala, koska käyttäjien on odotettava, kunnes isäntä päästää heidät sisään ja saada isännät, mikä tarkoittaa ylimääräistä työtä kokouksen aikana. Voit siis haluta ohittaa Zoomin odotushuoneet, mikä päästää ennalta hyväksytyt osallistujat kokoukseen ja suojaa kokoustasi haitallisilta toimijoilta ja zoombombereilta.
Sisällys
Mikä on odotushuone Zoomissa
Suojellaksesi kokouksiasi hyökkäyksiltä Zoomin avulla voit pitää käyttäjät, joita ei ole kutsuttu tai jotka ovat liittyneet myöhemmin, poissa kokouksesta. Tällä tavalla, jos olet isäntä, kutsut kokoukseen vain haluamasi ihmiset ja rajoitat kaikkia muita odotushuoneessa. Odotushuone, kuten nimestä voi päätellä, toimii lavastusalueena ja estää uusia osallistujia liittymästä kokoukseen ennen kuin isäntä on valmis päästämään heidät sisään.
Voitko ohittaa odotushuoneen?
Joo. Jos isäntä sallii tietyt kriteerit ja ohitat ne, voit ohittaa odotushuoneet Zoomissa. Tämä varmistaa, että sinun ei tarvitse poistaa Zoomin odotushuoneita kokonaan käytöstä, vaan teet vain helpomman päästä kokoukseen niille käyttäjille, joiden tiedot olet jo ottanut tai olet ottanut yhteyttä aiemmin.
Kuinka ohittaa odotushuoneen Zoomissa
Voit ohittaa Zoom-kokouksen odotushuoneen, jos kokouksen isäntä on ottanut tällaisen vaihtoehdon käyttöön. Alla laatimamme opas sisältää kolme eri tapaa ohittaa odotushuoneet Zoomissa.
Huomautus : Seuraavia menetelmiä voi suorittaa vain kokouksen isäntä, ei mikään muu kokouksen osallistuja.
Lisäämällä käyttäjiä tilillesi
Zoomin avulla käyttäjät voivat ohittaa odotushuoneen, jos heidän tilinsä on jo lisätty organisaation ensisijaiselle tilille. Tällä tavalla, kun käyttäjät napsauttavat kokouslinkkiä, heidät ohjataan suoraan kokousnäyttöön ilman, että heitä siirretään Zoomin odotushuoneeseen.
Lisää käyttäjä tilillesi siirtymällä Zoomin käyttäjät -sivulle ja kirjautumalla sisään tunnuksillasi. Napsauta ruudun oikealla puolella olevaa Lisää käyttäjiä -vaihtoehtoa ja kirjoita kaikkien tiliisi lisättävien käyttäjien sähköpostiosoitteet ja muut tiedot.
Jos haluat lisätä useita käyttäjiä, erota ne toisistaan pilkulla (,) sähköpostiosoitteen tekstikentässä. Kun olet lisännyt kaikki käyttäjät, napsauta alareunassa olevaa Lisää-painiketta. Lisäämäsi käyttäjät linkitetään nyt tiliisi ja näytetään Zoom Users -verkkosivulla.
Nyt sinun on otettava Ohita-toiminto käyttöön tiliisi linkitetyille käyttäjille kirjautumalla sisään Zoom-tilin asetukset -sivulle ja siirtymällä Kokous-välilehteen > Kokouksessa (Lisäasetukset). Vieritä täällä alas, etsi Odotushuone-ominaisuus, valitse "Käyttäjät, jotka eivät ole tililläsi" -vaihtoehto ja napsauta sitten "Tallenna" -painiketta alareunassa.
Näin ne osallistujat, jotka on jo lisätty tilillesi, lähetetään suoraan kokousnäyttöön, jolloin vältytään joutumisesta odotushuoneeseen.
Lisäämällä tietyn verkkotunnuksen sallittujen luetteloon
Jos yritykselläsi on tietty verkkotunnus (esimerkiksi @nerdschalk.com), käyttäjät, joiden sähköpostiosoitteet sisältävät verkkotunnuksen, voivat päästä Zoom-kokousnäyttöön ilman, että heitä lähetetään odotushuoneeseen.
Jos haluat ohittaa odotushuoneet tietyllä verkkotunnuksella kirjautuville käyttäjille, siirry Zoom-tilin asetukset -sivulle. Napsauta tämän sivun yläreunassa olevaa Kokous-välilehteä, valitse sitten sivupalkista "Kokouksessa (Lisäasetukset)" ja etsi "Odotushuone".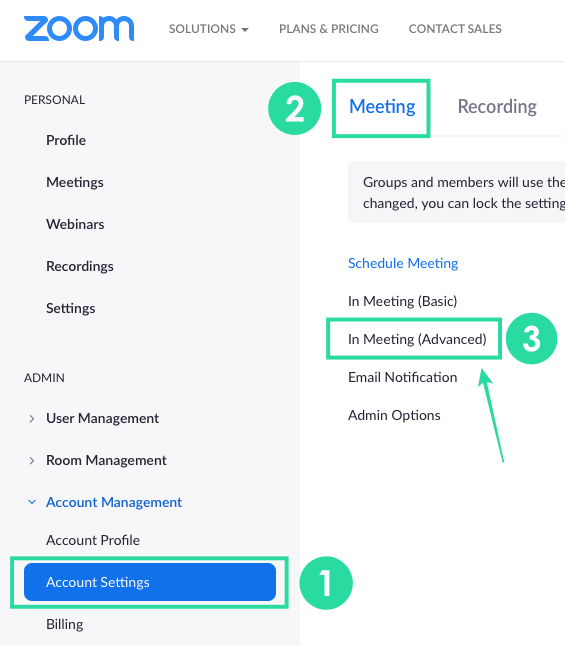
Valitse tässä "Käyttäjät, jotka eivät ole tililläsi eivätkä kuulu sallittujen luetteloon verkkotunnuksiin" -vaihtoehto ja lisää alla olevaan ruutuun sen verkkotunnuksen nimi, josta haluat sallia käyttäjiä.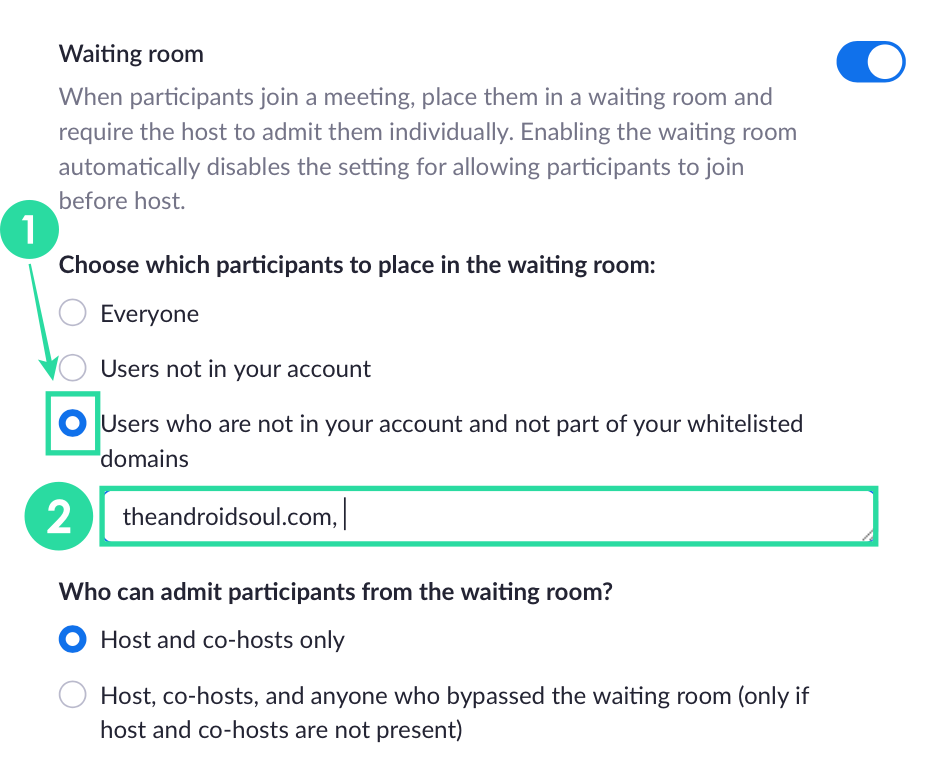
Voit lisätä useita verkkotunnuksia erottamalla niistä kaksi pilkulla (,) ja kun olet valmis, napsauta Tallenna. Osallistujat, jotka kirjautuvat sisään Zoomiin määritetyllä verkkotunnuksella, voivat nyt ohittaa Zoomin odotushuoneen.
Poistamalla käynnissä olevan kokouksen odotushuone käytöstä
Isännät voivat myös ohittaa osallistujien odotustilat kokousnäytöstä poistamalla ominaisuuden väliaikaisesti käytöstä kyseisessä kokouksessa. Voit poistaa odotushuoneet käytöstä meneillään olevan kokouksen aikana avaamalla Zoom-asiakasohjelman tietokoneellasi ja napsauttamalla alareunan kokouksen ohjaimissa Osallistujat-välilehteä.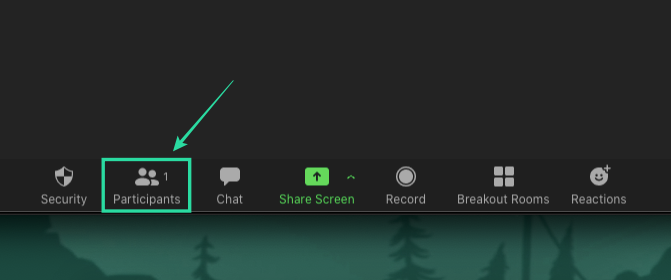
Napsauta Osallistujat-näytössä alareunassa olevaa Lisää-painiketta ja poista valinta kohdasta Ota odotushuone käyttöön.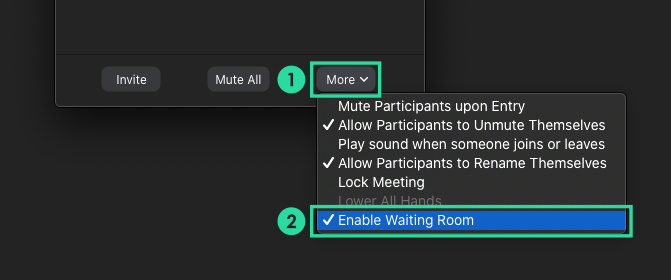
Kaikki osallistujat, joilla on kokouslinkki tai kokoustunnus, voivat liittyä kokoukseen suoraan Zoomissa ilman, että heitä ohjataan odotushuoneeseen.
Miksi en voi ohittaa odotushuoneita?
Jos sinä osallistujana et voi ohittaa odotushuonetta, on mahdollista, että kokouksen isäntä ei ole lisännyt tiliäsi profiiliinsa tai hän ei ole lisännyt verkkotunnusta, jota käytät kirjautumiseen Zoomaa kanssa. Pyydä ja pyydä isäntääsi tekemään tarvittavat muutokset tiliinsä, jotta et pääse odotushuoneen näyttöön.
Pystytkö ohittamaan odotushuoneen näytön Zoomissa?
Kuinka mukauttaa odotushuone
Voit muokata odotushuoneen otsikkoa, logoa ja kuvausta tili-, ryhmä- tai käyttäjätasolla.
- Kun olet ottanut odotushuoneen käyttöön, napsauta Mukauta odotushuonetta .
Tämä avaa odotushuoneen mukautusikkunan. Esikatselu siitä, mitä odotushuone näyttää osallistujille, kuten oikealla näkyy, ja päivityksiä muutoksia tehtäessä.
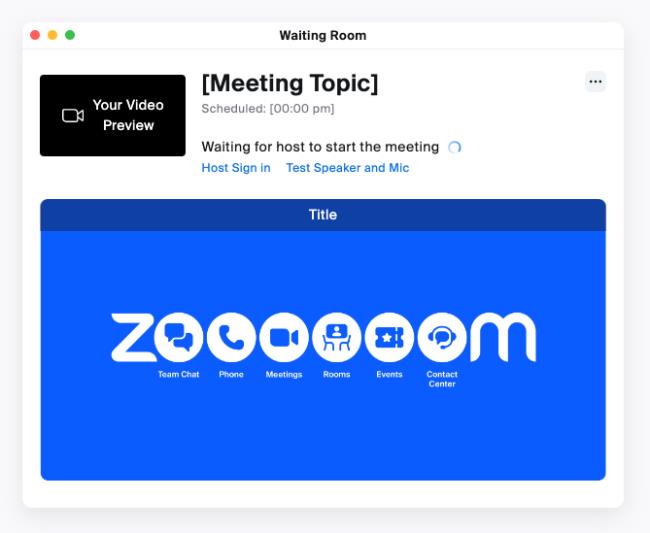
Seuraavat mukautusvaihtoehdot ovat käytettävissä:
- Otsikko : Päivitä kokouksen otsikko napsauttamalla tekstikentän sisällä.
Huomautus : Otsikoissa on enintään 64 merkkiä.
- Odotushuoneeseen osallistujat näkevät :
- Oletusnäyttö : Näyttää vain otsikkotekstin yllä ja kokouksen aiheen.
- Logo ja kuvaus : Näytä otsikkoviesti, lataamasi logo ja viesti.
- Logo : Valitse ladattava tiedosto napsauttamalla Lataa logo . Tuetut logokuvatiedostot ovat GIF-, JPG- ja PNG-muotoja, eivätkä ne saa ylittää 1 Mt. Kuvan resoluutio voi vaihdella välillä 60x60 - 400x400.
- Kuvaus : Päivitä kuvaus napsauttamalla tekstikentän sisällä. Sinulla on enintään 400 merkkiä.
- Video : Näytä otsikkoviesti ja lataamasi video.
- Video : Valitse lähetettävä tiedosto napsauttamalla Lataa video. Videon on oltava MP4-, MOV- tai M4V-muodossa, eikä se saa olla suurempi kuin 30 Mt. Videot voivat sisältää ääntä, mutta ne ovat oletuksena mykistetty.
- Kuva : Näyttää kuvan otsikon päällä kuvan yläreunassa. Tuetut kuvatiedostot ovat GIF-, JPG- ja PNG-muotoja, eivätkä ne saa ylittää 1 Mt. Kuvan resoluutio voi olla vähintään 400x200, ja 2:1-kuvasuhdetta suositellaan korkeammille resoluutioille.
- (Valinnainen) Napsauta laitteen vaihtopainiketta
 vaihtaaksesi pöytätietokoneen ja mobiiliesikatselun välillä.
vaihtaaksesi pöytätietokoneen ja mobiiliesikatselun välillä.
- Napsauta Tallenna , kun olet valmis.
Osallistujat näkevät mukautetun odotushuoneen brändäyksen, kun he liittyvät kokoukseen.
Huomautuksia :
- Sinun on otettava Odotushuone käyttöön ennen kuin voit muokata sitä. Jos odotushuone on aiemmin mukautettu käyttäjätasolla ja poistettu käytöstä sen jälkeen, kun Odotushuone on otettu käyttöön kokouksen asetuksissa, kokous käyttää käyttäjätason asetusta, kunnes se on nollattu tai tiliasetus on lukittu.
- Mukautetut odotushuoneet näkyvät vain, kun kokous on ajoitettu ja odotushuone on käytössä. Jos se on otettu käyttöön reaaliaikaisen kokouksen aikana kokouksen suojausohjaimien kautta, osallistujat näkevät oletusarvoisen odotushuoneen.


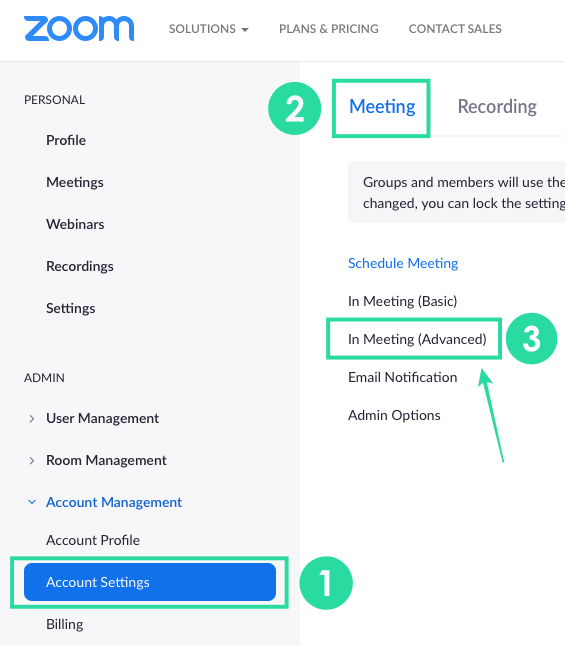
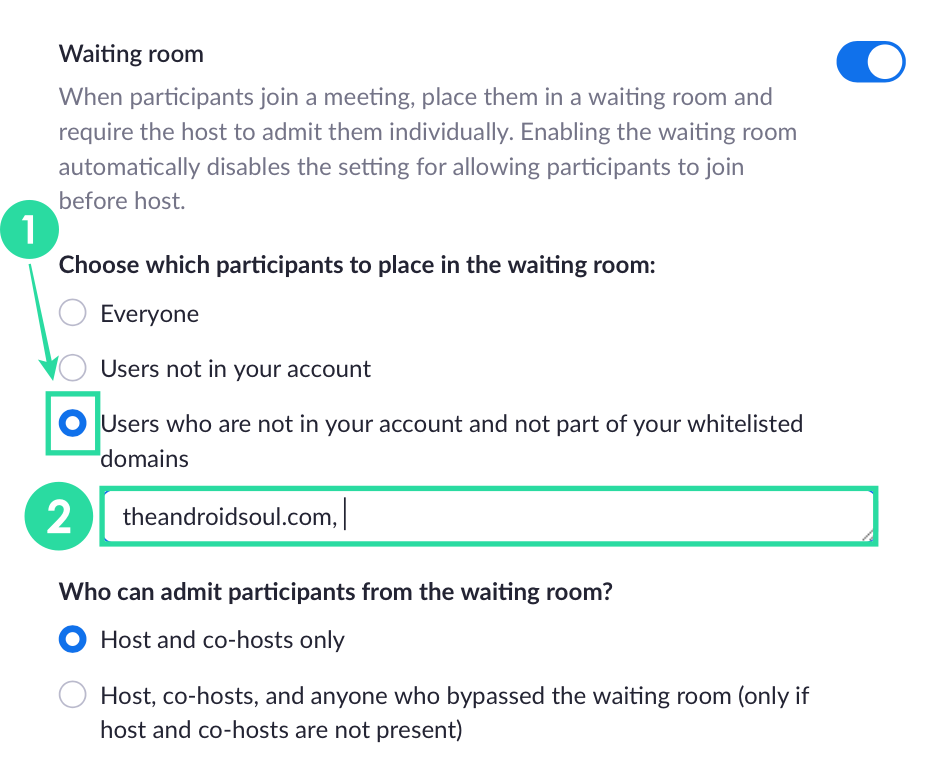
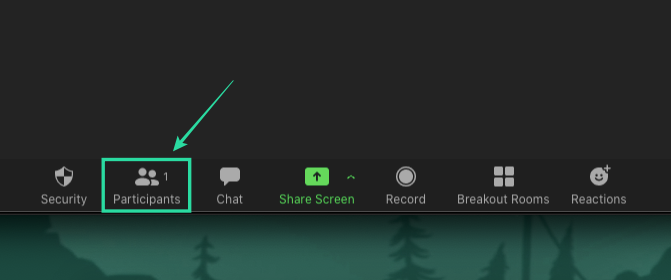
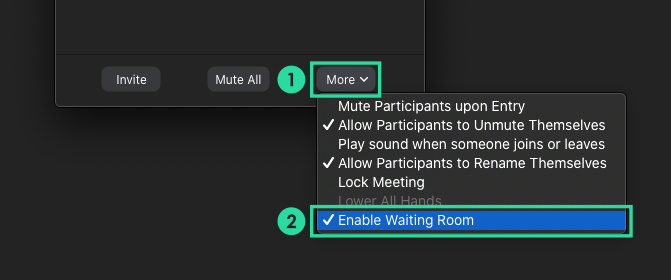
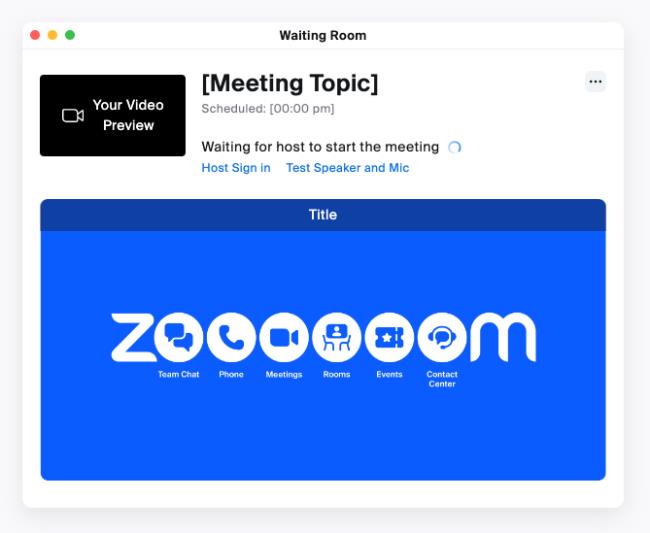
 vaihtaaksesi pöytätietokoneen ja mobiiliesikatselun välillä.
vaihtaaksesi pöytätietokoneen ja mobiiliesikatselun välillä.


























