Windows 10 -kirjautumisnäytön taustan muuttaminen tavalliseksi

Windows 10:n kirjautumisnäytössä ei enää ole sitä yksiväristä taustaa, joka oli Windows 8.1:ssä. Voisi sanoa, että uusi kirjautumisnäyttö on enemmän
Windows 10 näyttää tietoja laitteesi merkistä, mallista ja nimestä Asetukset-sovelluksessa ja Ohjauspaneelin järjestelmäsivulla. Yleensä et huomaa mitään väärää näissä tiedoissa. Jos olet kuitenkin juuri asentanut Windowsin uudelleen tai rakentanut oman tietokoneesi, saatat huomata, että kaikki arvot näkyvät muodossa "OEM:n täyttämä".
Tällä ei tietenkään ole vaikutusta järjestelmän toimivuuteen. Mutta jos olet tämän kirjailijan kaltainen, haluat antaa uudelle itse rakentavalle tietokoneellesi oman identiteetin – joten lue eteenpäin saadaksesi selville, kuinka voit muuttaa nämä arvot hyödyllisemmiksi.
Tämä prosessi sisältää Windowsin rekisterin muokkaamisen, joten jätämme tähän tavallisen varoituksen: vaikka emme ymmärrä, kuinka valmistajatietojen säätäminen voi vaikuttaa kielteisesti järjestelmääsi, Microsoft ei tue tätä virallisesti ja se saattaa lakata toimimasta tulevaisuutta. Ole varovainen, kun muokkaat rekisteriä; tahattomat, väärin muotoillut tai väärin määritetyt muokkaukset voivat aiheuttaa vakavia ongelmia.
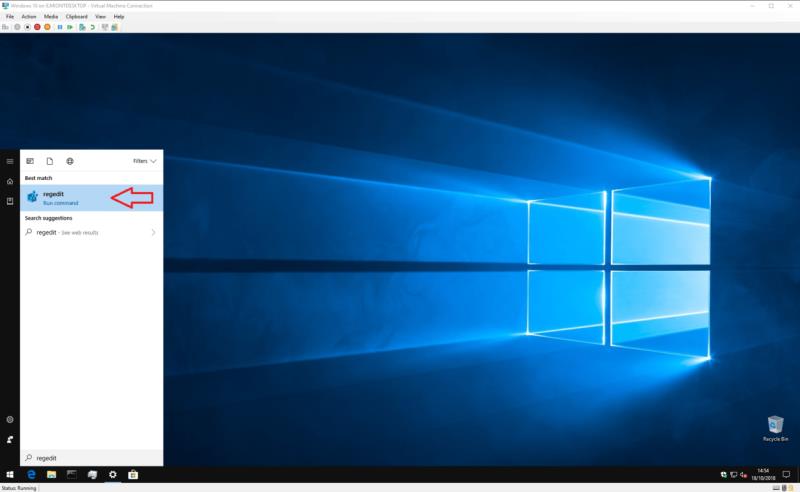
Aloita avaamalla Rekisterieditori (paina Käynnistä-painiketta ja kirjoita regedit). Jos et ole järjestelmänvalvoja, sinua pyydetään todentamaan uudelleen järjestelmänvalvojana.
Liitä tai kirjoita seuraava avain käyttämällä ikkunan yläreunassa olevaa osoitepalkkia:
HKEY_LOCAL_MACHINE\SOFTWARE\Microsoft\Windows\CurrentVersion\OEMInformation
Huomaa, että Windows 10:n vanhemmissa versioissa ei ole osoitepalkkia rekisterieditorissa, joten sinun on selattava manuaalisesti kansiomaista rakennetta löytääksesi avaimen.
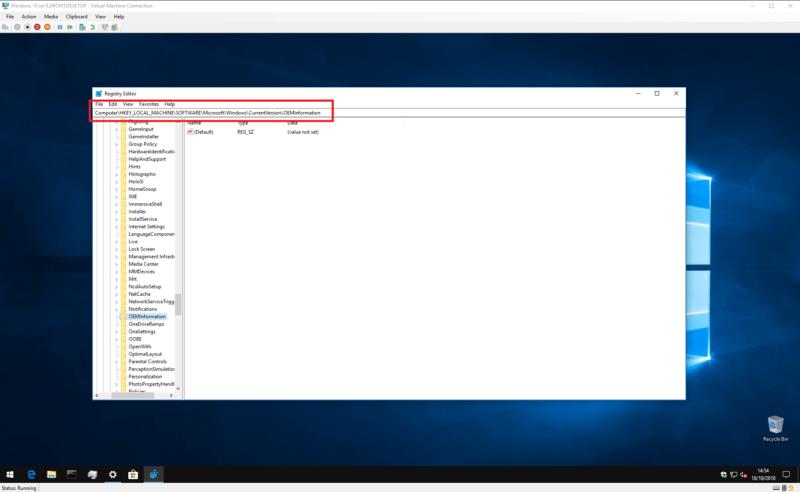
Se, mitä näet, riippuu siitä, onko järjestelmässäsi jo valmistajan tiedot. Jos näin on, oikeanpuoleisessa ruudussa pitäisi näkyä useita avaimia "(Oletus)":n lisäksi, jotka määrittävät järjestelmäsi erilaiset ominaisuudet. Voit muokata niiden arvoa kaksoisnapsauttamalla näitä avaimia noudattamalla alla olevia ohjeita.

Jos olet juuri asentanut Windowsin ja Ohjauspaneeli näyttää valmistajan tiedot muodossa "OEM Filled by OEM", sinulla on todennäköisesti vain ainoa (oletus)-avain. Kun noudatat alla olevia ohjeita, sinun on luotava uudet avaimet kullekin omaisuudelle – napsauta hiiren kakkospainikkeella missä tahansa oikeanpuoleisessa ruudussa ja valitse Uusi > Merkkijonoarvo. Varmista, että sen nimi vastaa tarkasti suunnittelemasi omaisuutta. Voit sitten asettaa sen arvon kaksoisnapsauttamalla sitä.
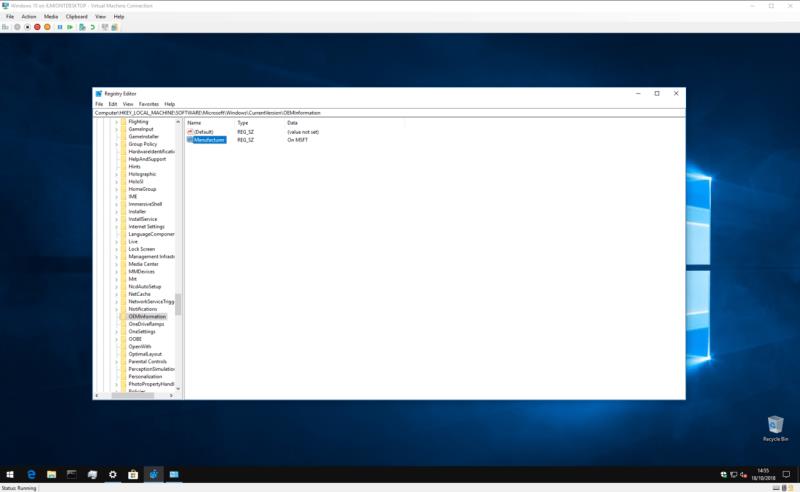
Käytettävissä olevat ominaisuudet ovat seuraavat:
Jokainen näistä ominaisuuksista on täysin valinnainen – jos rakennat omaa järjestelmääsi, kannattaa luultavasti jättää tukiin liittyvät ominaisuudet pois.

Oletetaan esimerkiksi, että haluat, että tietokoneesi valmistaja näyttää olevan "On MSFT", eikä järjestelmässäsi ole tällä hetkellä mitään avaimista.

Napsauta hiiren kakkospainikkeella rekisterieditori-ikkunaa ja valitse Uusi > Merkkijonoarvo. Anna avaimelle nimi "Valmistaja" ja aseta sen arvo kaksoisnapsauttamalla sitä. Kirjoita "MSFT:ssä".
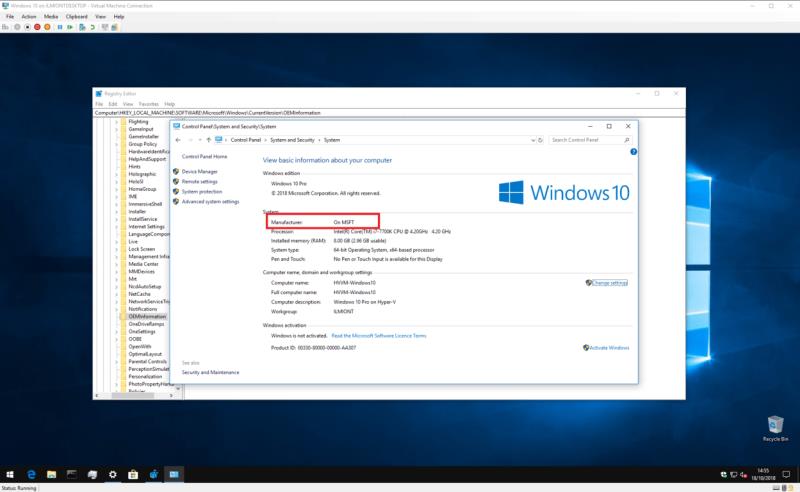
Kun olet muokannut avaimia, voit avata Ohjauspaneeli > Järjestelmä ja suojaus > Järjestelmä nähdäksesi uudet tiedot – uudelleenkäynnistystä ei tarvita.
Windows 10:n kirjautumisnäytössä ei enää ole sitä yksiväristä taustaa, joka oli Windows 8.1:ssä. Voisi sanoa, että uusi kirjautumisnäyttö on enemmän
Nyt kun tiedämme, että Windows 10:n tulevat päivitykset varaavat 7 Gt tilaa kiintolevyillemme, on olemassa tapa estää tämän tapahtuman. Vaikka varattu
Tästä eteenpäin sinun on tehtävä muutamia muutoksia Windows 10 -tietokoneesi rekisteriin. Jos et ole tyytyväinen näiden muutosten tekemiseen, älä lue niitä
Windows 10 näyttää tietoja laitteesi merkistä, mallista ja nimestä Asetukset-sovelluksessa ja Ohjauspaneelin järjestelmäsivulla. Yleensä et huomaa
Tässä ovat vaiheet, jotka sinun on tehtävä muuttaaksesi Windowsin rekisteriä, jotta voit säätää Windows 10:n lukitusnäytön aikakatkaisuasetuksia.
Mistä tahansa syystä Microsoft ei halua sinun poistavan Cortanan kokonaan Windows 10:ssä. Aiemmin pystyit kytkemään Cortanan päälle ja pois päältä
Windows 10:n tummaa teemaa on kehitetty edelleen viimeaikaisissa Insider-versioissa integroimalla se syvemmin käyttöliittymään. Lisää kuorikomponentteja
Sukupolvien ajan Windows on toimittanut kuusi huipputason kansiota: työpöytä, asiakirjat, lataukset, musiikki, kuvat ja videot. Lokakuussa 2017 Windows 10
Windows 10:ssä on ominaisuus, joka odottaa noin kymmenen sekuntia käynnistyssovellusten avaamista, kun tietokone käynnistyy. Käynnistysviiveen on tarkoitus sallia
Windows 10:n tehtäväpalkki on lähes muuttumaton jatkoa Microsoftin Windows 7:n kanssa esittelemälle suunnittelulle. Oletuksena avoimet ikkunat yhdistetään
Ota selvää, kuinka voit käyttää uutta Windows 10 -päivitystyökalua poistamaan bloatware tietokoneestasi ja palauttamaan tietokoneesi suorituskyvyn siihen, mikä se oli silloin, kun se oli kiiltävä ja uusi.
Blue Screen of Death (BSoD) tai pysäytysvirhe on virhe, joka ilmestyy Windows 10 -tietokoneellesi järjestelmän kaatumisen aikana. Windows Insiders, joka käyttää esikatseluversioita
Windows 8:ssa esitelty ja Windows 10:ssä laajennettu Windowsin lukitusnäytön käyttökokemus peittää taustakuvasi ja ilmoitukset näytölläsi, kun
Tämä on pieni temppu, mutta josta voi olla hyötyä. Oletusarvon mukaan Windows 10:n tehtäväpalkin kello näyttää vain tunnit ja minuutit. Siihen ei ole sisäänrakennettua vaihtoehtoa
Windows 10 päivittää laiteohjaimesi automaattisesti osana tavallisia Windows Update -asennuksia. Windows Updatesta saatavilla olevat ohjaimet ovat
Tutustu Windows 10:n 10 suosituimpaan pikanäppäimeen ja siihen, miten voit hyödyntää niitä tehokkaasti töissä, koulussa ja muissa asioissa.
Opas BitLockerin käyttöön, Windows 10:n tehokkaaseen salausominaisuuteen. Ota BitLocker käyttöön ja suojaa tiedostosi helposti.
Opas Microsoft Edge -selaushistorian tarkastelemiseen ja poistamiseen Windows 10:ssä. Saat hyödyllisiä vinkkejä ja ohjeita.
Katso, kuinka voit pitää salasanasi Microsoft Edgessä hallinnassa ja estää selainta tallentamasta tulevia salasanoja.
Kuinka eristää tekstin muotoilua Discordissa? Tässä on opas, joka kertoo, kuinka Discord-teksti värjätään, lihavoidaan, kursivoitu ja yliviivataan.
Tässä viestissä käsittelemme yksityiskohtaisen oppaan, joka auttaa sinua selvittämään "Mikä tietokone minulla on?" ja niiden tärkeimmät tekniset tiedot sekä mallin nimen.
Palauta viimeinen istunto helposti Microsoft Edgessä, Google Chromessa, Mozilla Firefoxissa ja Internet Explorerissa. Tämä temppu on kätevä, kun suljet vahingossa minkä tahansa välilehden selaimessa.
Jos haluat saada Boogie Down Emoten Fortnitessa ilmaiseksi, sinun on otettava käyttöön ylimääräinen suojakerros, eli 2F-todennus. Lue tämä saadaksesi tietää, miten se tehdään!
Windows 10 tarjoaa useita mukautusvaihtoehtoja hiirelle, joten voit joustaa, miten kohdistin toimii. Tässä oppaassa opastamme sinut läpi käytettävissä olevat asetukset ja niiden vaikutuksen.
Saatko "Toiminto estetty Instagramissa" -virheen? Katso tämä vaihe vaiheelta opas poistaaksesi tämän toiminnon, joka on estetty Instagramissa muutamalla yksinkertaisella temppulla!






















