Windows 10 -kirjautumisnäytön taustan muuttaminen tavalliseksi

Windows 10:n kirjautumisnäytössä ei enää ole sitä yksiväristä taustaa, joka oli Windows 8.1:ssä. Voisi sanoa, että uusi kirjautumisnäyttö on enemmän
Windows 10:n tehtäväpalkki on lähes muuttumaton jatko Microsoftin Windows 7:n kanssa käyttöön ottamalle suunnittelulle. Oletusarvoisesti avoimet ikkunat yhdistetään yhdeksi kuvakkeeksi, joka edustaa niiden yläsovellusta.
Jos sinulla on vain yksi sovelluksen ikkuna auki, voit vaihtaa nopeasti takaisin siihen napsauttamalla sen tehtäväpalkin kuvaketta. Kun useampi kuin yksi ikkuna on auki, Windows näyttää sen sijaan pikkukuvanauhan, jonka avulla voit valita haluamasi ikkunan. Jos vaihdat usein sovellusten välillä, joissa on paljon avoimia ikkunoita, tästä kahden napsautuksen toimenpiteestä saattaa tulla hieman tylsää.
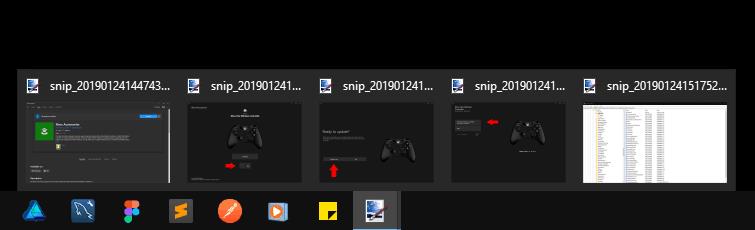
Rekisterin hakkeroinnin avulla on mahdollista muuttaa toimintaa täällä. Teemme niin, että tehtäväpalkin kuvakkeen napsauttaminen avaa aina kyseisen sovelluksen viimeksi käytetyn ikkunan. Voit silti nähdä kaikki avoimet ikkunat ja vaihtaa niiden välillä viemällä hiiren osoittimen kuvakkeen päälle, jolloin pikkukuvanauha tulee näkyviin.
Kuten aina, muokkaat rekisteriä omalla vastuullasi – Microsoft ei tue tätä asetusta virallisesti, ja se saattaa lakata toimimasta tulevaisuudessa. Tämän tekniikan pitäisi toimia kaikissa Windows-versioissa 7:stä eteenpäin, mutta keskitymme Windows 10:een.
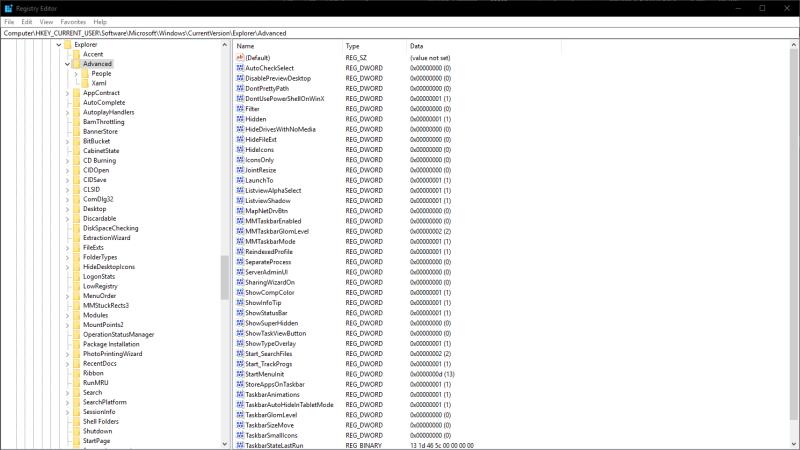
Avaa rekisterieditori etsimällä "regedit" Käynnistä-valikosta. Sinun on kirjauduttava sisään järjestelmänvalvojana. Käytä avautuvassa ikkunassa vasemmalla olevaa puunäkymää navigoidaksesi seuraavaan näppäimeen:
HKEY_CURRENT_USER\Software\Microsoft\Windows\CurrentVersion\Explorer\Advanced
Jos käytät Windows 10:n uusinta versiota, rekisterieditorissa on osoitepalkki ikkunan yläosassa. Voit liittää avaimen tähän navigoidaksesi nopeasti määränpäähäsi.
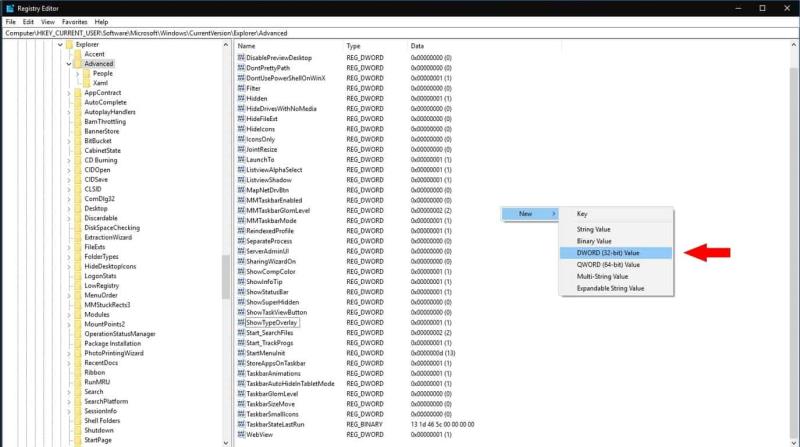
Varo oikeanpuoleisessa ruudussa, ettet muokkaa mitään näytettäviä rekisteriarvoja. Napsauta ruutua hiiren kakkospainikkeella ja valitse Uusi > DWORD (32-bittinen) -arvo. Kirjoita uuden avaimen arvoksi "LastActiveClick".
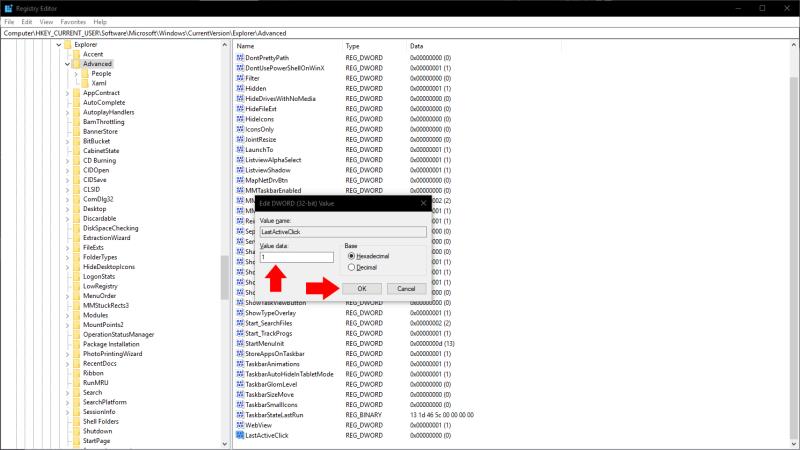
Avaa arvoeditori kaksoisnapsauttamalla juuri valitsemaasi avainta. Korvaa arvo "1":llä ja napsauta OK. Sinun on kirjauduttava ulos ja takaisin sisään ennen kuin muutos tulee voimaan. Avaa muutama sovellus, joissa kussakin on useita ikkunoita, ja yritä napsauttaa niiden tehtäväpalkin kuvakkeita. Näet heti siirtyvän viimeiseen avoimeen ikkunaan näyttämättä pikkukuvanauhaa.
Lopuksi on syytä huomata, että tämä toiminta on sisäänrakennettu Windowsiin, vaikkakaan ei kovinkaan ilmeisellä tavalla. Control (Ctrl)-näppäimen pitäminen painettuna samalla kun napsautat tehtäväpalkin kuvaketta, avaa aina viimeisen aktiivisen ikkunan, eikä rekisterin hakkerointia tarvita. Jos tarvitset tätä toimintaa vain satunnaisesti, Ctrl-näppäimen pitäminen painettuna saattaa olla sinulle paras tapa.
Windows 10:n kirjautumisnäytössä ei enää ole sitä yksiväristä taustaa, joka oli Windows 8.1:ssä. Voisi sanoa, että uusi kirjautumisnäyttö on enemmän
Nyt kun tiedämme, että Windows 10:n tulevat päivitykset varaavat 7 Gt tilaa kiintolevyillemme, on olemassa tapa estää tämän tapahtuman. Vaikka varattu
Tästä eteenpäin sinun on tehtävä muutamia muutoksia Windows 10 -tietokoneesi rekisteriin. Jos et ole tyytyväinen näiden muutosten tekemiseen, älä lue niitä
Windows 10 näyttää tietoja laitteesi merkistä, mallista ja nimestä Asetukset-sovelluksessa ja Ohjauspaneelin järjestelmäsivulla. Yleensä et huomaa
Tässä ovat vaiheet, jotka sinun on tehtävä muuttaaksesi Windowsin rekisteriä, jotta voit säätää Windows 10:n lukitusnäytön aikakatkaisuasetuksia.
Mistä tahansa syystä Microsoft ei halua sinun poistavan Cortanan kokonaan Windows 10:ssä. Aiemmin pystyit kytkemään Cortanan päälle ja pois päältä
Windows 10:n tummaa teemaa on kehitetty edelleen viimeaikaisissa Insider-versioissa integroimalla se syvemmin käyttöliittymään. Lisää kuorikomponentteja
Sukupolvien ajan Windows on toimittanut kuusi huipputason kansiota: työpöytä, asiakirjat, lataukset, musiikki, kuvat ja videot. Lokakuussa 2017 Windows 10
Windows 10:ssä on ominaisuus, joka odottaa noin kymmenen sekuntia käynnistyssovellusten avaamista, kun tietokone käynnistyy. Käynnistysviiveen on tarkoitus sallia
Windows 10:n tehtäväpalkki on lähes muuttumaton jatkoa Microsoftin Windows 7:n kanssa esittelemälle suunnittelulle. Oletuksena avoimet ikkunat yhdistetään
Ota selvää, kuinka voit käyttää uutta Windows 10 -päivitystyökalua poistamaan bloatware tietokoneestasi ja palauttamaan tietokoneesi suorituskyvyn siihen, mikä se oli silloin, kun se oli kiiltävä ja uusi.
Blue Screen of Death (BSoD) tai pysäytysvirhe on virhe, joka ilmestyy Windows 10 -tietokoneellesi järjestelmän kaatumisen aikana. Windows Insiders, joka käyttää esikatseluversioita
Windows 8:ssa esitelty ja Windows 10:ssä laajennettu Windowsin lukitusnäytön käyttökokemus peittää taustakuvasi ja ilmoitukset näytölläsi, kun
Tämä on pieni temppu, mutta josta voi olla hyötyä. Oletusarvon mukaan Windows 10:n tehtäväpalkin kello näyttää vain tunnit ja minuutit. Siihen ei ole sisäänrakennettua vaihtoehtoa
Windows 10 päivittää laiteohjaimesi automaattisesti osana tavallisia Windows Update -asennuksia. Windows Updatesta saatavilla olevat ohjaimet ovat
Tutustu Windows 10:n 10 suosituimpaan pikanäppäimeen ja siihen, miten voit hyödyntää niitä tehokkaasti töissä, koulussa ja muissa asioissa.
Opas BitLockerin käyttöön, Windows 10:n tehokkaaseen salausominaisuuteen. Ota BitLocker käyttöön ja suojaa tiedostosi helposti.
Opas Microsoft Edge -selaushistorian tarkastelemiseen ja poistamiseen Windows 10:ssä. Saat hyödyllisiä vinkkejä ja ohjeita.
Katso, kuinka voit pitää salasanasi Microsoft Edgessä hallinnassa ja estää selainta tallentamasta tulevia salasanoja.
Kuinka eristää tekstin muotoilua Discordissa? Tässä on opas, joka kertoo, kuinka Discord-teksti värjätään, lihavoidaan, kursivoitu ja yliviivataan.
Tässä viestissä käsittelemme yksityiskohtaisen oppaan, joka auttaa sinua selvittämään "Mikä tietokone minulla on?" ja niiden tärkeimmät tekniset tiedot sekä mallin nimen.
Palauta viimeinen istunto helposti Microsoft Edgessä, Google Chromessa, Mozilla Firefoxissa ja Internet Explorerissa. Tämä temppu on kätevä, kun suljet vahingossa minkä tahansa välilehden selaimessa.
Jos haluat saada Boogie Down Emoten Fortnitessa ilmaiseksi, sinun on otettava käyttöön ylimääräinen suojakerros, eli 2F-todennus. Lue tämä saadaksesi tietää, miten se tehdään!
Windows 10 tarjoaa useita mukautusvaihtoehtoja hiirelle, joten voit joustaa, miten kohdistin toimii. Tässä oppaassa opastamme sinut läpi käytettävissä olevat asetukset ja niiden vaikutuksen.
Saatko "Toiminto estetty Instagramissa" -virheen? Katso tämä vaihe vaiheelta opas poistaaksesi tämän toiminnon, joka on estetty Instagramissa muutamalla yksinkertaisella temppulla!






















