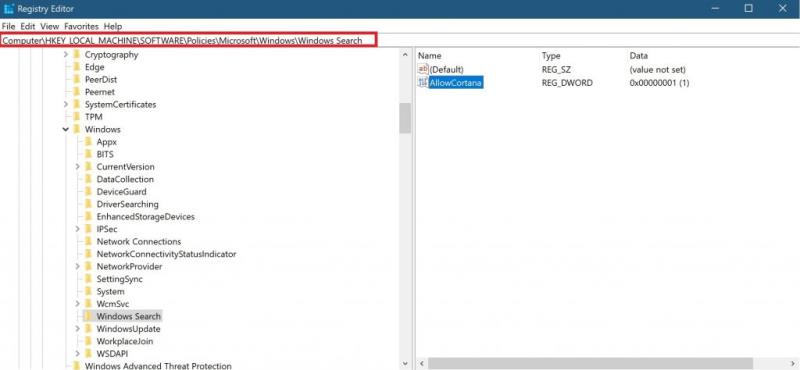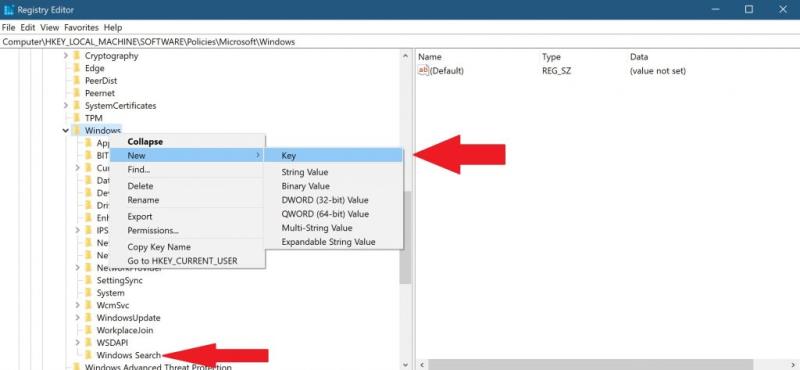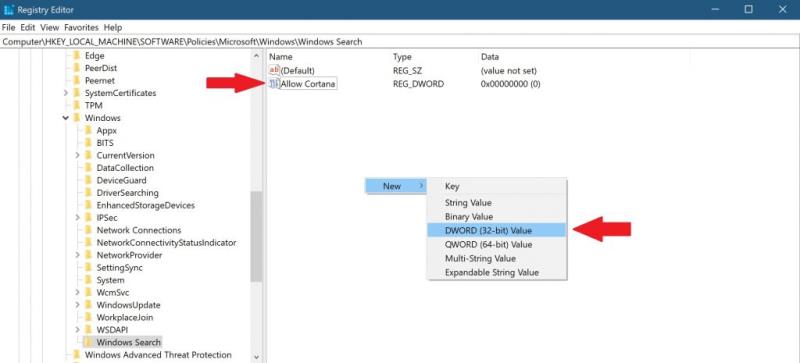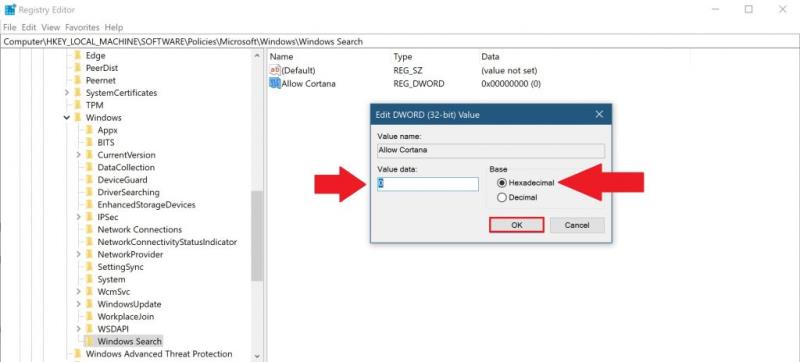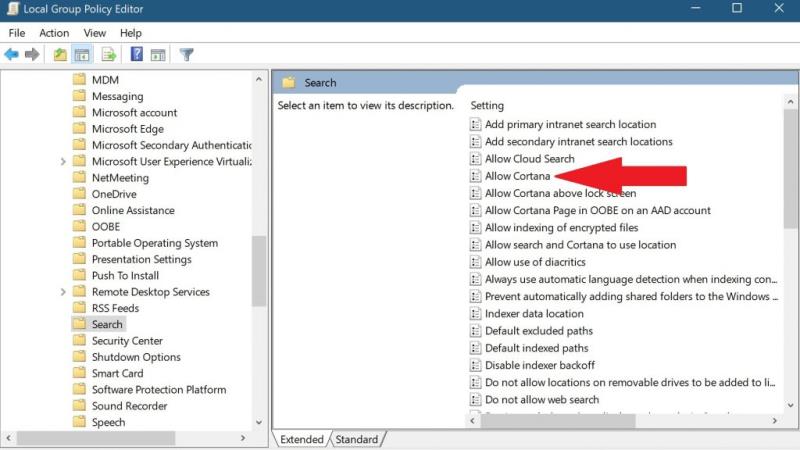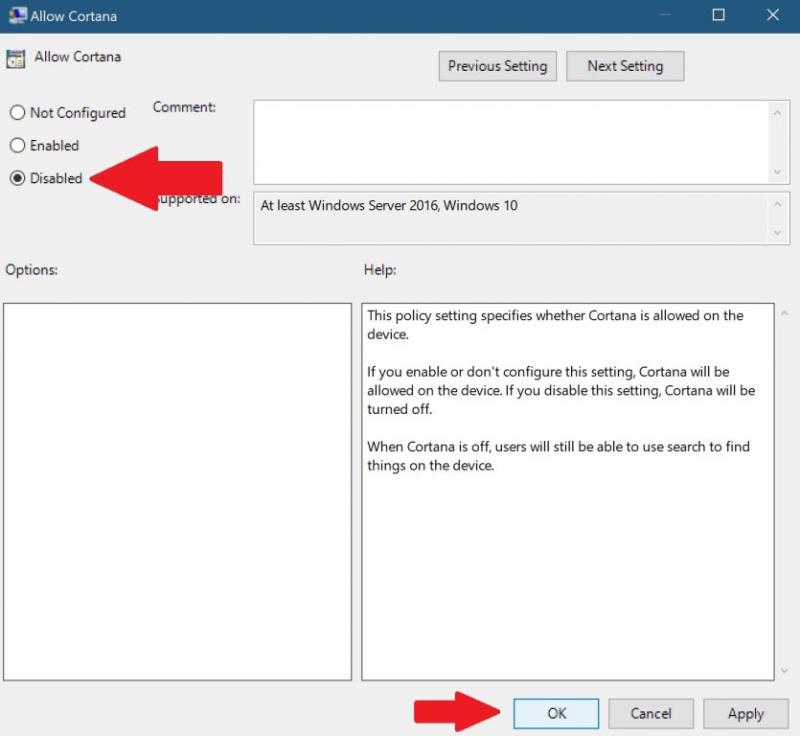Jos haluat poistaa Cortanan kokonaan Windows 10:ssä, toimi näin.
Siirry rekisterieditorissa seuraavaan polkuun: HKEY_LOCAL_MACHINESOFTWAREPoliciesMicrosoftWindowsWindows Search
Muuta AllowCortana- arvo arvosta 1 arvoon 0
Sulje rekisterieditori ja käynnistä tietokone uudelleen, jotta muutokset tulevat voimaan.
Mistä tahansa syystä Microsoft ei halua sinun poistavan Cortanan kokonaan Windows 10:ssä. Aiemmin pystyit kytkemään Cortanan päälle ja pois päältä Windows 10:ssä, mutta Microsoft päätti poistaa tämän vaihtoehdon Windows 10 Anniversary Update -päivityksessä .
Ainoa tapa, jolla voit poistaa Cortanan nyt, on muokata Windowsin rekisteriä tai ryhmäkäytäntöasetus Windows 10 Pro- ja Enterprise-käyttäjille. Kun Cortana poistetaan Windows 10:ssä, Cortana-laatikko muutetaan " Hae Windowsista " -työkaluksi paikallisia sovelluksia ja tiedostoja varten Windows 10 -tietokoneellasi. Oletusarvoisesti Cortana käyttää Bingiä vain hakuun Windows 10:ssä ja usein avaa Microsoft Edgen automaattisesti Internetin selaamista varten.
Microsoft on edelleen rajoittanut Cortanan roolia Windows 10:ssä. Joten jos et enää tarvitse Cortanaa, miksi Microsoft pakottaa Windows 10 -käyttäjät edelleen käyttämään Cortanaa? Jos sinulla on Windows 10 Home ja haluat poistaa Cortanan kokonaan, sinun on suoritettava Windowsin rekisterin muokkaus. Tässä on mitä sinun on tehtävä poistaaksesi Cortanan kokonaan Windows 10:stä.
Poista Cortana käytöstä Windows 10 Homen rekisterieditorissa
1. Avaa Suorita-valintaikkuna käyttämällä Windows Key + R -pikanäppäintä.
2. Kirjoita Suorita-valintaikkunaan regedit ja avaa rekisterieditori painamalla Enter .

3. Valitse Kyllä avautuvasta Käyttäjätilien valvonta (UAC) -valintaikkunasta. Rekisterieditori avautuu. Leikkaa ja liitä seuraava polku Rekisterieditorin siirtymisruutuun:
HKEY_LOCAL_MACHINESOFTWAREPoliciesMicrosoftWindowsWindows Search
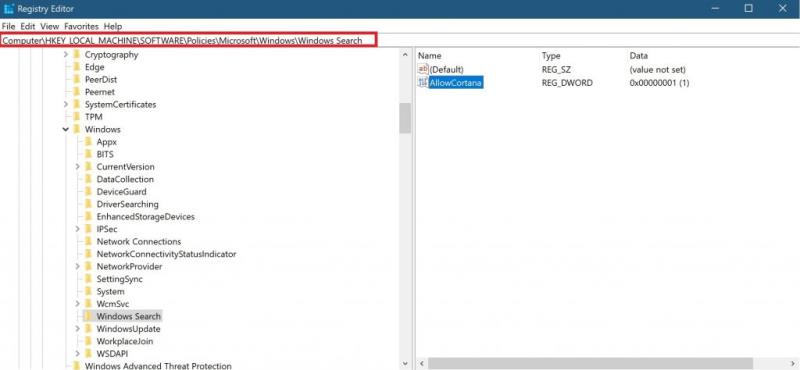
4. Jos et näe Windows Search -kansiota, sinun on luotava uusi napsauttamalla hiiren kakkospainikkeella yllä olevaa Windowsin pääkansiota ja valitsemalla Uusi > Avain . Nimeä uusi avain (kansio) uudelleen " Windows Search."
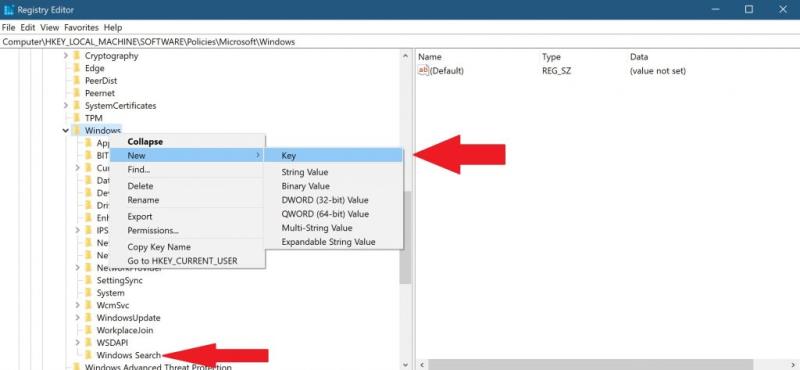
5. Napsauta’ Windows Search ’-näppäintä (kansio) vasemmassa ruudussa ja valitse Uusi> DWORD (32-bittinen) . Nimeä arvo AllowCortana .
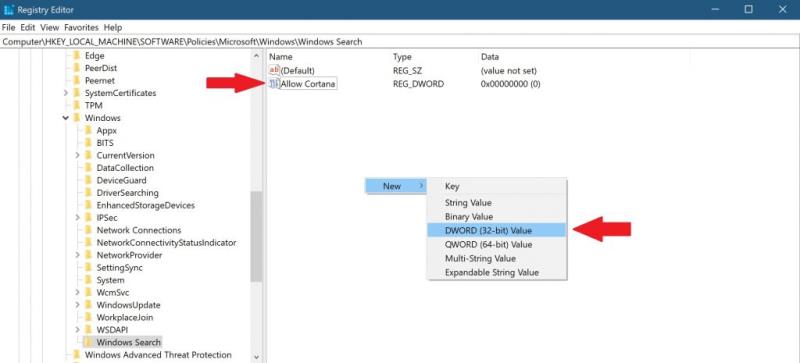
6. Jos sinulla on jo Windows Search näppäin (kansio) ja AllowCortana arvon, kaksoisnapsauta AllowCortana ja varmista, että heksadesimaalialuetta perusarvoa dataa asetetaan 0 . 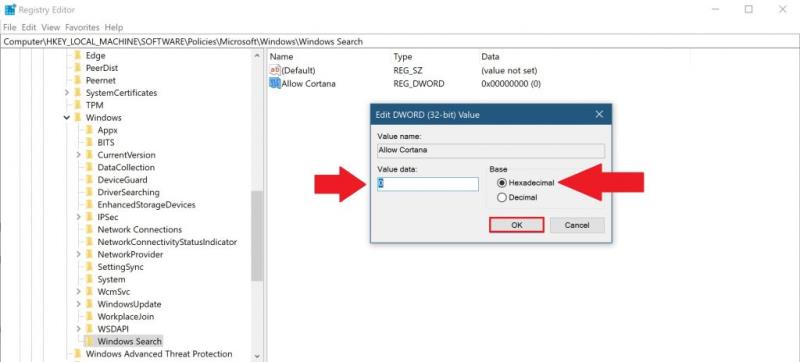
7. valitse OK , kun olet valmis. Voit nyt sulkea Rekisterieditori ja käynnistä Windows 10 PC muutokset tulevat vaikutus.
Poista Cortana käytöstä Windows 10 Pron ja Enterprisen ryhmäkäytäntöeditorissa
Helpoin tapa Windows 10 Pro- ja Enterprise-käyttäjille poistaa Cortana on e Cortana paikallisen ryhmäkäytäntöeditorin kautta. Varmista, että tarkistat ensin IT-järjestelmänvalvojaltasi ennen kuin teet muutoksia.
1. Avaa Suorita-valintaikkuna käyttämällä Windows Key + R -pikanäppäintä.
2. Kirjoita Suorita-valintaikkunaan gpedit.msc ja avaa paikallinen ryhmäkäytäntöeditori napsauttamalla OK .

3. Kun paikallinen ryhmäkäytäntöeditori avautuu, siirry seuraavaan polkuun:
Tietokoneen kokoonpano > Hallintamallit > Windows-komponentit > Haku
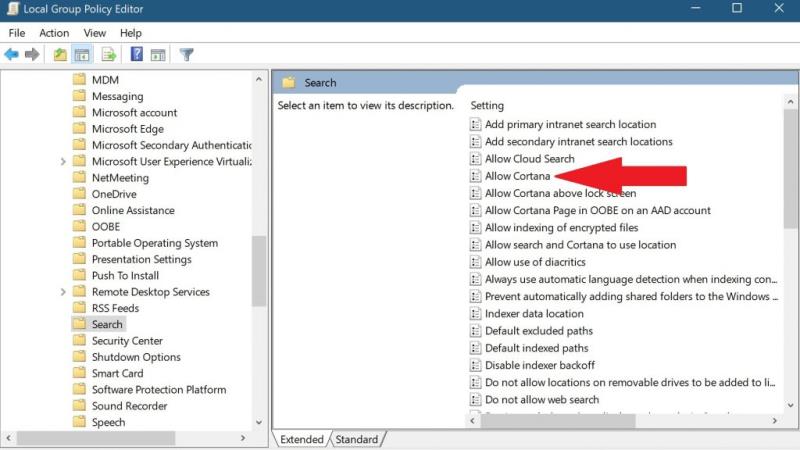
4. Etsi Salli Cortana -asetus oikealta puolelta ja kaksoisnapsauta sitä.
5. Aseta Salli Cortana -asetukseksi "Ei käytössä" ja valitse OK .
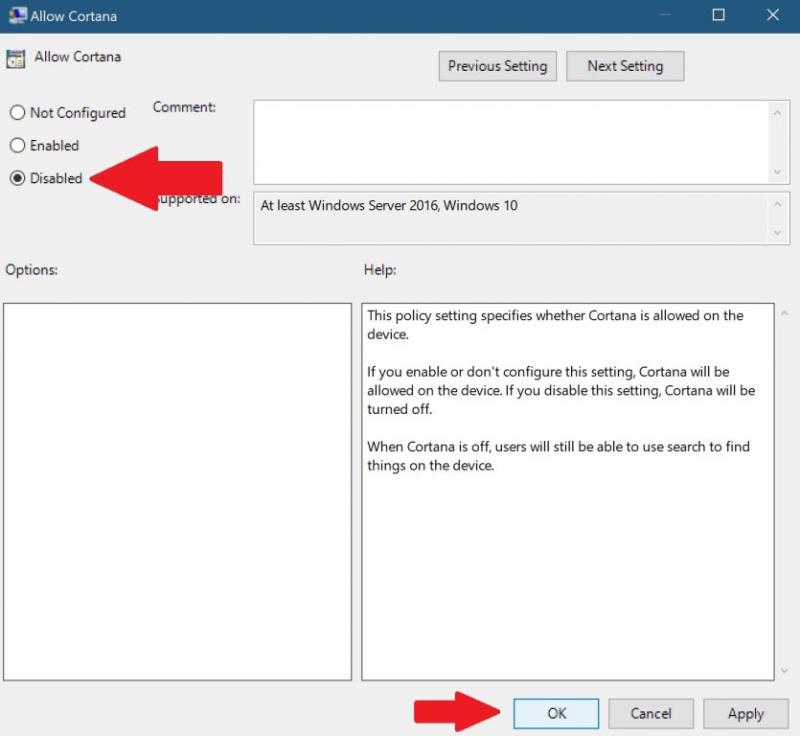
6. Sulje paikallinen ryhmäkäytäntöeditori ja käynnistä Windows 10 -tietokone uudelleen, jotta muutokset tulevat voimaan.
Kun tietokoneesi käynnistyy uudelleen, Cortana poistetaan Windows 10 -tietokoneesta. Cortana-hakukenttä korvataan Windows-hakukentällä, jonka avulla voit tehdä hakuja paikallisesta Windows 10 -tietokoneesta ja verkosta, mutta Cortana on poissa. Haluat ehkä ottaa askeleen pidemmälle ja siirtyä Microsoft-tilillesi ja poistaa kaiken, mitä Cortana tietää sinusta.
Käytätkö edelleen Cortanaa Windows 10:ssä? Kerro meille kommenteissa.