Lumia 950: Kuinka saada 4 saraketta laattoja aloitusnäytölle

Siirtyminen Lumia 1520:sta uuteen Lumia 950:een voi olla hieman säätöä monella tapaa. Ne meistä, jotka ovat siirtymässä raskaammasta 6 tuuman näytöstä
Myöhemmin ensi kuussa julkaistavan Windows 10:n vuosipäiväpäivityksen myötä Windows 10:n toimintakeskus on enemmän kuin vain paikka, jossa voit nähdä menetetyt ilmoituksesi. Toimintakeskus on paikka, jossa voit käydä katsomassa, mikä on sinulle tärkeintä ja mitä kaikkea esityslistallasi on.
Windows 10 Anniversary Update tuo toimintakeskukseen useita parannuksia, jotka tekevät ilmoituksista osuvampia ja virtaviivaisempia kuin koskaan ennen. Microsoft julkisti Build 2016:ssa useita näistä toimintakeskuksen uusista ominaisuuksista. Niille, jotka ovat osa Windows Insider -ohjelmaa Fast and Slow rings for Windows 10 Preview -versioissa, sinulla on jo pääsy näihin ominaisuuksiin. Muut kuin Windows Insider -käyttäjät saavat pääsyn näihin ominaisuuksiin osana Windows 10 Anniversary Update -päivitystä, joka tulee heinäkuun lopulla tai mahdollisesti elokuun alussa .
Microsoft jakaa hyödyllisiä vinkkejä toimintakeskuksen uusien ominaisuuksien käyttöön. Windows Insiders voi jakaa palautetta Feedback Hubin kautta "Käynnistä ja toimintokeskuksesta", kun taas kaikkien muiden on odotettava Windows 10 Anniversary Update -päivitystä.
Ota Cortana käyttöön kirjautumalla Microsoft-tilillesi . Kun olet kirjautunut sisään, Cortana voi yhdistää ja synkronoida Outlook-yhteystietosi, kalenterisi ja asettaa muistutuksia elämäsi tärkeistä asioista. Voit jopa asettaa valokuvamuistutuksia Cortanan avulla. Lisäksi Cortanan muistikirja on hyödyllinen paikka, jossa voit määrittää suosikkiurheilujoukkueesi uutisia koskevia ilmoituksia tai pitää sinut ajan tasalla suosikkiuutisaiheistasi. Tee tämä lisäämällä aiheita ja ryhmiä ja ottamalla käyttöön ilmoitusten valintaruutu.
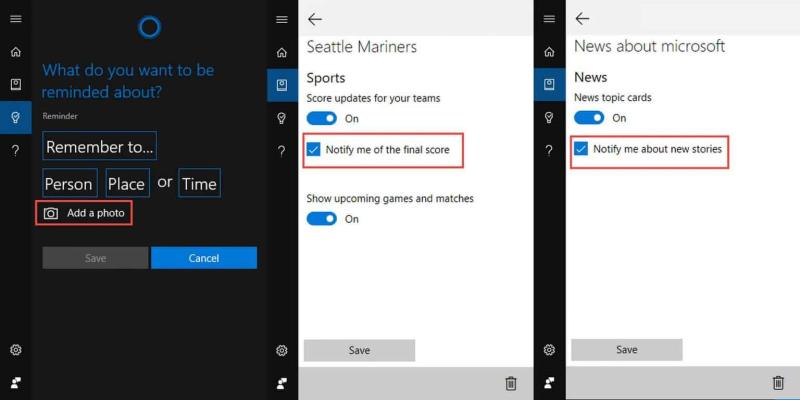
Cortana Windows 10 -toimintakeskukselle
Lataa suosikkisovelluksesi (jotka ovat saatavilla) . Monissa Windows 10 -sovelluksissa on monipuolisia ilmoituksia. Flipboard , Skype UWP Preview ja Facebook ovat esimerkkejä, ja tarjolla on enemmän Windows 10 -sovelluksia, joissa on myös tämä toiminto. Microsoft on jo vahvistanut työskentelevän tuodakseen Snapchatin Windows 10 Mobileen , joten saattaa olla mahdollista, että universaali Snapchat-sovellus pääsee myös alustalle.
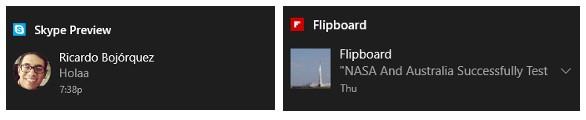
Windows 10 -sovellusilmoitukset
Käytä Microsoft Edgeä saadaksesi web-ilmoituksia suosikkisivustoistasi . Jos olet kiinnostunut ottamaan tämän Windows 10 Action Center -ominaisuuden käyttöön, avaa Microsoft Edge ja vieraile Web-ilmoituksia tukevalla verkkosivustolla (esim. web.skype.com, web.groupme.com). Kirjaudu sisään verkkosivustolle, myönnä käyttöoikeudet ja olet valmis. Niin kauan kuin Microsoft Edge -selainvälilehti on auki, saat Web-ilmoituksia kyseiseltä verkkosivustolta Toimintakeskuksessasi.
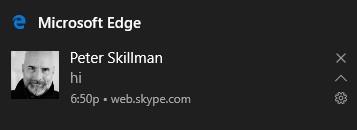
Microsoft Edge Web -ilmoitukset
Hanki puhelimen ilmoituksia Windows 10 -tietokoneellesi . Sinun tarvitsee vain varmistaa, että olet kirjautunut Cortanaan molemmilla laitteilla samalla Microsoft-tilillä. Kun tämä on tehty, sinun pitäisi nähdä puhelimesi ilmoitukset jäljiteltynä Windows 10 -tietokoneellasi ja sinun pitäisi alkaa nähdä puhelimesi ilmoitukset peilattuina tietokoneellesi. Puhelimen Windows 10:n lisäksi tämä toimii myös Android-laitteissa lataamalla Cortana-sovellus Androidille .
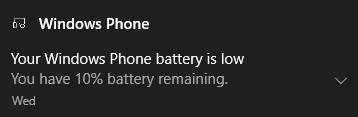
Puhelimen ilmoitukset
Windows 10 antaa sinun hallita myös sitä, miten saat ilmoitukset . Voit valita, haluatko välittää ilmoitukset puhelimeesi, muuttaa ilmoitusten prioriteettitasoja, muuttaa sovellusilmoituksia, muuttaa ilmoitusten määrää ja mukauttaa pikatoimintoja. Jos haluat muuttaa ilmoitusasetuksiasi, siirry kohtaan Cortana-asetukset > Hallitse ilmoituksia > Valitse laitteesi. Voit myös napsauttaa ja pitää ilmoitusta painettuna tuodaksesi esiin asetusvaihtoehdon, haluatko nähdä ilmoituksen mobiililaitteeltasi.
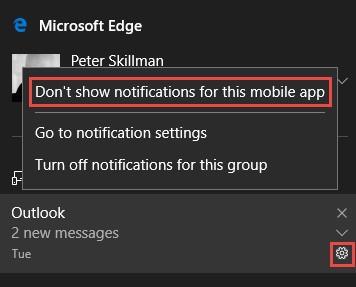
Ilmoitusasetukset
Jos haluat muuttaa tiettyjen ilmoitusten, kuten suosikki Windows 10 -sovelluksesi, prioriteettitasoa, siirry kohtaan Asetukset > Järjestelmä > Ilmoitukset ja toiminnot > Valitse sovellus ja valitse haluamasi prioriteettitaso. Normaali, Korkea tai Top. Windows 10 -sovellus, jossa on uusin ilmoitus, näkyy kunkin sovelluksen ilmoitusten prioriteettiryhmän yläosassa.
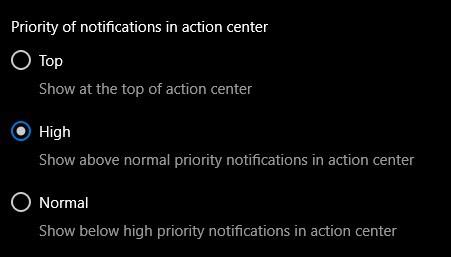
Ilmoitusten prioriteettitaso
Nyt kun olet valinnut ilmoitustesi prioriteettitason, voit valita, kuinka monta ilmoitusta haluat nähdä Windows 10 Action Centerissä. Windows 10 Action Centerissä näkemiesi ilmoitusten oletusmäärä on kolme, mutta voit muuttaa ilmoitusten lukumääräksi yhden, kolme, viisi, kymmenen tai kaksikymmentä. Jos haluat muuttaa Windows 10 Action Centerissä näkemiesi ilmoitusten määrää, siirry kohtaan Asetukset > Järjestelmä > Ilmoitusten ja toimintojen asetukset ja valitse sovellus luettelosta. Jos et halua nähdä ilmoituksia ollenkaan, voit poistaa ilmoitukset kokonaan käytöstä.
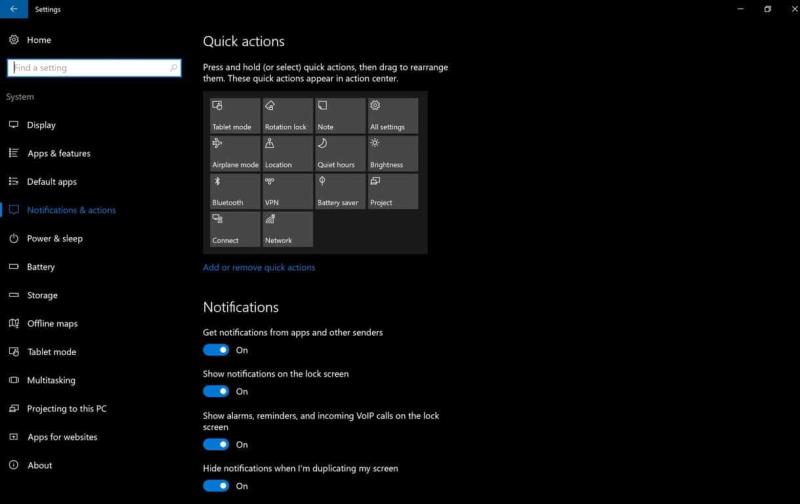
Nopeiden toimien mukautusnäyttö
Ilmoitukset ja toiminnot -asetusnäytössä voit myös muuttaa Windows 10:n toimintakeskuksessa näkyviä pikatoimintoja. Lisää, poista tai järjestä pikatoiminnot uudelleen haluamallasi tavalla. Lisää Windows 10 Action Centerin mukautusominaisuuksia saattaa tulla saataville tulevassa Windows 10 Anniversary Update -päivityksessä.
Jos olet Windows Insider ja sinulla on palautetta nykyisestä Windows 10 Action Centeristä esikatseluversiossa 14372 tai tulevasta vuosipäiväpäivityksestä, voit käyttää Palautekeskusta kohdassa Aloitus- ja toimintakeskus. Twitterissä voit ottaa suoraan yhteyttä Microsoft Windows Core UX Community Championiin Jen Gentlemaniin tai Microsoftin Windows Core UX:n pääjohtajaan Peter Skillmaniin .
Siirtyminen Lumia 1520:sta uuteen Lumia 950:een voi olla hieman säätöä monella tapaa. Ne meistä, jotka ovat siirtymässä raskaammasta 6 tuuman näytöstä
Windows 10s Quick Actions -kytkimet ovat kätevä tapa säätää laitteidesi asetuksia ilman, että sinun tarvitsee avata koko Asetukset-sovellusta. Voit muuttaa
Windows 10:n toukokuun 2019 päivitys uudisti toimintakeskuksen ilmoitusrajapinnan Quick Actions -alueen. Sen räätälöiminen on nyt nopeampaa ja helpompaa
Windowsin todennäköisistä sadoista asetuksista on vain kourallinen, joita voit käyttää päivittäin. Windows 10 helpottaa niihin pääsyä
Windows 10 voi synkronoida ilmoitukset laitteidesi välillä, jolloin saat ilmoituksia tekstiviesteistä ja sovellushälytyksistä puhelimestasi tietokoneellasi. The
Windows 10s Action Center kerää kaikki ilmoituksesi yhteen syötteeseen, jolloin voit kirjautua sisään sähköposti-ilmoituksiin, sosiaalisen median päivityksiin ja tuoreisiin uutisiin.
Windows 10 Anniversary Update -päivitys julkaistaan myöhemmin ensi kuussa, joten Windows 10 Action Center on enemmän kuin vain paikka nähdäksesi menettämäsi
Windows 10 näyttää ilmoitusbannerit 5 sekunnin ajan ennen kuin ne siirretään Action Centeriin. Tämä saattaa tuntua liian nopealta ja kiireiseltä, varsinkin kun sinä
Tutustu Windows 10:n 10 suosituimpaan pikanäppäimeen ja siihen, miten voit hyödyntää niitä tehokkaasti töissä, koulussa ja muissa asioissa.
Opas BitLockerin käyttöön, Windows 10:n tehokkaaseen salausominaisuuteen. Ota BitLocker käyttöön ja suojaa tiedostosi helposti.
Opas Microsoft Edge -selaushistorian tarkastelemiseen ja poistamiseen Windows 10:ssä. Saat hyödyllisiä vinkkejä ja ohjeita.
Katso, kuinka voit pitää salasanasi Microsoft Edgessä hallinnassa ja estää selainta tallentamasta tulevia salasanoja.
Kuinka eristää tekstin muotoilua Discordissa? Tässä on opas, joka kertoo, kuinka Discord-teksti värjätään, lihavoidaan, kursivoitu ja yliviivataan.
Tässä viestissä käsittelemme yksityiskohtaisen oppaan, joka auttaa sinua selvittämään "Mikä tietokone minulla on?" ja niiden tärkeimmät tekniset tiedot sekä mallin nimen.
Palauta viimeinen istunto helposti Microsoft Edgessä, Google Chromessa, Mozilla Firefoxissa ja Internet Explorerissa. Tämä temppu on kätevä, kun suljet vahingossa minkä tahansa välilehden selaimessa.
Jos haluat saada Boogie Down Emoten Fortnitessa ilmaiseksi, sinun on otettava käyttöön ylimääräinen suojakerros, eli 2F-todennus. Lue tämä saadaksesi tietää, miten se tehdään!
Windows 10 tarjoaa useita mukautusvaihtoehtoja hiirelle, joten voit joustaa, miten kohdistin toimii. Tässä oppaassa opastamme sinut läpi käytettävissä olevat asetukset ja niiden vaikutuksen.
Saatko "Toiminto estetty Instagramissa" -virheen? Katso tämä vaihe vaiheelta opas poistaaksesi tämän toiminnon, joka on estetty Instagramissa muutamalla yksinkertaisella temppulla!















