Lumia 950: Kuinka saada 4 saraketta laattoja aloitusnäytölle

Siirtyminen Lumia 1520:sta uuteen Lumia 950:een voi olla hieman säätöä monella tapaa. Ne meistä, jotka ovat siirtymässä raskaammasta 6 tuuman näytöstä
Windows 10:n Quick Actions -kytkimet ovat kätevä tapa säätää laitteesi asetuksia ilman, että sinun tarvitsee avata koko Asetukset-sovellusta. Voit muuttaa näytettäviä valitsimia ja järjestää niiden järjestystä uudelleen, jolloin voit asettaa useimmin käyttämäsi asetukset yläriville, jotta ne ovat aina näkyvissä.
Pikatoiminnot-näyttösi on Windows 10:n Action Centerin ilmoitusalueen alaosassa, joka avataan tehtäväpalkin oikeassa reunassa olevalla kuvakkeella tai Win+A-pikanäppäimellä. Oletusarvoisesti vain ensimmäinen vaihtorivi näytetään. Voit näyttää loput napsauttamalla "Laajenna" -linkkiä.
Uuteen tietokoneeseen Windows lisää automaattisesti yleisimmin käytetyt toiminnot, kuten WiFi, Bluetooth, sijaintiasetukset ja kirkkaus. Voit lisätä lisää – tai poistaa käyttämättömiä – avaamalla Asetukset-sovelluksen Järjestelmä-luokkaan ja selaamalla Ilmoitukset ja toiminnot -sivulle. Pikatoiminnot-kohdassa näet esityksen käytössä olevista valinnoista. Napsauta "Lisää tai poista pikatoimintoja" -linkkiä valitaksesi pikatoiminnot, joita haluat käyttää.
Tässä näytössä näet luettelon kaikista laitteessasi käytettävissä olevista pikatoiminnoista. Sinulla ei ehkä ole pääsyä niihin kaikkiin, jos laitteesi ei tue tiettyä ominaisuutta. Jotkut voivat olla oletuksena pois päältä, kuten "Tablet-tila"- ja "Flight mode"-asetukset pöytätietokoneissa. Napsauta minkä tahansa vaihtoehdon vieressä olevaa painiketta vaihtaaksesi sen päälle ja pois päältä. Jos se on käytössä, se näkyy Toimintokeskuksen pikatoimintoriveillä seuraavan kerran, kun avaat ruudun.
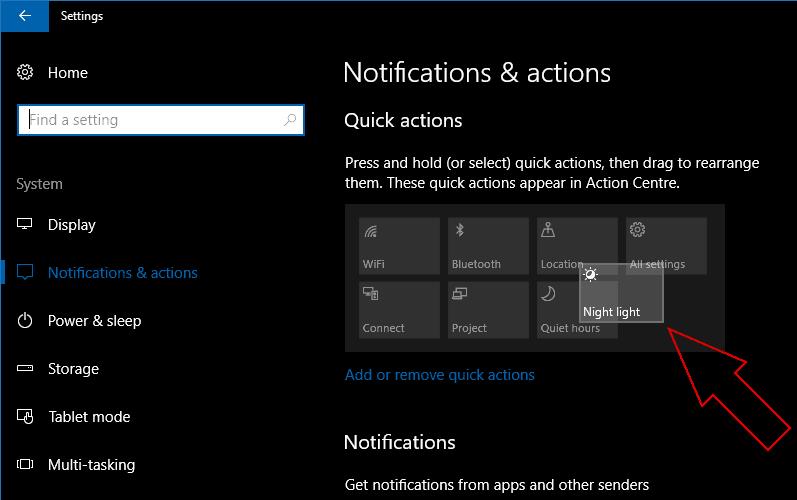
Kun olet ottanut käyttöön haluamasi pikatoiminnot, voit järjestää ne uudelleen palaamalla Ilmoitukset ja toiminnot -päänäyttöön. Voit muuttaa pikatoimintojasi vetämällä niiden sijaintia ruudukossa. Napsauta tai napauta ja pidä painettuna siirtääksesi kytkintä. Muut virtaavat sen ympärille, kun se vapautetaan. Voit toistaa menettelyn luodaksesi tarkan etsimäsi asettelun.
Näiden mukavuusvaihtoehtojen avulla voit mukauttaa yhtä Windows 10:n hyödyllisimmistä käyttöliittymäominaisuuksista lisäämällä siihen lisätoimintoja. Niiden avulla voit myös järjestää pikatoimintosi niin, että suosikkisi eivät ole oletuksena piilossa. Samat ominaisuudet ovat saatavilla Windows 10 Mobilessa, jossa pikatoiminnot näkyvät Action Centerin yläosassa.
Siirtyminen Lumia 1520:sta uuteen Lumia 950:een voi olla hieman säätöä monella tapaa. Ne meistä, jotka ovat siirtymässä raskaammasta 6 tuuman näytöstä
Windows 10s Quick Actions -kytkimet ovat kätevä tapa säätää laitteidesi asetuksia ilman, että sinun tarvitsee avata koko Asetukset-sovellusta. Voit muuttaa
Windows 10:n toukokuun 2019 päivitys uudisti toimintakeskuksen ilmoitusrajapinnan Quick Actions -alueen. Sen räätälöiminen on nyt nopeampaa ja helpompaa
Windowsin todennäköisistä sadoista asetuksista on vain kourallinen, joita voit käyttää päivittäin. Windows 10 helpottaa niihin pääsyä
Windows 10 voi synkronoida ilmoitukset laitteidesi välillä, jolloin saat ilmoituksia tekstiviesteistä ja sovellushälytyksistä puhelimestasi tietokoneellasi. The
Windows 10s Action Center kerää kaikki ilmoituksesi yhteen syötteeseen, jolloin voit kirjautua sisään sähköposti-ilmoituksiin, sosiaalisen median päivityksiin ja tuoreisiin uutisiin.
Windows 10 Anniversary Update -päivitys julkaistaan myöhemmin ensi kuussa, joten Windows 10 Action Center on enemmän kuin vain paikka nähdäksesi menettämäsi
Windows 10 näyttää ilmoitusbannerit 5 sekunnin ajan ennen kuin ne siirretään Action Centeriin. Tämä saattaa tuntua liian nopealta ja kiireiseltä, varsinkin kun sinä
Tutustu Windows 10:n 10 suosituimpaan pikanäppäimeen ja siihen, miten voit hyödyntää niitä tehokkaasti töissä, koulussa ja muissa asioissa.
Opas BitLockerin käyttöön, Windows 10:n tehokkaaseen salausominaisuuteen. Ota BitLocker käyttöön ja suojaa tiedostosi helposti.
Opas Microsoft Edge -selaushistorian tarkastelemiseen ja poistamiseen Windows 10:ssä. Saat hyödyllisiä vinkkejä ja ohjeita.
Katso, kuinka voit pitää salasanasi Microsoft Edgessä hallinnassa ja estää selainta tallentamasta tulevia salasanoja.
Kuinka eristää tekstin muotoilua Discordissa? Tässä on opas, joka kertoo, kuinka Discord-teksti värjätään, lihavoidaan, kursivoitu ja yliviivataan.
Tässä viestissä käsittelemme yksityiskohtaisen oppaan, joka auttaa sinua selvittämään "Mikä tietokone minulla on?" ja niiden tärkeimmät tekniset tiedot sekä mallin nimen.
Palauta viimeinen istunto helposti Microsoft Edgessä, Google Chromessa, Mozilla Firefoxissa ja Internet Explorerissa. Tämä temppu on kätevä, kun suljet vahingossa minkä tahansa välilehden selaimessa.
Jos haluat saada Boogie Down Emoten Fortnitessa ilmaiseksi, sinun on otettava käyttöön ylimääräinen suojakerros, eli 2F-todennus. Lue tämä saadaksesi tietää, miten se tehdään!
Windows 10 tarjoaa useita mukautusvaihtoehtoja hiirelle, joten voit joustaa, miten kohdistin toimii. Tässä oppaassa opastamme sinut läpi käytettävissä olevat asetukset ja niiden vaikutuksen.
Saatko "Toiminto estetty Instagramissa" -virheen? Katso tämä vaihe vaiheelta opas poistaaksesi tämän toiminnon, joka on estetty Instagramissa muutamalla yksinkertaisella temppulla!















