Marvel Rivals Kuitenkin Liian Paljon Muistia – Kuinka Korjata

Koetko Marvel Rivals -muistivuoto-ongelman ja sovellus sulkeutuu väkisin? Tässä on, kuinka korjata se.
Voit estää Windows Updatea sisällyttämästä laiteohjainpäivityksiä seuraavasti:
Käynnistä Rekisterieditori kirjoittamalla "regedit" Käynnistä-valikkoon.
Siirry HKEY_LOCAL_MACHINESOFTWAREPoliciesMicrosoftWindowsWindowsUpdate-avaimeen.
Napsauta oikeanpuoleista ruutua hiiren kakkospainikkeella ja valitse Uusi > DWORD (32-bittinen arvo).
Nimeä arvo "ExcludeWUDriversInQualityUpdate".
Kaksoisnapsauta arvoa ja muuta sen Arvotiedot-ominaisuuden arvoksi "1".
Paina "OK" ja käynnistä tietokone uudelleen.
Windows 10 päivittää laiteohjaimesi automaattisesti osana tavallisia Windows Update -asennuksia. Windows Updatesta saatavilla olevat ohjaimet ladataan tietokoneellesi heti, kun ne tulevat saataville, mikä voi aiheuttaa odottamattomia kokoonpanomuutoksia. Yleensä on suositeltavaa hankkia päivitetyt ohjaimet suoraan laitteiston valmistajalta, koska Windows Update -paketit voivat olla vanhentuneita julkaisuhetkellä ja saattavat olla yhteensopimattomia muiden laitteistojesi kanssa.
Ei ole sisäänrakennettua tapaa poistaa Windows-ohjainpäivityksiä käytöstä Asetukset-sovelluksen kautta. Voit kuitenkin estää ne manuaalisella rekisterin muokkauksella – tämä on temppu, jota olen käyttänyt vuosia, mutta se sisältää tavallisen muistutuksen, että rekisterin muokkauksella voi olla odottamattomia sivuvaikutuksia. Tämä tekniikka toimii kaikissa Windows 10 -versioissa, mukaan lukien Home.
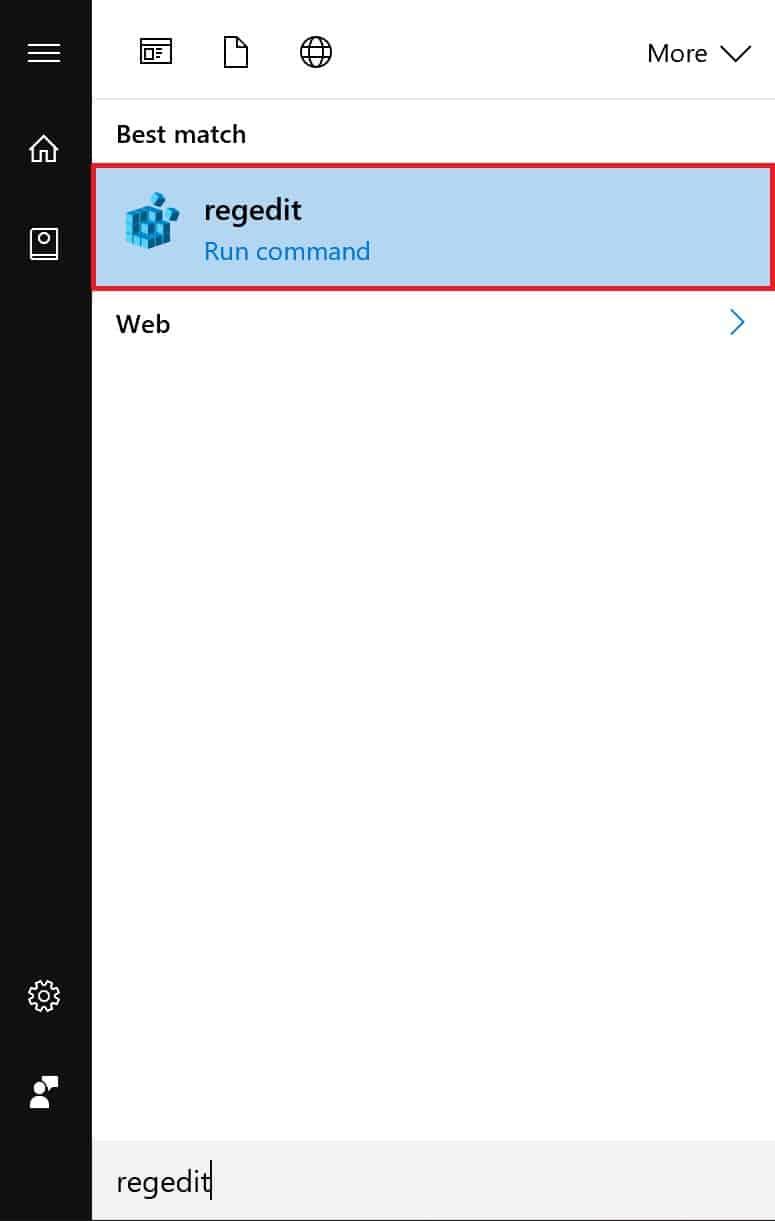
Käynnistä Rekisterieditori (kirjoita "regedit" Käynnistä-valikkoon) ja siirry sitten seuraavaan avaimeen:
HKEY_LOCAL_MACHINESOFTWAREkäytännötMicrosoftWindowsWindows-päivitys
Uudemmissa Windows 10 -julkaisuissa voit kopioida ja liittää polun suoraan rekisterieditorin yläreunassa olevaan osoitepalkkiin. Muussa tapauksessa sinun on navigoitava vasemman ruudun puunäkymässä. Huomaa, että WindowsUpdate-avainta ei ehkä ole jo olemassa. tässä tapauksessa siirry alas kohtaan "Windows", napsauta avainta hiiren kakkospainikkeella puunäkymässä ja valitse Uusi > Avain luodaksesi WindowsUpdate-avain.
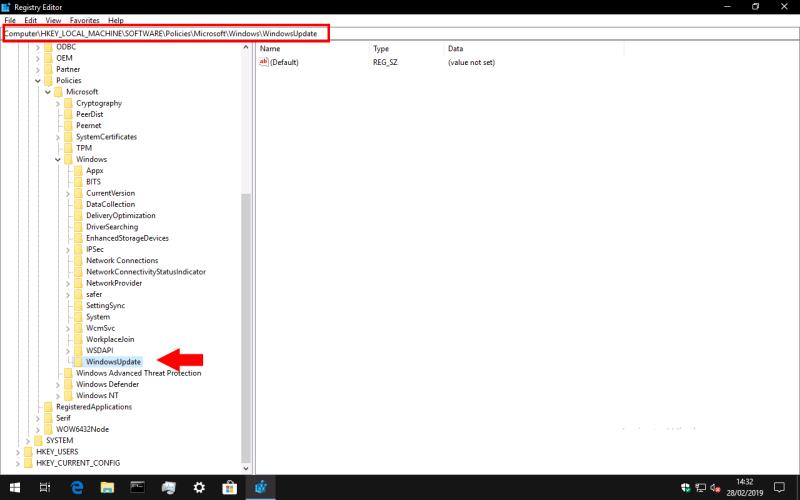
Kun olet saavuttanut WindowsUpdate-avaimen, napsauta hiiren kakkospainikkeella oikeanpuoleista muokkausruutua ja valitse Uusi > DWORD (32-bittinen arvo).
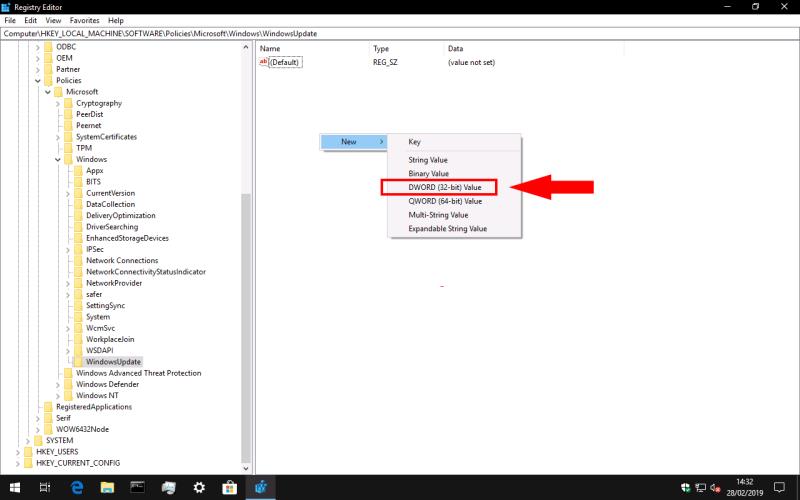
Nimeä uusi arvo "ExcludeWUDriversInQualityUpdate" ja muuta sen arvoa kaksoisnapsauttamalla sitä. Aseta "Arvotiedot"-kenttään "1" ja napsauta sitten "OK".
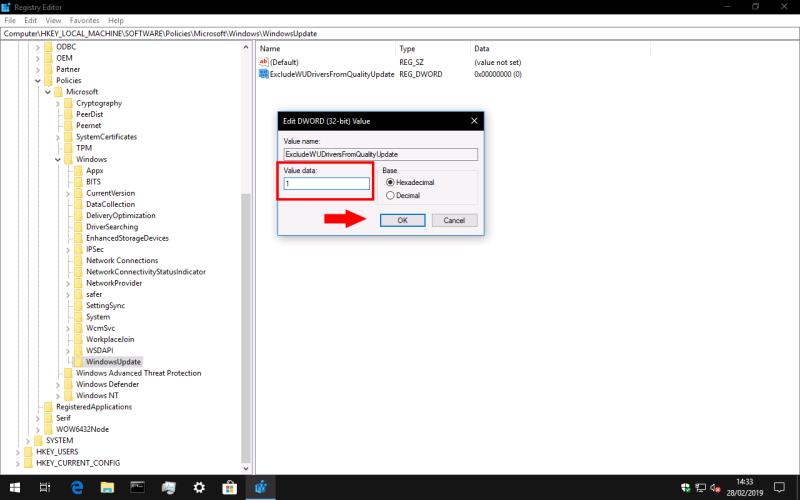
Muutokset tulevat voimaan, kun käynnistät tietokoneen uudelleen. Sinun pitäisi huomata, että Windows Update ei enää niputa laiteohjaimia tavallisiin laatukorjauksiin.
Jos haluat joskus peruuttaa tämän muutoksen, palaa rekisterieditoriin ja poista "ExcludeWUDriversInQualityUpdate"-avain, jonka loit yllä.
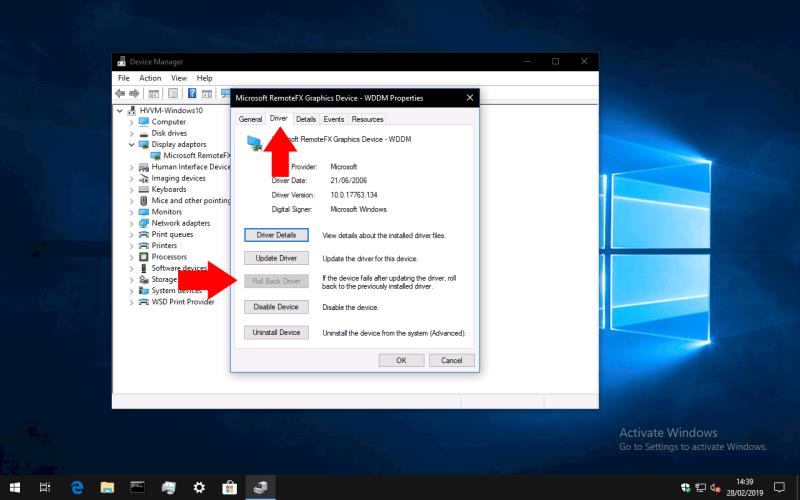
Jos Windows Update on jo asentanut uuden ohjaimen, joka aiheuttaa ongelmia, voit peruuttaa muutoksen Laitehallinnan avulla. Kirjoita "devmgmt" Käynnistä-valikkoon ja paina enter. Etsi laitehallintaikkunasta haluamasi laite ja kaksoisnapsauta sitä. Vaihda "Driver"-välilehdelle ja paina sitten "Palauta ohjain" -painiketta. Ajurin edellinen versio asennetaan uudelleen.
Koetko Marvel Rivals -muistivuoto-ongelman ja sovellus sulkeutuu väkisin? Tässä on, kuinka korjata se.
Windows 10 päivittää laiteohjaimesi automaattisesti osana tavallisia Windows Update -asennuksia. Windows Updatesta saatavilla olevat ohjaimet ovat
Tutustu Windows 10:n 10 suosituimpaan pikanäppäimeen ja siihen, miten voit hyödyntää niitä tehokkaasti töissä, koulussa ja muissa asioissa.
Opas BitLockerin käyttöön, Windows 10:n tehokkaaseen salausominaisuuteen. Ota BitLocker käyttöön ja suojaa tiedostosi helposti.
Opas Microsoft Edge -selaushistorian tarkastelemiseen ja poistamiseen Windows 10:ssä. Saat hyödyllisiä vinkkejä ja ohjeita.
Katso, kuinka voit pitää salasanasi Microsoft Edgessä hallinnassa ja estää selainta tallentamasta tulevia salasanoja.
Kuinka eristää tekstin muotoilua Discordissa? Tässä on opas, joka kertoo, kuinka Discord-teksti värjätään, lihavoidaan, kursivoitu ja yliviivataan.
Tässä viestissä käsittelemme yksityiskohtaisen oppaan, joka auttaa sinua selvittämään "Mikä tietokone minulla on?" ja niiden tärkeimmät tekniset tiedot sekä mallin nimen.
Palauta viimeinen istunto helposti Microsoft Edgessä, Google Chromessa, Mozilla Firefoxissa ja Internet Explorerissa. Tämä temppu on kätevä, kun suljet vahingossa minkä tahansa välilehden selaimessa.
Jos haluat saada Boogie Down Emoten Fortnitessa ilmaiseksi, sinun on otettava käyttöön ylimääräinen suojakerros, eli 2F-todennus. Lue tämä saadaksesi tietää, miten se tehdään!
Windows 10 tarjoaa useita mukautusvaihtoehtoja hiirelle, joten voit joustaa, miten kohdistin toimii. Tässä oppaassa opastamme sinut läpi käytettävissä olevat asetukset ja niiden vaikutuksen.
Saatko "Toiminto estetty Instagramissa" -virheen? Katso tämä vaihe vaiheelta opas poistaaksesi tämän toiminnon, joka on estetty Instagramissa muutamalla yksinkertaisella temppulla!









