Marvel Rivals Kuitenkin Liian Paljon Muistia – Kuinka Korjata

Koetko Marvel Rivals -muistivuoto-ongelman ja sovellus sulkeutuu väkisin? Tässä on, kuinka korjata se.
Marvel Rivals on vallannut pelimaailman. Mutta jotkut pelaajat kokevat ongelman, jossa heidän oletettavasti huipputason tietokoneensa eivät voi suorittaa peliä, koska muisti loppuu kesken. Moni on kutsunut ongelmaa muistivuodoksi, mutta on useita mahdollisia syitä, miksi tämä saattaa tapahtua.
Tässä ovat parhaat Marvel Rivals -muistivuodon korjausvaihtoehdot ja muut suositukset pelisessioiden parantamiseksi.
Sisältö
Jostain syystä, jota emme täysin ymmärrä, pelin ajaminen yhteensopivuustilassa pakottaa osan asetuksista vähentämään tasoa, mikä voi lopulta auttaa vähentämään muistikuormitusta.
Vaihe 1. Siirry todelliseen kansioon, johon peli on tallennettu. Jos olet ladannut pelin Steamin kautta, löydät sen Steam-kirjastosta. Napsauta hiiren oikealla pelin kohdalla, valitse "Hallitse" ja valitse "Selaa paikallisia tiedostoja".
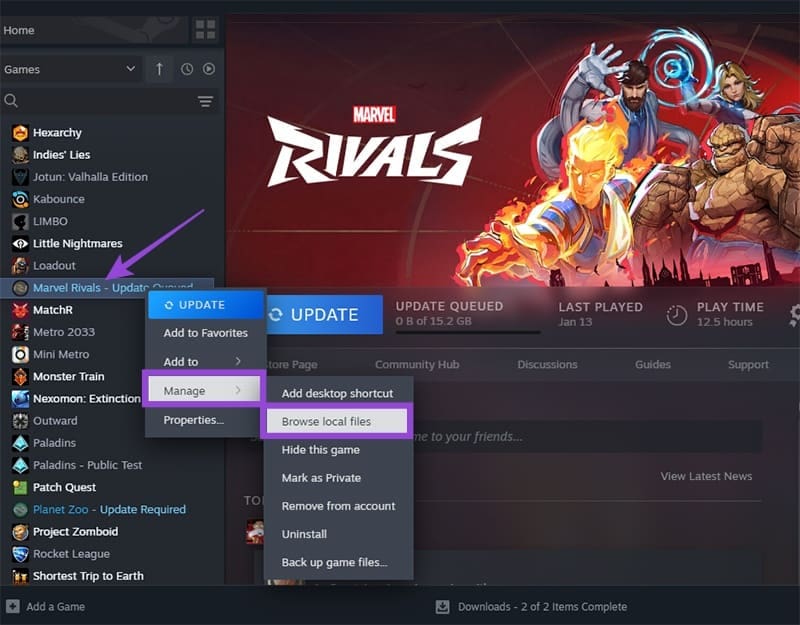
Vaihe 2. Kansiossa vieritä alas ja napsauta hiiren oikealla "MarvelRivals_Launcher" -tiedostoa, sitten valitse "Ominaisuudet".
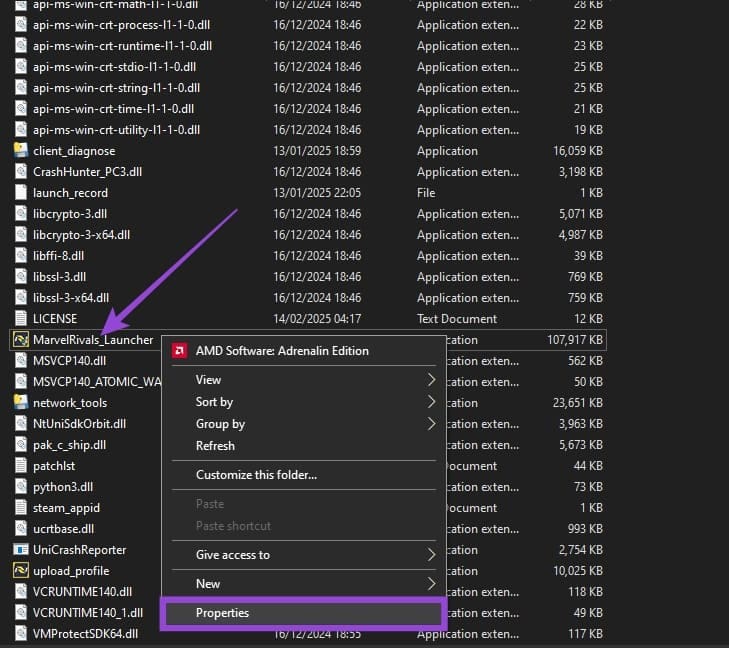
Vaihe 3. Ilmoitusikkunassa valitse "Yhteensopivuus" -välilehti, rastita "Suorita tämä ohjelma yhteensopivuustilassa" -ruutu ja valitse "Windows 8" vaihtoehtolistasta.
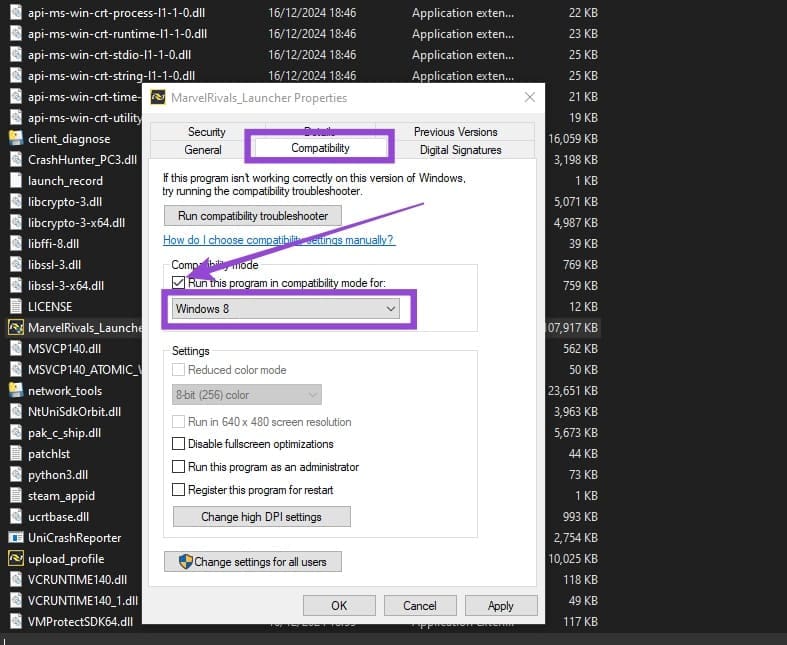
Vaihe 4. Napsauta "Käytä", sitten käynnistä peli.
Tämä ei ehkä ratkaise ongelmaa kaikilla, ja jos se ei toimi sinulle, voit kumota muutokset välttääksesi mahdolliset ongelmat tulevaisuudessa.
Peli tarvitsee ladata valtavan määrän resursseja muistiin, kuten vaatteita, ja niiden laatu voi vaikuttaa siihen, kuinka paljon tilaa se vie. Kuitenkin muut graafiset asetukset voivat vaikuttaa graafiseen kuormitukseen ja mahdollisesti parantaa suorituskykyäsi.
Vaihe 1. Avaa peli.
Vaihe 2. Paina "Esc" ja valitse Asetukset.
Vaihe 3. "Graafiset" asetukset -osiossa tee seuraavat muutokset:

Vaihe 4. Vieritä alas "Graafiset" -osioon ja valitse "CUSTOM" Graafisen laadun kohdalla. Aseta sitten "Malli Yksityiskohta" -asetus "Suorituskyky" -tilaan.
Vaihe 5. Alenna varjojen ja tekstuurien yksityiskohtia, sillä nämä vaikuttavat eniten RAM-käyttöön.
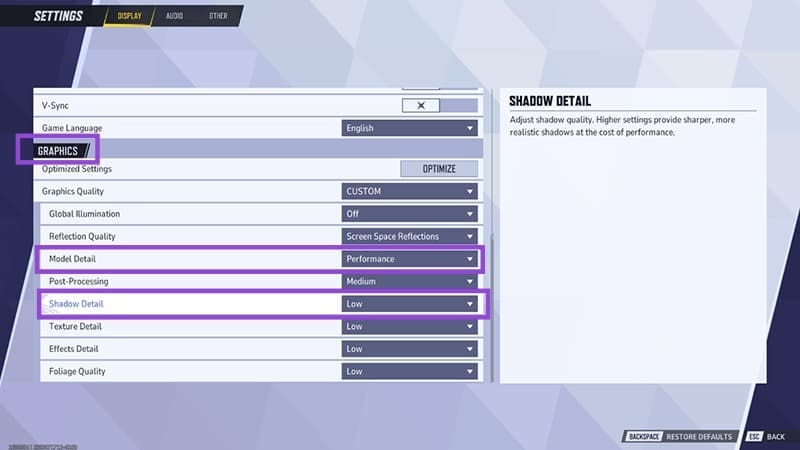
Vaihe 6. Paina "Esc" hyväksyäksesi muutokset, ja käynnistä peli uudelleen.
Voit myös poistaa käytöstä muutamia käyttöjärjestelmän asetuksia (saatavilla Windows 11:ssä), jotka pakottavat GPU:n toimimaan ylikierroksilla vaativissa ohjelmissa.
Vaihe 1. Avaa Asetukset, siirry Järjestelmä-välilehteen ja valitse Näyttö.
Vaihe 2. "Asetuksiin liittyvät asetukset" -osiossa valitse "Grafiikka".
Vaihe 3. Etsi Marvel Rivals sovellusten listalta tai lisää se "Lisää sovellus" -painikkeen kautta.
Vaihe 4. Asetuksissa poista käytöstä Auto HDR ja laitteistokiihdytetty GPU-aikataulutus. Jos et näe vaihtoehtoa, näytönohjaimesi ei tue ominaisuutta tai käytät vanhempaa Windows 11 -versiota. Laitteistokiihdytetty GPU-aikataulutus voi olla käytettävissä, jos napsautat "Muuta oletusgrafiikka-asetuksia" sovelluslistan yläpuolella.
Vaihe 5. Samassa ikkunassa aseta GPU-preferenssi "Korkea suorituskyky".
Sinulla tulisi olla sovellus, joka on omistettu graafisten asetusten hallintaan. NVIDIA-näytönohjaimille tämä on NVIDIA-sovellus. AMD-näytönohjaimille se on nimeltään AMD Adrenaline. Molempien sovellusten tulee olla käynnissä taustalla koko ajan.
Etsi sovellus tehtäväpalkistasi, avaa se ja valitse "Päivitä ajurit" tai "Päivitä sovellusversio." Tämä tuo GPU:si ajurit viimeisimpään versioon, mikä voi korjata vanhoja ongelmia ja vähemmän optimaalisia asetuksia.
Jotkut käyttäjät ovat myös ehdottaneet ajurin palauttamista, jos olet äskettäin päivittänyt niitä. Voit tehdä tämän siirtymällä näytönohjaimesi valmistajan sivulle, menemällä "Lataa" -osioon ja valitsemalla manuaalisesti toiseksi uusimman vaihtoehdon (tai vanhemman).
NVIDIA-graafikoilla on myös välimuisti, jonka tiedetään aiheuttavan muistivuotoja. Voit yleensä löytää sen C:>Users>[käyttäjäprofiilisi]>AppData>LocalLow>NVIDIA>DXCache. Tyhjennä kansion sisältö ja käynnistä PC uudelleen, jolloin sovellus lataa ne automaattisesti uudelleen.
Voit yrittää lisätä virtuaalimuistiasi (osat kiintolevystä, jota PC käyttää ikään kuin se olisi RAM), mikä voi helpottaa ongelmia siirtämällä ohjelmia taustalle.
Vaihe 1. Napsauta hiiren oikealla "Tämä PC" ja valitse "Ominaisuudet".
Vaihe 2. Valitse "Lisäjärjestelmäasetukset".

Vaihe 3. "Suorituskyky" -osiossa napsauta "Asetukset".
Vaihe 4. Siirry "Lisäasetukset" -välilehdelle ja valitse "Muuta" virtuaalimuistin osiossa.

Vaihe 5. Poista ruutu ylhäältä, valitse sitten asema, jota haluat käyttää (suosittelemme SSD:tä, johon ei tallenneta käyttöjärjestelmätiedostoja). Muuta sitten "Minimi" -arvoa suurentamalla ja aseta "Maksimi" -arvo kaksinkertaiseksi. Älä ylitä "Käytössä olevaa tilaa", sillä se aiheuttaa lisää ongelmia.
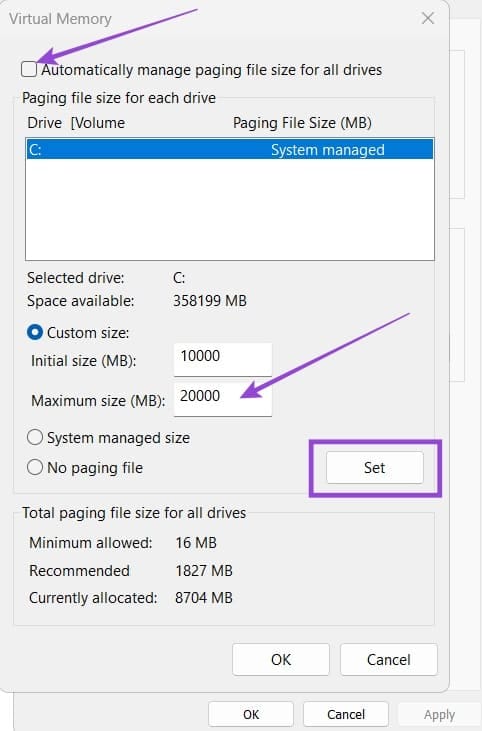
Vaihe 6. Napsauta "Aseta", sitten OK ikkunoiden läpi ja käynnistä PC:si uudelleen.
On monia syitä, miksi kannettava tietokoneesi ei voi muodostaa yhteyttä WiFi-verkkoon, ja siksi on monia tapoja korjata virhe. Jos kannettava tietokoneesi ei voi muodostaa yhteyttä WiFi-verkkoon, voit kokeilla seuraavia tapoja korjata ongelma.
Kun käyttäjät ovat luoneet USB-käynnistyksen Windowsin asentamista varten, heidän tulisi tarkistaa USB-käynnistyksen suorituskyky nähdäkseen, onnistuiko sen luominen.
Useat ilmaiset työkalut voivat ennustaa levyn vikoja ennen niiden tapahtumista, jolloin sinulla on aikaa varmuuskopioida tietosi ja vaihtaa levy ajoissa.
Oikeilla työkaluilla voit skannata järjestelmäsi ja poistaa vakoiluohjelmat, mainosohjelmat ja muut haittaohjelmat, jotka saattavat väijyä järjestelmässäsi.
Kun tietokone, mobiililaite tai tulostin yrittää muodostaa yhteyden Microsoft Windows -tietokoneeseen verkon kautta, esimerkiksi virheilmoitus verkkopolkua ei löytynyt — Virhe 0x80070035 saattaa tulla näkyviin.
Sininen kuolemanruutu (BSOD) on yleinen eikä uusi Windows-virhe, joka ilmenee, kun tietokoneessa on jokin vakava järjestelmävirhe.
Sen sijaan, että suorittaisimme manuaalisia ja suoria käyttötoimintoja Windowsissa, voimme korvata ne käytettävissä olevilla CMD-komennoilla nopeamman käytön saavuttamiseksi.
Käytettyään lukemattomia tunteja yliopiston kannettavaa tietokonetta ja pöytäkoneen kaiuttimia monet huomaavat, että muutamalla nerokkaalla päivityksellä ahtaat asuntolatilat voivat muuttaa täydelliseksi striimauskeskukseksi ilman, että pankkitili tyhjenee.
Internet Explorer poistetaan Windows 11:stä. Tässä artikkelissa WebTech360 opastaa sinua Internet Explorerin käytössä Windows 11:ssä.
Kannettavan kosketuslevy ei ole tarkoitettu vain osoittamiseen, klikkaamiseen ja zoomaamiseen. Suorakulmainen pinta tukee myös eleitä, joiden avulla voit vaihtaa sovellusten välillä, hallita mediatoistoa, hallita tiedostoja ja jopa tarkastella ilmoituksia.









