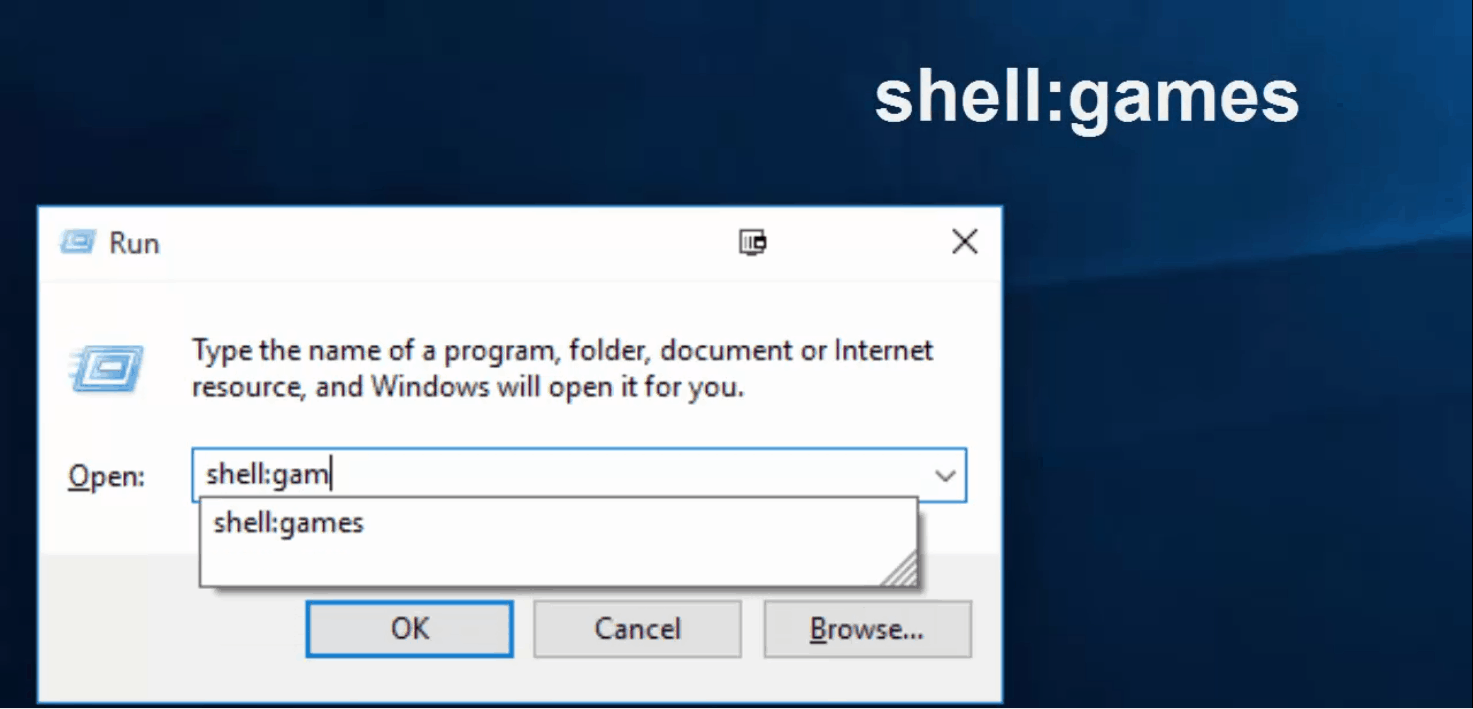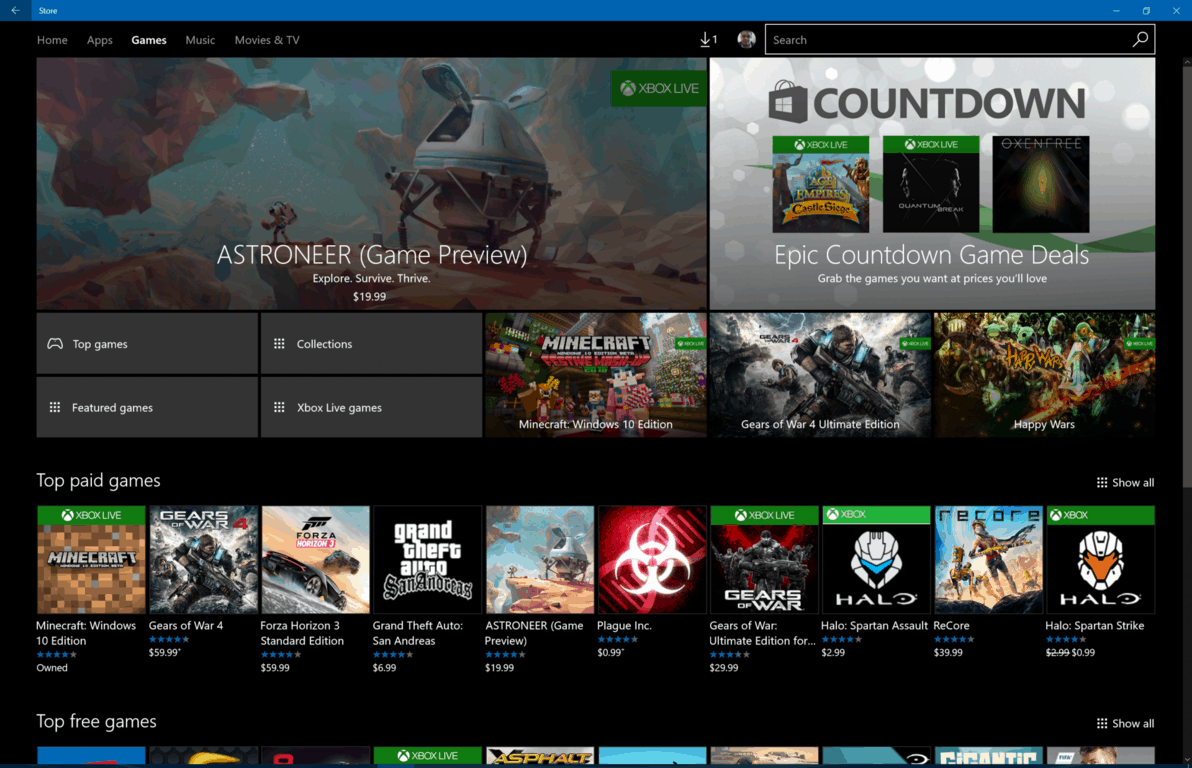Yksi Windows 10:n suosituimmista ominaisuuksista on sen monipuolisuus käyttöjärjestelmänä. Kehittäjäkonferenssien, messujen ja pelitapahtumien aikana sekä Xboxin että Windows 10:n takana olevat insinöörit ja kehittäjät ylistivät käyttöjärjestelmän suoratoistoominaisuuksia. Kun Xbox-konsolin omistaja päivittää tietokoneensa/tablettinsa Windows 10:ksi, pelien suoratoiston uusi maailma on hänen ulottuvillaan. Tämän uuden pelien suoratoiston mahdollistavat Windows 10:n taustat sekä harkittu yhteistyö Xbox-tiimin kanssa.
Yhtä hauskalta ja jännittävältä kuin konsolitason pelaaminen PC:llä tai päinvastoin kuulostaa, Xbox One -pelien saamiseen tietokoneeseen tai tablettiin liittyy joitain varoituksia sekä välttämättömiä vaiheita. Vaikka prosessi ei ole yhtä yksinkertaista kuin Windows-tietokoneen käynnistäminen ja Xbox-pariliitosilmoituksen vastaanottaminen, seuraavien muutaman alla lueteltujen vaiheiden avulla voit pelata kaikkialla kotonasi nopeasti.
Vaihe 1: Liitä ja asenna Xbox One -ohjain Windows 10 -tietokoneellasi tai -tabletillasi. Windows 10 -tietokoneet tukevat laajaa ohjaimien, porttien ja oheislaitteiden luetteloa, joten ne tarjoavat lähes alkuperäisen tuen useimmille kytketyille laitteille. Windows 10:ssä Xbox-ohjaimilla on jo sisäänrakennettu tuki. Kun yhteys on valmis, ohjain värisee.
Vaihe 2: Käynnistä Xbox-sovellus Windows 10:lle. On olemassa useita tapoja löytää tämä sovellus. Jos sinulla on jo Xbox Live -tili, sovelluksen pitäisi täyttyä järjestelmässäsi. Jos ei, haku Cortanan kautta tuo esiin latausvaihtoehdot. Myös Xbox-sovelluksen Storesta tarkistamisen pitäisi toimia.
Vaihe 3: Luo Xbox Live -tili tai kirjaudu sisään olemassa olevaan tiliisi. Kun olet löytänyt sovelluksen, kirjaudu sisään tai luo tili. Prosessi on erittäin sujuvaa, ja siinä on vaiheittaiset ohjeet käyttäjille, jotka ovat uusia sovelluksen käyttäjiä.
Vaihe 4: Käynnistä Xbox One. Vaikka se ei ole pakollista, se ehdotti, että pysyt samassa huoneessa Xboxin kanssa tässä osassa. Suoratoiston määritysprosessi sujuu yleensä paljon nopeammin, kun et juokse edestakaisin huoneiden läpi tarkistamassa tietoja.
Vaihe 5: Yhdistä laitteesi. Täällä se tulee vähän karvaiseksi. Pariliitos Xbox Onen ja tietokoneesi välillä tapahtuu langallisen/langattoman verkon kautta, ei Bluetoothin tai Miracastin kautta. Muodosta yhteys varmistamalla, että molemmat laitteet ovat samassa kiinteässä/langattomassa verkossa. Siirry seuraavaksi Xbox Onen Asetukset-asetuksiin ja merkitse "Salli pelien suoratoisto muille laitteille" -ruutu. Kun se on valittu, siirry Xbox-sovellukseen tietokoneellasi. Valitse sovelluksen vasemmalla puolella olevasta pudotusvalikosta "Yhdistä". Xbox One -konsolin pitäisi näkyä yhteysvaihtoehtona. Windows Insiders -sovelluksessa "Yhdistä"-valinta saattaa olla jo korostettuna, mikä osoittaa, että tämä prosessi on tehty aiemmin. Prosessi saattaa silti olla hieman buginen joillekin, ehdotettu sovelluksen uudelleenkäynnistys saattaa auttaa.
Vaihe 6: Aloita suoratoisto. Nyt on aika valita pelisi. Valitse Windows 10:n Xbox-sovelluksen kotivalikosta uusin Xbox One -peli ja paina sitten "Poista konsolista" -vaihtoehtoa aloittaaksesi suoratoisto kyseisellä laitteella. Suoratoisto takaisin televisioon Valitse "Stream"-painike, joka tulee näkyviin tietokoneellesi, niin voit suoratoistaa tietokonettasi Xbox One -laitteeseen.
Pelien lisäksi muut Xbox One -ominaisuudet ovat nyt käytössä tietokoneessasi tai tabletissasi, kun se on liitetty. Tietokoneesi voi nyt tarjota äänichatin, pääsyn Xbox One -valikoihin, online-pelaamiseen (tätä varten tarvitaan edelleen Xbox Live -tili) ja pääsyn Xbox 360 -peleihin Xbox Onen uuden taaksepäin yhteensopivuusominaisuuden kautta.
Toivottavasti tämä ei ollut liian sekava. Jos kuitenkin olet edelleen hämmentynyt, Xboxin majuri Nelson kokoaa kaikki vaiheet nopeaan 3 minuutin videoon.