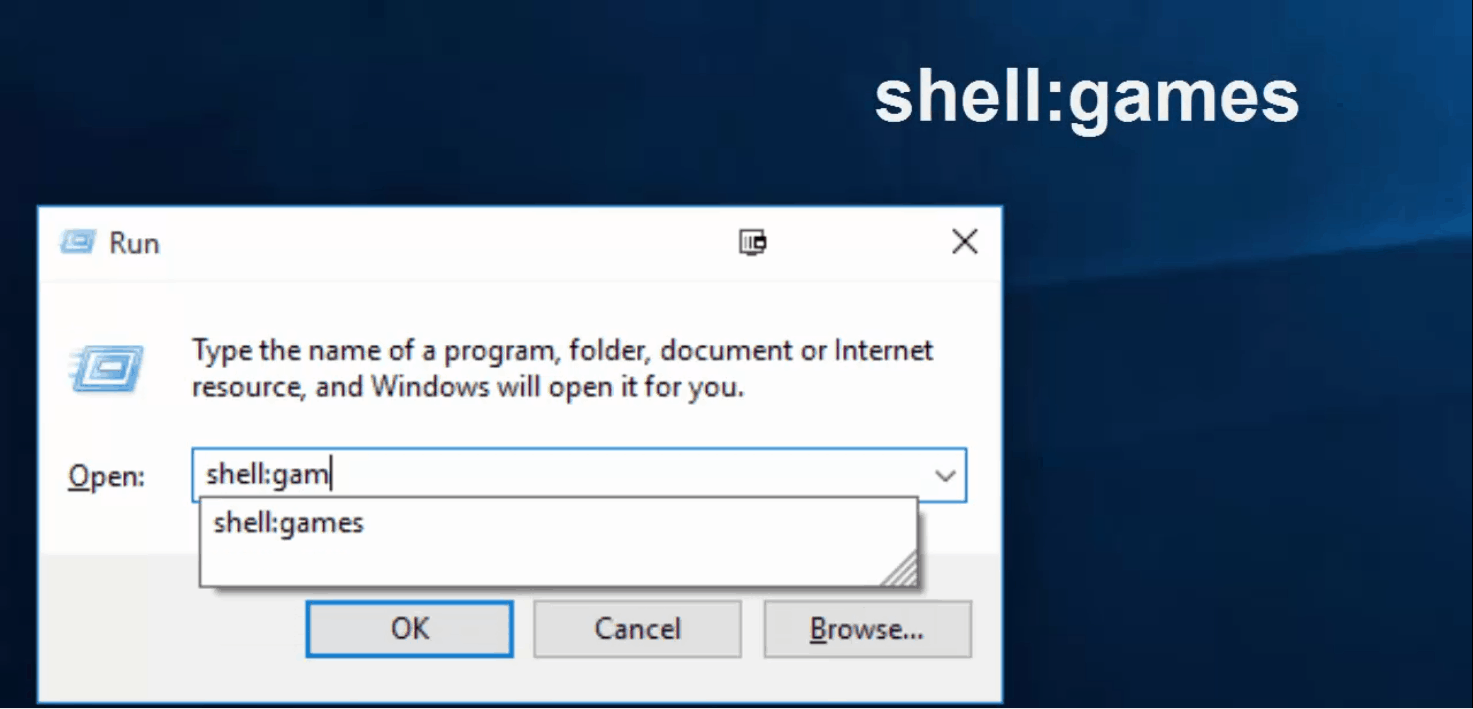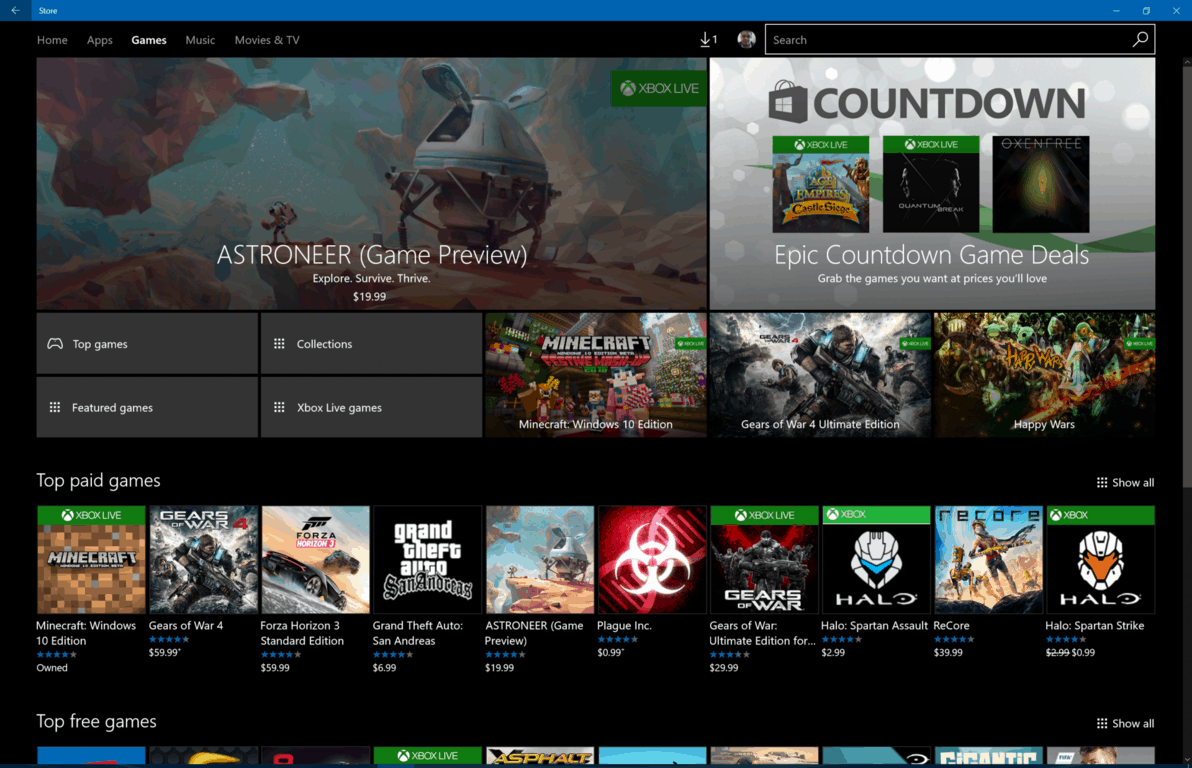Jotta Windows 10 -laitteesi voi pelata pelejä Microsoft Storesta offline-tilassa:
Käynnistä Microsoft Store -sovellus.
Napsauta oikeassa yläkulmassa olevaa valikkokuvaketta ("...").
Napsauta "Asetukset" -linkkiä.
Käännä Offline Permissions -kohdan vaihtopainike Päällä-asentoon. Noudata näkyviin tulevia kehotteita.
Microsoft Storen pelit eivät välttämättä toimi offline-tilassa ilman etukäteistoimenpiteitäsi. Microsoft Store edellyttää, että nimeät yhden laitteen "offline"-laitteeksesi, jota voidaan käyttää sovellusten ja pelien suorittamiseen rajoitetuilla lisensseillä ilman Internet-yhteyttä.
Jos et ole asettanut laitetta offline-laitteeksesi, saatat huomata, että et voi käynnistää pelejä ennen kuin olet taas online-tilassa. Koska vain yhtä laitetta voi käyttää offline-tilassa kerrallaan, sinun on mietittävä tarkasti, mitä Windows-tuotteitasi tulisi käyttää mobiilipelaamiseen. Asetusta ei voi muuttaa vain laitetta vaihtaessasi – Microsoft sallii vain kolme muutosta kalenterivuoden aikana.
Helpoin tapa määrittää offline-laite on Microsoft Storen kautta. Käynnistä Store-sovellus laitteella, jota haluat käyttää offline-tilassa. Kun se avautuu, napsauta kolmen pisteen valikkopainiketta ("…") oikeassa yläkulmassa ja napsauta sitten "Asetukset".
Vieritä alas "Offline-käyttöoikeudet"-otsikon kohdalle ja käännä vaihtopainike "On"-lupaan. Näet varoituksen, joka ilmoittaa, kuinka monta offline-laitteen muutosta sinulla on jäljellä. Kun vahvistat kehotteen, nykyisestä laitteestasi tulee offline-laitteesi – jos olet aiemmin määrittänyt tämän tilan toiselle tietokoneelle, se nyt peruutetaan etkä voi pelata pelejä offline-tilassa.
Tämä asetus ei vaikuta kaikkiin peleihin. Se koskee yleensä ostamiasi pelejä, jotka tunnistetaan PC- tai Xbox-peleiksi, ei yksinkertaisempia mobiilityylisiä pelejä, jotka löytyvät myös Storesta.
Varmistaaksesi, että voit toistaa suosikkikappaleitasi offline-tilassa, sinun tulee käynnistää ne kerran ollessasi yhteydessä Internetiin. Tämä varmistaa, että tarvittavat lisenssitiedot ovat saatavilla laitteellasi, kun siirryt offline-tilaan. Sinun pitäisi sitten pystyä ajamaan peliä milloin tahansa, yhteyden kanssa tai ilman, ja nauttia pelaamisesta tien päällä.