24H2 päivitys rikkoo Auto HDR: tä – Tässä on mitä voit tehdä asiasta

Monille käyttäjille 24H2-päivitys rikkoo Auto HDR: tä. Tämä opas selittää, kuinka voit korjata tämän ongelman.
Viimeisin suuri Windows-päivitys, nimeltään 24H2, on valitettavasti aiheuttanut monia ongelmia. Se on aiheuttanut ongelmia ääniasetuksissa ja tietyissä työkaluissa, esimerkiksi. Monet käyttäjät ovat myös huomanneet, että 24H2-päivitys rikkoo Auto HDR: tä, mikä on erityisen iso ongelma pelaajille – se voi aiheuttaa pelien näyttävän väärin tai kaatumisen ja jäätymisen satunnaisina hetkinä.
Onneksi on olemassa muutamia tapoja kiertää tämä ongelma.
Jos olet yksi monista käyttäjistä, joita Auto HDR -ongelma update 24H2 koskettaa, Windows on julkaissut virallisen kiertotavan. Periaatteessa sinun on poistettava käytöstä Auto HDR välttääksesi näyttöhäiriöt ja kaatumiset, samalla kun odotat tulevaa päivitystä, joka toivottavasti ratkaisee ongelman. Tässä on, miten tämä tehdään:
Vaihe 1. Siirry Asetukset-valikkoon. Voit päästä sinne joko käyttämällä Käynnistä-valikon pikakuvaketta tai painamalla samanaikaisesti "Windows" ja "I" näppäimiä.
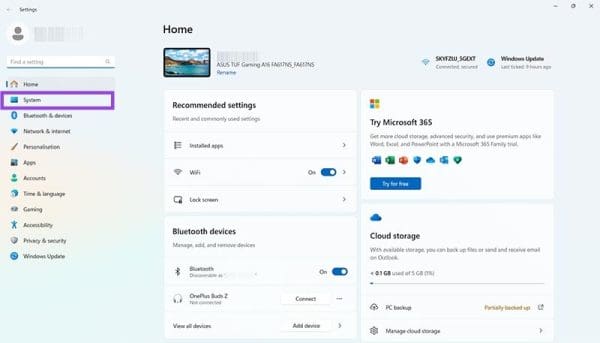
Vaihe 2. Napsauta "Järjestelmä" ja sitten "Näyttö".
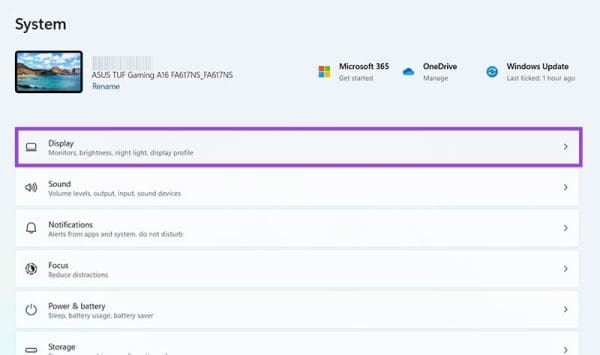
Vaihe 3. Etsi vaihtoehto, jota merkitään "HDR" ja valitse se.
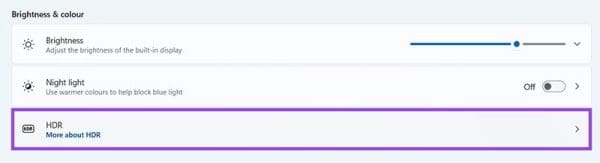
Vaihe 4. Etsi "Auto HDR" -asetusta ja kytke se pois päältä. Sitten on vain odottamisen asia, että Microsoft julkaisee toisen päivityksen Windowsille, joka korjaa ongelman, jotta voit ottaa Auto HDR: n uudelleen käyttöön.
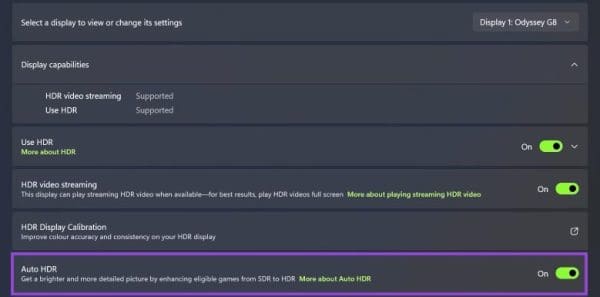
Toinen vaihtoehto, jos 24H2 rikkoo Auto HDR: tä, on kumota tai palauttaa päivitys, vie laitteesi takaisin tilaan ennen sen asentamista. Tämä ei ole vaihtoehto kaikille, mutta se voi olla sen arvoista, erityisesti jos Auto HDR -ongelma aiheuttaa sinulle paljon turhautumista, tai jos käsittelet muita 24H2: een liittyviä ongelmia ja bugeja.
Tässä on, miten voit palauttaa laitteesi:
Vaihe 1. Avaa Asetukset-valikko. Käytä "Windows" ja "I" -näppäinyhdistelmää päästäksesi nopeasti sinne tai napsauta vain "Asetukset" Käynnistä-valikosta.
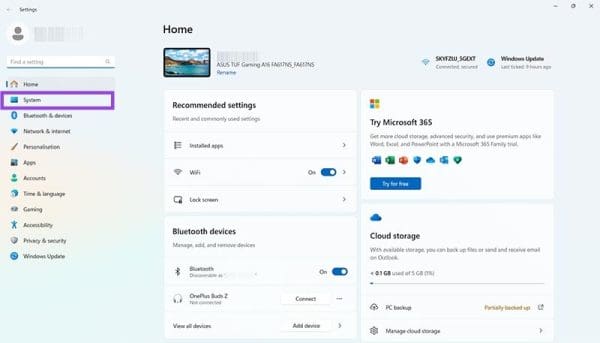
Vaihe 2. Napsauta "Järjestelmä". Sitten vieritä alas, kunnes näet "Palautus", ja napsauta sitä.
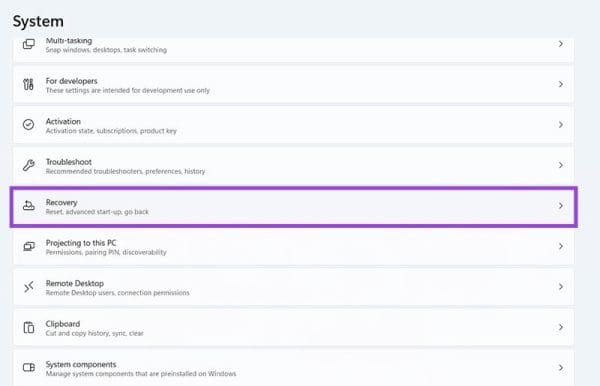
Vaihe 3. Jos laitteesi voi palauttaa päivityksen, sinun pitäisi nähdä "Palaa takaisin" -painike. Napsauta sitä ja seuraa sitten erilaisia näyttöohjeita palauttaaksesi järjestelmäsi aikaisemmalle versiolle. Sinun on käynnistettävä laitteesi uudelleen tämän prosessin aikana, ja kun se käynnistyy takaisin, sinun pitäisi olla aikaisemmassa Windows-versiossa ilman Auto HDR -bugia käsiteltävänä.
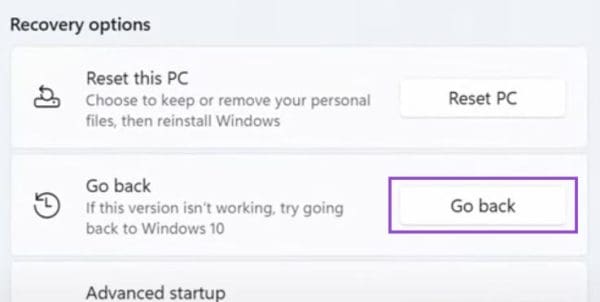
Jos et näe "Palaa takaisin" -painiketta, PC: lläsi ei todennäköisesti ole tarvittavia tietoja järjestelmän palauttamiseksi. Ainoat vaihtoehtosi tässä vaiheessa ovat joko poistaa Auto HDR käytöstä, kuten yllä on selitetty, ja odottaa tulevaa korjausta, tai voit yrittää napsauttaa "Nollaa PC" -painiketta ja asentaa Windowsin uudelleen. Tämä pitäisi ratkaista ongelmasi, mutta se vie aikaa ja sinun on asennettava sovellukset uudelleen sen jälkeen.
Näetkö usein virheen "Anteeksi, emme voineet yhdistää sinua" MS Teamsissa? Kokeile näitä vianetsintävinkkejä päästäksesi eroon tästä ongelmasta heti!
Tarvitsetko toistuvien kokousten aikataulutusta MS Teamsissa samoille tiimin jäsenille? Opi, kuinka perustaa toistuva kokous Teamsissa.
Onko sinulla RAR-tiedostoja, jotka haluat muuntaa ZIP-tiedostoiksi? Opi, kuinka RAR-tiedosto muutetaan ZIP-muotoon.
Opi, kuinka korjata OneDrive-virhekoodi 0x8004de88, jotta pilvitallennuksesi toimisi jälleen.
Microsoft Teams ei tällä hetkellä tue kokousten ja puheluiden lähettämistä televisioon suoraan. Mutta voit käyttää näyttöpeilausohjelmaa.
Spotify voi olla ärsyttävä, jos se avautuu automaattisesti aina, kun käynnistät tietokoneesi. Poista automaattinen käynnistys seuraamalla näitä ohjeita.
Mietitkö, miten ChatGPT voidaan integroida Microsoft Wordiin? Tämä opas näyttää sinulle tarkalleen, miten se tehdään ChatGPT for Word -lisäosan avulla kolmessa helpossa vaiheessa.
Tällä hetkellä Microsoft Teams Live Events -tilanteissa anonyymiä kysymistä ei voi poistaa käytöstä. Rekisteröityneet käyttäjät voivat jopa lähettää anonyymejä kysymyksiä.
Tässä oppaassa näytämme, kuinka voit vaihtaa oletusarvoisen zoom-asetuksen Adobe Readerissa.
Ristik viittaukset voivat tehdä asiakirjastasi paljon käyttäjäystävällisemmän, järjestelmällisemmän ja saavutettavamman. Tämä opas opettaa sinulle, kuinka luoda ristik viittauksia Wordissä.








