Miksi Chromebookini akku tyhjenee niin nopeasti?

Korkeatehoisten ohjelmien suorittaminen Chromebookissasi käyttää paljon CPU-tehoa, mikä puolestaan tyhjentää akkua.
Tiedoston lähettäminen Bluetooth-laitteeseen:
Varmista, että Bluetooth on käytössä tietokoneessasi ja vastaanottavassa laitteessa.
Yhdistä vastaanottava laite tietokoneeseesi, jos et ole jo tehnyt niin – avaa Asetukset-sovellus, napsauta "Laitteet"-luokkaa ja seuraa "Bluetooth"-kohdan ohjeita.
Napsauta hiiren kakkospainikkeella ilmaisinalueen Bluetooth-kuvaketta ja napsauta "Lähetä tiedosto".
Valitse ja siirrä tiedostot ohjatun toiminnon ohjeiden mukaan.
Bluetooth on nopea ja kätevä tapa jakaa tiedosto kahden laitteen välillä. Bluetoothin yleisyys tarkoittaa, että voit käyttää tätä menetelmää jakaaksesi laajan valikoiman tuotteita muista Windows-laitteista vanhoihin ominaisuuspuhelimiin. Vaikka Wi-Fi-jakaminen on nopeampaa ja kestävämpää, se ei vastaa Bluetoothia yhteensopivuuden tai yksinkertaisuuden vuoksi.
Tiedostojen lähettäminen Bluetoothin kautta on yksinkertainen prosessi Windows 10:ssä. Varmista ensin, että laitteesi Bluetooth on päällä – Action Centerin Bluetooth-laatan (Win+A) tulee olla korostettuna järjestelmäsi korostusvärillä. Bluetoothin on oltava käytössä myös laitteessa, johon lähetät tiedoston.
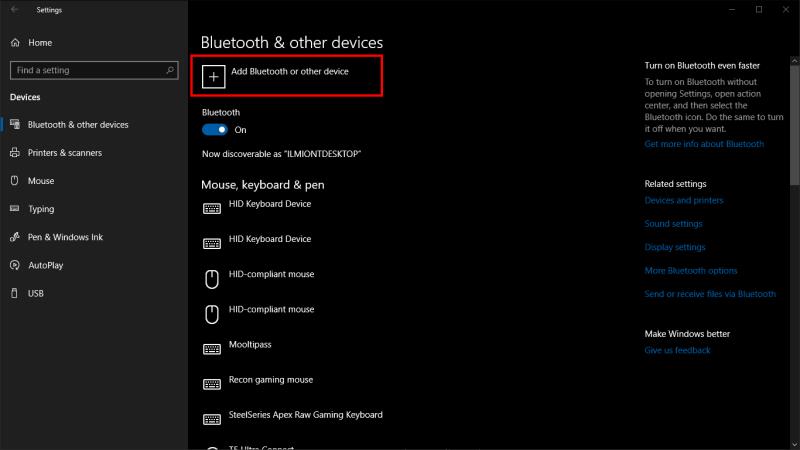
Varmista seuraavaksi, että laitteesi on yhdistetty toisiinsa. Jos et ole aiemmin jakanut tiedostoja heidän välillään, avaa Windows 10:n Asetukset-sovellus (Win+I) ja napsauta "Laitteet"-luokkaa. Paina tässä "Lisää Bluetooth tai muu laite" -painiketta ja valitse esiin tulevasta ponnahdusikkunasta "Bluetooth". Sinun on varmistettava, että toinen laitteesi on näkyvissä ja hyväksyy uudet yhteydet – katso lisätietoja sen ohjeista.
Sinun pitäisi nähdä, että laite tulee näkyviin muutaman sekunnin kuluttua. Napauta sen nimeä muodostaaksesi yhteyden. Sinun on ehkä vahvistettava PIN-koodi ennen kuin pariliitos on valmis.
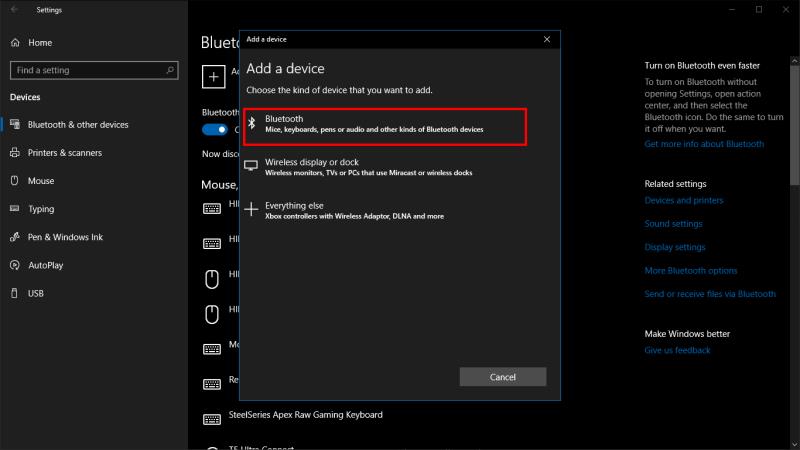
Lähetä tiedostoja laitteeseen napsauttamalla hiiren kakkospainikkeella Bluetooth-kuvaketta Windowsin ilmaisinalueella. Se saattaa olla hautautunut ylivuotovalikkoon – napsauta ylöspäin osoittavaa nuolta, jos et näe sitä heti. Napsauta näkyviin tulevasta hiiren kakkospainikkeella valikosta "Lähetä tiedosto".
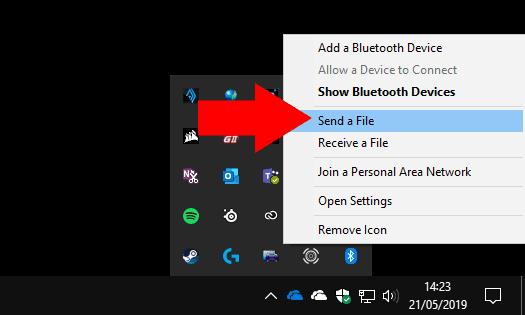
Ohjattu toiminto opastaa sinua jakamisprosessin läpi. Valitse ensin laite, johon haluat lähettää tiedoston. Aiemmin yhdistämäsi laitteen pitäisi tulla näkyviin välittömästi, joten napsauta sitä ja paina "Seuraava".
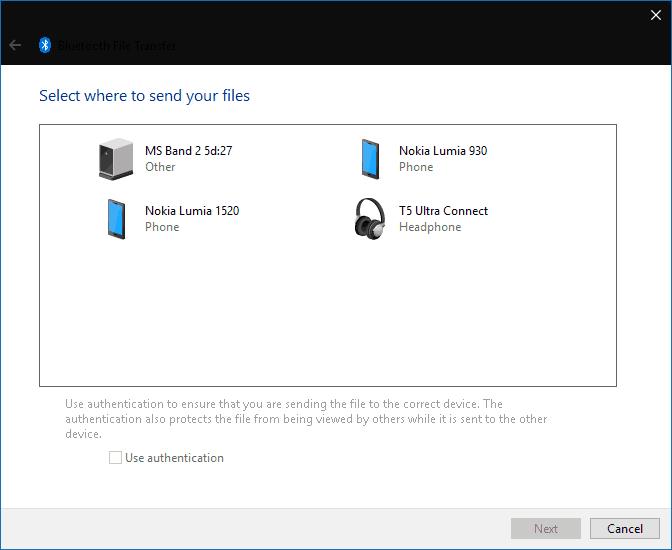
Nyt voit valita lähetettävät tiedostot. Voit lisätä useita tiedostoja mistä tahansa tietokoneestasi. Muista vain, että Bluetoothin pieni tiedonsiirtokaistanleveys tarkoittaa, että se soveltuu parhaiten pienten tiedostojen jakamiseen – muuten joudut odottamaan pitkään siirron valmistumista.
Kun napsautat "Seuraava"-painiketta, Windows alkaa lähettää tiedostoja pariksi liitettyyn laitteeseen. Sinun on varmistettava, että sen Bluetooth on päällä ja yhdistetty tietokoneeseesi ennen siirron aloittamista. Saatat myös joutua vahvistamaan vastaanottavan laitteen kehotteen hyväksyä saapuvat tiedostot. katso lisätietoja sen dokumentaatiosta.
Jokaiselle tiedostolle näytetään edistymispalkki, joten voit seurata toiminnon tilaa. Kun näet onnistumisnäytön, kaikki valitut tiedostot on tallennettu pariksi liitettyyn laitteeseen.
Korkeatehoisten ohjelmien suorittaminen Chromebookissasi käyttää paljon CPU-tehoa, mikä puolestaan tyhjentää akkua.
Samsung Galaxy Z Fold 5, innovatiivisella taitettavalla muotoilullaan ja huipputeknologiallaan, tarjoaa erilaisia tapoja yhdistää tietokoneeseen. Olitpa sitten
Opas siitä, kuinka lähettää tai vastaanottaa tiedostoja Microsoft Windows 10 -laitteen ja Android-laitteen välillä Bluetooth-tiedostonsiirron avulla
Bluetooth on nopea ja kätevä tapa jakaa tiedosto kahden laitteen välillä. Bluetoothin yleisyys tarkoittaa, että voit käyttää tätä menetelmää jakamiseen laajan kanssa
Bluetoothin avulla voit yhdistää Windows 10 -laitteita ja -lisävarusteita tietokoneeseesi ilman johtoja. Suurimman osan ajasta Bluetooth toimii hyvin Windowsissa
Tänään tarjoamme sinulle vinkin, joka saattaa saada Band 2s -musiikkiohjaimet toimimaan Bluetooth-kuulokkeidesi kanssa.
Langattomien oheislaitteiden suorituskyvyn ja saatavuuden kasvaessa edelleen, Bluetoothista on tulossa yhä yleisempi ominaisuus Windows-tietokoneissa. Sitä vastoin
Jos ostit tai hankit äskettäin uuden Windows 10 -tietokoneen, et ehkä tiedä, että voit jakaa Internet-yhteytesi muiden laitteiden kanssa. Windows 10 tekee siitä helppoa
Surface Dial on Windows 10:n lisälaite, jonka tarkoituksena on tarjota ihmisille uusi tapa luoda. Se on yhteensopiva minkä tahansa tietokoneen, kannettavan tietokoneen tai tabletin kanssa
Ota selvää, mikä lentokonetila on ja miten se otetaan käyttöön Windowsissa, Androidissa ja iPadOS:ssä.
Tutustu Windows 10:n 10 suosituimpaan pikanäppäimeen ja siihen, miten voit hyödyntää niitä tehokkaasti töissä, koulussa ja muissa asioissa.
Opas BitLockerin käyttöön, Windows 10:n tehokkaaseen salausominaisuuteen. Ota BitLocker käyttöön ja suojaa tiedostosi helposti.
Opas Microsoft Edge -selaushistorian tarkastelemiseen ja poistamiseen Windows 10:ssä. Saat hyödyllisiä vinkkejä ja ohjeita.
Katso, kuinka voit pitää salasanasi Microsoft Edgessä hallinnassa ja estää selainta tallentamasta tulevia salasanoja.
Kuinka eristää tekstin muotoilua Discordissa? Tässä on opas, joka kertoo, kuinka Discord-teksti värjätään, lihavoidaan, kursivoitu ja yliviivataan.
Tässä viestissä käsittelemme yksityiskohtaisen oppaan, joka auttaa sinua selvittämään "Mikä tietokone minulla on?" ja niiden tärkeimmät tekniset tiedot sekä mallin nimen.
Palauta viimeinen istunto helposti Microsoft Edgessä, Google Chromessa, Mozilla Firefoxissa ja Internet Explorerissa. Tämä temppu on kätevä, kun suljet vahingossa minkä tahansa välilehden selaimessa.
Jos haluat saada Boogie Down Emoten Fortnitessa ilmaiseksi, sinun on otettava käyttöön ylimääräinen suojakerros, eli 2F-todennus. Lue tämä saadaksesi tietää, miten se tehdään!
Windows 10 tarjoaa useita mukautusvaihtoehtoja hiirelle, joten voit joustaa, miten kohdistin toimii. Tässä oppaassa opastamme sinut läpi käytettävissä olevat asetukset ja niiden vaikutuksen.
Saatko "Toiminto estetty Instagramissa" -virheen? Katso tämä vaihe vaiheelta opas poistaaksesi tämän toiminnon, joka on estetty Instagramissa muutamalla yksinkertaisella temppulla!

















