Miksi Chromebookini akku tyhjenee niin nopeasti?

Korkeatehoisten ohjelmien suorittaminen Chromebookissasi käyttää paljon CPU-tehoa, mikä puolestaan tyhjentää akkua.
Microsoftin Surface Dial on tehty käytettäväksi Surface-laitteiden, erityisesti Surface Studion, kanssa, mutta voit käyttää sitä myös muiden tietokoneiden kanssa. Yhdistä se ensin tietokoneeseesi Bluetoothin avulla:
Avaa Asetukset ja siirry kohtaan Laitteet > Bluetooth
Varmista, että Bluetooth on päällä, avaa sitten Surface Dial -valitsimen pohja ja paina Bluetooth-painiketta, kunnes se alkaa vilkkua
Yhdistä Surface Dial tietokoneeseesi valitsemalla se tietokoneesi käytettävissä olevien laitteiden luettelosta
Sieltä voit mukauttaa tietokoneesi valitsimen asetuksia napsauttamalla Wheel kohdassa Asetukset > Laitteet.
Huomaa, että Pyörän asetukset -vaihtoehto tulee näkyviin vain, kun numerovalinta on yhdistetty Bluetoothin kautta
Pinta Dial on lisävaruste Windows 10 lisävarusteen tarkoitus antaa ihmisille uusina tapa luoda. Se on yhteensopiva minkä tahansa tietokoneen, kannettavan tietokoneen tai tabletin kanssa, jossa on Windows 10 Bluetooth-tuella. Lokakuussa 2016 Surface Dial julkistettiin vasta julkistetun Surface Studion lisävarusteeksi, mutta sen käyttöönoton jälkeen Microsoft on laajentanut Surface Dialin käytettäväksi Surface Studion lisäksi kaikkiin Windows 10 -tietokoneisiin.
Jos omistat Surface Pro 6:n , Surface Book 2 :n tai Surface Studio 2:n , Surface Dial toimii hyvin näyttötyökaluna, jossa on näytöllä näkyvä visuaalinen navigointi. Surface Dial on kuitenkin hyödyllinen myös niille, joilla ei ole Surface-integraatiota. Vaikka et ehkä voi käyttää Surface Dial -säädintä alun perin tarkoitetulla tavalla, Surface Dial toimii hyvin näppäimistöäsi ja hiirtäsi täydentävänä lisävarusteena.
Jos Surface Dial ei olisi hyödyllinen näytön ulkopuolella, et näkisi Logitechin kaltaisten yritysten integroivan mini-Surface Dial -näppäimistöön, kuten he tekivät Logitech Craftissa . Surface Dial voi toimia toisena työkaluna, jota käytät luomiseen kannettavassa tietokoneessa tai pöytätietokoneessa Windows 10 -tietokoneessa. Saatat huomata, että Surface Dial toimii paremmin näytön ulkopuolella, mikä helpottaa navigointia Windows 10 -tietokoneellasi.
Oletusarvoisesti Surface Dial tuo esiin Windows 10:n eniten käytetyt pikakuvakkeet; Äänenvoimakkuus, vieritys, zoomaus, kumoaminen ja mukautettu työkalu. Sen sijaan, että luottaisit valikkojen navigointiin tai näppäimistömakroihin , voit määrittää Surface Dialin ohjaamaan sovelluksia tai suorittamaan muita toimintoja Windows 10:ssä. Surface Dial -tuella varustetuissa Windows 10 -sovelluksissa on mukautettuja Windows 10 -sovellusten pikanäppäimiä ja komentoja . Voit myös mukauttaa käytettävissä olevia työkaluja, kun käännät Surface Dial -säädintä. Tässä oppaassa opit kuinka Surface Dial otetaan käyttöön ja konfiguroidaan Windows 10 -tietokoneessa.
Jotta voit muuttaa Surface Dial -laitteen asetuksia, sinun on ensin paritettava se Windows 10 -tietokoneesi kanssa. Tässä on mitä sinun tulee tehdä.
Siirry kohtaan Asetukset .
Siirry kohtaan Laitteet .
Siirry kohtaan Bluetooth .
Kun olet tässä vaiheessa, sinun on lisättävä Surface Dial Windows 10 -tietokoneeseesi.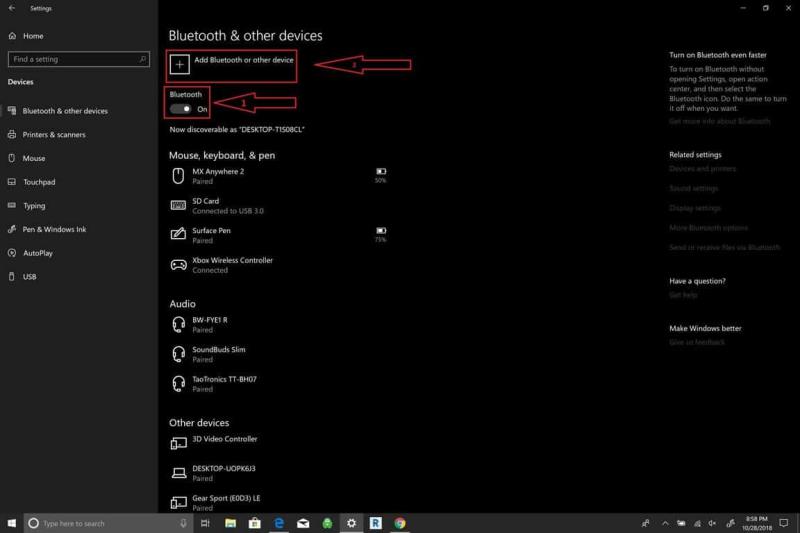
Nyt sinun on asetettava Surface Dial Bluetooth-pariliitostilaan. Tee seuraava:
Irrota Surface Dial -kellon alaosa
Paina ja pidä painettuna Surface Dial -valitsimen Bluetooth-pariliitospainiketta, kunnes valo alkaa vilkkua.
Surface Dial näkyy Bluetooth-laitteiden alla. Lopeta Bluetooth-pariliitos valitsemalla Surface Dial.
Kun pariliitos on muodostettu, voit määrittää Surface Dial -asetukset Wheel- asetusten kautta. Pyörän asetukset ovat vasemman ruudun kohdassa Laitteet .
Nyt voit mukauttaa Surface Dial -asetuksia. Huomaa, että jos sinulla ei ole Surface Dial -säädintä, et voi määrittää näitä asetuksia.
Siirry kohtaan Asetukset .
Siirry kohtaan Laitteet .
Siirry pyörään .
Täältä voit muuttaa Surface Dialissa käytettävissä olevia oletustyökaluja tai lisätä omia mukautettuja pikakuvakkeita. Surface Dialissa on useita maailmanlaajuisia säätimiä, jotka toimivat kaikissa Windows 10 -sovelluksissa.
Jotkut Surface Dial -ohjaimet käyttävät mediasäätimiä äänenvoimakkuuden nostamiseen ja laskemiseen sekä musiikin toistamiseen Windows 10 -sovelluksissa, mukaan lukien Spotify ja Amazon Music . Surface Dial on hyödyllinen myös soittolistoissa liikkumiseen tai musiikin ohjaamiseen lukitusnäytön yläpuolella.
Surface Dial tarjoaa haptista palautetta ja tarjoaa värinän, joka tekee ohjaimista intuitiivisempaa. Asiakirjojen ja verkkosivujen selaaminen on helppoa, samoin kuin zoomaus, kumoaminen ja uudelleen tekeminen sekä näytön kirkkauden säätäminen.
Surface Dial käyttää kolmea elettä navigointiin: paina ja pidä painettuna, kierrä ja napsauta.
Microsoft Store tarjoaa useita sovelluksia, jotka toimivat Surface Dial -valitsimen kanssa. Ota Tutustu Surface Dial sovellukset täällä .
Surface Dial on yksinkertainen Windows 10 -lisävaruste, joka on ylläpidettävä. Se käyttää kahta AA-paristoa toimiakseen, ja lopulta paristot on vaihdettava.
Surface Dial toimii hyvin tietyissä Surface-perheen laitteissa, mukaan lukien Surface Pro 6, Surface Book 2 ja Surface Studio, mutta se ei toimi yhtä hyvin näytöllä Surface Laptop 2:n kanssa, koska näyttö ei kallistu tarpeeksi.
Uudet Windows 10 -tietokoneet, joissa on 360 asteen sarana, sopivat ihanteellisesti Surface Dialille. Voit pyyhkiä pois Surface Dial -valitsimen pohjalle kertyneen pölyn alkoholipyyhkeellä tai kostealla liinalla.
Korkeatehoisten ohjelmien suorittaminen Chromebookissasi käyttää paljon CPU-tehoa, mikä puolestaan tyhjentää akkua.
Samsung Galaxy Z Fold 5, innovatiivisella taitettavalla muotoilullaan ja huipputeknologiallaan, tarjoaa erilaisia tapoja yhdistää tietokoneeseen. Olitpa sitten
Opas siitä, kuinka lähettää tai vastaanottaa tiedostoja Microsoft Windows 10 -laitteen ja Android-laitteen välillä Bluetooth-tiedostonsiirron avulla
Bluetooth on nopea ja kätevä tapa jakaa tiedosto kahden laitteen välillä. Bluetoothin yleisyys tarkoittaa, että voit käyttää tätä menetelmää jakamiseen laajan kanssa
Bluetoothin avulla voit yhdistää Windows 10 -laitteita ja -lisävarusteita tietokoneeseesi ilman johtoja. Suurimman osan ajasta Bluetooth toimii hyvin Windowsissa
Tänään tarjoamme sinulle vinkin, joka saattaa saada Band 2s -musiikkiohjaimet toimimaan Bluetooth-kuulokkeidesi kanssa.
Langattomien oheislaitteiden suorituskyvyn ja saatavuuden kasvaessa edelleen, Bluetoothista on tulossa yhä yleisempi ominaisuus Windows-tietokoneissa. Sitä vastoin
Jos ostit tai hankit äskettäin uuden Windows 10 -tietokoneen, et ehkä tiedä, että voit jakaa Internet-yhteytesi muiden laitteiden kanssa. Windows 10 tekee siitä helppoa
Surface Dial on Windows 10:n lisälaite, jonka tarkoituksena on tarjota ihmisille uusi tapa luoda. Se on yhteensopiva minkä tahansa tietokoneen, kannettavan tietokoneen tai tabletin kanssa
Ota selvää, mikä lentokonetila on ja miten se otetaan käyttöön Windowsissa, Androidissa ja iPadOS:ssä.
Tutustu Windows 10:n 10 suosituimpaan pikanäppäimeen ja siihen, miten voit hyödyntää niitä tehokkaasti töissä, koulussa ja muissa asioissa.
Opas BitLockerin käyttöön, Windows 10:n tehokkaaseen salausominaisuuteen. Ota BitLocker käyttöön ja suojaa tiedostosi helposti.
Opas Microsoft Edge -selaushistorian tarkastelemiseen ja poistamiseen Windows 10:ssä. Saat hyödyllisiä vinkkejä ja ohjeita.
Katso, kuinka voit pitää salasanasi Microsoft Edgessä hallinnassa ja estää selainta tallentamasta tulevia salasanoja.
Kuinka eristää tekstin muotoilua Discordissa? Tässä on opas, joka kertoo, kuinka Discord-teksti värjätään, lihavoidaan, kursivoitu ja yliviivataan.
Tässä viestissä käsittelemme yksityiskohtaisen oppaan, joka auttaa sinua selvittämään "Mikä tietokone minulla on?" ja niiden tärkeimmät tekniset tiedot sekä mallin nimen.
Palauta viimeinen istunto helposti Microsoft Edgessä, Google Chromessa, Mozilla Firefoxissa ja Internet Explorerissa. Tämä temppu on kätevä, kun suljet vahingossa minkä tahansa välilehden selaimessa.
Jos haluat saada Boogie Down Emoten Fortnitessa ilmaiseksi, sinun on otettava käyttöön ylimääräinen suojakerros, eli 2F-todennus. Lue tämä saadaksesi tietää, miten se tehdään!
Windows 10 tarjoaa useita mukautusvaihtoehtoja hiirelle, joten voit joustaa, miten kohdistin toimii. Tässä oppaassa opastamme sinut läpi käytettävissä olevat asetukset ja niiden vaikutuksen.
Saatko "Toiminto estetty Instagramissa" -virheen? Katso tämä vaihe vaiheelta opas poistaaksesi tämän toiminnon, joka on estetty Instagramissa muutamalla yksinkertaisella temppulla!

















