Miksi Chromebookini akku tyhjenee niin nopeasti?

Korkeatehoisten ohjelmien suorittaminen Chromebookissasi käyttää paljon CPU-tehoa, mikä puolestaan tyhjentää akkua.
Jos sinulla ei ole kaapelia ja haluat nopeasti siirtää tiedostoja Bluetoothin kautta Android-laitteesi ja Windows 11 -tietokoneesi välillä, tässä on, miten se tehdään.
Windows 11:ssä on tarvittavat tiedostonsiirtoprotokollat (FTP), jotta voit lähettää tiedostoja, asiakirjoja, sovelluksia jne. langattomasti Androidälypuhelimeen, tablettiin tai äly-TV:hen. Tämän ominaisuuden avulla et enää ole riippuvainen kolmannen osapuolen sovelluksesta, internet-yhteydestä, USB-kaapelista tai Wi-Fi-reitittimen asetuksista tiedostojen lähettämiseen ja vastaanottamiseen Windows 11:n ja Android-laitteen välillä. Voit lähettää suuria tiedostoja, kuten elokuvia ja satoja musiikkitiedostoja, Android-puhelimeesi Windows 11 -tietokoneeltasi salamannopeasti.
Vaihtoehtoisesti voit siirtää erilaisia tiedostoja tietokoneellesi mobiililaitteesta. Prosessi ei myöskään kuluta paljon akkuvirtaa kummastakaan laitteesta, koska modernit Bluetooth-lähettimet ovat usein matalan energian tyyppisiä. Jatka lukemista oppiaksesi Bluetooth-tiedostonsiirtoprosessiin liittyvistä menetelmistä Windows 11:ssä ja 10:ssä.
Lisäksi lue: Technipages selittää Bluetoothin
Osiot
Kuinka käyttää Bluetooth-tiedostonsiirtoa Windows 11:n ja Androidin välillä
Tiedostojen ja asiakirjojen siirtäminen Bluetooth-verkko-kanavan kautta on naurettavan helppoa Windows 11:ssä. Näin se tapahtuu:
1. Kuinka kytkeä Bluetooth Androidissa ja Windows 11:ssä
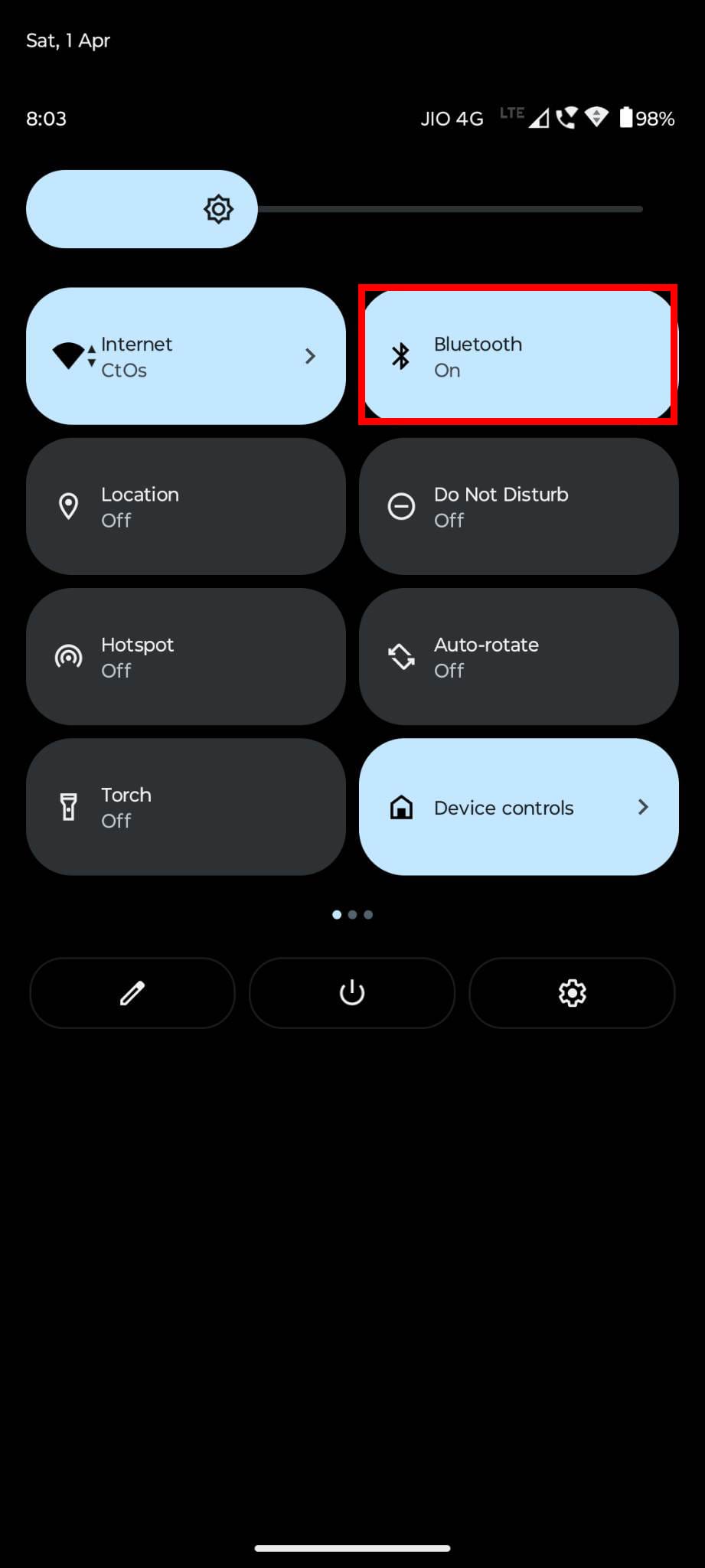
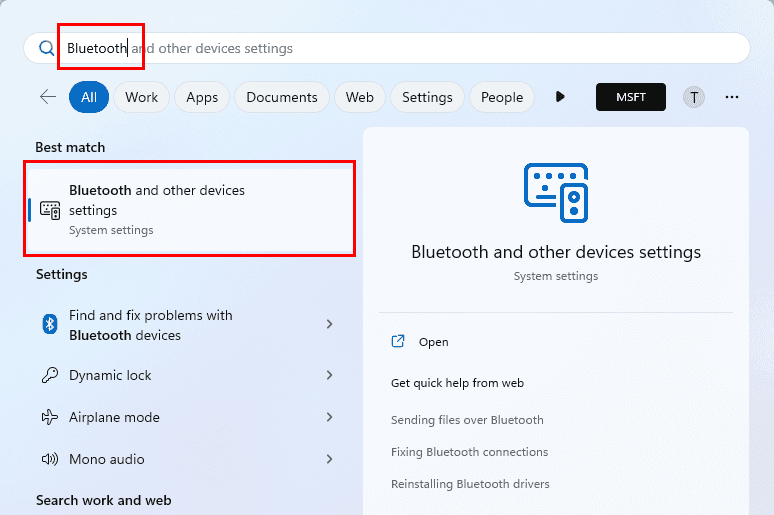
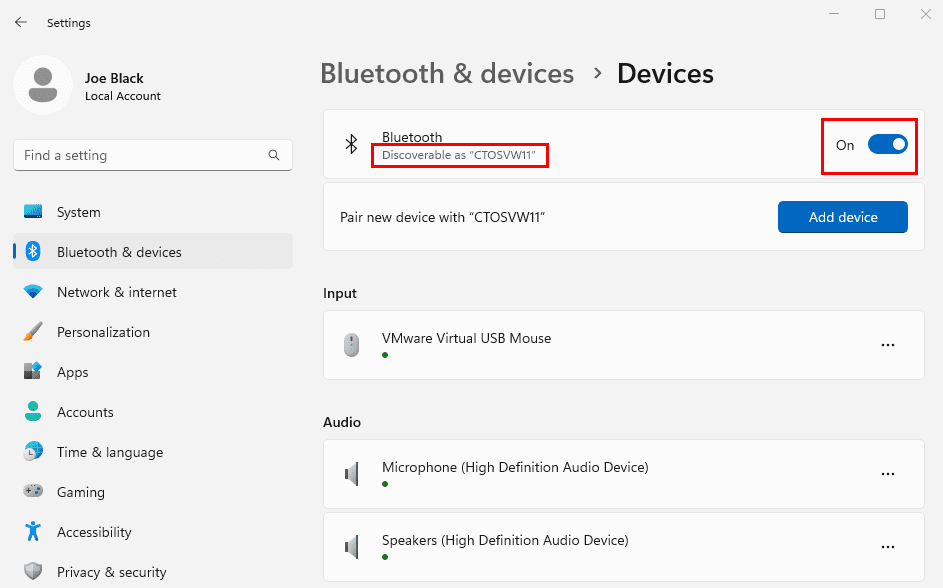
Lisäksi lue: Windows 11: Kuinka kytkeä Bluetooth
2. Kuinka parittaa Android Windows 11:n kanssa
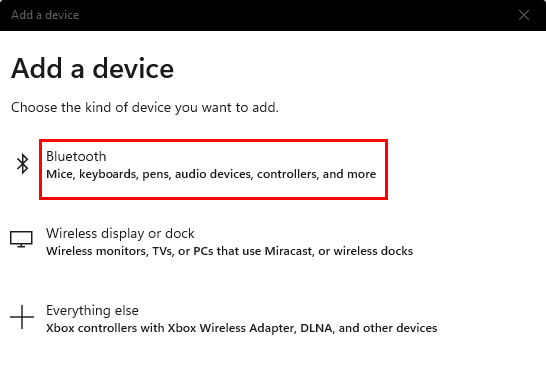
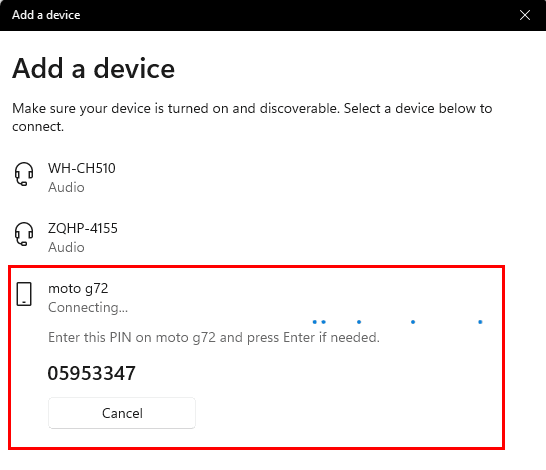
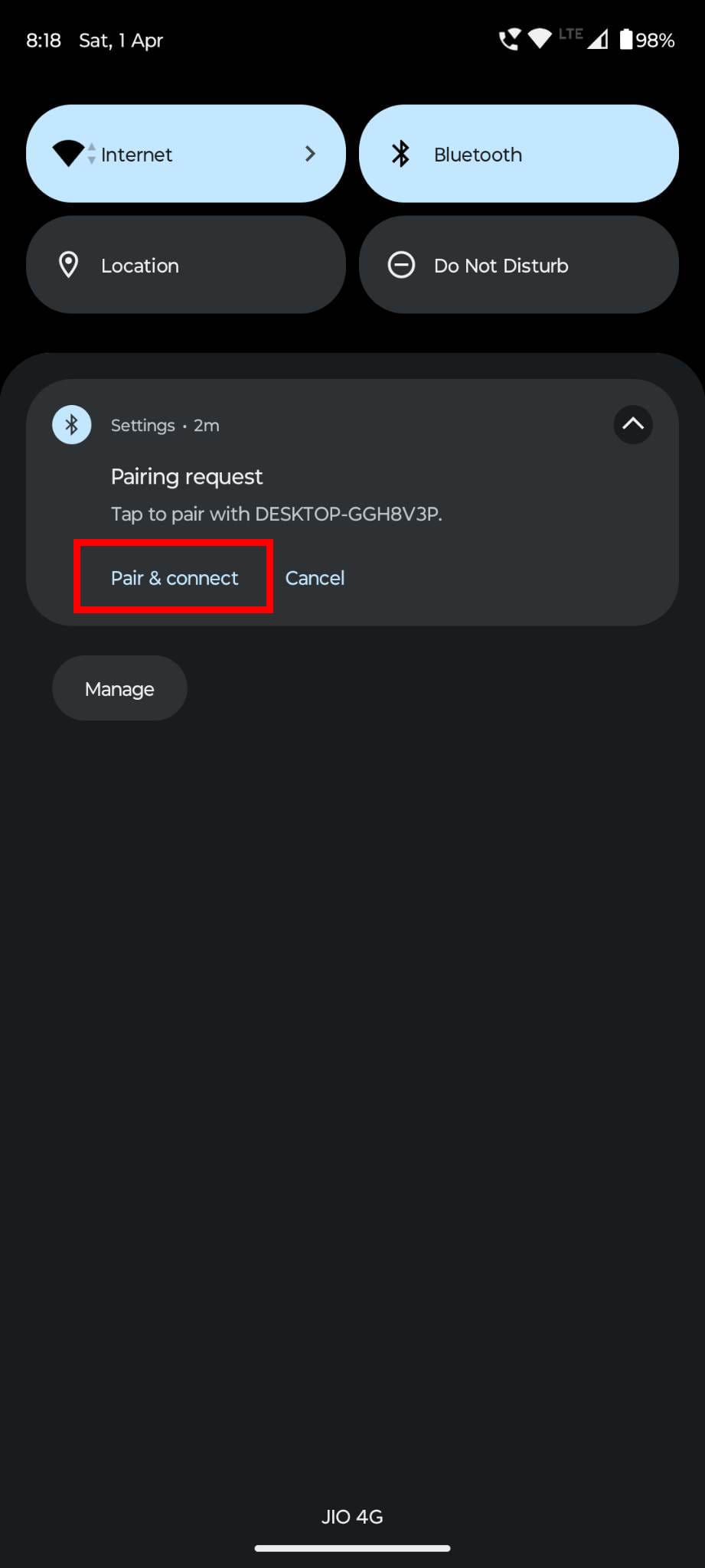
Lisäksi lue: Windows 11: Kuinka yhdistää Bluetooth-laite
3. Lähetä tiedostoja Androidiin Bluetooth-tiedostonsiirron avulla
Voit käyttää joko sisäänrakennettua Bluetooth-tietosiirto-taikurimenetelmää tai Windows Explorer -toimintoa siirtääksesi sisältöä paritettuun Android-laitteeseen.
Lähetä tiedostoja Bluetooth-laitteeseen käyttäen taikuutta
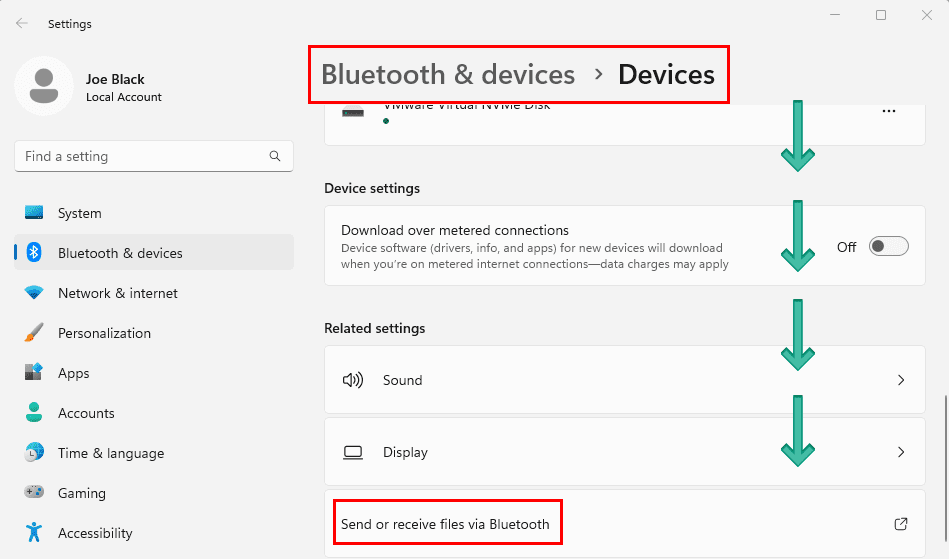
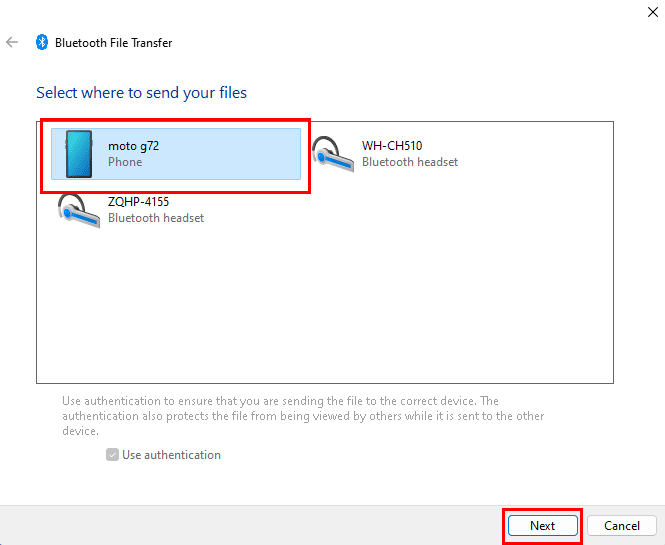
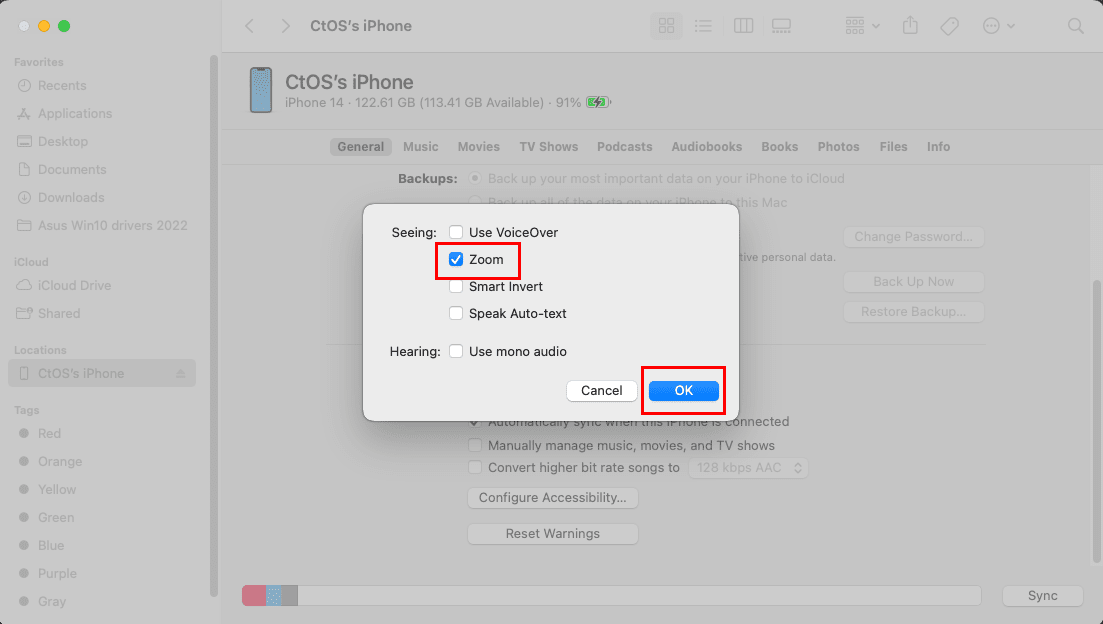
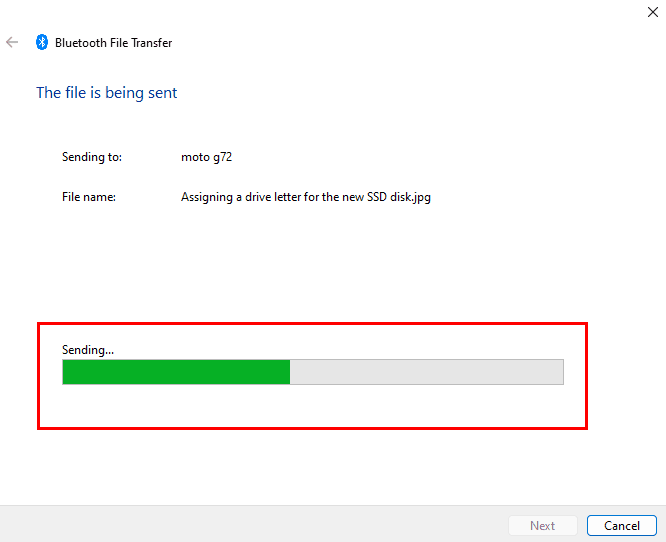

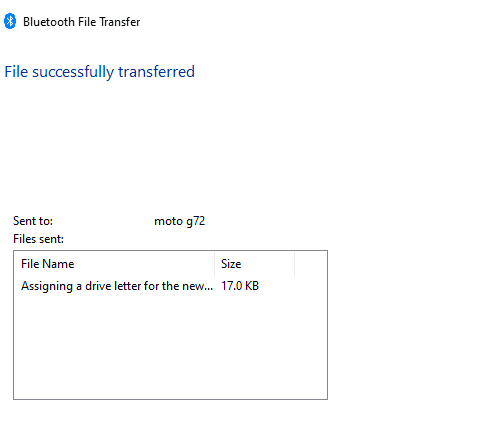
Käytä Windows Tiedostohallintoa lähettääksesi tiedostoja
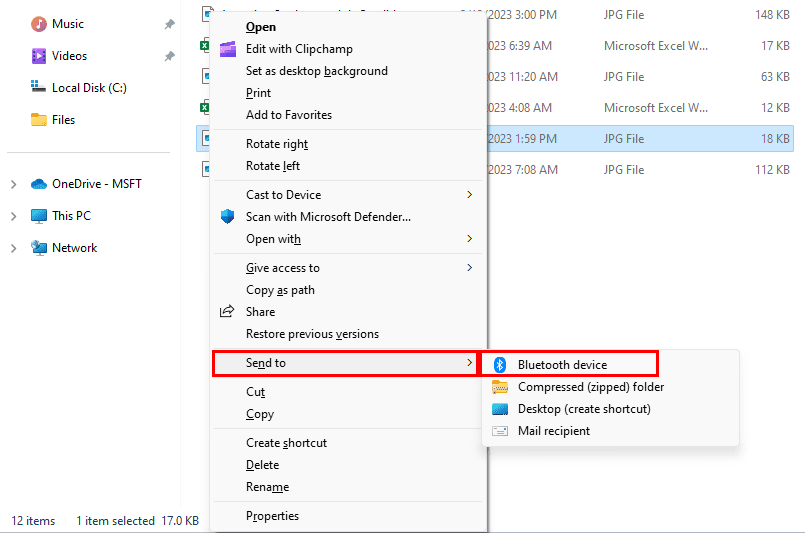
Lisäksi lue: Korjaa Bluetooth: Tarkista PIN ja yritä yhdistää uudelleen
4. Vastaanota tiedostoja Androidista Windows 11 PC:lle
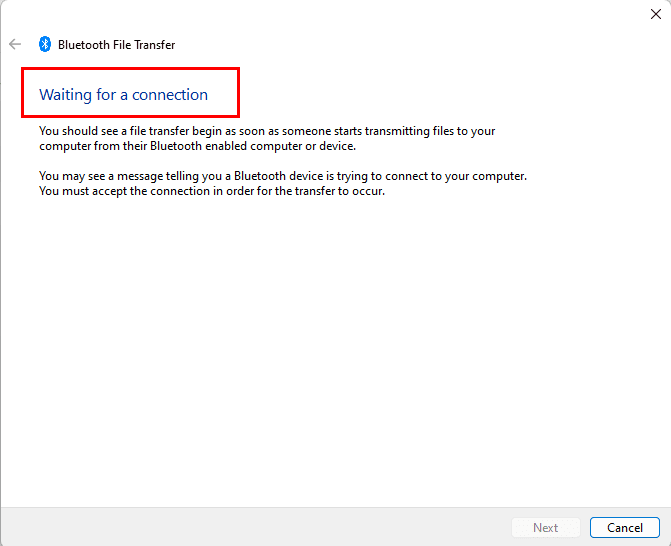
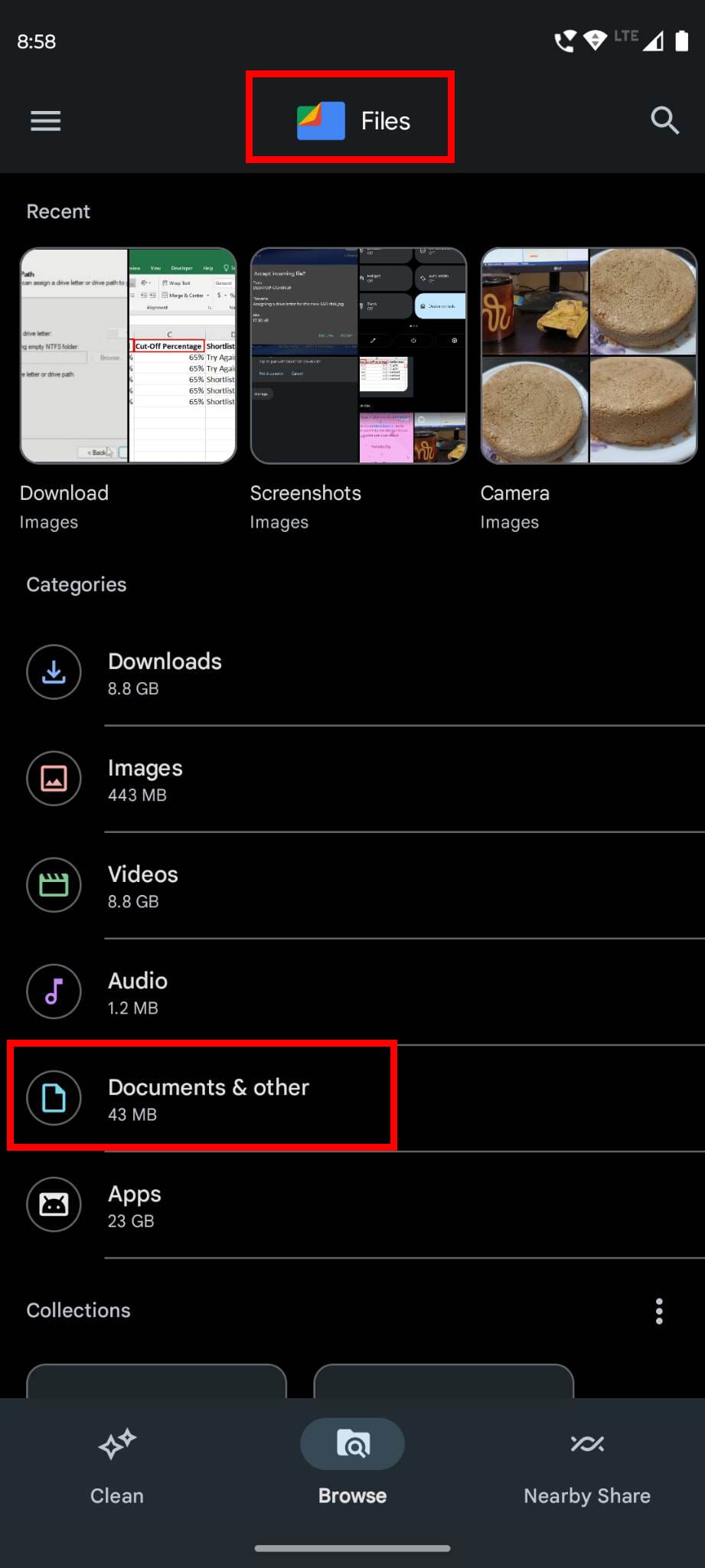

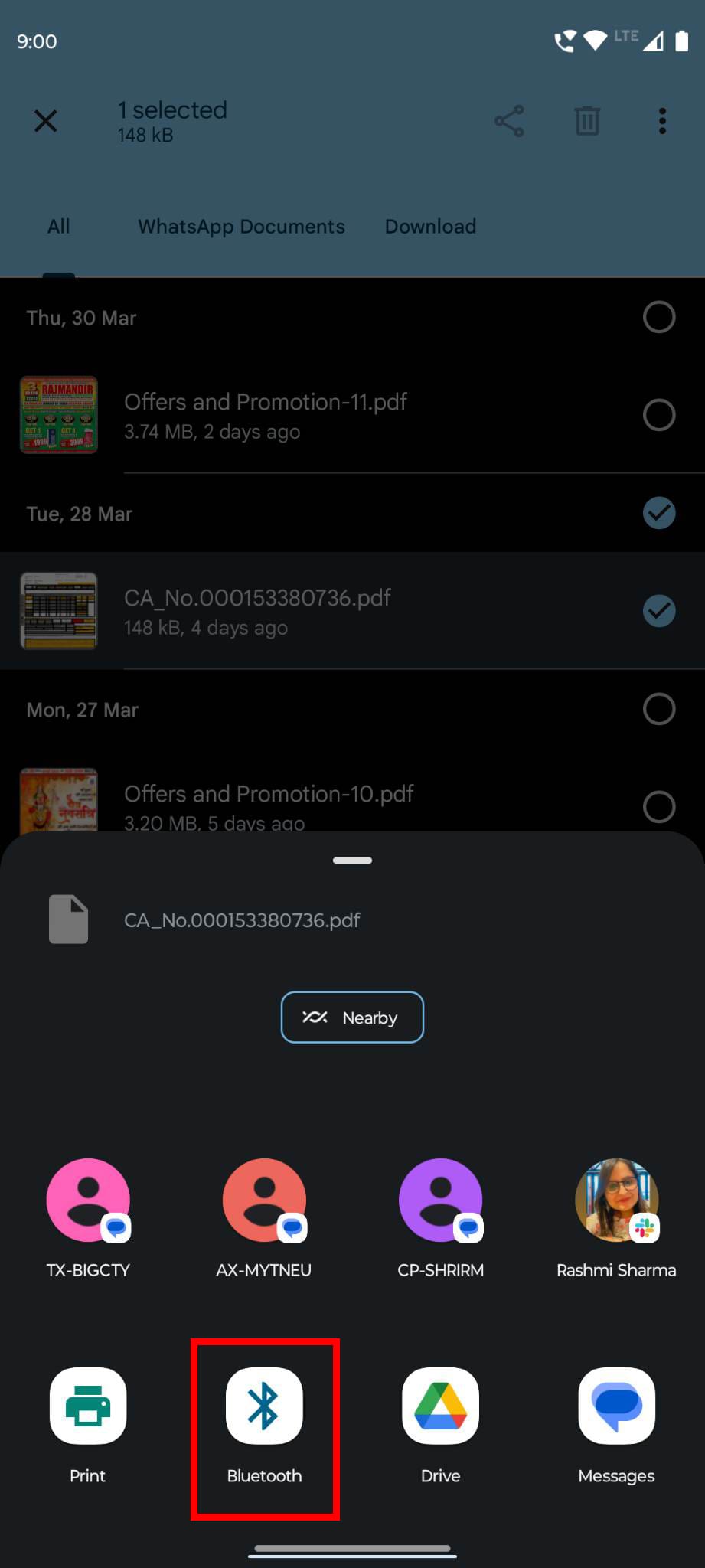
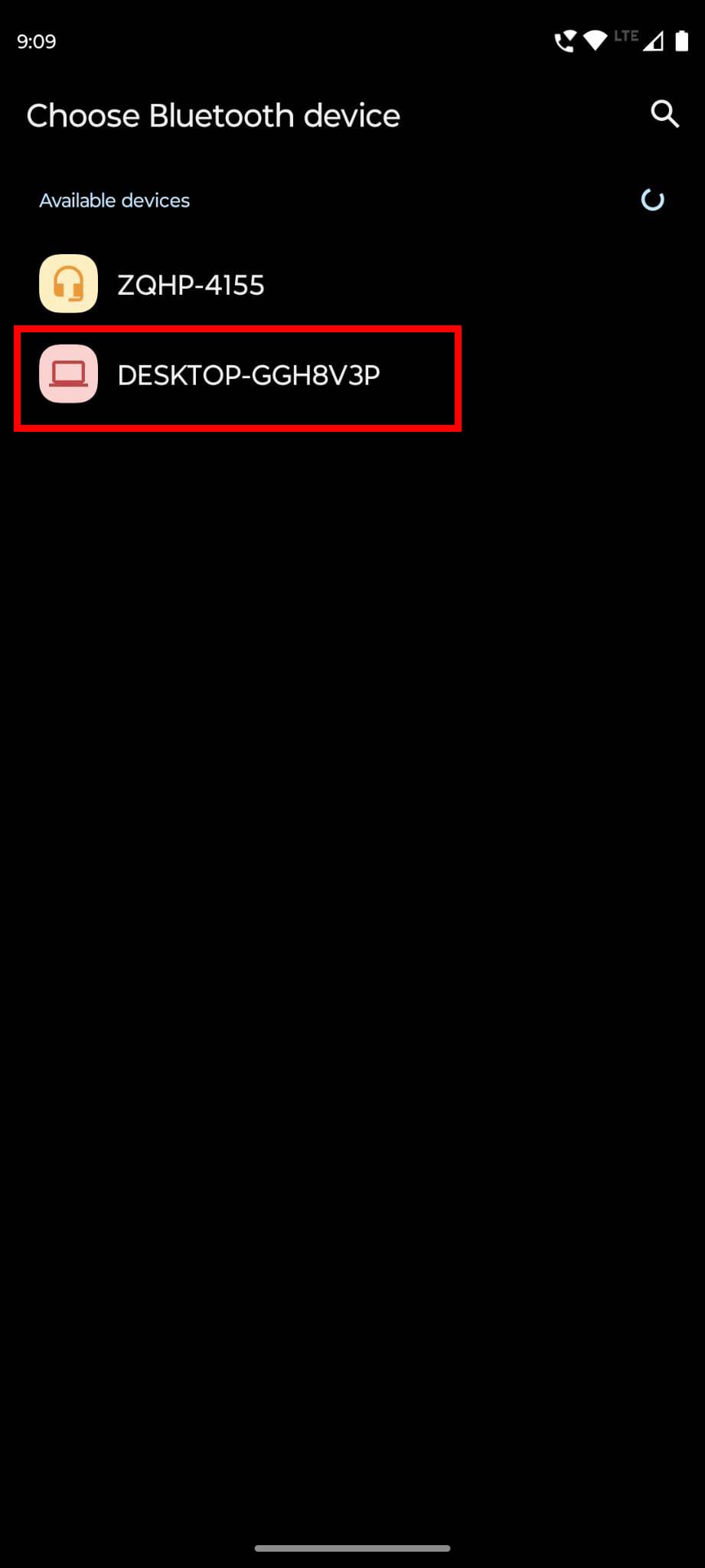
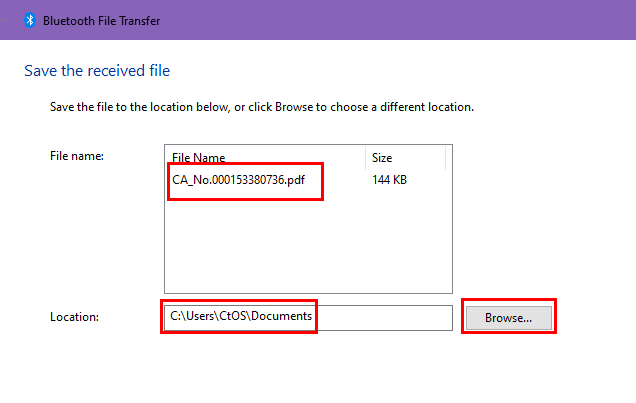
Kuinka käyttää Bluetooth-tiedostonsiirtoa Windows 10:n ja Androidin välillä
Olettaen, että olet Windows 10 -tietokoneella ja sinun on käytettävä Bluetooth-tiedostonsiirto-ominaisuutta jakaa tiedostoja Android älypuhelimen tai tabletin kanssa. Löydät alla vaiheittaiset ohjeet Bluetooth-tiedostojen jakamisprosessista:
1. Paritus Android ja Windows 10 -laitteet
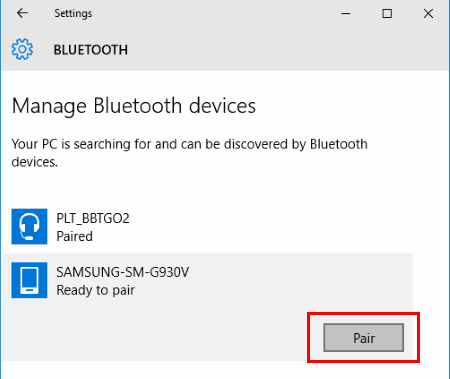
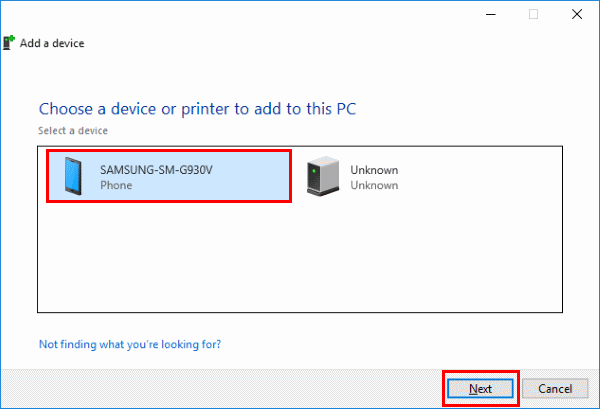
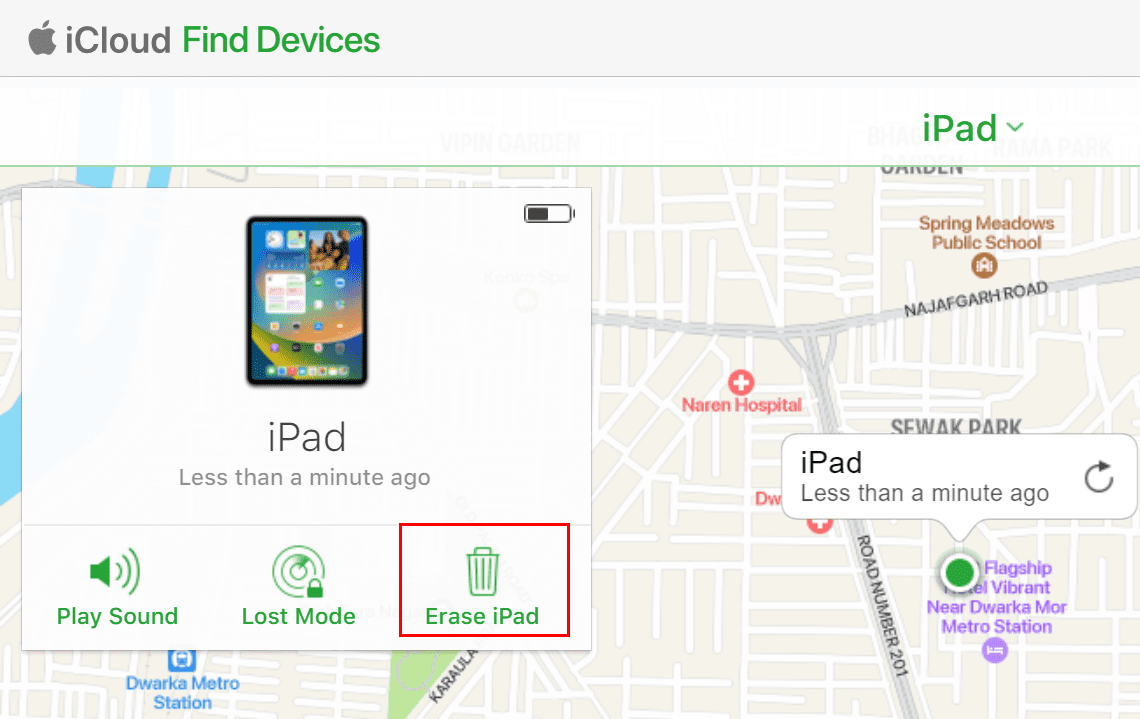
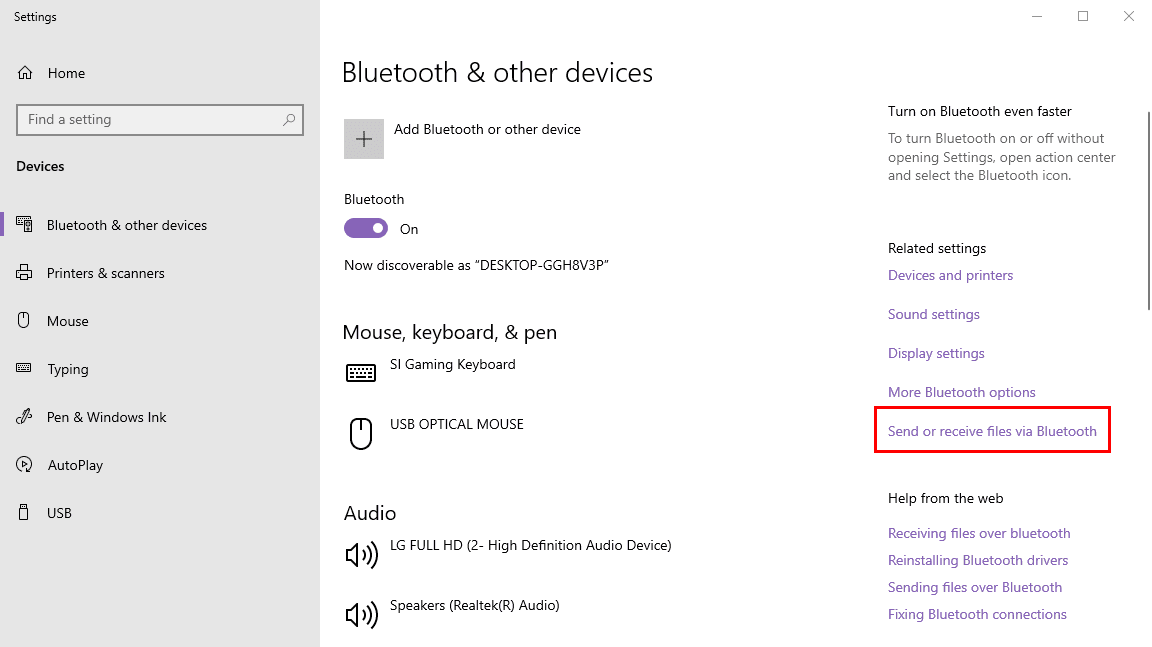
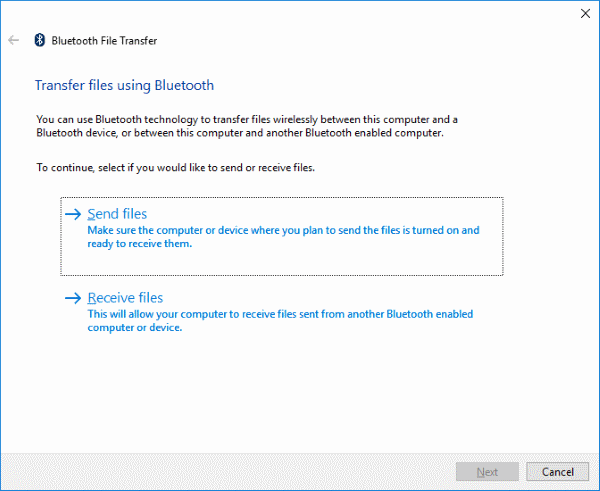
2. Lähetä tiedostoja Androidiin Windows 10:ltä
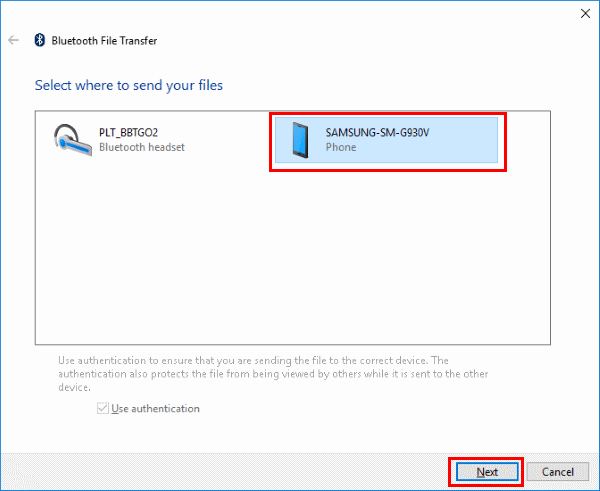
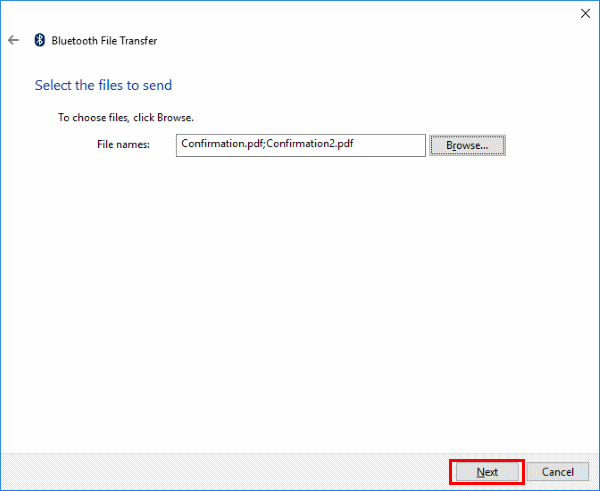
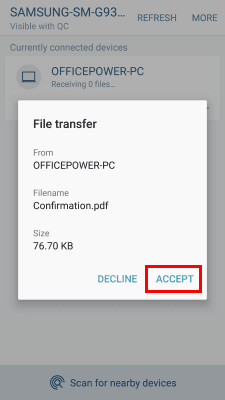
3. Vastaanota tiedostoja Windows 10:lle Androidista
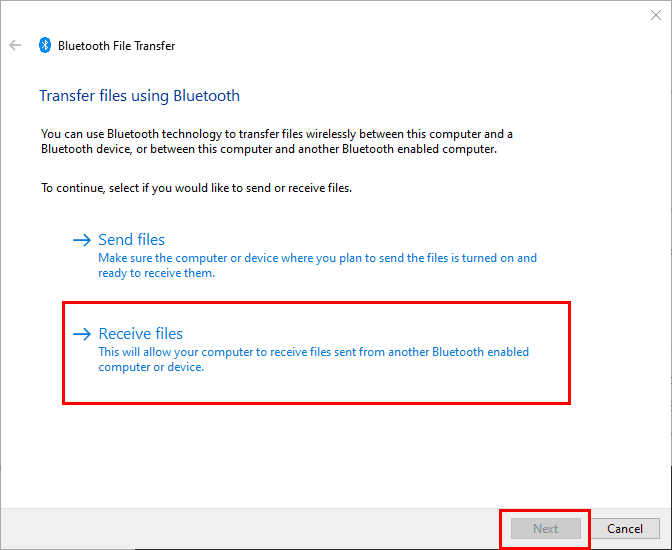
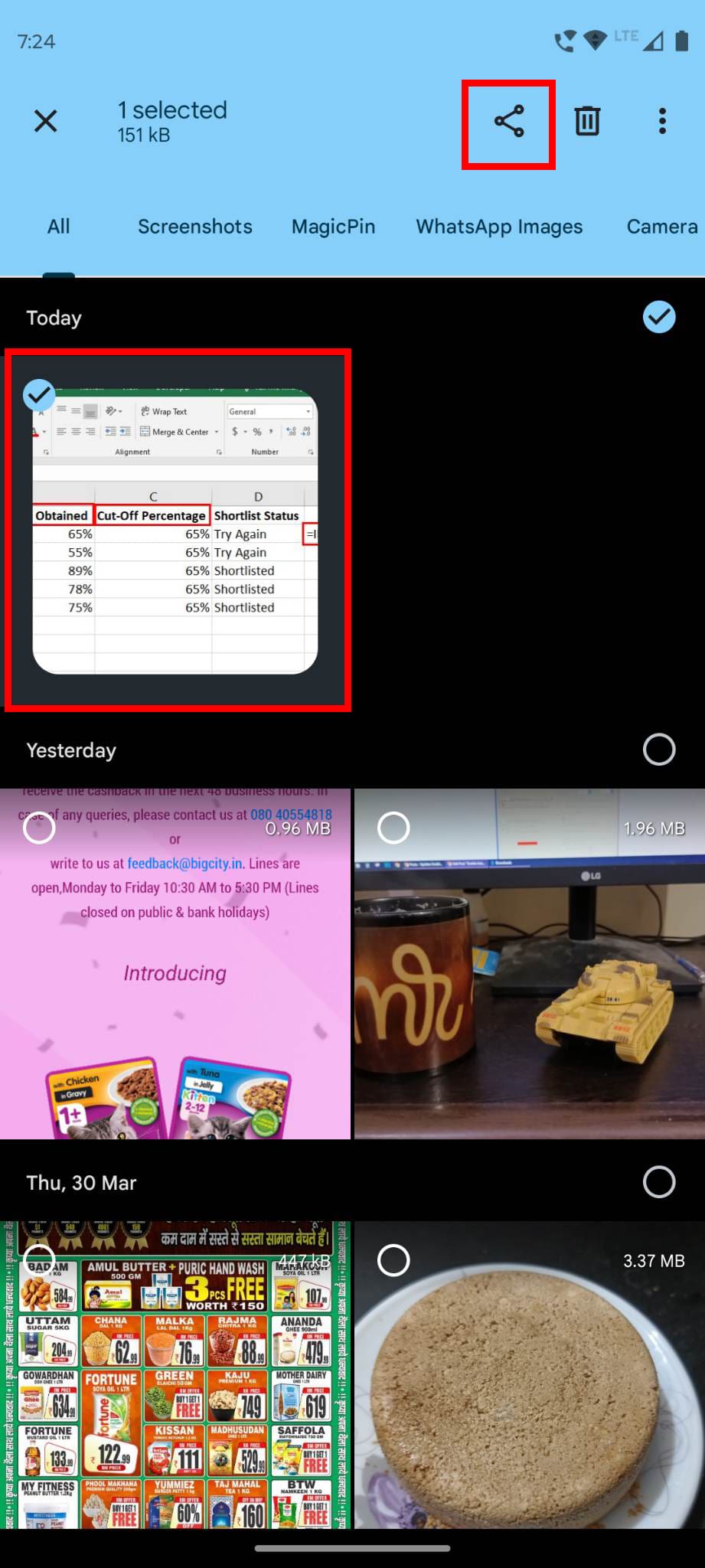
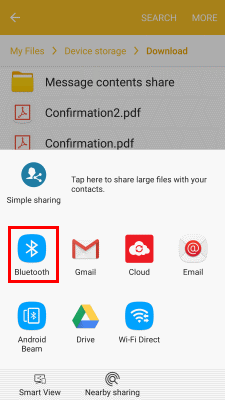
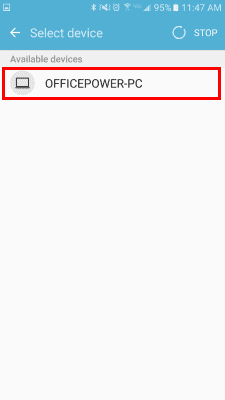
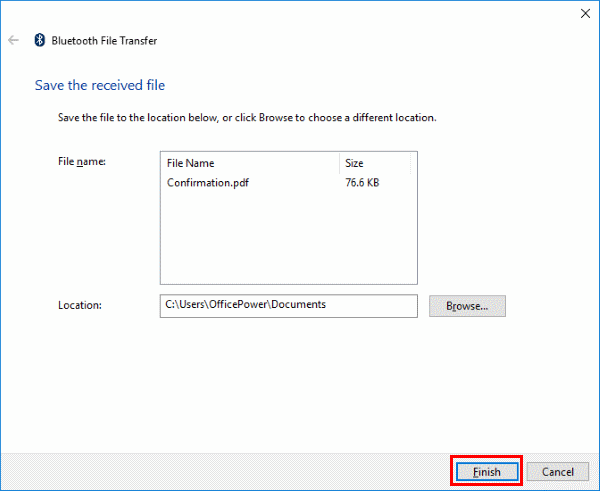
Bluetooth tiedostonsiirto: Lopputulemat
Nyt tiedät, kuinka käyttää Bluetooth-tiedostonsiirto-ominaisuutta tiedostojen siirtämiseen Windows 11:n ja Android-laitteen välillä. Opit myös kyseisen prosessin vaiheet, jos käytät Windows 10 -tietokonetta Bluetoothilla. Kokeile yllä olevia menetelmiä ja jaa kokemuksesi alla olevassa kommenttikentässä. Jaa myös tämä artikkeli ystäviesi ja kollegojesi kanssa auttaaksesi heitä, jos he kohtaavat ongelmia tiedostojen siirtämisessä Windows 11 -tietokoneen ja Android-laitteen välillä.
Haluat ehkä myös tietää, tukevatko Android useita Bluetooth-yhteyksiä vai eivät.
Korkeatehoisten ohjelmien suorittaminen Chromebookissasi käyttää paljon CPU-tehoa, mikä puolestaan tyhjentää akkua.
Samsung Galaxy Z Fold 5, innovatiivisella taitettavalla muotoilullaan ja huipputeknologiallaan, tarjoaa erilaisia tapoja yhdistää tietokoneeseen. Olitpa sitten
Opas siitä, kuinka lähettää tai vastaanottaa tiedostoja Microsoft Windows 10 -laitteen ja Android-laitteen välillä Bluetooth-tiedostonsiirron avulla
Bluetooth on nopea ja kätevä tapa jakaa tiedosto kahden laitteen välillä. Bluetoothin yleisyys tarkoittaa, että voit käyttää tätä menetelmää jakamiseen laajan kanssa
Bluetoothin avulla voit yhdistää Windows 10 -laitteita ja -lisävarusteita tietokoneeseesi ilman johtoja. Suurimman osan ajasta Bluetooth toimii hyvin Windowsissa
Tänään tarjoamme sinulle vinkin, joka saattaa saada Band 2s -musiikkiohjaimet toimimaan Bluetooth-kuulokkeidesi kanssa.
Langattomien oheislaitteiden suorituskyvyn ja saatavuuden kasvaessa edelleen, Bluetoothista on tulossa yhä yleisempi ominaisuus Windows-tietokoneissa. Sitä vastoin
Jos ostit tai hankit äskettäin uuden Windows 10 -tietokoneen, et ehkä tiedä, että voit jakaa Internet-yhteytesi muiden laitteiden kanssa. Windows 10 tekee siitä helppoa
Surface Dial on Windows 10:n lisälaite, jonka tarkoituksena on tarjota ihmisille uusi tapa luoda. Se on yhteensopiva minkä tahansa tietokoneen, kannettavan tietokoneen tai tabletin kanssa
Ota selvää, mikä lentokonetila on ja miten se otetaan käyttöön Windowsissa, Androidissa ja iPadOS:ssä.
Kun olet roottannut Android-puhelimesi, sinulla on täydet järjestelmän käyttöoikeudet ja voit suorittaa monenlaisia sovelluksia, jotka vaativat root-oikeudet.
Android-puhelimesi painikkeet eivät ole vain äänenvoimakkuuden säätämiseen tai näytön herättämiseen. Muutamalla yksinkertaisella säädöllä niistä voi tulla pikanäppäimiä nopeaan valokuvan ottamiseen, kappaleiden ohittamiseen, sovellusten käynnistämiseen tai jopa hätätoimintojen aktivoimiseen.
Jos unohdit kannettavan tietokoneesi töihin ja sinulla on kiireellinen raportti lähetettävänä pomollesi, mitä sinun pitäisi tehdä? Käytä älypuhelintasi. Vielä hienostuneempaa on muuttaa puhelimesi tietokoneeksi, jolla voit tehdä useita asioita samanaikaisesti helpommin.
Android 16:ssa on lukitusnäytön widgetit, joilla voit muuttaa lukitusnäyttöä haluamallasi tavalla, mikä tekee lukitusnäytöstä paljon hyödyllisemmän.
Androidin kuva kuvassa -tilan avulla voit pienentää videota ja katsoa sen kuva kuvassa -tilassa, jolloin voit katsoa videota toisessa käyttöliittymässä, jotta voit tehdä muita asioita.
Videoiden muokkaaminen Androidilla helpottuu tässä artikkelissa lueteltujen parhaiden videonmuokkaussovellusten ja -ohjelmistojen ansiosta. Varmista, että sinulla on kauniita, taianomaisia ja tyylikkäitä kuvia jaettavaksi ystävien kanssa Facebookissa tai Instagramissa.
Android Debug Bridge (ADB) on tehokas ja monipuolinen työkalu, jonka avulla voit tehdä monia asioita, kuten etsiä lokeja, asentaa ja poistaa sovelluksia, siirtää tiedostoja, roottata ja flashata mukautettuja ROM-levyjä sekä luoda laitteiden varmuuskopioita.
Automaattisesti napsauttavien sovellusten ansiosta sinun ei tarvitse tehdä paljoa pelatessasi pelejä, käyttäessäsi sovelluksia tai suorittaessasi laitteella olevia tehtäviä.
Vaikka mitään taikakeinoa ei olekaan, pienet muutokset laitteen lataus-, käyttö- ja säilytystavoissa voivat hidastaa akun kulumista merkittävästi.
Puhelin, jota monet ihmiset rakastavat juuri nyt, on OnePlus 13, koska siinä on erinomaisen laitteiston lisäksi myös ominaisuus, joka on ollut olemassa jo vuosikymmeniä: infrapunatunnistin (IR Blaster).

















