Miksi Chromebookini akku tyhjenee niin nopeasti?

Korkeatehoisten ohjelmien suorittaminen Chromebookissasi käyttää paljon CPU-tehoa, mikä puolestaan tyhjentää akkua.
Tässä on tapoja, joilla voit ratkaista Windows 10 -tietokoneesi laitteidesi Bluetooth-yhteysongelmia.
1. Tarkista, onko Bluetooth käytössä.
2. Käynnistä Bluetooth uudelleen.
3. Poista Bluetooth-laite ja yhdistä se uudelleen.
4. Käynnistä Windows 10 -tietokone uudelleen.
5. Päivitä Bluetooth-laiteohjaimet.
6. Irrota ja yhdistä Bluetooth-laitteesi tietokoneeseen uudelleen.
7. Suorita Windows 10:n vianmääritys.
Bluetoothin avulla voit yhdistää Windows 10 -laitteita ja -lisävarusteita tietokoneeseesi ilman johtoja. Useimmiten Bluetooth toimii hyvin Windows 10:ssä. Jos se ei kuitenkaan toimi, seuraavien ohjeiden avulla voit tehdä Bluetooth-yhteyden vianmäärityksen Windows 10 -tietokoneellasi.
Vaikuttaa itsestään selvältä askeleelta, mutta joskus unohdamme tarkistaa yksinkertaisimman tavan Bluetooth-asetuksen vianmääritykseen. Siirry Windows-ilmoituskuvakkeeseen Windows 10 -työpöydän oikeassa alakulmassa ja laajenna napsauttamalla (tai koskettamalla) sitä.

Jos Bluetooth-symbolin laatikko on harmaana, Bluetooth-radiosi on pois päältä. Jos Bluetooth-symbolin laatikko on sininen, Bluetooth-radio on päällä ja näyttää Windows 10 -tietokoneeseesi yhdistettyjen laitteiden määrän.
Vaihtoehtoisesti voit vaihtaa Bluetoothin päälle/pois- kytkimen menemällä kohtaan Asetukset > Laitteet > Bluetooth ja muut laitteet ja kytkemällä Bluetooth-kytkimen päälle tai pois päältä.

Jos Bluetooth on käytössä, sen kytkeminen pois päältä ja uudelleen päälle saattaa myös korjata mahdolliset Bluetooth-ongelmat. Sinun tarvitsee vain napsauttaa Bluetooth-radio pois päältä ja sitten uudelleen päälle Windowsin ilmoituskeskuksessa.
Toinen hyödyllinen vianetsintävinkki on varmistaa, että Bluetooth-laitteen, johon yrität muodostaa yhteyden, akun kesto riittää, jotta Windows 10 -tietokoneesi Bluetooth-radio havaitsee sen.
Yksi yleisimmistä ongelmista yhteyden muodostamisessa Bluetooth-laitteeseen on se, että akku on ladattava tai vaihdettava. Tarkista kaikkien laitteidesi akun kesto ennen kuin yrität yhdistää ne Bluetoothin kautta.
Jos sinulla on Bluetooth-ongelmia, niinkin yksinkertainen asia kuin Windows 10 -tietokoneen uudelleenkäynnistys voi auttaa korjaamaan taustalla olevat ongelmat.

Käynnistämällä tietokoneesi uudelleen tyhjennät käyttämättömät prosessit, jotka ovat saattaneet jumittaa Windows 10 -tietokoneesi. Tietokoneen uudelleenkäynnistäminen ei korjaa kaikkia ongelmia, mutta uudelleenkäynnistys voi auttaa sinua eristämään, mikä saattaa aiheuttaa sinulle ongelmia.
Windows 10 asentaa ja päivittää automaattisesti ajurit Bluetooth-laitteille, jotka yhdistetään tietokoneeseesi. Useimpien Bluetooth-laitteiden pitäisi toimia heti käyttöönoton jälkeen ilman, että sinun tarvitsee etsiä oikeita ohjaimia itse.
Joskus sinun on kuitenkin ladattava ajurit valmistajan verkkosivustolta tukeaksesi Bluetooth-laitettasi. Joskus uudet Windows 10 -päivitykset voivat vahingossa katkaista Bluetooth-yhteydet joskus sinun tietämättäsi.
Jos haluat varmistaa, että Bluetooth-laiteohjain on asennettu, sinun on napsautettava hiiren kakkospainikkeella Windowsin Käynnistä-painiketta ja valittava Laitehallinta . Kun olet siellä, valitse Bluetooth- osio nähdäksesi kaikki Bluetooth-laiteohjaimet Windows 10 -tietokoneellasi.

Valitse ja napsauta hiiren kakkospainikkeella Bluetooth-laiteohjainta, jonka muodostamisessa tietokoneeseen on ongelmia. Napsauta Päivitä ohjain etsiäksesi laitteelle uuden ohjaimen. Kuten mainittiin, Update Driver käynnistää Ohjatun ohjaimen päivitystoiminnon valitulle laitteelle.

Tästä eteenpäin sinulla on kaksi vaihtoehtoa; "etsi päivitettyä ohjainohjelmistoa automaattisesti" tai "selaa ohjainohjelmistoa tietokoneeltani". Jos latasit Bluetooth-laiteohjaimesi valmistajan tukisivustolta, valitse selaa tietokoneestani ohjainohjelmistoa varten ja asenna ohjainohjelmisto manuaalisesti.
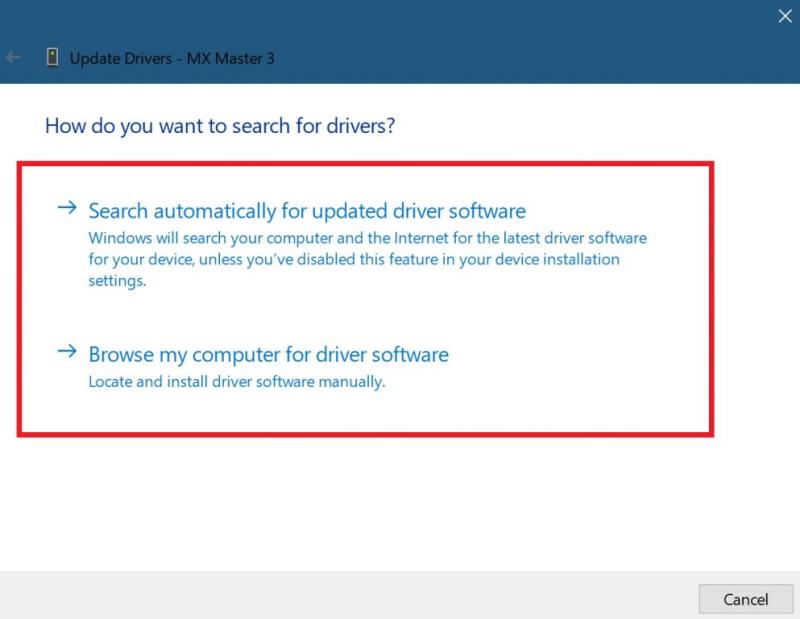
Jos valitset "Hae päivitettyä ohjainohjelmistoa automaattisesti", Windows 10 löytää laitteellesi haluamasi Bluetooth-ohjaimen verkosta. Jos Windows 10 havaitsee, että sinulla on jo uusin ohjainpäivitys saatavilla Bluetooth-laitteellesi, voit myös etsiä päivitettyjä ohjaimia Windows Updatesta ohjeiden mukaisesti.
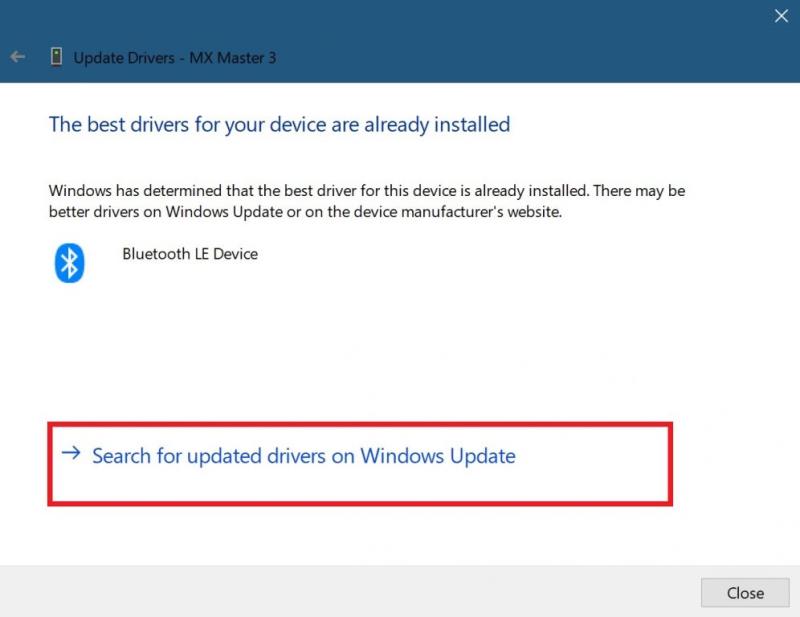 Tämä vaihtoehto avaa Windows Updaten asetuksissa. Täältä voit valita "Tarkista päivitykset" aloittaaksesi Bluetooth-laiteohjaimen haun.
Tämä vaihtoehto avaa Windows Updaten asetuksissa. Täältä voit valita "Tarkista päivitykset" aloittaaksesi Bluetooth-laiteohjaimen haun.
Kun tai jos Windows Update löytää päivitetyn ohjaimen laitteellesi, Windows 10 lataa ja asentaa sen. Kun prosessi on valmis, käynnistä tietokoneesi uudelleen ja yritä yhdistää Bluetooth-laite uudelleen.
Usein Bluetooth-laitteen poistaminen tietokoneesta ja sen yhdistäminen uudelleen voi auttaa korjaamaan joitakin Bluetooth-laitteen yhteysongelmia. aloittaaksesi tämän prosessin, sinun on siirryttävä Windows 10 -tietokoneesi Bluetooth-asetuksiin.
Siirry seuraavaan paikkaan: Asetukset > Laitteet > Bluetooth ja muut laitteet

Valitse Poista laite ja vahvista Bluetooth-laitteen poistaminen tietokoneesta valitsemalla Kyllä . Kun Bluetooth-laitteesi on poistettu, käynnistä tietokone uudelleen.
Kun tietokone on käynnistetty uudelleen, palaa tietokoneen Bluetooth-asetuksiin. Asetukset > Laitteet > Bluetooth ja muut laitteet .
Napsauta Lisää Bluetooth tai muu laite ja valitse Bluetooth "Lisää laite" -ruudusta.
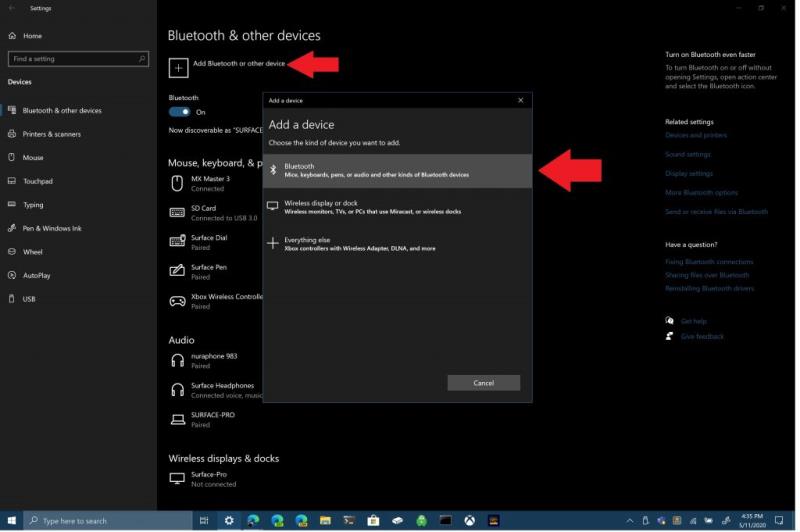
Varmista, että Bluetooth-laitteesi on pariliitostilassa ja että tietokoneesi voi tunnistaa sen. Muodosta yhteys napsauttamalla Bluetooth-laitettasi luettelosta. Joskus saatat joutua syöttämään tietokoneellasi näkyvän PIN-koodin Bluetooth-yhteyden muodostamiseksi laitteeseesi.
Jos mikään edellä mainituista menetelmistä ei toimi sinulle, käytä Windows 10 -vianmääritystä. Avaa Windows 10 -vianmääritys siirtymällä seuraavaan polkuun: Asetukset > Windows 10:n päivitys ja suojaus > Vianmääritys > Bluetooth . Valitse "Suorita vianmääritys", jotta Windows 10 voi etsiä Bluetooth-yhteytesi ongelmia.

Jos Windows 10 havaitsee Bluetooth-ongelmia, ne näkyvät seuraavassa laatikossa, jossa on ohjeet Bluetooth-ongelmien korjaamiseen.
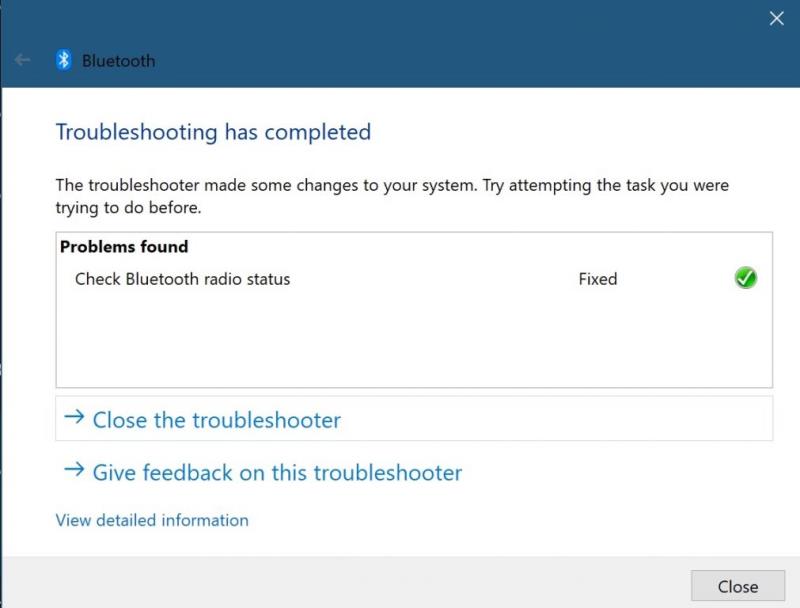
Jos Windows 10 ei havaitse ongelmia Bluetooth-yhteydessäsi, mutta ongelmat jatkuvat, voit halutessasi suorittaa toisen vianetsintäominaisuuden Windows 10:ssä. Esimerkiksi "Äänen toistaminen" -vianmääritys on hyödyllinen, kun haluat selvittää kaikki ongelmat, joita kohtaat äänen toistamisessa Bluetooth-laitteilla Windows 10:ssä. Joskus ongelma voi johtua laitteistosta, jos sinulla on edelleen ongelmia Bluetooth-yhteyden kanssa. Jos mikään näistä korjauksista ei toimi sinulle, ota yhteyttä Bluetooth-laitteesi valmistajaan lisätuen saamiseksi.
Korkeatehoisten ohjelmien suorittaminen Chromebookissasi käyttää paljon CPU-tehoa, mikä puolestaan tyhjentää akkua.
Samsung Galaxy Z Fold 5, innovatiivisella taitettavalla muotoilullaan ja huipputeknologiallaan, tarjoaa erilaisia tapoja yhdistää tietokoneeseen. Olitpa sitten
Opas siitä, kuinka lähettää tai vastaanottaa tiedostoja Microsoft Windows 10 -laitteen ja Android-laitteen välillä Bluetooth-tiedostonsiirron avulla
Bluetooth on nopea ja kätevä tapa jakaa tiedosto kahden laitteen välillä. Bluetoothin yleisyys tarkoittaa, että voit käyttää tätä menetelmää jakamiseen laajan kanssa
Bluetoothin avulla voit yhdistää Windows 10 -laitteita ja -lisävarusteita tietokoneeseesi ilman johtoja. Suurimman osan ajasta Bluetooth toimii hyvin Windowsissa
Tänään tarjoamme sinulle vinkin, joka saattaa saada Band 2s -musiikkiohjaimet toimimaan Bluetooth-kuulokkeidesi kanssa.
Langattomien oheislaitteiden suorituskyvyn ja saatavuuden kasvaessa edelleen, Bluetoothista on tulossa yhä yleisempi ominaisuus Windows-tietokoneissa. Sitä vastoin
Jos ostit tai hankit äskettäin uuden Windows 10 -tietokoneen, et ehkä tiedä, että voit jakaa Internet-yhteytesi muiden laitteiden kanssa. Windows 10 tekee siitä helppoa
Surface Dial on Windows 10:n lisälaite, jonka tarkoituksena on tarjota ihmisille uusi tapa luoda. Se on yhteensopiva minkä tahansa tietokoneen, kannettavan tietokoneen tai tabletin kanssa
Ota selvää, mikä lentokonetila on ja miten se otetaan käyttöön Windowsissa, Androidissa ja iPadOS:ssä.
Tutustu Windows 10:n 10 suosituimpaan pikanäppäimeen ja siihen, miten voit hyödyntää niitä tehokkaasti töissä, koulussa ja muissa asioissa.
Opas BitLockerin käyttöön, Windows 10:n tehokkaaseen salausominaisuuteen. Ota BitLocker käyttöön ja suojaa tiedostosi helposti.
Opas Microsoft Edge -selaushistorian tarkastelemiseen ja poistamiseen Windows 10:ssä. Saat hyödyllisiä vinkkejä ja ohjeita.
Katso, kuinka voit pitää salasanasi Microsoft Edgessä hallinnassa ja estää selainta tallentamasta tulevia salasanoja.
Kuinka eristää tekstin muotoilua Discordissa? Tässä on opas, joka kertoo, kuinka Discord-teksti värjätään, lihavoidaan, kursivoitu ja yliviivataan.
Tässä viestissä käsittelemme yksityiskohtaisen oppaan, joka auttaa sinua selvittämään "Mikä tietokone minulla on?" ja niiden tärkeimmät tekniset tiedot sekä mallin nimen.
Palauta viimeinen istunto helposti Microsoft Edgessä, Google Chromessa, Mozilla Firefoxissa ja Internet Explorerissa. Tämä temppu on kätevä, kun suljet vahingossa minkä tahansa välilehden selaimessa.
Jos haluat saada Boogie Down Emoten Fortnitessa ilmaiseksi, sinun on otettava käyttöön ylimääräinen suojakerros, eli 2F-todennus. Lue tämä saadaksesi tietää, miten se tehdään!
Windows 10 tarjoaa useita mukautusvaihtoehtoja hiirelle, joten voit joustaa, miten kohdistin toimii. Tässä oppaassa opastamme sinut läpi käytettävissä olevat asetukset ja niiden vaikutuksen.
Saatko "Toiminto estetty Instagramissa" -virheen? Katso tämä vaihe vaiheelta opas poistaaksesi tämän toiminnon, joka on estetty Instagramissa muutamalla yksinkertaisella temppulla!

















