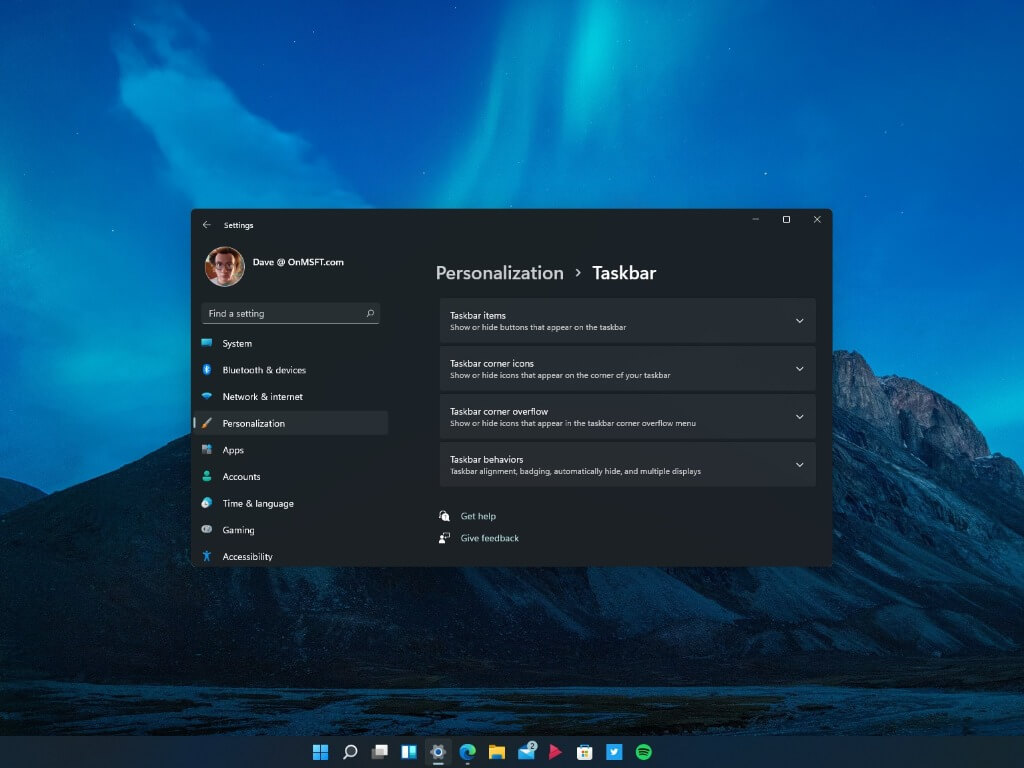Windowsin tehtäväpalkki ei toimi Windows 11:ssä – 6 ratkaisua

Löydä, mitä voit tehdä, kun Windowsin tehtäväpalkki ei toimi Windows 11:ssä, mukana todennetut ratkaisut ja vianetsintävinkit kokeiltavaksi.
Oletusarvon mukaan Windows 10:n tehtäväpalkki sijaitsee näytön alaosassa, mutta jos haluat sen näkyvän yläreunassa tai oikealla tai vasemmalla puolella, voit tehdä sen.
Siirry kohtaan Asetukset> Personointi> Tehtäväpalkki
Vieritä alas kohtaan "Tehtäväpalkin sijainti näytöllä"
Palauta tehtäväpalkki johonkin muusta näytön asennosta
Saatat huomata tahattomia eroja, kun tehtäväpalkki on asetettu oikealle tai vasemmalle
Windowsin tehtäväpalkki on asunut näytön alareunassa sen käyttöönotosta lähtien. Halutessasi voit muuttaa sen sijaintia ja kiinnittää sen näytön yläosaan tai sivuun. Tämä voi auttaa sinua saamaan kaiken irti käytettävissä olevasta näyttötilasta tietyissä käyttötilanteissa.

Jos haluat vaihtaa tehtäväpalkin näyttöpaikkaa, avaa Windows 10:n Asetukset-sovellus ja siirry "Personalisointi"-luokkaan. Napsauta "Tehtäväpalkki" -sivua.
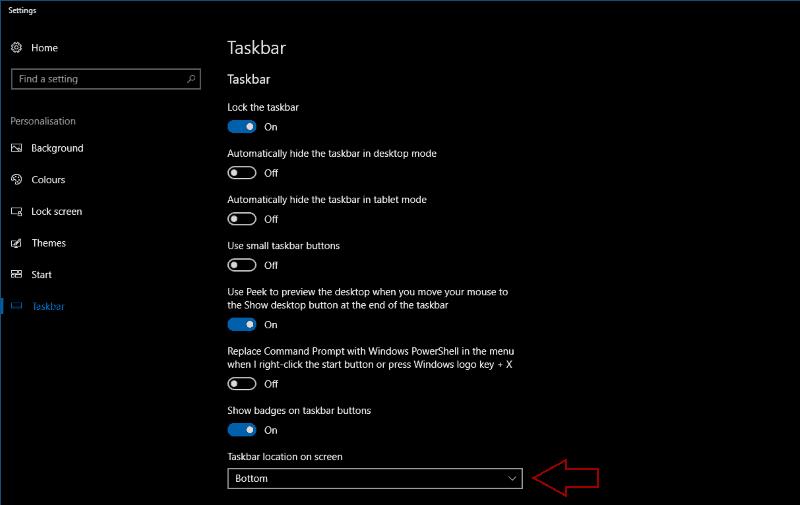
Vieritä sivua alas kohtaan "Tehtäväpalkin sijainti näytöllä". Tässä avattavassa valikossa voit valita minkä tahansa näytön neljästä kulmasta, johon tehtäväpalkki siirretään. Näet tehtäväpalkin siirtyvän uuteen paikkaan heti, kun napsautat jotakin vaihtoehdoista.
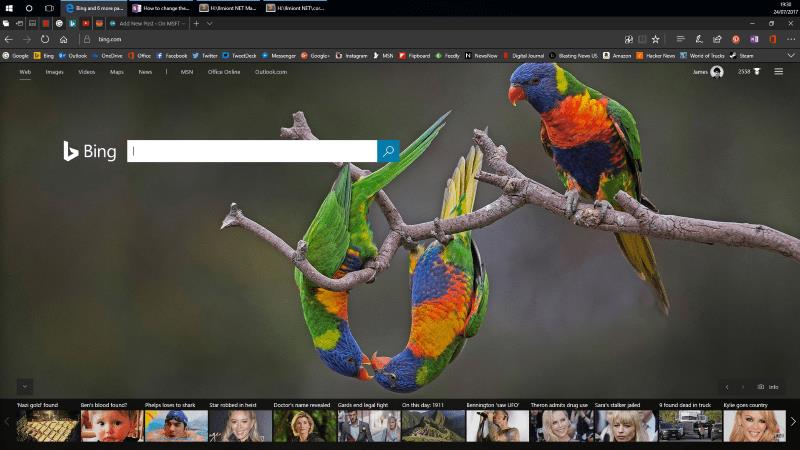
Kaikki tehtäväpalkin toiminnot ovat käytettävissä riippumatta siitä, mihin näytön puoleen napsautat sen. Tehtäväpalkin sijoittaminen näytön vasemmalle tai oikealle puolelle voi kuitenkin vaikeuttaa työkalurivien tai tilapalkin käyttöä. Se johtaa myös turhaan vaakasuoraan tilaan, kun tehtäväpalkki saa saman leveyden kuin alareunassa oleva kello.

Huomaat myös muita eroja, kun käytät tehtäväpalkkia näytön eri puolella. Flyouts, kuten Käynnistä-valikko ja Cortana, käynnistyvät kohdakkain painikkeidensa kanssa jättäen ne kellumaan näytölle. Koska suuri osa Windows-kuoresta on suunniteltu olettaen, että tehtäväpalkki on alareunassa, saatat huomata tehosteen aluksi hämmentävän.
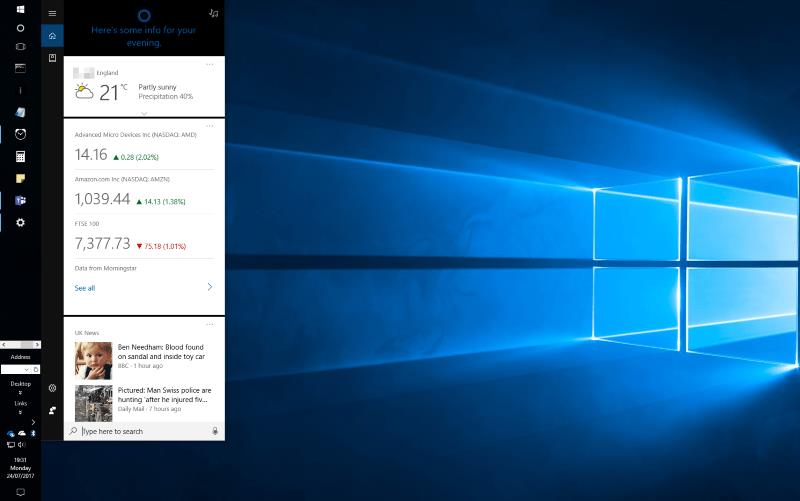
Tehtäväpalkin siirtäminen näytön yläosaan voi helpottaa kellon ja ilmaisinalueen katsomista. Se myös sijoittaa tehtäväpalkin suoraan välilehtien yläpuolelle verkkoselaimessa, mikä saattaa auttaa sinua siirtymään nopeasti sovellusten välillä.
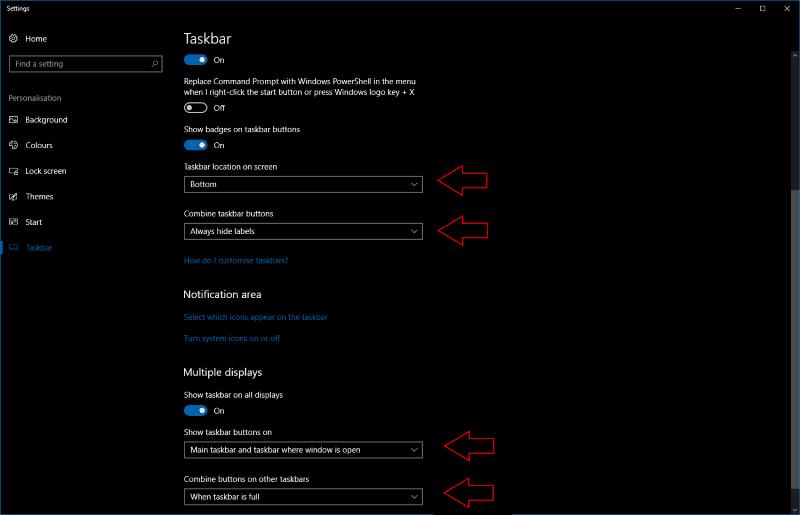
Samaan aikaan tehtäväpalkin siirtäminen näytön sivuille vapauttaa pystysuuntaisia pikseleitä vaakasuuntaisten pikseleiden kustannuksella, mikä voi olla hyödyllistä, jos sinulla on erittäin leveä näyttö, jonka korkeus on suhteellisen rajoitettu. Yleensä useimmat ihmiset eivät löydä mitään hyötyä tehtäväpalkin siirtämisestä. Mahdollisuus tehdä niin lisää joustavuutta Windowsin kiistatta tärkeimpään käyttöliittymäkomponenttiin.
Tehtäväpalkin asetussivulla voit myös hallita, milloin tehtäväpalkin kuvakkeiden tarrat näytetään, mitä sääntöjä tehtäväpalkin kuvakkeiden yhdistämisestä ja piilotetaanko tehtäväpalkki automaattisesti työpöytä- vai tablettitilassa. Jos sinulla on usean näytön asetukset, voit määrittää erilliset asetukset muille näytöille kohdassa Useita näyttöjä.
Löydä, mitä voit tehdä, kun Windowsin tehtäväpalkki ei toimi Windows 11:ssä, mukana todennetut ratkaisut ja vianetsintävinkit kokeiltavaksi.
Opi, onko mahdollista asettaa pystytaskurivi Windows 11:ssä ja miten voit säätää tehtäväpalkkia Windows 11 -laitteessasi.
Onko Start11 parempi kuin Windows-tehtäväpalkki? Tutustu joihinkin Start11:n tärkeisiin etuihin Windowsin sisäänrakennettuun palkkiin nähden.
Jos irrotetut sovellukset ja ohjelmat palaavat jatkuvasti tehtäväpalkkiin, voit muokata Layout XML -tiedostoa ja poistaa mukautetut rivit.
Windows 10 lisäsi paljon suunnittelun tarkennuksia Windowsin työpöydälle. Varsinkin Microsoftin uuden Fluent Design Systemin käyttöönoton jälkeen, liike- ja
Windowsin tehtäväpalkki on asunut näytön alareunassa sen käyttöönotosta lähtien. Halutessasi voit muuttaa sen sijaintia ja kiinnittää sen yläosaan
Aiemmin tänään Microsoft ilmoitti, että useammat ihmiset pääsevät näkemään henkilökohtaisia uutisia ja kiinnostuksen kohteita Windows 10 -tehtäväpalkissa. Vaikka tämä on hienoa
Vuosien spekuloinnin jälkeen Windows 10 on vihdoin saamassa arvokkaan seuraajan. Windows 11:ksi nimetty Microsoftin tuleva PC-käyttöjärjestelmä vuoti ennenaikaisesti ISO-tiedostona ja on nyt…
Windows 11 on tuonut tervetulleita UX-muutoksia uudella himmeälasiilmellään ja keskitetyllä tehtäväpalkilla. Jos olet joku, joka haluaa ottaa kaiken irti näytön kiinteistöstään, sinulla on…
Windows 10:n tehtäväpalkkia käytetään ensisijaisesti sovellusten käynnistämiseen ja vaihtamiseen. Voit myös lisätä omia työkalurivejä, joiden avulla voit käyttää minkä tahansa työkalun sisältöä
Windows 10:n tehtäväpalkki on lähes muuttumaton jatkoa Microsoftin Windows 7:n kanssa esittelemälle suunnittelulle. Oletuksena avoimet ikkunat yhdistetään
Jos sinun on päästävä tehtäväpalkkivalikkoon Windows 11:ssä, noudata näitä ohjeita. 1. Siirry kohtaan Asetukset (Windows-näppäin + I) 2. Siirry Mukauttaminen 3. Siirry tehtäväpalkkiin 4. Muuta tehtäväpalkin asetuksia haluamallasi tavalla.
Tutustu Windows 10:n 10 suosituimpaan pikanäppäimeen ja siihen, miten voit hyödyntää niitä tehokkaasti töissä, koulussa ja muissa asioissa.
Opas BitLockerin käyttöön, Windows 10:n tehokkaaseen salausominaisuuteen. Ota BitLocker käyttöön ja suojaa tiedostosi helposti.
Opas Microsoft Edge -selaushistorian tarkastelemiseen ja poistamiseen Windows 10:ssä. Saat hyödyllisiä vinkkejä ja ohjeita.
Katso, kuinka voit pitää salasanasi Microsoft Edgessä hallinnassa ja estää selainta tallentamasta tulevia salasanoja.
Kuinka eristää tekstin muotoilua Discordissa? Tässä on opas, joka kertoo, kuinka Discord-teksti värjätään, lihavoidaan, kursivoitu ja yliviivataan.
Tässä viestissä käsittelemme yksityiskohtaisen oppaan, joka auttaa sinua selvittämään "Mikä tietokone minulla on?" ja niiden tärkeimmät tekniset tiedot sekä mallin nimen.
Palauta viimeinen istunto helposti Microsoft Edgessä, Google Chromessa, Mozilla Firefoxissa ja Internet Explorerissa. Tämä temppu on kätevä, kun suljet vahingossa minkä tahansa välilehden selaimessa.
Jos haluat saada Boogie Down Emoten Fortnitessa ilmaiseksi, sinun on otettava käyttöön ylimääräinen suojakerros, eli 2F-todennus. Lue tämä saadaksesi tietää, miten se tehdään!
Windows 10 tarjoaa useita mukautusvaihtoehtoja hiirelle, joten voit joustaa, miten kohdistin toimii. Tässä oppaassa opastamme sinut läpi käytettävissä olevat asetukset ja niiden vaikutuksen.
Saatko "Toiminto estetty Instagramissa" -virheen? Katso tämä vaihe vaiheelta opas poistaaksesi tämän toiminnon, joka on estetty Instagramissa muutamalla yksinkertaisella temppulla!