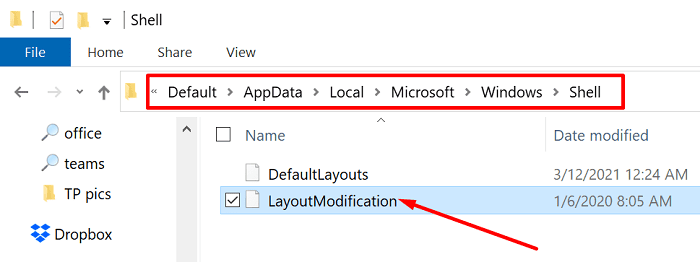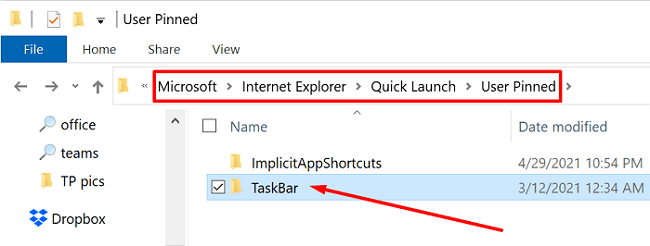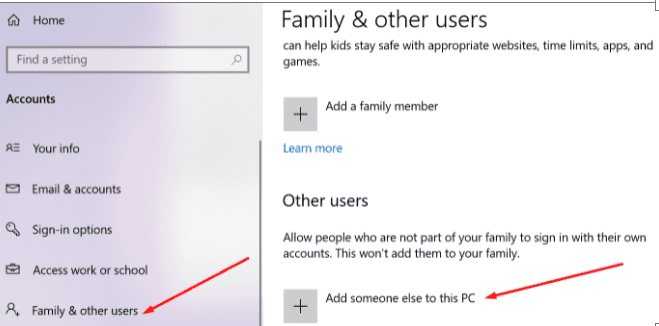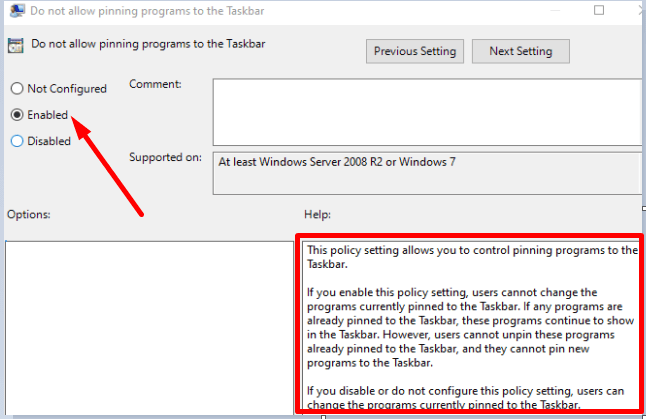Monet Windows 11 -käyttäjät ovat valittaneet siitä, että kohteet, jotka he ovat irrottaneet tehtäväpalkista, tulevat usein takaisin tietokoneen uudelleenkäynnistyksen jälkeen. Esimerkiksi Edge kiinnittää itsensä aina tehtäväpalkkiin, ei matter kuinka monta kertaa sen irrotat. Tarkastellaanpa, miten voit nopeasti korjata tämän ongelman.
Sisältö
Irrotetut sovellukset palaavat jatkuvasti tehtäväpalkkiin
Tarkista domeenin säännöt
Jos käytät organisaation hallinnoimaa tietokonetta, domeenisäännöt saattavat estää sinua irrottamasta tiettyjä sovelluksia tehtäväpalkista. Tämä voi selittää, miksi et voi pysyvästi irrottaa sovelluksiasi. Ota yhteyttä IT-johdossa saadaksesi lisätietoja.
Muokkaa XML-tiedostoa
Monet käyttäjät vahvistivat, että he ratkaisevat tämän ongelman muokkaamalla Layout XML -tiedostoa.
- Siirry C:\Users\Default\AppData\Local\Microsoft\Windows\Shell\LayoutModification.xml.
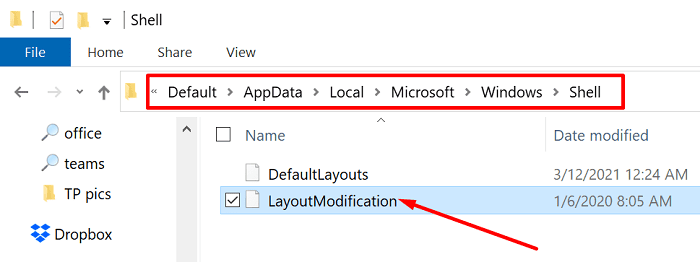
- Avaa tiedosto Notepadilla. Poista sitten koko osio. Tämä tehdään kirjoittamalla ennen riviä, ja sitten kirjoita –> tämän rivin jälkeen.
- Tallenna asetukset, sulje tiedosto ja irrota sovellukset manuaalisesti. Käynnistä tietokoneesi uudelleen.
Jos ongelma jatkuu, käytä CTRL + F ja etsi kaikki “mukautetut” rivit. Kirjoita mukautettu hakukenttään ja paina Enter. Poista kaikki mukautetut rivit ja tarkista tulokset. Esimerkiksi muut käyttäjät ratkaisivat ongelman poistamalla CustomTaskbarLayoutCollection PinListPlacement=”Replace” rivin.
Muokkaa tehtäväpalkkia: TehtäväpalkkiPinList-rivi
- Vaihtoehtoisesti voit myös siirtyä %userprofile%\AppData\Local\Microsoft\Windows\Shell ja avata LayoutModification.xml-tiedoston Notepadilla.
- Etsi sitten merkintä.
- Poista ongelmallisen sovelluksen rivi. Esimerkiksi, jos se on Edge, poista rivi, joka lisää Edgen.
- Tallenna tiedosto, irrota sovellus uudelleen ja käynnistä tietokoneesi.
Pidä mielessä, että suuret Windows 11 -päivitykset saattavat korvata nämä asetukset, ja sinun on ehkä toistettava samat vaiheet uudelleen.
Säädä tehtäväpalkin asetuksia
Käyttöjärjestelmä saattaa myös yhdistää tietyt sovellukset käyttäjätiliisi. Muokkaa tehtäväpalkin asetuksia suoraan käyttäjäprofiilisi hakemistosta ja tarkista tulokset.
- Siirry C:\Users\UserName\AppData\Roaming\Microsoft\Internet Explorer\Quick Launch\User Pinned\TaskBar.
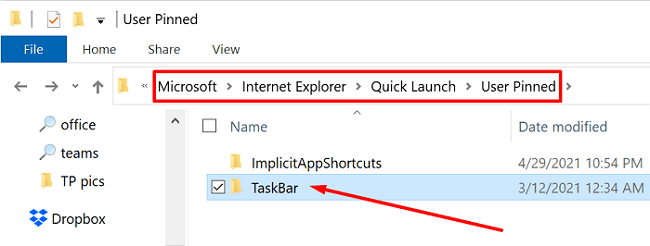
- Jos käytät yrityksen konetta, siirry C:\Users\Public\CompanyName\TaskBar.
- Huomautus: Jos tehtäväpalkkipolkua ei ole, ohita tämä vaihe ja siirry seuraavaan ratkaisuun.
- Poista nyt yksinkertaisesti kohteet, joita et halua näkyvän tehtäväpalkissa.
- Käynnistä laitteesi uudelleen ja tarkista tulokset.
Luo uusi käyttäjätili
Jos käyttäjätilisi on vaurioitunut, luo uusi profiili ja tarkista, palaavatko irrotetut kohteet jatkuvasti.
- Siirry Asetukset, valitse Tilin, ja sitten napsauta Perhe & muut käyttäjät.
- Valitse Lisää joku muu tähän PC:hen ja seuraa näytön ohjeita tilin luomiseksi.
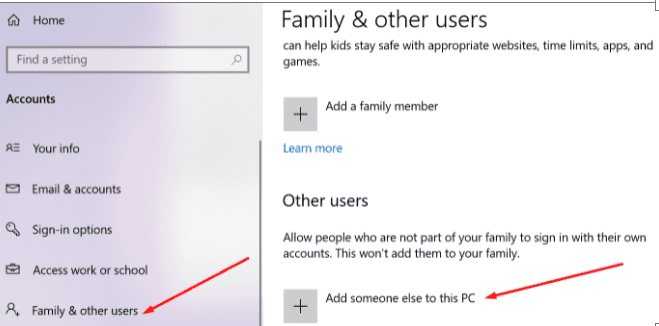
- Paina sitten CRTL + Alt + Del, napsauta Vaihda käyttäjää ja tarkista, jatkuuko ongelma uudella profiililla.
Säädä rekisteriä
Voit myös käskeä Windows 11:ttä olemaan kiinnittämättä mitään tehtäväpalkkiin. Pidä mielessä, että tämä menetelmä poistaa myös “Kiinnitä tehtäväpalkkiin” vaihtoehdon kontekstivalikosta.
- Kirjoita regedit Windows Haku -kenttään ja käynnistä Rekisterieditori.
- Siirry:
HKEY_CURRENT_USER\SOFTWARE\Policies\Microsoft\Windows\Explorer
- Huomautus: Jos Explorer-kansiota ei ole, luo se.
- Napsauta hiiren oikealla painikkeella oikeaa paneelia ja valitse Uusi DWORD 32 Arvo.
- Nimeä uusi avain
NoPinningToTaskbar ja aseta sen arvoksi 1.
- Irrota ongelmalliset sovellukset manuaalisesti ja käynnistä tietokoneesi uudelleen.
Käytä paikallista ryhmän politiikka editoria
Jos käytät Windows 11 Pro tai Enterprise -versiota, avaa Ryhmän politiikka editori ja säädä tehtäväpalkin asetuksia.
- Irrota ongelmalliset ohjelmat tehtäväpalkista.
- Siirry sitten Käyttäjäkokoonpanoon, valitse Hallinnolliset mallit, ja sitten napsauta Alkuvalikko ja tehtäväpalkki.
- Valitse Älä salli ohjelmien kiinnittämistä tehtäväpalkkiin ja ota tämä vaihtoehto käyttöön.
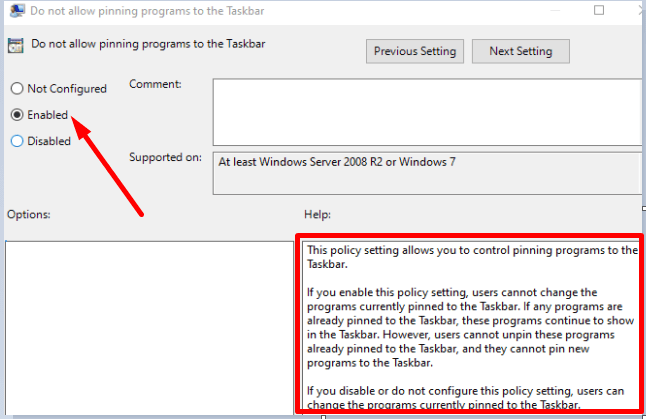
Tämä estää käyttäjiä kiinnittämästä uusia ohjelmia tehtäväpalkkiin. Muista, että sinun on irrotettava ongelmalliset kohteet ensin tehtäväpalkista ennen tämän vaihtoehdon käyttöönottoa. Kun tämä politiikka-asetus on otettu käyttöön, käyttäjät eivät voi enää muuttaa tehtäväpalkkiin tällä hetkellä kiinnitettyjä ohjelmia.
Yhteenveto
Jos irrotetut sovellukset ja ohjelmat palaavat jatkuvasti tehtäväpalkkiin, voit muokata Layout XML -tiedostoa ja poistaa TehtäväpalkkiPinList-rivin. Vaihtoehtoisesti voit myös luoda uuden NoPinningToTaskbar -avaimen Rekisterieditorissa estääksesi käyttäjiä kiinnittämästä kohteita tehtäväpalkkiin. Windows 11 Pro ja Enterprise -käyttäjät voivat ottaa käyttöön vaihtoehdon, joka sanoo “Älä salli ohjelmien kiinnittämistä tehtäväpalkkiin.”
Jätä kommenttisi alle ja kerro meille, mikä näistä menetelmistä toimi sinulle.