AWS ja Slack integroituvat, kun kilpailu Teamsin kanssa voimistuu

Amazon ja Slack ovat yhdistäneet kätensä laajentaakseen yritysasiakaskuntaansa. Slack hyödyntää useita AWS-pilvipohjaisia resursseja.
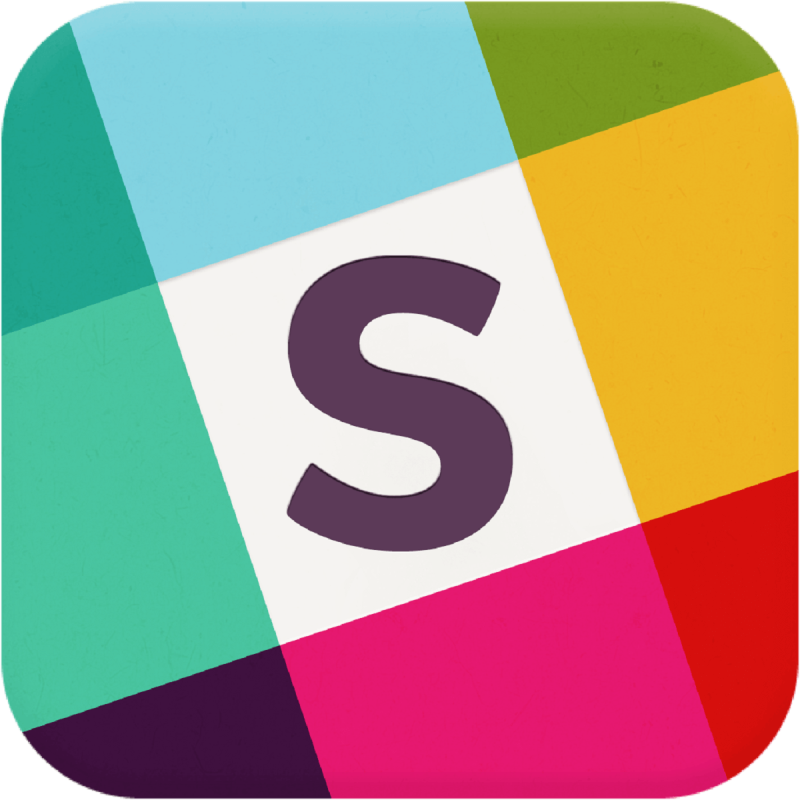
Slack on luultavasti suosituin tiimin organisointityökalu. Ominaisuuksien runsaus ja yleinen käytettävyys tarjoavat käyttäjille loistavan työtilatyökalun.
Vaikka ongelmat ovat melko niukkoja, käyttäjät törmäävät niihin ajoittain. Eräs erillinen virhe, johon törmäämme, on se, että Slack ei voinut lähettää tätä viestivirhettä .
Ilmeisesti se tulee näkyviin, kun käyttäjä yrittää lähettää viestin ja hänet pysäytetään. Tarjoamme sinulle alla viisi mahdollista ratkaisua. Harkitse niiden kokeilemista ja kerro meille kommenteissa, jos he auttoivat sinua.
Slackin viestintäongelmien korjaaminen
Vaikka keskitymme yleensä yksittäisiin tapauksiin, Slackin kaltaisessa palvelussa on toisinaan yleisiä ongelmia, jotka vaivaavat monia käyttäjiä. Tarkistaaksemme, onko näin, ja tunnistaaksemme mahdollisen palvelinongelman, sinun on siirryttävä Slack Status -verkkosivustolle. Siellä voit selvittää, onko ongelma sinun puolellasi vai jotain, joka häiritsee myös muita.
Siirry Slack Status -kohtaan saadaksesi selville, mikä on tapaus. Viestit-osion pitäisi antaa sinulle tarpeeksi tietoa saamastasi "Slack ei voinut lähettää tätä viestiä" -virheestä.
Toinen asia, josta sinun on huolehdittava, on varmistettava, että käytät vakaata yhteyttä. Tämä on tietysti helppo määrittää ja yleensä melko yksinkertainen vianmääritys. Lisäksi paras tapa aloittaa Slackin vianmääritys virallisessa verkkopohjaisessa yhteydentestaustyökalussa .
Tämä työkalu tarkistaa yhteytesi Slackiin ja tarjoaa sinulle arvokasta tietoa. Kirjaudu vain sisään ja suorita testi.
Kun olet saanut otteen mahdollisista ongelmista, voit kokeilla näitä vaiheita yhteyden vianmääritykseen:
— LIITTYVÄT: Slack-kanavan muokkaaminen, poistaminen tai arkistointi – Slack Guides
Jos mennään tavallisia yhteysongelmia pidemmälle, seuraava pysäkki on itse sovellus. Kasautunut välimuisti voi olla syy kaikenlaisiin virheisiin.
Nyt emme voi varmuudella sanoa, onko näin "Slack ei voinut lähettää tätä viestiä" -virheen tapauksessa, mutta välimuistin tyhjentäminen Slackista ei maksa sinulle mitään.
Käyttämäsi sovelluksen (vakio- tai UWP-versio) perusteella voit nollata välimuistin seuraavasti:
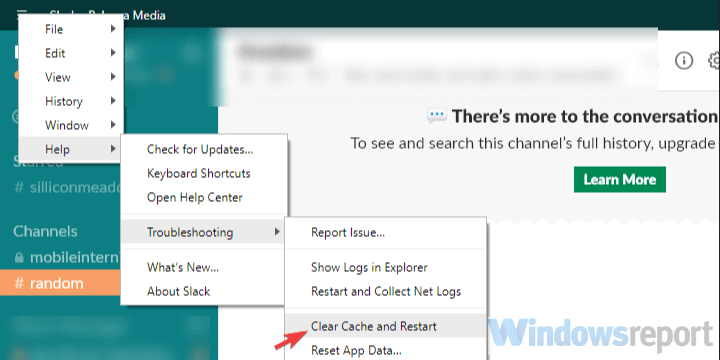
Slack UWP Microsoft Storesta
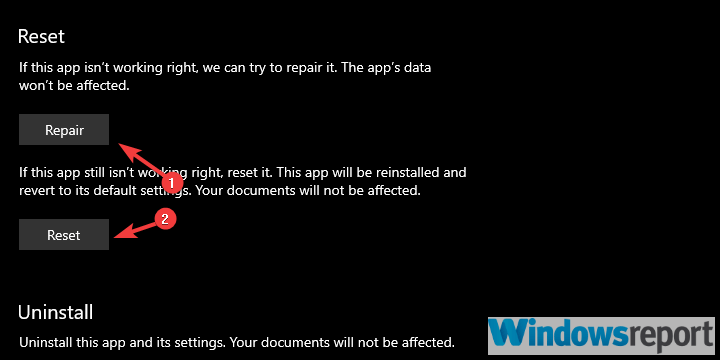
Jotta kaikki yhteydestä riippuvat sovellukset toimivat onnistuneesti, sinun on sallittava ne Windowsin palomuurin kautta. Slack ei ole poikkeus.
Tämä tapahtuu yleensä automaattisesti, kunhan asennat asiakkaan tai Microsoft Store -sovelluksen. Se voi kuitenkin muuttua, ja sinun on vahvistettava, että Slack pystyy kommunikoimaan julkisten ja yksityisten verkkojen kautta.
Näin voit tarkistaa sen ja tehdä tarvittavat muutokset:
Lisäksi, jos käytät kolmannen osapuolen haittaohjelmien torjuntaohjelmistoa, jossa on sisäänrakennettu palomuuri, suosittelemme myös Slackin lisäämistä sallittujen luetteloon.
Lopuksi, jos "Slack ei voinut lähettää tätä viestiä" -virhe jatkuu, voit yrittää asentaa sovelluksen uudelleen. Harkitse lisäksi vaihtoehtojen käyttöä toistaiseksi, olipa kyseessä verkkopohjainen sovellus, UWP tai tavallinen työpöytäsovellus.
Tämän sanottuamme voimme päättää tämän artikkelin. Älä unohda kertoa meille alla olevassa kommenttiosiossa vaihtoehtoisista ratkaisuista, joista olet tietoinen, tai lähettää kysymyksiä. Me odotamme yhteydenottoasi.
Usein Kysytyt Kysymykset
Voit lähettää tekstiviestejä suoraan Slackin kautta Avochato-nimisen sovelluksen avulla. Tämä sovellus ketjuttaa kaikki keskustelusi, joten on todella helppoa seurata kaikkia lähettämiäsi ja vastaanottamiasi viestejä. Käyttääksesi Avochatoa, kirjaudu sisään, luo tili ja saat yksilöllisen puhelinnumeron, jolla voit soittaa puheluita ja lähettää tekstiviestejä.
Katsoaksesi viestejä Slackin kautta, napsauta kanavan nimeä päästäksesi kanavaan ja lue kaikki siellä olevat viestit. Siellä on myös sininen palkki, joka näyttää uusien viestien määrän, jotka on lähetetty sen jälkeen, kun olit viimeksi aktiivinen kyseisellä kanavalla.
Slack voi pitää kaikki viestit, jotka vaihdetaan kanavilla, niin kauan kuin vastaava työtila on olemassa. On kuitenkin olemassa tiettyjä asetuksia, jotka käyttäjät voivat ottaa käyttöön asettaakseen ajanjakson, jonka jälkeen Slack saa poistaa viestejä pysyvästi.
Kun viesti on poistettu Slackin kautta, se on poissa ikuisesti, eivätkä käyttäjät voi palauttaa sitä. Poistetut viestit katoavat kokonaan alustalta, eikä niitä lasketa mukaan ilmaisen suunnitelman 10 000 viestien rajaan.
Amazon ja Slack ovat yhdistäneet kätensä laajentaakseen yritysasiakaskuntaansa. Slack hyödyntää useita AWS-pilvipohjaisia resursseja.
Korjataksesi sen, että Microsoft Teams ei voi lisätä vierasongelmatarkistusviiveongelmia, myöntää ongelma Powershell-komennoilla ja asentaa kaikki odottavat päivitykset.
Jos et näe kuvatiedostojasi Microsoft Teamsissa, harkitse selaimen välimuistin tyhjentämistä tai selaimen vaihtamista kokonaan.
Korjataksesi Microsoft Teamsin kaatumisen tarkista ensin Teams-palvelun tila Office 365:n hallintapaneelista, tyhjennä Microsoft Office -tunnistetiedot tai poista Teamsin välimuisti.
Korjaa Microsoft Teams -virhe Postilaatikkoa ei ole, Vahvista OAuth-kokoonpano, Poista Microsoft Teamsin asennus ja asenna se uudelleen tai palauta työ manuaalisesti.
Jos yrität kirjautua sisään Microsoft Teamsiin ja saat virhekoodin max_reload_exceeded, sinun on korjattava AD FS:n URL-ongelmat tai käytä vain verkkoasiakasta.
Saatko anteeksi, jos sinulla oli ongelmia muistikirjan virheen saamisessa? Korjaa se päivittämällä käyttäjäprofiili ja käyttämällä toista sovellusta.
Jos Microsoft Teams ei merkitse keskusteluja luetuiksi, sammuta ensin kaikki ilmoitukset, tarkista sitten, onko chat-istunto piilotettu, ja kirjaudu ulos ja kirjaudu takaisin sisään.
Kun Microsoft Teams -tehtävät eivät näy, yritä nähdä ne Android-mobiilisovelluksessa, tarkista päivitykset tai odota ilmoitusta arvioinnista.
Voit korjata virheilmoituksen, jonka mukaan Emme voineet tallentaa välilehtiasetuksiasi Microsoft Teamsissa, tarkistamalla koodisi ja varmistamalla, että URL-osoitteet on kirjoitettu oikein.
Jos Microsoft Teams -ryhmäsi käyttäjät eivät voi lähettää live-tapahtumia suurelle yleisölle, sinun on tarkistettava, onko suorien tapahtumien käytännöt asetettu.
Voit korjata Outlookin Microsoft Teams -apuohjelman puuttuvan ongelman varmistamalla, että apuohjelma on otettu käyttöön Outlookissa sekä Microsoft Teamsin kokousten tietosuoja-asetukset.
Korjaa Microsoft Teams -virhekoodi 503 kirjautumalla sisään Microsoft Team Web Client -sovelluksen kautta, tarkistamalla palveluongelmat, tyhjentämällä Credential Managerin ja ottamalla yhteyttä tukeen.
Voit korjata Microsoft Teamsin huonon pyynnön virheen Muuta vain luku -suositeltuja asetuksia, tarkista tiedostojen yhteensopivuus Vaihda verkkoselainta tai tyhjennä selaimen välimuisti.
KORJAUS: Microsoft Teams -virhekoodi 6
Jos Microsoft Teams ei synkronoi työpöydän ja mobiililaitteen välillä, katso nämä testatut ratkaisut, jotka ratkaisevat virheen varmasti.
Jos Microsoft Teams ei muodosta yhteyttä kokoukseen, sinun on suoritettava Internet-yhteyden vianetsintä ja varmistettava, että palomuurit eivät estä pääsyä.
Jos sinä tai kanavasi jäsenet eivät näe tiedostoja Microsoft Teamsissa, sinun kannattaa harkita kansioiden järjestämistä SharePointissa.
Jos soittojonot eivät toimi Microsoft Teamsissa, harkitse Microsoft Teams -asiakkaan päivittämistä tai sen sijaan verkkoversion käyttöä.
Jos saat virhekoodin caa20004 yrittäessäsi kirjautua sisään ensimmäistä kertaa, sinun on otettava käyttöön WS-Trust 1.3 Desktop Client SSO:lle.
Tutustu Windows 10:n 10 suosituimpaan pikanäppäimeen ja siihen, miten voit hyödyntää niitä tehokkaasti töissä, koulussa ja muissa asioissa.
Opas BitLockerin käyttöön, Windows 10:n tehokkaaseen salausominaisuuteen. Ota BitLocker käyttöön ja suojaa tiedostosi helposti.
Opas Microsoft Edge -selaushistorian tarkastelemiseen ja poistamiseen Windows 10:ssä. Saat hyödyllisiä vinkkejä ja ohjeita.
Katso, kuinka voit pitää salasanasi Microsoft Edgessä hallinnassa ja estää selainta tallentamasta tulevia salasanoja.
Kuinka eristää tekstin muotoilua Discordissa? Tässä on opas, joka kertoo, kuinka Discord-teksti värjätään, lihavoidaan, kursivoitu ja yliviivataan.
Tässä viestissä käsittelemme yksityiskohtaisen oppaan, joka auttaa sinua selvittämään "Mikä tietokone minulla on?" ja niiden tärkeimmät tekniset tiedot sekä mallin nimen.
Palauta viimeinen istunto helposti Microsoft Edgessä, Google Chromessa, Mozilla Firefoxissa ja Internet Explorerissa. Tämä temppu on kätevä, kun suljet vahingossa minkä tahansa välilehden selaimessa.
Jos haluat saada Boogie Down Emoten Fortnitessa ilmaiseksi, sinun on otettava käyttöön ylimääräinen suojakerros, eli 2F-todennus. Lue tämä saadaksesi tietää, miten se tehdään!
Windows 10 tarjoaa useita mukautusvaihtoehtoja hiirelle, joten voit joustaa, miten kohdistin toimii. Tässä oppaassa opastamme sinut läpi käytettävissä olevat asetukset ja niiden vaikutuksen.
Saatko "Toiminto estetty Instagramissa" -virheen? Katso tämä vaihe vaiheelta opas poistaaksesi tämän toiminnon, joka on estetty Instagramissa muutamalla yksinkertaisella temppulla!











![Microsoft Teams -virhekoodi 503 [RATKAISTU] Microsoft Teams -virhekoodi 503 [RATKAISTU]](https://blog.webtech360.com/resources3/images10/image-182-1008231237201.png)















